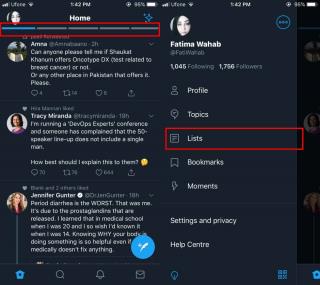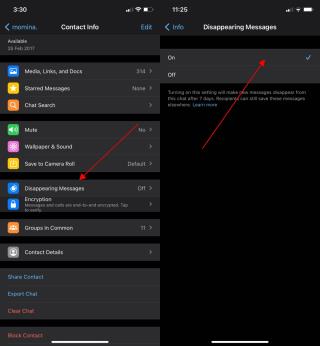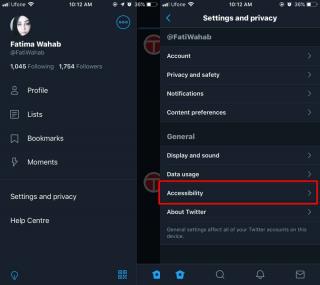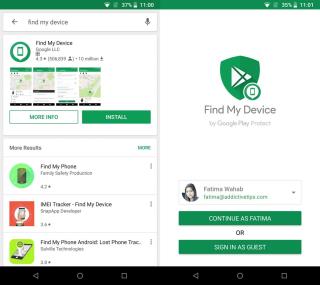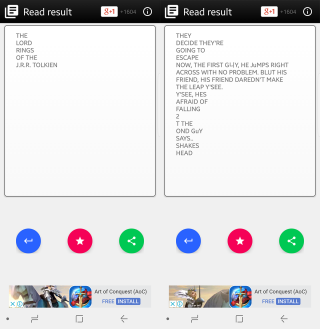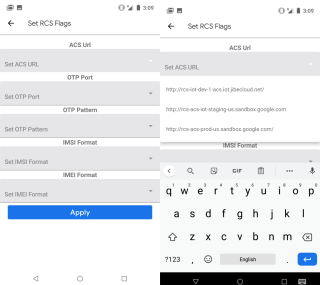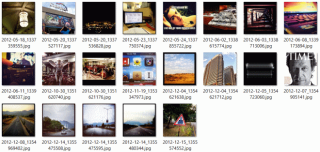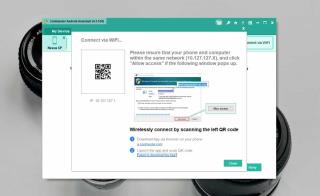Bluestacks có An toàn (Và Hợp pháp) để Sử dụng không?

Khám phá mức độ an toàn và tính hợp pháp của Bluestacks, trình giả lập Android được ưa chuộng nhất hiện nay.
Google không kiểm soát hệ điều hành Android chạy trên phần cứng nào. Có một số yêu cầu chung phải được đáp ứng để cài đặt Android nhưng cấu hình phần cứng cuối cùng mà bạn nhận được không thể do Google ra lệnh. Công ty không đóng vai trò gì trong việc thiết kế một thiết bị, đó là lý do tại sao bạn sẽ tìm thấy nút Bixby trên các thiết bị Samsung và phím Tìm kiếm của Google chuyên dụng trên các thiết bị khác.
Bạn có thể sửa lại phím Bixby trên điện thoại Samsung . Nếu điện thoại của bạn có khóa Google Tìm kiếm, bạn có thể ánh xạ lại khóa này thành bất kỳ thứ gì khác; một ứng dụng hoặc thậm chí một chức năng hệ thống.
Remap phím Tìm kiếm của Google trên Android
Bài viết này được viết cho các thiết bị Android 10 và các cài đặt được đề cập có sẵn trên phiên bản hệ điều hành cụ thể đó. Các phiên bản mới hơn hoặc cũ hơn có thể có một tùy chọn khác. Các tùy chọn cũng có thể khác nhau dựa trên thiết bị mà bạn sở hữu.
Xác minh khóa Tìm kiếm của Google
Trước tiên, bạn cần đảm bảo rằng khóa phụ trên thiết bị Android của bạn thực sự là khóa Google Tìm kiếm.
Tắt khóa Tìm kiếm của Google
Trước khi có thể ánh xạ lại khóa Google Tìm kiếm, bạn cần phải tắt chức năng sẵn có của nó.
Bản đồ lại phím Tìm kiếm của Google
Để ánh xạ lại khóa Google Tìm kiếm, bạn cần cài đặt một ứng dụng.
Sự kết luận
Nút Mapper hoàn toàn dành cho các phím phần cứng. Nếu bạn đang cố gắng sửa lại các phím chức năng, ví dụ như phím chức năng quay lại hoặc đa nhiệm mà bạn thấy trên thanh điều hướng dưới cùng trên một số điện thoại, ứng dụng này sẽ không thể giúp bạn. Có các ứng dụng có sẵn để ánh xạ lại các phím chức năng và tìm kiếm nhanh trong Cửa hàng Play sẽ đưa bạn đến ngay chúng.
Khám phá mức độ an toàn và tính hợp pháp của Bluestacks, trình giả lập Android được ưa chuộng nhất hiện nay.
Các ứng dụng Twitter dành cho iOS và Android đã có một sự thay đổi trong thiết kế của nó. Thiết kế mới mang đến một trong những tính năng lâu đời nhất và hữu ích hơn cho mặt trước; danh sách.
Whatsapp là một ứng dụng nhắn tin khá giàu tính năng. Nó cung cấp mã hóa end-to-end mà một vài ứng dụng nhắn tin chính thống làm được và nó cho phép người dùng chuyển tiếp
Cách dừng tự động làm mới nguồn cấp dữ liệu Twitter
Cách bật Tìm thiết bị của tôi trên Android
Các thiết bị Android, giống như máy tính để bàn và máy tính xách tay, là thiết bị 32 bit hoặc 64 bit. Kiến trúc này được xác định bởi phần cứng
Máy ảnh di động đã tăng gấp đôi như một công cụ quét kể từ khi độ phân giải đủ cao để nhận các ký tự in một cách dễ dàng. Cuối cùng, chúng tôi
Nhắn tin văn bản cuối cùng đã phát triển cho người dùng Android. Người dùng iPhone từ lâu đã được hưởng lợi từ iMessage, đây là một cách tốt hơn để nhắn tin. Biên nhận đã đọc
Sau khi ra mắt ứng dụng Android của họ, lượng đăng ký và hoạt động của người dùng tăng vọt và được mua lại bởi Facebook, Burbn, Inc. - công ty khởi nghiệp đằng sau Instagram -
Hệ điều hành Android chạy trên nhiều loại thiết bị, cả điện thoại và máy tính bảng. Tại bất kỳ thời điểm nào, sẽ có một số phiên bản hệ điều hành khác nhau chạy trên