Cách cập nhật PPA Ubuntu lên bản phát hành 20.04 mới

Nếu bạn sử dụng nhiều PPA trên PC Ubuntu của mình và gần đây đã nâng cấp lên Ubuntu 20.04, bạn có thể nhận thấy rằng một số PPA của bạn không hoạt động, vì chúng
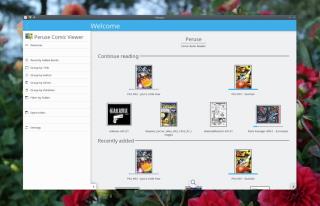
Một xu hướng ngày càng tăng về cuối năm là tiêu thụ truyện tranh trực tuyến, thay vì phương pháp truyền thống. Lý do của sự dịch chuyển này phần lớn là do sự thuận tiện. Tại sao lại đến một cửa hàng truyện tranh khi bạn có thể nhanh chóng trả một vài đô la và nhận được một tệp dễ lưu trữ và mang theo bên mình hơn nhiều. Trong khi hầu hết các hệ điều hành đều có công cụ tích hợp để đọc sách điện tử và chỉnh sửa tệp PDF , thì truyện tranh còn ít hỗ trợ hơn. Nếu bạn đang muốn đọc truyện tranh trên Linux, hãy cân nhắc sử dụng Peruse.
Đọc truyện tranh là một chủ đề rất nhạy cảm và một số người sẽ giật mình với ý tưởng “tải sách xuống”. Tuy nhiên, nếu bạn thích ý tưởng đọc những câu chuyện yêu thích của mình theo cách này, bạn có thể quan tâm đến chương trình này. Peruse, một ứng dụng đọc đa nền tảng giúp việc tiêu thụ tiểu thuyết đồ họa trở nên dễ dàng.
Cài đặt Peruse
Trong hướng dẫn này, chúng tôi tập trung vào Linux. Tuy nhiên, nếu bạn là một người yêu thích truyện tranh và không sử dụng Linux, hãy cân nhắc tải xuống phiên bản Windows của Peruse để thay thế.
Ubuntu
Kể từ Ubuntu 18.04, ứng dụng truyện tranh Peruse đã có sẵn để cài đặt. Để cài đặt, hãy mở Trung tâm phần mềm Ubuntu, tìm kiếm “Peruse” và nhấp vào nút “Install”. Ngoài ra, hãy mở cửa sổ dòng lệnh và nhập lệnh sau vào đó để tải chương trình.
sudo apt install peruse
Bạn đang sử dụng phiên bản Ubuntu không phải là 18.04? Thay vào đó, bạn sẽ cần làm theo hướng dẫn AppImage.
Arch Linux
Người dùng Arch Linux có thể sử dụng Peruse, nhưng họ sẽ cần phải xây dựng nó từ mã nguồn. Quá trình này diễn ra tự động và thoải mái, nhờ vào Arch Linux AUR. Để bắt đầu với Peruse on Arch, hãy sử dụng trình quản lý gói Pacman để đồng bộ hóa phiên bản mới nhất của Git.
sudo pacman -S git
Để lấy ảnh chụp nhanh mới nhất của Peruse pkgbuild , hãy sử dụng Git clone .
git clone https://aur.archlinux.org/peruse-git.git
Đĩa CD vào thư mục peruse-git mới được nhân bản hiện có trong thư mục / home / của bạn .
cd peruse-git
Bên trong thư mục, gọi lệnh makepkg . Chạy lệnh này sẽ xây dựng và tạo một gói mới. Ngoài ra, nó sẽ đi ra ngoài và thu thập tất cả các phụ thuộc cần thiết.
Lưu ý: Makepkg thường tự động thu thập tất cả các phụ thuộc. Tuy nhiên, nếu một số chưa được cài đặt, bạn có thể khắc phục sự cố. Cuộn xuống cuối trang Peruse AUR và tìm "Sự phụ thuộc".
makepkg -si
AppImage
Đối với các bản phân phối Linux không đóng gói Peruse, cách chính để sử dụng nó là tải xuống AppImage chính thức. Tải xuống Peruse theo cách này sẽ hoạt động trên hầu hết mọi bản phân phối Linux, vì tất cả các thư viện và tệp tài nguyên cần thiết đều được đóng gói bên trong (trừ một thư viện quan trọng).
Peruse yêu cầu SELinux. Xem qua Wiki chính thức, Câu hỏi thường gặp, v.v. của bản phân phối Linux của bạn. Tìm hiểu cách thiết lập SELinux. Khi bạn đã làm cho nó hoạt động, hãy nhấp vào liên kết này để tải xuống ứng dụng .
Sử dụng công cụ tải xuống wget, tải AppImage mới nhất trên PC của bạn.
wget https://mirrors.ukfast.co.uk/sites/kde.org/ftp/stable/peruse/Peruse-1.2-x86_64.AppImage
Tiếp theo, sử dụng lệnh mkdir để tạo một thư mục AppImage mới bên trong / home / username /.
Đặt nó vào thư mục này sẽ ngăn Peruse khỏi phần còn lại của hệ thống (và cũng ngăn nó dễ dàng bị xóa do vô tình).
mkdir -p ~ / AppImages
Sử dụng lệnh mv để đặt Peruse AppImage bên trong thư mụcAppImages.
mv Peruse-1.2-x86_64.AppImage ~ / AppImages
Khi tệp được đặt xong, bạn sẽ cần sử dụng lệnh Chmod để cập nhật các quyền của Peruse. Đừng quên phần hướng dẫn này, nếu không Peruse sẽ từ chối khởi chạy!
sudo chmod + x ~ / AppImages / Peruse-1.2-x86_64.AppImage
Sau khi cập nhật các quyền, hãy sử dụng wget để tải xuống lại. Lần này, sử dụng nó để lấy một tệp hình ảnh để sử dụng cho biểu tượng Màn hình nền.
cd ~ / AppImages wget https://peruse.kde.org/data/peruse.png
Tạo một phím tắt trên màn hình
Peruse nằm trong thư mục AppImages và có thể sử dụng được. Tuy nhiên, khá bất tiện khi phải khởi chạy nó theo cách này. Đó là lý do tại sao ở bước này của quy trình, chúng tôi sẽ tạo một phím tắt Peruse mới. Bắt đầu bằng cách sử dụng thao tác chạm để tạo tệp mới.
sudo -s touch /usr/share/icons/peruse.desktop
Mở tệp bằng Nano.
nano /usr/share/icons/peruse.desktop
Dán mã bên dưới vào trình chỉnh sửa:
[Desktop Entry]
Name=Peruse
Comment=Read comic books
Icon=/home/username/AppImages/peruse.png
Type=Application
Categories=Office;Viewer;Graphics;2DGraphics;VectorGraphics;
Exec=/home/username/AppImages/Peruse-1.2-x86_64.AppImage
Terminal=false
StartupNotify=false
Lưu tập tin với Nano sử dụng tổ hợp phím Ctrl + O . Thoát với Ctrl + X . Ngay sau đó, Peruse sẽ có sẵn trong menu ứng dụng của bạn như một chương trình thông thường.
Sử dụng Peruse
Để sử dụng Peruse để đọc truyện tranh trên Linux, hãy mở menu ứng dụng của bạn và chọn “Peruse”. Sau khi nó được mở, bạn sẽ có thể bắt đầu tải lên các tệp truyện tranh yêu thích của mình.
Thêm truyện tranh bằng cách nhìn sang phía bên trái của chương trình và nhấp vào “Mở Khác”. Chọn tùy chọn “mở khác” sẽ hiển thị cửa sổ hộp thoại tệp đang mở mà bạn có thể sử dụng để duyệt các tệp khác nhau.
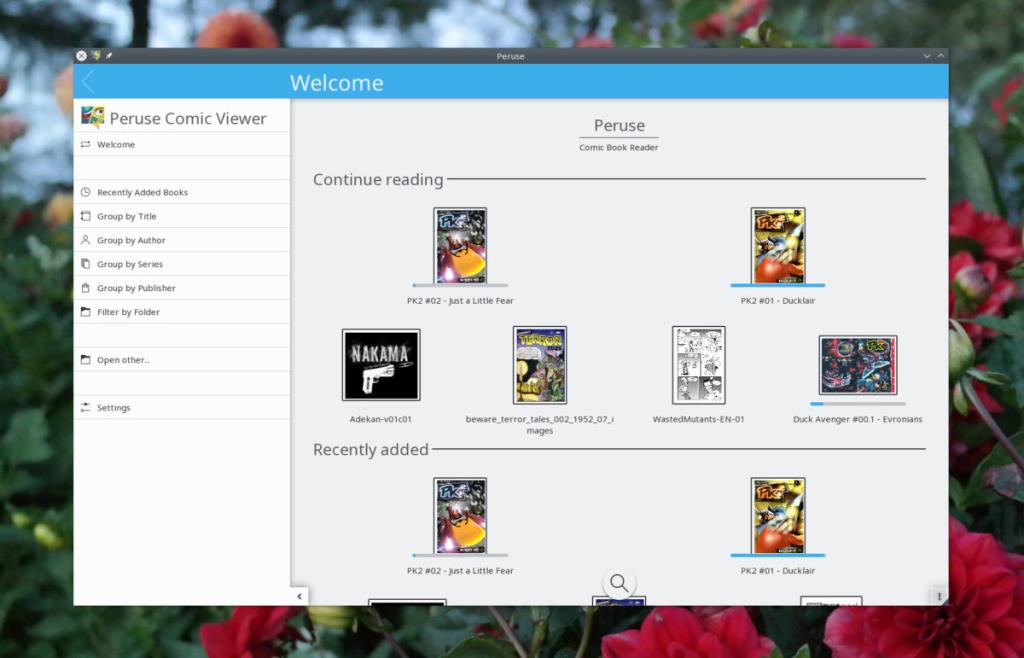
Chính thức, Peruse hỗ trợ tất cả các loại tệp truyện tranh chính.
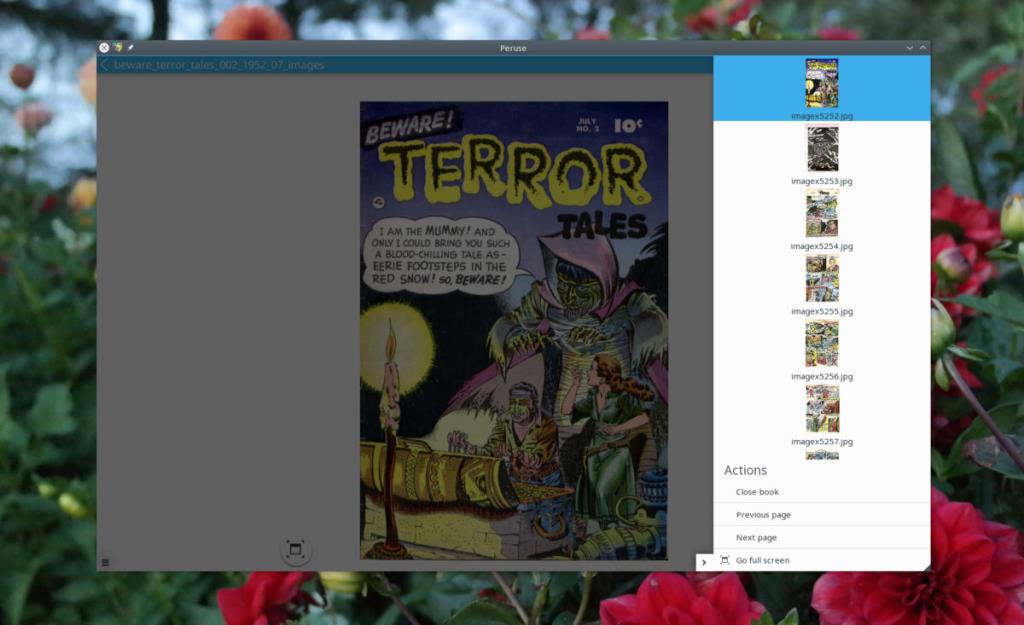
Khi một tệp được mở, nó sẽ tự động thêm chính nó vào thư viện của bạn và bạn sẽ có thể truy cập tệp đó bất kỳ lúc nào. Có thể tìm kiếm truyện tranh trong thư viện Peruse qua hộp tìm kiếm. Ngoài ra, bạn có thể nhấp vào “sách đã thêm gần đây”, “nhóm theo tác giả,” v.v.
Mua Sách Qua Peruse
Bạn có biết rằng ứng dụng đọc truyện tranh Peruse cho phép người dùng mua truyện tranh thông qua nó không? Nếu bạn đang băn khoăn về cách thực hiện, hãy mở ứng dụng, nhìn sang thanh bên và nhấp vào “Tải những cuốn sách mới hấp dẫn”.
Bên trong phần “sách mới hấp dẫn”, người dùng có thể mua hợp pháp truyện tranh từ “Comic Strip”. Chọn “Comic Strip” để duyệt qua các dịch vụ trực tuyến của họ.
Nếu bạn sử dụng nhiều PPA trên PC Ubuntu của mình và gần đây đã nâng cấp lên Ubuntu 20.04, bạn có thể nhận thấy rằng một số PPA của bạn không hoạt động, vì chúng
Bạn mới sử dụng Linux và muốn thêm nhạc của mình vào Rhythmbox nhưng không chắc về cách thực hiện? Chúng tôi có thể giúp! Hãy làm theo hướng dẫn này khi chúng tôi xem xét cách thiết lập
Bạn có cần truy cập PC hoặc Máy chủ Ubuntu từ xa từ PC Microsoft Windows của mình không? Không chắc chắn về cách làm điều đó? Làm theo hướng dẫn này khi chúng tôi chỉ cho bạn
Bạn có sử dụng trình duyệt web Vivaldi làm trình điều khiển hàng ngày trên Linux không? Bạn đang cố gắng tìm cách sao lưu cài đặt trình duyệt của mình để giữ an toàn? chúng tôi
Cách tải xuống Podcast từ Linux Terminal với Podfox
Cách dọn dẹp và tăng tốc Ubuntu
Bạn đang cần một ứng dụng khách podcast tốt, thanh lịch cho máy tính để bàn Linux của mình? Nếu vậy, bạn cần dùng thử CPod. Đó là một ứng dụng nhỏ thân thiện giúp lắng nghe
TuxGuitar là một công cụ soạn nhạc mã nguồn mở. Với nó, người dùng có thể tạo và chỉnh sửa khuông nhạc guitar của riêng mình. Trong hướng dẫn này, hãy xem qua cách
Nếu bạn làm việc nhiều với hình ảnh trên Linux nhưng thấy thiếu các công cụ hình ảnh tích hợp sẵn, Annotator có thể dành cho bạn. Với ứng dụng này, bạn có thể thêm tem, văn bản,
AppImagePool là một ứng dụng khách AppImageHub dành cho Linux. Với nó, người dùng có thể dễ dàng duyệt và tải xuống AppImages từ cửa hàng AppImageHub. Đây là cách để lấy nó








