Cách cập nhật PPA Ubuntu lên bản phát hành 20.04 mới

Nếu bạn sử dụng nhiều PPA trên PC Ubuntu của mình và gần đây đã nâng cấp lên Ubuntu 20.04, bạn có thể nhận thấy rằng một số PPA của bạn không hoạt động, vì chúng

Bạn cảm thấy mệt mỏi với giao diện của tất cả các chủ đề Linux tùy chỉnh hiện đại? Bệnh của xu hướng phẳng? Bạn đã quá mệt mỏi với "material design?" Hãy thử kích thước chủ đề OneStepBack Retro!
OneStepBack là gì? Đó là một chủ đề GTK đáng yêu dành cho môi trường máy tính để bàn Linux trông giống như hệ điều hành NextStep của Steve Job. Nó có nhiều màu sắc và cố gắng bắt chước vẻ ngoài của những ngày NeXT cũ là tốt nhất.
Lưu ý: OneStepBack là một chủ đề GTK, vì vậy bạn không thể sử dụng nó trên máy tính để bàn KDE Plasma 5, LXQt hoặc bất kỳ môi trường máy tính để bàn nào không hỗ trợ GTK 2 hoặc 3.
Chủ đề OneStepBack GTK có sẵn trên trang web chủ đề Gnome-Look.org , với nhiều phiên bản có sẵn. Các phiên bản khác nhau của chủ đề không quá khác biệt với những thay đổi tinh tế trong bảng màu, chẳng hạn như xanh lam, xanh lá cây, v.v. Nếu bạn quan tâm đến việc sử dụng chủ đề OneStepBack trên máy tính để bàn Linux của mình, bạn sẽ cần phải xem trang Gnome-Look cho OneStepBack .
Khi bạn đã đến được trang Gnome-Look cho chủ đề OneStepBack, hãy tìm nút “tệp” và nhấp vào nút đó bằng chuột của bạn. Nó phải nằm ngay bên dưới trình xem ảnh chụp màn hình.
Bên trong phần tệp, bạn sẽ thấy một số phiên bản khác nhau của chủ đề OneStepBack. Xem qua để tìm một trong những bạn muốn sử dụng. Sau đó, chọn biểu tượng tải xuống để lấy tệp chủ đề trên PC Linux của bạn.
Bây giờ tệp chủ đề OneStepBack đã được tải xuống xong trên PC Linux của bạn, đã đến lúc giải nén các tệp để chúng có thể được thiết lập trên hệ thống. Để giải nén các tệp, hãy khởi chạy trình quản lý tệp trên màn hình Linux của bạn và nhấp vào thư mục “Tải xuống”.
Khi đã ở bên trong thư mục “Tải xuống” trong trình quản lý tệp Linux, hãy tìm tệp lưu trữ OneStepBack và nhấp chuột phải vào tệp đó bằng chuột. Sau đó, chọn tùy chọn “giải nén” và giải nén kho lưu trữ chủ đề.
Ngoài ra, khởi chạy cửa sổ đầu cuối bằng Ctrl + Alt + T hoặc Ctrl + Shift + T , sau đó sử dụng CD để di chuyển vào thư mục “Tải xuống” và giải nén bằng lệnh Giải nén .
Lưu ý: bạn có thể cần cài đặt tiện ích Giải nén trước. Để biết thêm thông tin, bấm vào đây .
cd ~ / Tải xuống giải nén OneStepBack - *. zip
Để cài đặt chủ đề OneStepBack trên Linux, bạn sẽ cần đặt tất cả các tệp trong thư mục / usr / share / themes / hoặc trong thư mục ~ / .themes để người dùng đơn lẻ sử dụng.
Để bắt đầu cài đặt, hãy khởi chạy một phiên đầu cuối. Sau đó, chạy lệnh CD để di chuyển dòng lệnh từ thư mục chính (~ /) đến thư mục ~ / Downloads nơi OneStepBack đã được giải nén trước đó.
cd ~ / Tải xuống
Bây giờ dòng lệnh nằm trong thư mục “Tải xuống”, hãy làm theo bên dưới để biết cách thiết lập chủ đề OneStepBack trên toàn hệ thống Linux hoặc cho mục đích sử dụng của một người dùng.
Để thiết lập chủ đề OneStepBack trên Linux, hãy sử dụng lệnh mv với sudo . Xin lưu ý rằng nếu bạn không có quyền truy cập vào sudo, su cũng hoạt động.
sudo mv OneStepBack- * / usr / share / themes /
Hoặc, nếu bạn không có quyền truy cập vào tệp sudoers, hãy đăng nhập vào Root bằng su và sau đó di chuyển các tệp.
su - mv OneStepBack- * / usr / share / themes /
Những người không muốn cung cấp chủ đề OneStepBack GTK cho mọi người dùng trên hệ thống cần cài đặt chủ đề trong thư mục ~ / .themes trong thư mục chính thay vì / usr / share / themes .
Để bắt đầu cài đặt cho một người dùng, hãy sử dụng lệnh mkdir để tạo một thư mục ~ / .themes mới .
mkdir -p ~ / .themes
Kết thúc quá trình cài đặt bằng cách sử dụng lệnh mv để đặt các tệp chủ đề vào thư mục ~ / .themes mới .
mv OneStepBack- * ~ / .themes /
Với chủ đề OneStepBack GTK được cài đặt trên PC Linux của bạn, đã đến lúc kích hoạt nó làm giao diện hệ thống mặc định của bạn. Để thực hiện việc này, bạn phải mở khu vực cài đặt hệ thống trên môi trường máy tính để bàn Linux mà bạn sử dụng.
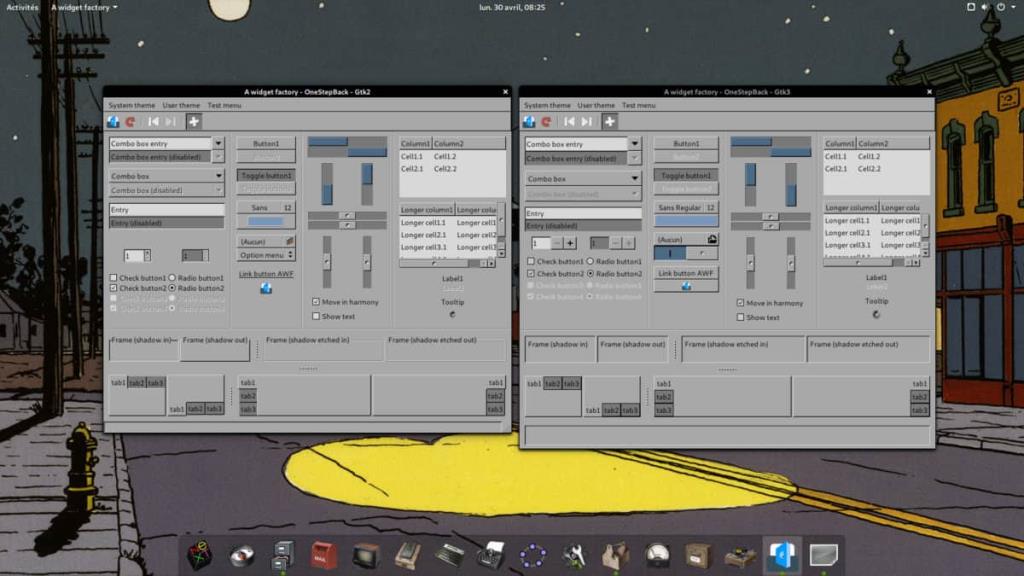
Sau khi bạn đã khởi chạy khu vực cài đặt hệ thống trên môi trường máy tính để bàn Linux của mình, hãy xem qua ứng dụng để biết cài đặt “Giao diện” hoặc “Chủ đề” và nhấp vào nó bằng chuột.
Bên trong khu vực “Giao diện” hoặc “Chủ đề”, tìm tùy chọn để sửa đổi chủ đề GTK mặc định và nhấp vào nó. Từ đó, hãy xem qua menu để tìm một trong các chủ đề OneStepBack có trong gói chủ đề và chọn nó để áp dụng OneStepBack làm chủ đề GTK mặc định cho môi trường máy tính để bàn Linux của bạn.
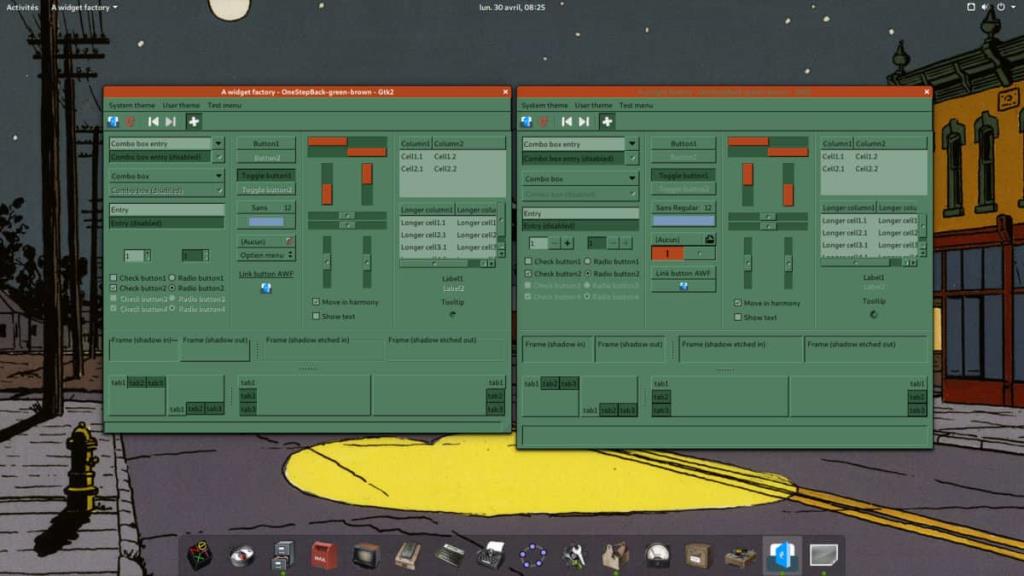
Quy trình bật các chủ đề GTK khác nhau giữa các máy tính để bàn trên máy tính để bàn trên Linux. Nếu bạn đã làm theo các hướng dẫn ở trên để kích hoạt chủ đề OneStepBack trên hệ thống của mình và không thể tải được chủ đề này, đừng lo lắng! Chúng tôi đã có bạn bảo hiểm. Hãy xem các liên kết bên dưới. Mỗi mục trong danh sách bao gồm cách bật các chủ đề GTK tùy chỉnh trên Linux.
Nếu bạn sử dụng nhiều PPA trên PC Ubuntu của mình và gần đây đã nâng cấp lên Ubuntu 20.04, bạn có thể nhận thấy rằng một số PPA của bạn không hoạt động, vì chúng
Bạn mới sử dụng Linux và muốn thêm nhạc của mình vào Rhythmbox nhưng không chắc về cách thực hiện? Chúng tôi có thể giúp! Hãy làm theo hướng dẫn này khi chúng tôi xem xét cách thiết lập
Bạn có cần truy cập PC hoặc Máy chủ Ubuntu từ xa từ PC Microsoft Windows của mình không? Không chắc chắn về cách làm điều đó? Làm theo hướng dẫn này khi chúng tôi chỉ cho bạn
Bạn có sử dụng trình duyệt web Vivaldi làm trình điều khiển hàng ngày trên Linux không? Bạn đang cố gắng tìm cách sao lưu cài đặt trình duyệt của mình để giữ an toàn? chúng tôi
Cách tải xuống Podcast từ Linux Terminal với Podfox
Cách dọn dẹp và tăng tốc Ubuntu
Bạn đang cần một ứng dụng khách podcast tốt, thanh lịch cho máy tính để bàn Linux của mình? Nếu vậy, bạn cần dùng thử CPod. Đó là một ứng dụng nhỏ thân thiện giúp lắng nghe
TuxGuitar là một công cụ soạn nhạc mã nguồn mở. Với nó, người dùng có thể tạo và chỉnh sửa khuông nhạc guitar của riêng mình. Trong hướng dẫn này, hãy xem qua cách
Nếu bạn làm việc nhiều với hình ảnh trên Linux nhưng thấy thiếu các công cụ hình ảnh tích hợp sẵn, Annotator có thể dành cho bạn. Với ứng dụng này, bạn có thể thêm tem, văn bản,
AppImagePool là một ứng dụng khách AppImageHub dành cho Linux. Với nó, người dùng có thể dễ dàng duyệt và tải xuống AppImages từ cửa hàng AppImageHub. Đây là cách để lấy nó








