Cách cập nhật PPA Ubuntu lên bản phát hành 20.04 mới

Nếu bạn sử dụng nhiều PPA trên PC Ubuntu của mình và gần đây đã nâng cấp lên Ubuntu 20.04, bạn có thể nhận thấy rằng một số PPA của bạn không hoạt động, vì chúng
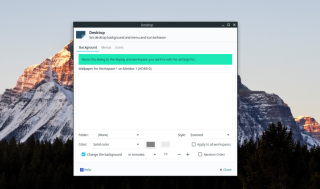
Môi trường máy tính để bàn XFCE 4 là một trong những môi trường máy tính để bàn có thể tùy chỉnh và linh hoạt nhất để sử dụng trên tất cả Linux. Bạn sẽ gặp khó khăn trong việc tìm kiếm một chiếc máy tính để bàn có thể làm được nhiều việc như nó có thể làm.
Một trong những tính năng tốt nhất của máy tính để bàn XFCE 4 là các tùy chọn hình nền mạnh mẽ. Với một chút nỗ lực, bạn có thể biến đổi một màn hình nền Linux ho-hum với hình nền tĩnh thành một trình chiếu hình nền đáng kinh ngạc có thể thay đổi tự động.
Trong hướng dẫn này, chúng tôi sẽ chỉ cho bạn cách định cấu hình môi trường máy tính để bàn XFCE 4 của bạn để sử dụng các chức năng hình nền nâng cao hơn mà nó cung cấp, như thay đổi hình nền tự động và hơn thế nữa.
Cài đặt hình nền trong XFCE 4 là nơi bạn mong đợi. Để truy cập chúng, hãy bắt đầu bằng cách thu nhỏ tất cả các cửa sổ đang mở trên màn hình nền. Từ đó, nhấp chuột phải vào một khoảng trống để mở trình đơn nhấp chuột phải. Bên trong menu nhấp chuột phải, tìm tùy chọn “Cài đặt màn hình” và nhấp vào nó bằng chuột. Bằng cách chọn tùy chọn này, bạn có thể tải lên khu vực cài đặt màn hình XFCE.
Trong cửa sổ “Cài đặt màn hình”, bạn sẽ thấy một tập hợp các tùy chọn mạnh mẽ cho phép bạn định cấu hình hình nền. Bạn cũng có thể truy cập cài đặt hình nền bằng cách mở menu cài đặt XFCE 4 và nhấp vào tùy chọn “Màn hình nền”.
Tìm tab “Nền” và nhấp vào tab nếu nó không được chọn tự động.
Lưu ý: bạn là người mới sử dụng XFCE? Để biết thêm thông tin về khu vực cài đặt hình nền, hãy xem bài viết này về chủ đề này.
Khi ở trong khu vực "Nền", hãy làm theo hướng dẫn từng bước bên dưới để thiết lập thay đổi hình nền tự động trên môi trường máy tính để bàn XFCE 4 của bạn.
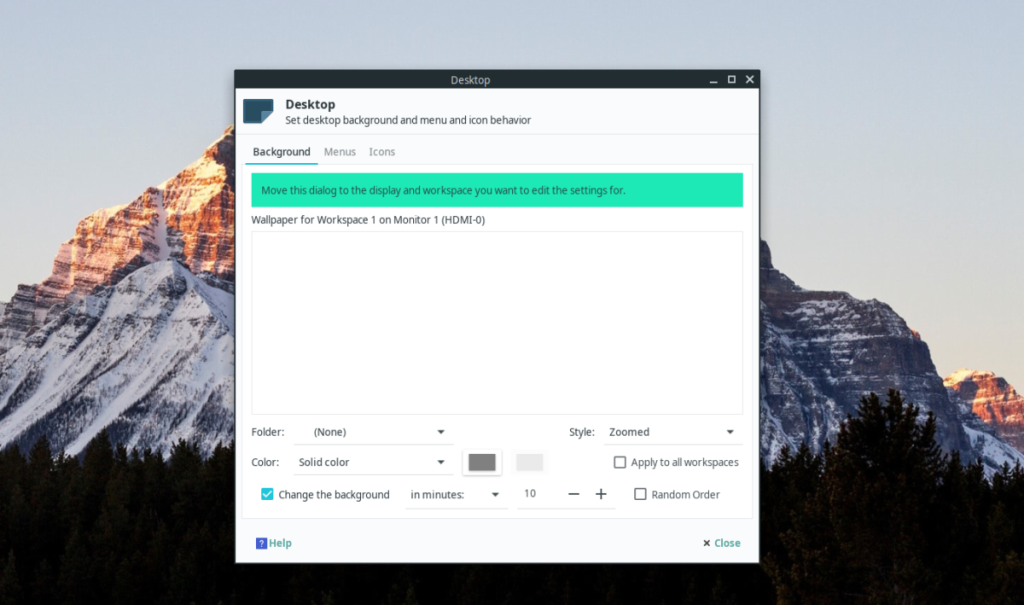
Bước 1: Mở trình quản lý tệp Linux trên máy tính để bàn. Sau đó, khi nó được mở, hãy tạo một thư mục mới trong thư mục “Hình ảnh” với tên là “hình nền”. Hình nền của bạn phải được tách riêng trong thư mục này, vì nó sẽ làm cho trình chiếu đơn giản hơn nhiều.
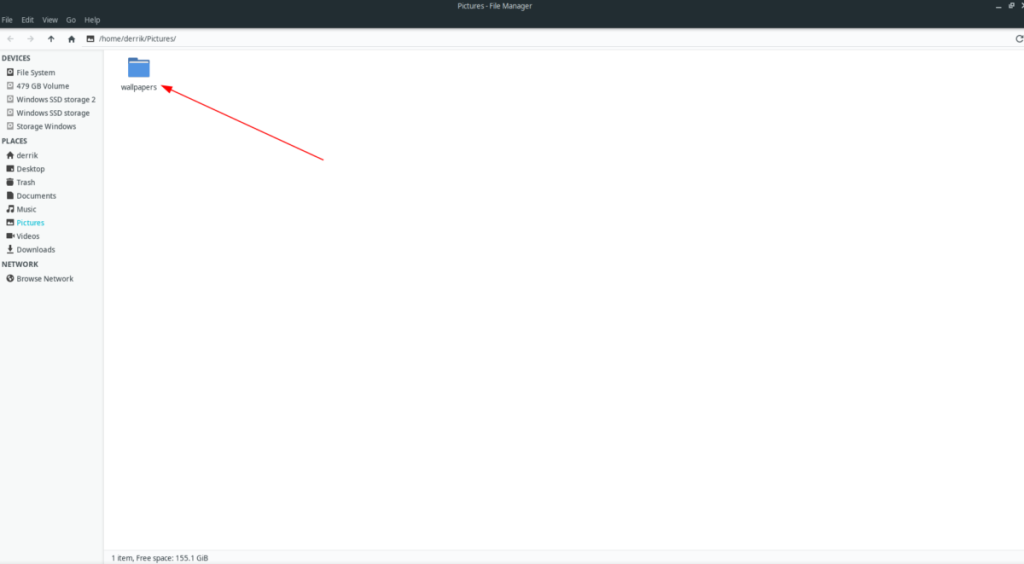
Bước 2: Sử dụng trình quản lý tệp Linux, lấy bao nhiêu hình nền tùy thích và đặt chúng vào thư mục “hình nền” mới tạo.
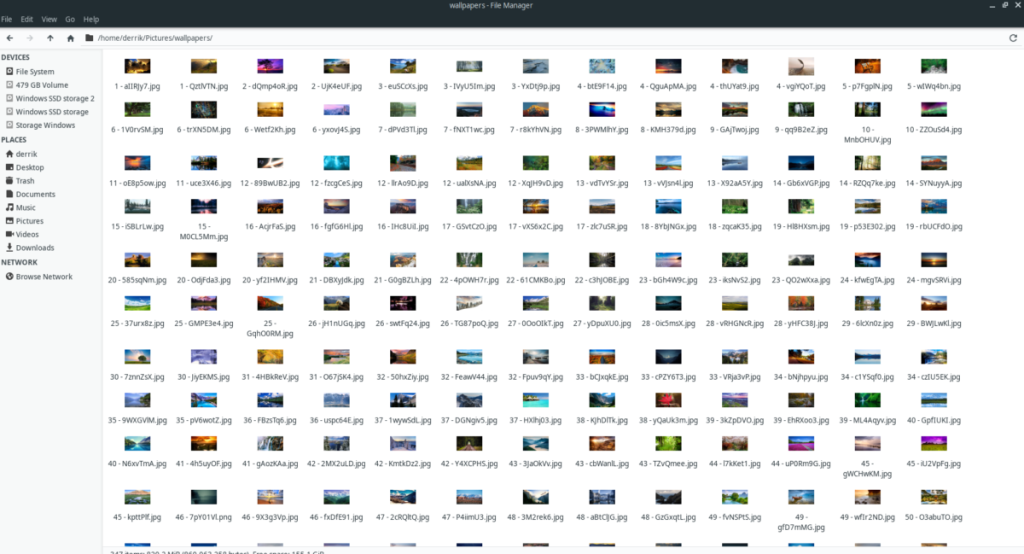
Nếu bạn cần trợ giúp để tìm hình nền chất lượng cao, hãy xem xét Unsplash.com , họ có một bộ sưu tập lớn hình nền HD, nhiều trong số đó được tạo bởi các nhiếp ảnh gia chuyên nghiệp.
Bước 3: Khi tất cả các tệp hình nền nằm trong thư mục “hình nền” trong thư mục “Hình ảnh”, quá trình thiết lập trình chiếu có thể bắt đầu. Nhấp vào cửa sổ “Màn hình nền” để quay lại khu vực cài đặt màn hình XFCE 4.
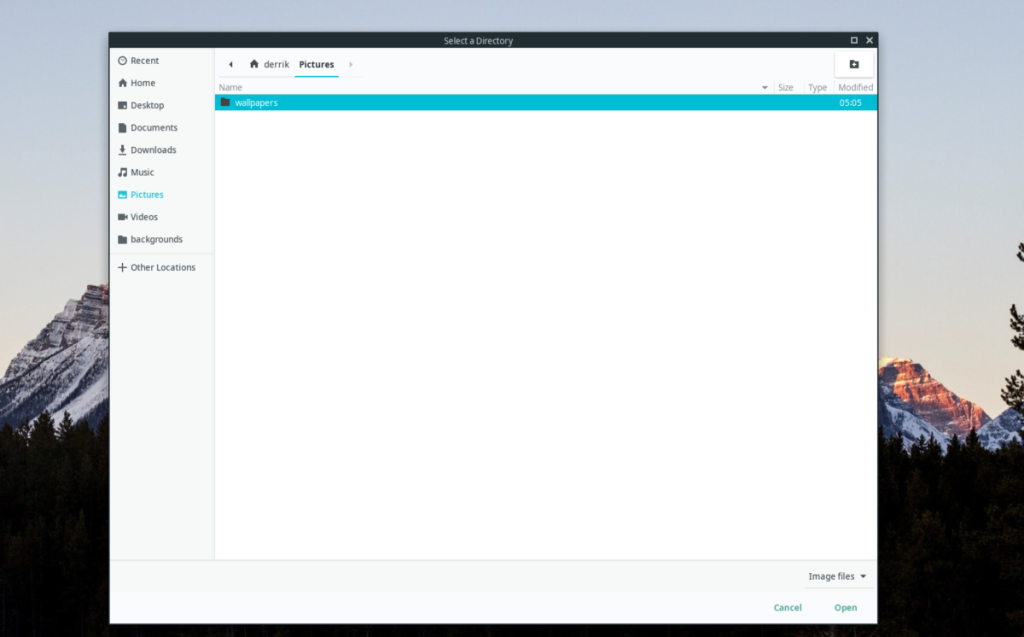
Khi ở trong khu vực cài đặt màn hình, hãy tìm menu “Thư mục” và nhấp vào mũi tên xuống bên cạnh nó. Khi bạn nhấp vào mũi tên xuống, một menu sẽ xuất hiện. Sử dụng menu, nhấp vào nút "Khác".
Bước 4: Khi bạn nhấp vào nút “Khác” trong menu “Thư mục”, một hộp thoại tệp đang mở sẽ xuất hiện. Sử dụng hộp thoại này, tìm kiếm thư mục “hình nền” bên trong “Hình ảnh” mà bạn đã đặt tất cả các tệp hình nền của mình vào trước đó. Nhấp vào nút “Mở” để thêm thư mục vào XFCE 4, vì vậy nó có thể sử dụng nó làm nguồn chính cho hình nền trên màn hình.
Bước 5: Tìm nút “Thay đổi nền” và nhấp vào nút đó để chọn. Bằng cách chọn ô này, bạn sẽ kích hoạt tính năng trong XFCE 4 cho phép thay đổi hình nền.
Bước 6: Tìm nút “trong vài phút” và nhấp vào nút đó. Từ đây, bạn có thể định cấu hình hình nền sẽ thay đổi như thế nào và khi nào. Để có kết quả tốt nhất, hãy nhớ chọn hộp “Thứ tự ngẫu nhiên”, vì nó sẽ cung cấp nhiều thay đổi hình nền hơn.
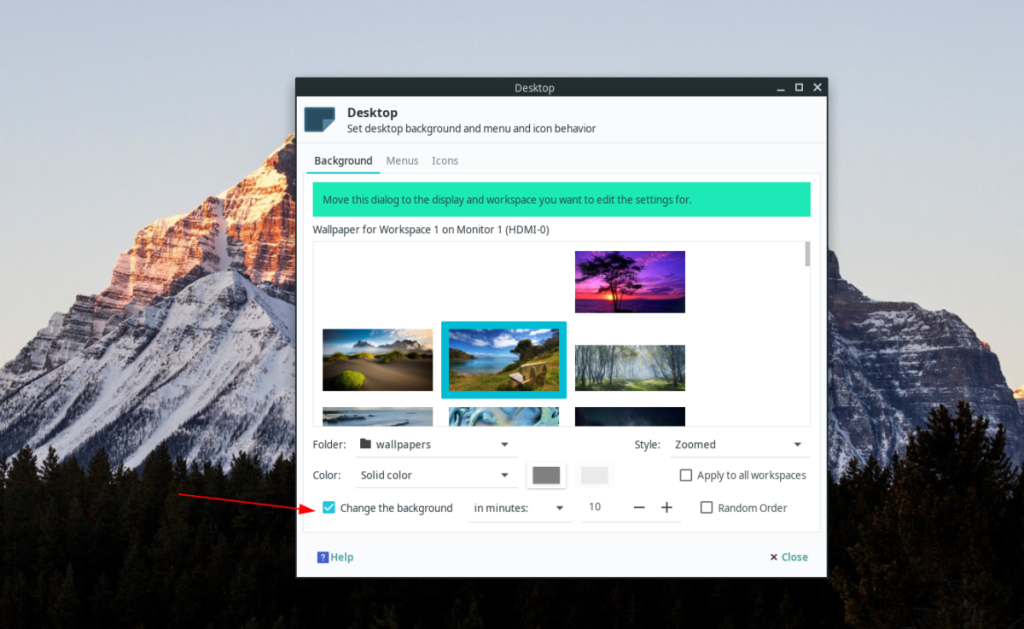
Khi bạn đã thiết lập khu vực “Thay đổi nền”, hãy nhấp vào “Đóng” ở góc dưới cùng bên phải. Cài đặt của bạn sẽ tự động lưu.
Không phải tất cả những người sử dụng XFCE đều chỉ có một màn hình. Một số có màn hình kép và vẫn muốn có hình nền tự động. Trong phần này, chúng tôi sẽ hướng dẫn bạn cách thực hiện.
Bước 1: Đầu tiên, thu nhỏ tất cả các cửa sổ trên cả hai màn hình. Cả hai màn hình không được có bất kỳ cửa sổ nào trên màn hình, vì trình đơn nhấp chuột phải cần có thể truy cập được.
Bước 2: Chuyển đến màn hình đầu tiên trên thiết lập màn hình kép của bạn và nhấp chuột phải vào màn hình nền. Sau đó, chọn tùy chọn “Cài đặt màn hình”. Bằng cách chọn “Cài đặt màn hình” trên màn hình này, bạn sẽ chỉ có thể truy cập cài đặt hình nền cho màn hình này.
Bước 3: Làm theo các bước 1-6 trong phần trước của hướng dẫn này để thiết lập thay đổi hình nền tự động trên màn hình này.
Bước 4: Chuyển sang màn hình khác và nhấp chuột phải vào màn hình nền. Sau đó, chọn “Cài đặt màn hình” trong menu chuột phải để truy cập cài đặt hình nền chỉ cho màn hình đó.
Bước 5: Thực hiện theo các bước 1-6 trong phần trước của hướng dẫn này để thiết lập thay đổi hình nền tự động trên màn hình được chọn thứ hai.
Sau khi cả hai màn hình được thiết lập để tự động thay đổi hình nền trong XFCE 4, màn hình của bạn sẽ thay đổi hình nền trên tất cả các màn hình một cách độc lập. Vui thích!
Nếu bạn sử dụng nhiều PPA trên PC Ubuntu của mình và gần đây đã nâng cấp lên Ubuntu 20.04, bạn có thể nhận thấy rằng một số PPA của bạn không hoạt động, vì chúng
Bạn mới sử dụng Linux và muốn thêm nhạc của mình vào Rhythmbox nhưng không chắc về cách thực hiện? Chúng tôi có thể giúp! Hãy làm theo hướng dẫn này khi chúng tôi xem xét cách thiết lập
Bạn có cần truy cập PC hoặc Máy chủ Ubuntu từ xa từ PC Microsoft Windows của mình không? Không chắc chắn về cách làm điều đó? Làm theo hướng dẫn này khi chúng tôi chỉ cho bạn
Bạn có sử dụng trình duyệt web Vivaldi làm trình điều khiển hàng ngày trên Linux không? Bạn đang cố gắng tìm cách sao lưu cài đặt trình duyệt của mình để giữ an toàn? chúng tôi
Cách tải xuống Podcast từ Linux Terminal với Podfox
Cách dọn dẹp và tăng tốc Ubuntu
Bạn đang cần một ứng dụng khách podcast tốt, thanh lịch cho máy tính để bàn Linux của mình? Nếu vậy, bạn cần dùng thử CPod. Đó là một ứng dụng nhỏ thân thiện giúp lắng nghe
TuxGuitar là một công cụ soạn nhạc mã nguồn mở. Với nó, người dùng có thể tạo và chỉnh sửa khuông nhạc guitar của riêng mình. Trong hướng dẫn này, hãy xem qua cách
Nếu bạn làm việc nhiều với hình ảnh trên Linux nhưng thấy thiếu các công cụ hình ảnh tích hợp sẵn, Annotator có thể dành cho bạn. Với ứng dụng này, bạn có thể thêm tem, văn bản,
AppImagePool là một ứng dụng khách AppImageHub dành cho Linux. Với nó, người dùng có thể dễ dàng duyệt và tải xuống AppImages từ cửa hàng AppImageHub. Đây là cách để lấy nó








