Cách sửa chữa đĩa trong macOS

macOS có thể gặp sự cố giống như bất kỳ hệ điều hành máy tính để bàn nào khác. Đĩa cài đặt macOS cũng có thể gặp sự cố hoặc các tệp riêng của macOS có thể bị
Máy tính được sử dụng trên toàn thế giới, nhưng ngôn ngữ tiếng Anh không được nói và / hoặc hiểu ở mọi nơi. Để giúp thiết bị dễ sử dụng hơn, hệ điều hành dành cho máy tính để bàn và thiết bị di động hỗ trợ các ngôn ngữ khác. Hỗ trợ có thể hoàn tất khi toàn bộ giao diện người dùng và tất cả các ứng dụng chạy trên hệ điều hành được dịch sang một ngôn ngữ cụ thể. Nó cũng có thể là một phần trong đó chỉ các phần tử giao diện người dùng được chọn và rất ít ứng dụng có sẵn bằng ngôn ngữ đã chọn.
Nếu bạn biết hai ngôn ngữ và thích macOS bằng một ngôn ngữ khác, bạn có thể thêm nó một cách dễ dàng; tuy nhiên, nếu ngôn ngữ được hỗ trợ một phần, bạn không thể làm gì để thêm hỗ trợ đầy đủ.
Bạn cần thay đổi ngôn ngữ trên Windows 10? Đây là những gì bạn phải làm.
Thay đổi ngôn ngữ trên Mac
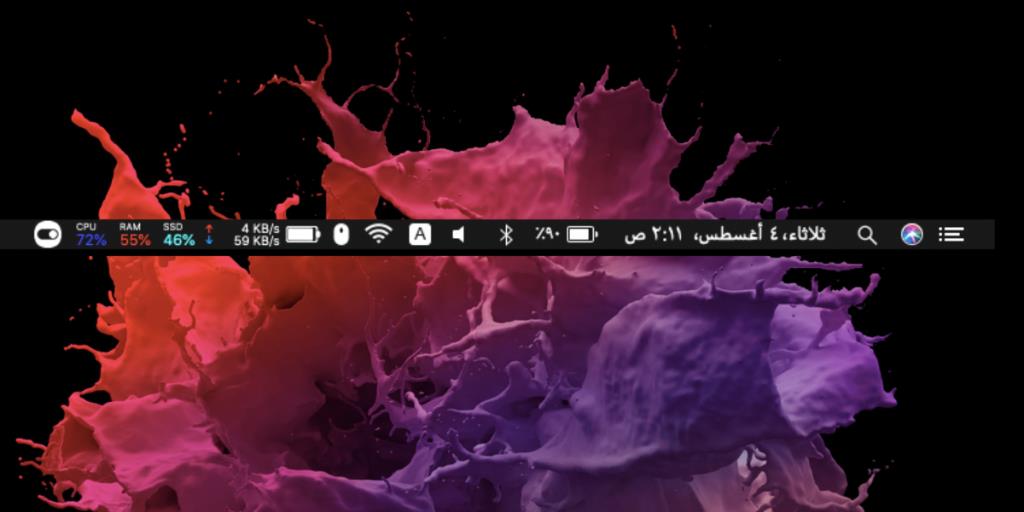 Để thay đổi ngôn ngữ trên máy Mac, hãy làm theo các bước sau;
Để thay đổi ngôn ngữ trên máy Mac, hãy làm theo các bước sau;
Xóa ngôn ngữ trên Mac
Nếu ngôn ngữ bạn đã thêm ít hoặc không được hỗ trợ về giao diện người dùng, bạn có thể muốn xóa ngôn ngữ đó.
Sự kết luận
macOS có khá nhiều ngôn ngữ mà nó hỗ trợ đầy đủ, tuy nhiên, những ngôn ngữ có hỗ trợ một phần có phần cuối ngắn. Nếu bạn so sánh hỗ trợ cho cùng một ngôn ngữ trên iOS với trên macOS, bạn sẽ thấy rằng macOS tụt hậu so với iOS có hỗ trợ ngôn ngữ tốt hơn cả về ngôn ngữ chính và ngôn ngữ được hỗ trợ một phần.
macOS có thể gặp sự cố giống như bất kỳ hệ điều hành máy tính để bàn nào khác. Đĩa cài đặt macOS cũng có thể gặp sự cố hoặc các tệp riêng của macOS có thể bị
Cách xem tất cả các quyền của ứng dụng trên macOS
Cách chặn cập nhật macOS Catalina
Ứng dụng macOS Mail là một ứng dụng hỗ trợ các plugin và khá nhiều plugin hữu ích đã được phát triển cho nó. Các plugin này cài đặt trong rất nhiều
macOS có một số ứng dụng tốt nhất cho các tác vụ hàng ngày nhưng điều đó không có nghĩa là mọi người đều yêu thích hoặc sử dụng chúng. Nhiều người vẫn thích sử dụng Chrome thay vì
Các ứng dụng có thể ngăn máy Mac chuyển sang chế độ ngủ nếu chức năng của chúng yêu cầu nó. Trình duyệt có thể ngăn một ứng dụng chuyển sang chế độ ngủ nếu nó đang tải một tệp xuống.
macOS có hai loại thư mục Thư viện khác nhau. Một là thư mục thư viện hệ thống mà bạn thực sự không nên xáo trộn trừ khi bạn biết mình đang làm gì.
Cách kiểm soát độ sáng cho màn hình ngoài trên macOS
Nếu sở hữu iPhone và Mac, bạn sẽ có thể quản lý và tương tác với điện thoại của mình dễ dàng hơn nhiều so với khi bạn có PC chạy Windows. Điều này đúng trong
Tệp danh sách là một tệp cần thiết mà tất cả các ứng dụng macOS đều có. Tất nhiên, nội dung của mỗi tệp là khác nhau nhưng bạn sẽ khó tìm thấy một ứng dụng








