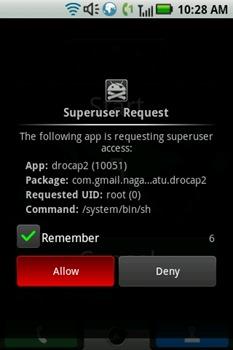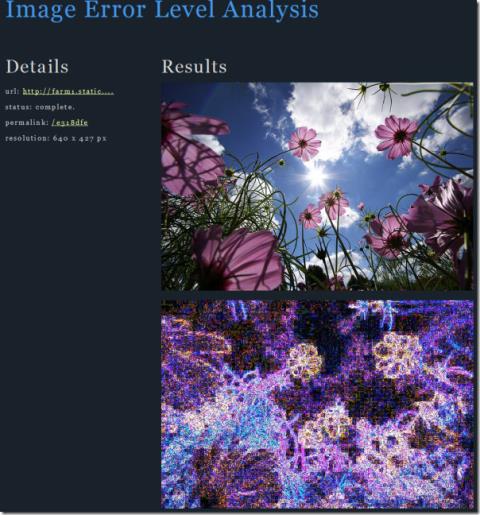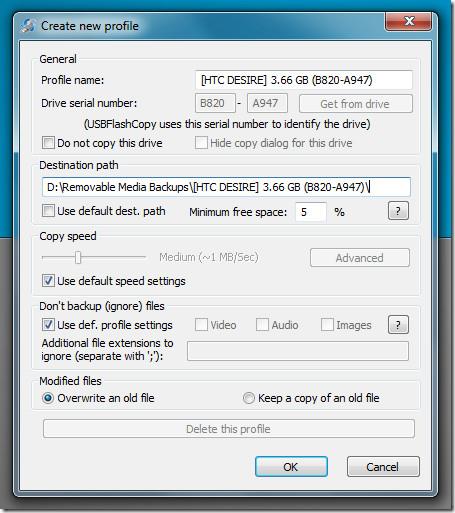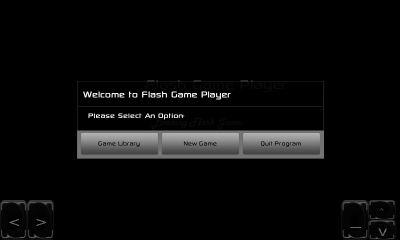2025 年十大最佳免費公共 DNS 伺服器
發現最佳 DNS 伺服器並了解它們如何透過提供更快、更安全的連線來增強您的瀏覽體驗。
Google Docs 是最受歡迎的在線文字處理程序之一。專業人士和業餘愛好者都可以使用它,您可以創建、編輯、保存、共享甚至與隊友實時處理文檔。另外,我們有沒有提到它是免費的?以下是 Google 文檔的簡介以及它可以為您做什麼。
什麼是 Google 文檔?
Google Docs 是一種在線文字處理器,無需任何特殊軟件即可免費創建文本文檔。任何具有互聯網連接和打字能力的設備都應該允許您使用它,無論是筆記本電腦、平板電腦、電腦,甚至是手機。
不過,Google 文檔的功能遠不止常規文本文檔。它是 Google Workspace 的一部分,而 Google Workspace 是一套應用,其中包括協作平台、雲端硬盤、日曆、聊天、表格、幻燈片、表單、Keep、Gmail 和 Meet。這些都是基於雲的應用程序,非常適合協作、個人使用,甚至可以購買不同級別的服務的企業。說到購買,需要注意的是,雖然 Google文檔以及 Google Meet、Gmail 和其他一些此類應用程序是免費的,但 Google Workspace卻不是免費的。它為更大規模的協作提供了更大的範圍,並且具有不同的定價等級,因此請注意您的需求,以找到最適合您的 Google 產品。
Google Docs 具有令人驚嘆的功能,例如多人實時協作處理同一文檔。其他好處包括安全和隱私、自動保存和版本歷史記錄、與其他 Google 應用程序的無縫連接、第三方插件、離線訪問、語法和拼寫等內置智能以及大量編輯功能,以便輕鬆使用從事小組項目。
如何使用谷歌文檔
如果您是 Google 文檔的新手,一開始可能會感到不知所措,但該應用程序非常直觀且易於學習。以下是幫助您入門的一些步驟。
訪問 Google 文檔
根據您使用的設備,訪問 Google 文檔的步驟可能略有不同。以下是針對不同設備的基本步驟。請注意,所有這些都要求您擁有一個可以免費註冊的谷歌帳戶。
Google 文檔網絡瀏覽器訪問:
另一種瀏覽器方法是:
台式機和筆記本電腦 Google 文檔訪問:
* 請記住,基於 Linux 的設備需要通過網絡瀏覽器訪問 Google 文檔,而不是下載 Google Drive,因為它不適用於該操作系統。
手機/平板電腦 Google 文檔訪問
在 Google 文檔中創建和編輯文檔
使用 Google 文檔的主要原因之一是創建和編輯文檔。不同的設備將有不同的方法來執行此操作,所有這些都將在下面介紹。
使用 PC 創建文檔
創建文檔時可以進行很多自定義。以下是有關如何在 Google 文檔中設置自定義頁面大小的便捷提示。
通過手機/平板電腦創建文檔
PC 中的編輯功能
Google Docs 中的編輯可能性足夠多,足以保證其自己的文章。然而,一些基礎知識如下。轉到文檔來探索這些內容。
手機/平板電腦中的編輯功能
儘管與 PC 版本存在一些差異,但移動應用程序仍然具有大量編輯功能。
在 Google 文檔中協作和共享文檔
通過PC共享文檔
Google 雲端硬盤上的文件和文件夾可以與任何人共享。您可以控制其他人是否可以編輯、評論或只是查看文件。步驟如下:
通過手機/平板電腦共享文檔
通過手機/平板電腦通過鏈接向任何人發送文檔
高級協作功能
以下是一些可以更輕鬆地共享和處理文件的工具和功能:
Google 文檔的主要功能
除了 Google 文檔備受推崇的明顯協作工具和功能之外,以下是該應用程序的一些您可能不知道的有用功能。
翻譯能力
使用“工具”-“翻譯文檔”選項,此功能非常適合創建文件的翻譯版本,甚至可以用於閱讀另一種語言的文檔,因為您可以將文本複制並粘貼到 Google 文檔中,以便自己製作您的母語版本可供閱讀。
語音輸入
再次通過“工具”訪問,您可以使用麥克風向 Google 文檔口述文本。對於那些可能有靈活性問題、視力低下或其他此類挑戰的人,甚至是那些只喜歡用聲音表達文檔而不是書寫文檔的人來說,這是一個很好的選擇。
探索側邊欄
另一個工具,這會打開一個帶有搜索功能的側欄。您可以輸入主題來查找文檔的相關內容。您可以通過網絡、圖像甚至您自己的 Google 雲端硬盤來查找。
經常問的問題
如何查看 Google 文檔中的字數統計?
轉到菜單欄,單擊“工具”,然後單擊“字數統計”。如果您需要特定段落的信息,請先突出顯示它,然後按照相同的步驟操作。
Google 文檔真的免費嗎?
是的。任何擁有谷歌帳戶(也是免費的)的人都可以訪問它。
如何將 Word 文件導入 Google 文檔?
轉到您的 Google 雲端硬盤
單擊“新建”,然後單擊“文件上傳”
導航到您的文件並單擊“打開”。
文件上傳後,右鍵單擊,然後選擇“使用 Google 文檔打開”。
如何將 Google 文檔導出到 Microsoft Word?
打開您的 Google 文檔
轉到文件,然後將鼠標懸停在“下載”選項上
從那裡,將光標移動到右側並選擇“Microsoft Word”。將下載該文檔的Word版本以供使用。
想要了解更多精彩技巧,例如如何將 Google 文檔另存為 PDF?我們已經為您提供了幫助,例如使用此方法插入文本框。
結論
Google 文檔是一款出色的文檔創建以及協作、共享和微調這些文檔的工具。它與其他應用程序和附加組件無縫連接,每個人都可以輕鬆訪問,並且具有強大的功能,如翻譯、導入和導出,甚至文檔內聊天。有數十種方法可以讓您的項目順利進行,而且無需任何代價。
您喜歡 Google 文檔的哪些功能?您有什麼希望了解更多或迫切希望 Google 添加的內容嗎?請在評論部分告訴我們!
發現最佳 DNS 伺服器並了解它們如何透過提供更快、更安全的連線來增強您的瀏覽體驗。
最後,對於摩托羅拉 i1 用戶來說,好消息來了。 CyanogenMod 論壇的 GotHeart 已經通過
您是否收到郵件裡的 APK 文件,卻因為無法直接安裝而不知如何處理?許多開發者
Google 地圖提供了多種不同的視圖。對於許多用戶來說,簡化的地圖視圖在導航方面是最好的,但額外的疊加層
最近我需要在 Skype 上與一位朋友語音聊天,但又不想下載桌面用戶端。在某些情況下,你
Root 手機對用戶總是有益的,因為它允許他們完全控制設備的每個角落。據我們所知
很多時候,當我們面對圖片時,會糾結於它是真品還是經過 Photoshop 處理的假貨。影像錯誤等級分析器(簡稱 ELA)是一款
你想讓你的安卓手機在連接電腦時自動備份到本地硬碟嗎?市面上有像 Drive 這樣的工具
探索 2025 年最佳的 Omegle 替代品,享受安全、有趣和匿名的聊天。透過影片或文字與世界任何地方的新朋友聯繫。
你是否曾經想過在 Android 手機上玩 Flash 遊戲,但卻因為手機不支援某些控製而無法實現?現在,你終於可以了。