如何在 Firestick 上安裝 MX Player
Android 裝置最大的優點之一就是可以下載大量免費軟體。 Fire TV 和 Fire Stick 都運行亞馬遜的
Spotify 是一項流行的音樂流媒體服務,擁有來自世界各地的數百萬活躍用戶。它可以在 Windows、Mac、iOS、Android 和 Chrome 上下載並安裝。您甚至可以在 Linux 上設置 Spotify。
不幸的是,許多用戶抱怨Spotify 無法再在 Windows 10 或 Mac 上打開。從好的方面來說,這通常是一個簡單的問題,不需要太多努力就可以解決。

如果 Spotify 打不開怎麼辦?
如果應用程序拒絕啟動,請查看以下簡單說明來修復 Windows 10 和 Mac 上的 Spotify。
1. 重新啟動您的設備
我們知道這聽起來很簡單,但請耐心等待。在嘗試啟動 Spotify 之前,請重新啟動 Windows 10 或 Mac 計算機。當應用程序因掛起系統進程而導致功能問題時,它會有所幫助。
但是,如果它不起作用,請繼續執行此列表中的以下解決方案。
2. 以管理員身份運行 Spotify 應用程序
由於權限錯誤,音樂流媒體應用程序可能無法在您的計算機上打開。要驗證這一理論,請確保以提升權限運行 Spotify 應用程序,即使您以 PC 管理員身份登錄也是如此。在 Mac 上沒有必要執行此操作,因為默認情況下所有應用程序都以管理員權限運行。
如何在 Windows 10 上以管理員身份運行 Spotify:

3. 重新啟動 Spotify
這是另一種可能聽起來太簡單而無法工作的解決方案,但如果 Spotify 無法在您的 Windows 或 Mac 計算機上打開,它通常會有所幫助。不過,在重新啟動應用程序之前,請確保關閉其所有進程。
如何在 Windows 10 上正確重啟 Spotify:

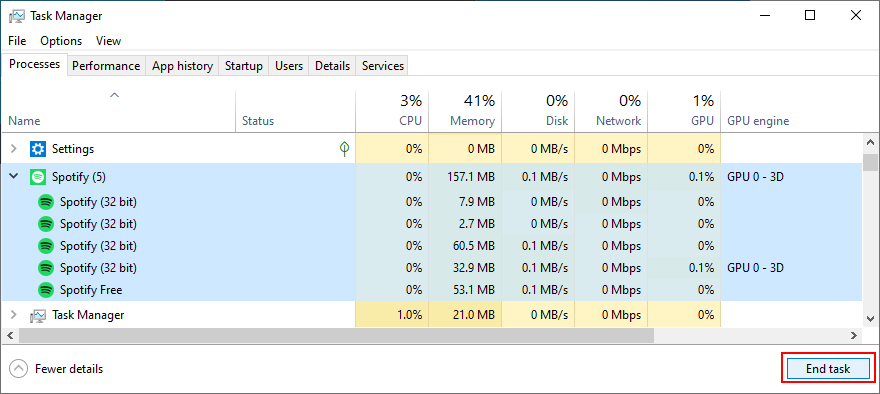

如何在 Mac 上重新啟動 Spotify:
4.以兼容模式運行Spotify
您的 Windows 10 版本可能與 Spotify 的 Microsoft Store 應用程序不完全兼容。但是,您應該能夠通過在兼容模式下啟動該工具來解決此問題。
如何在 Windows 10 上以兼容模式運行 Spotify:
%appdata%在地址欄中輸入以打開此文件夾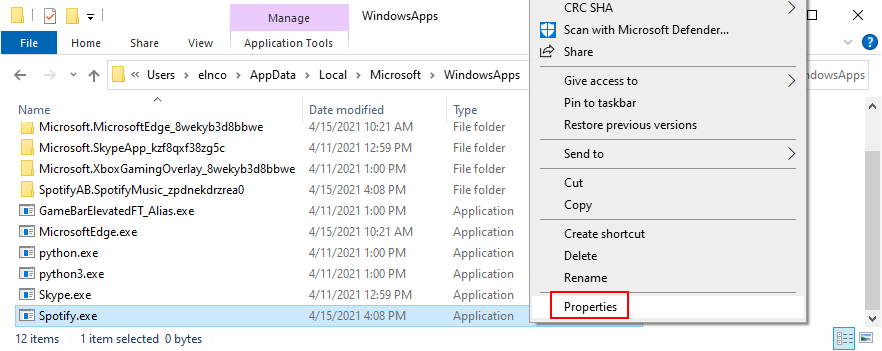
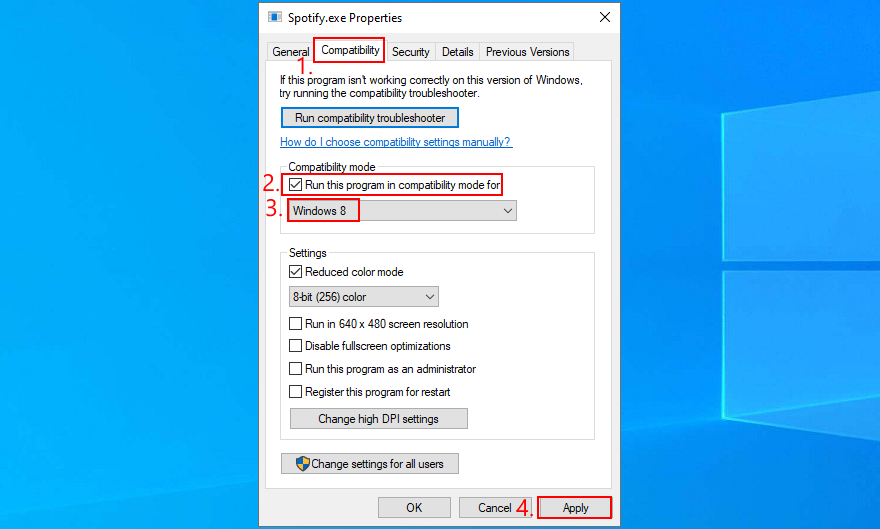
5. 更新 Windows 10 上的 Spotify 應用程序
Microsoft Store 應用程序會定期更新。如果 Spotify 應用程序無法再打開,則可能它已經過時了。但您可以輕鬆地加快速度。
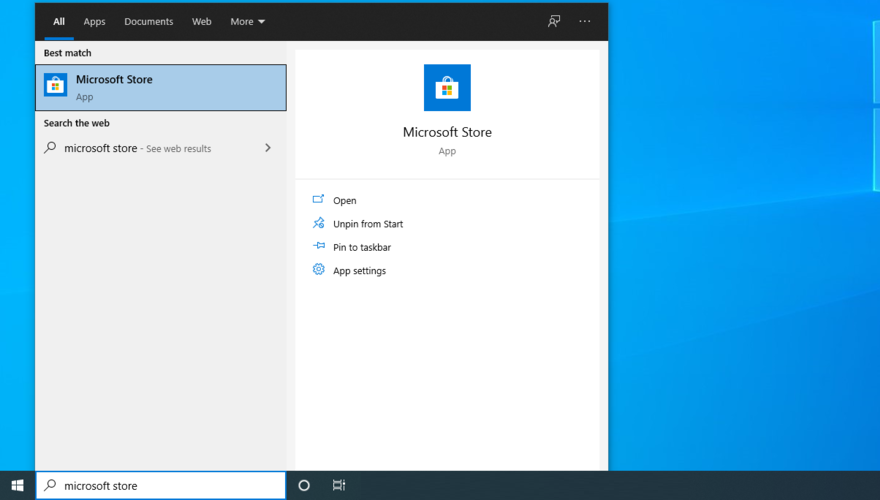
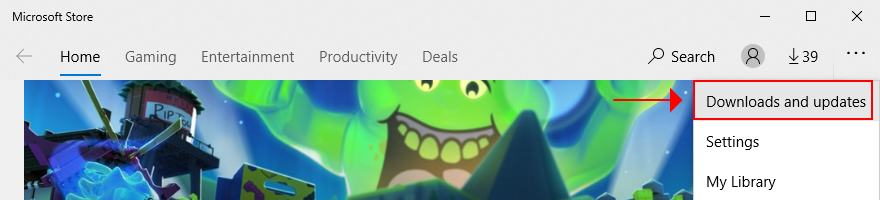
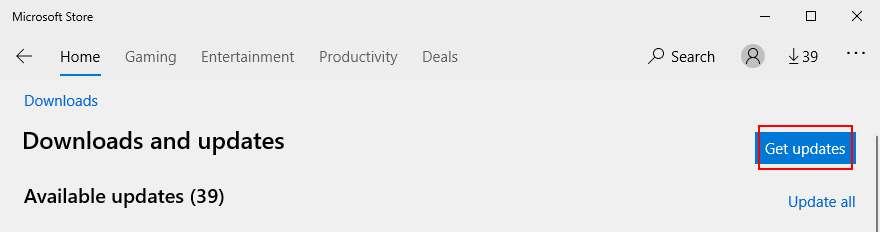
6.檢查系統更新
無論您運行的是 Windows 10 還是 macOS,您的操作系統都應隨時更新,以避免因缺乏支持而導致應用程序功能問題。這可能是 Spotify 無法再打開的原因,尤其是當您很長時間沒有使用計算機時。
如何運行 Windows 更新:
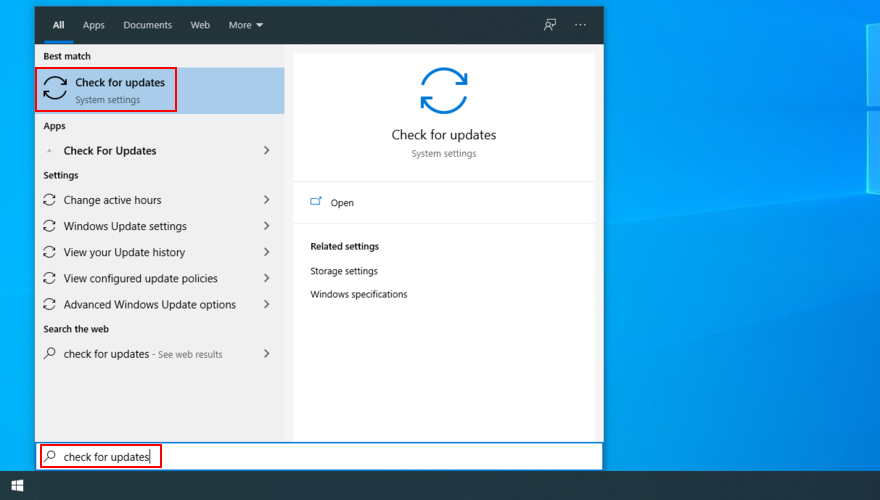
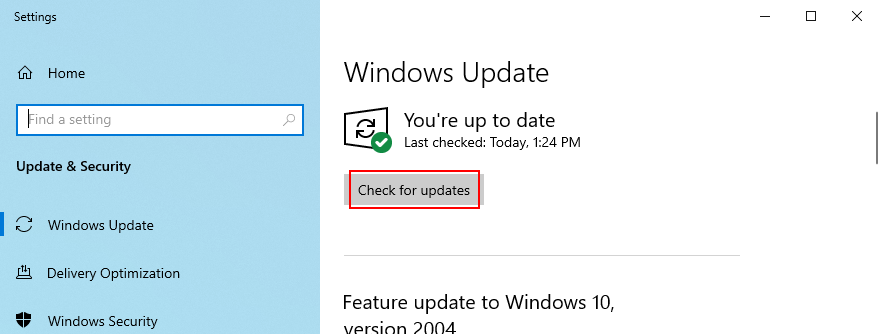
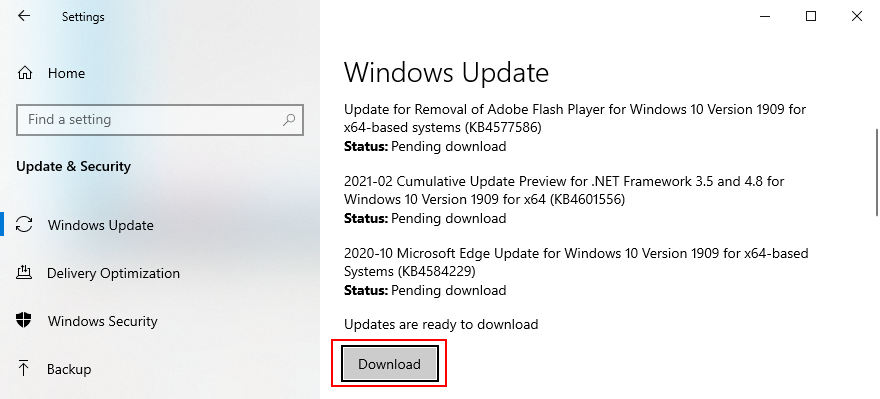
如何更新 macOS:
7.修復Windows 10上的Spotify應用程序
Microsoft Store 為 Spotify 準備了修復功能,您可以輕鬆訪問該功能。它不如重置模式有效,但它會節省您的數據,因此值得首先嘗試。您需要執行以下操作:

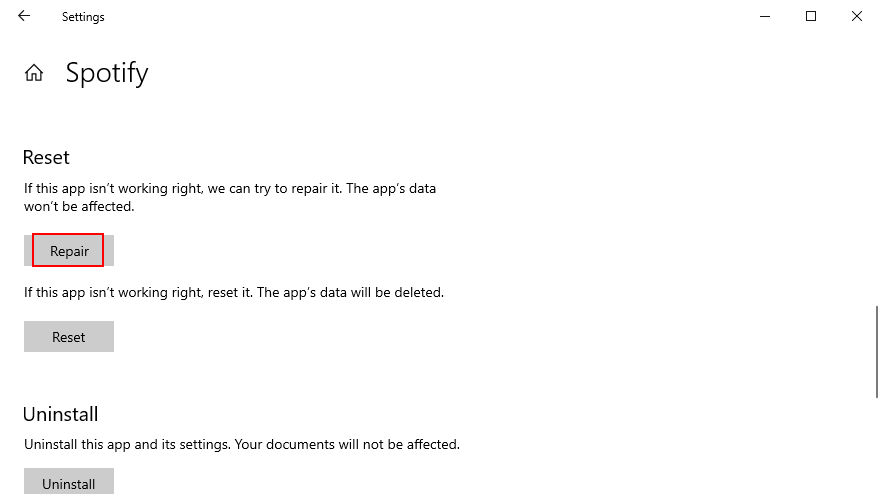
8. 在 Windows 10 上重置 Spotify 應用程序
如果 Spotify 無法再在您的 Windows 10 PC 上打開,最好重置該應用程序。值得慶幸的是,有一個用於此目的的內置選項,因此您只需跟踪它即可。
請記住,應用程序的數據將被刪除,包括首選項和登錄數據,因此您必須再次輸入登錄憑據並自定義選項。

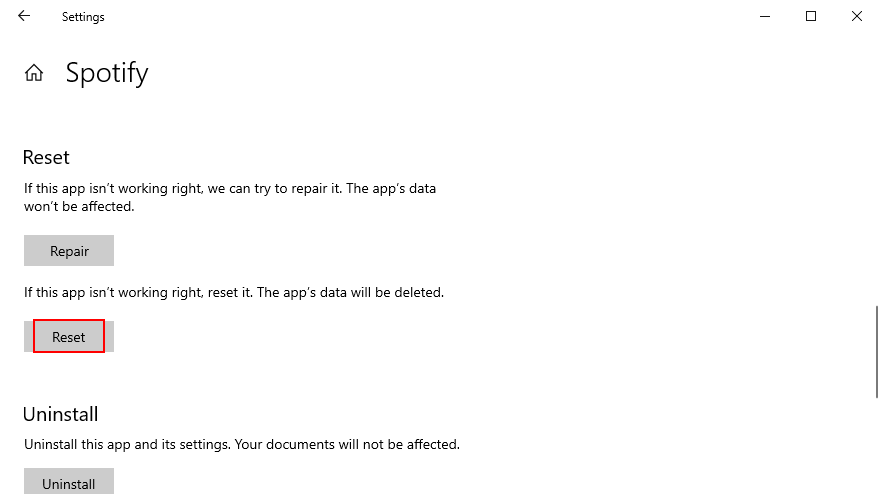
9. 乾淨地重新安裝Spotify
如果重置功能在 Windows 10 上不起作用,或者如果您當前使用的是 Mac,則可以執行 Spotify 應用程序的全新重新安裝。與之前的解決方案相比,它稍微複雜一些,但已經被用戶證明更有效。
如何在 Windows 10 上乾淨地重新安裝 Spotify:
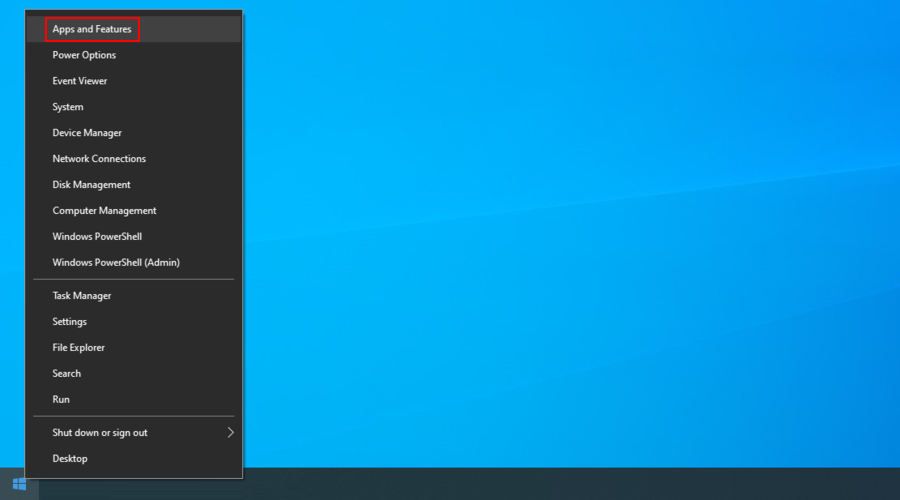
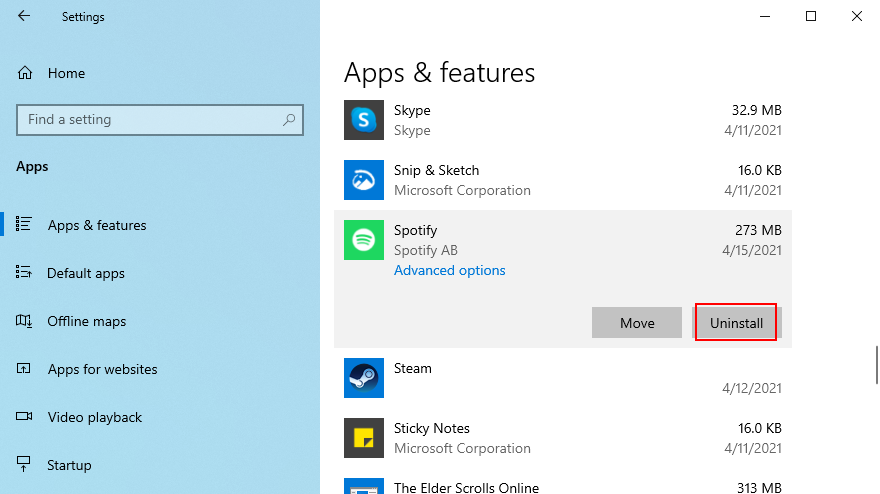
C:\Windows\預取
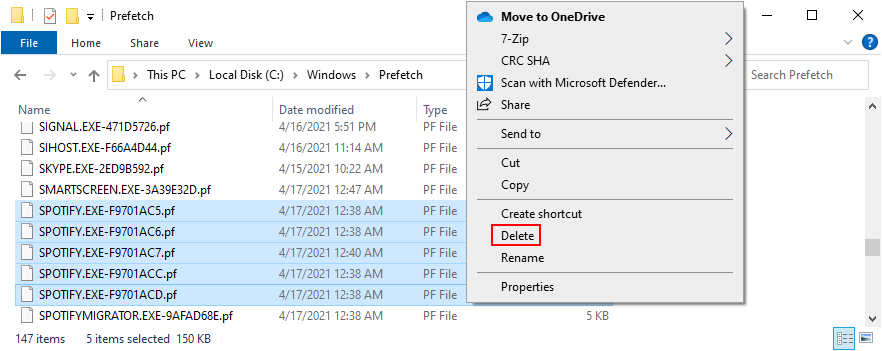
如何在 Mac 上乾淨地重新安裝 Spotify:
10.允許Windows 10上的後台應用程序
必須允許 Spotify 應用程序訪問 Windows 10 上的後台應用程序。否則,它將因缺乏權限而無法打開。您可以通過以下方式輕鬆啟用此設置:

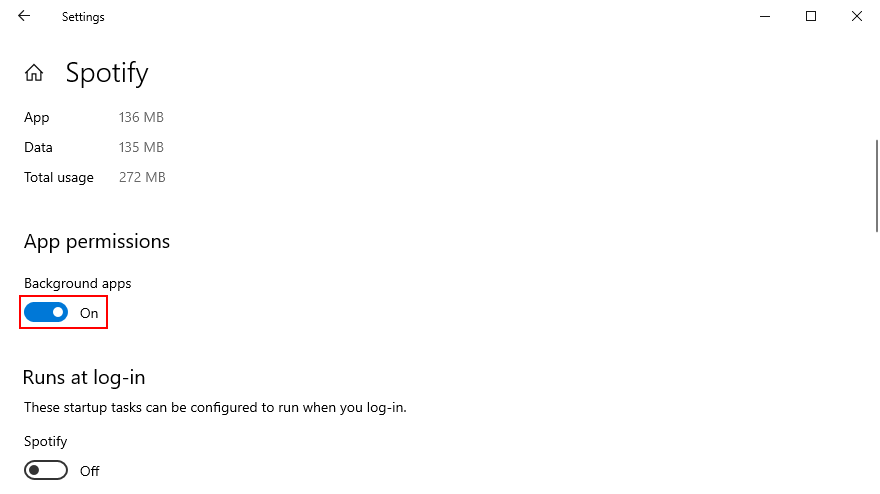
11.禁用硬件加速
默認情況下,Spotify 使用硬件加速來改善您的音樂流媒體體驗。但是,如果您使用的是舊硬件,加速可能會給它帶來太大的壓力。在某些情況下,它甚至可能阻止 Spotify 正確打開。但您可以通過將其關閉來解決此問題。
如何在 Mac 上禁用硬件加速:
如何在 Windows 10 上禁用硬件加速:
在 Windows 上,這有點複雜,因為這意味著要訪問 Spotify 的設置部分,前提是您可以首先打開該應用程序。
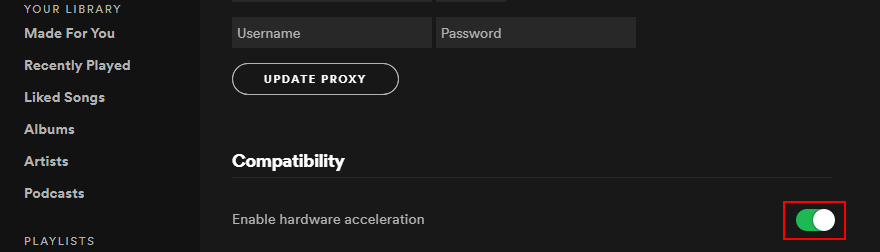
12.更新GPU驅動
如果 Spotify 無法打開您的計算機,可能是由於顯示問題。但您可以通過將圖形適配器更新到最新版本來解決該問題。要在 Mac 上更新 GPU 驅動程序,只需運行 macOS 更新即可。
如何在 Windows 10 上更新顯卡驅動程序:
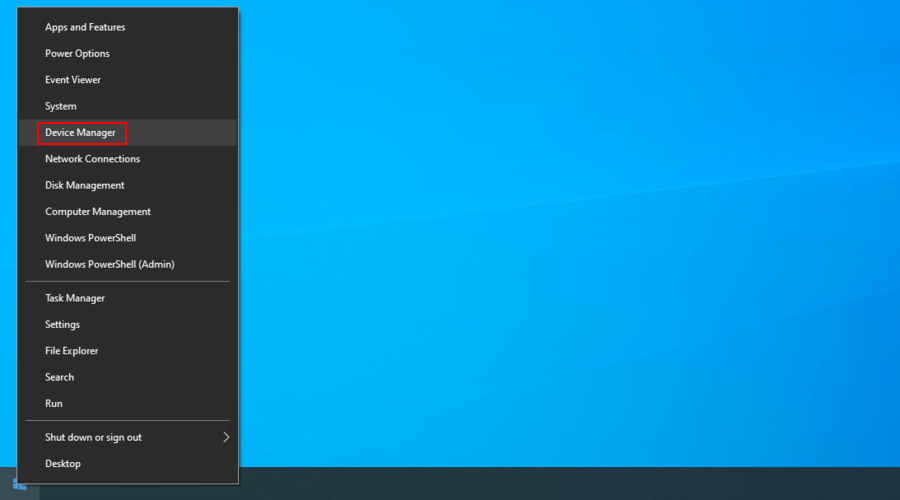
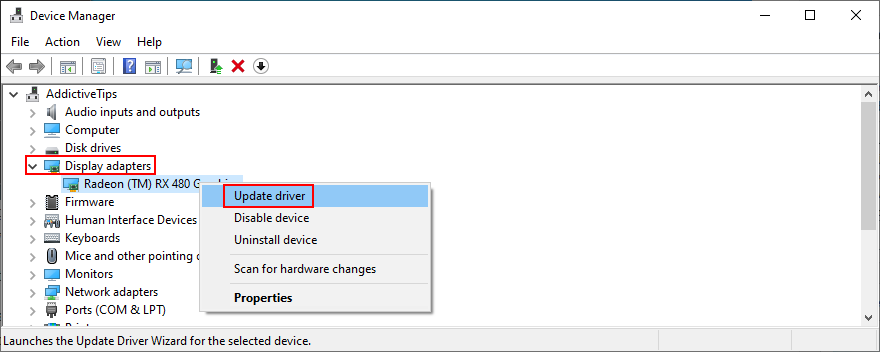
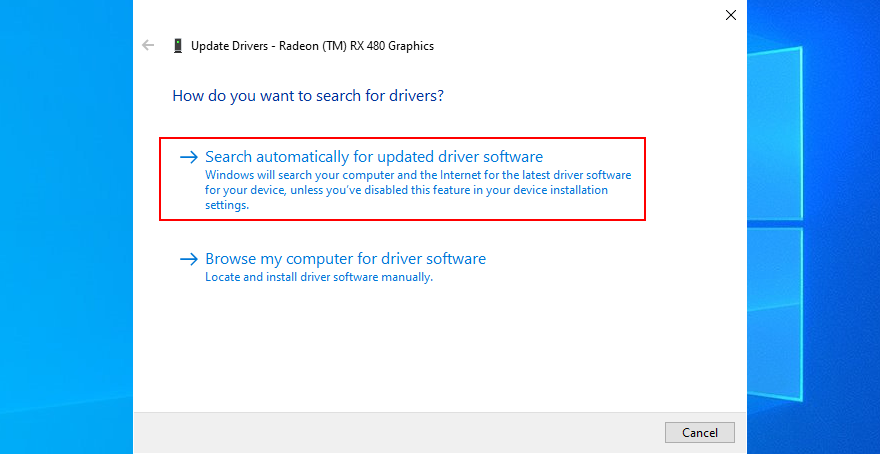
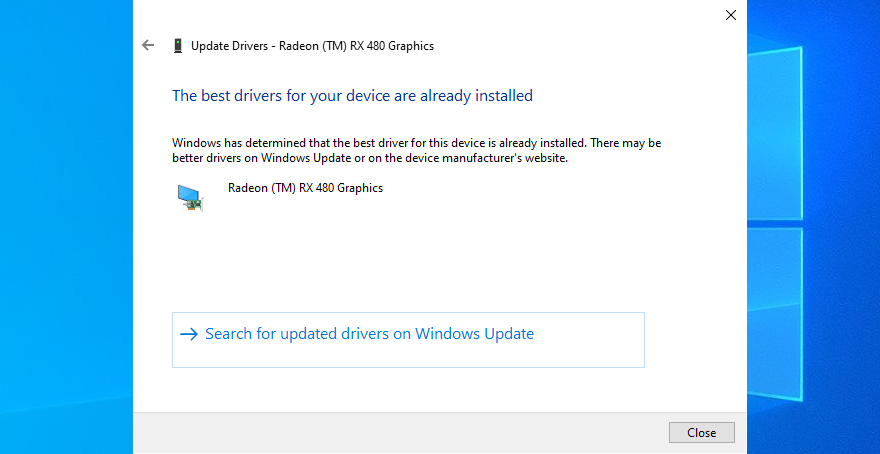
遺憾的是,微軟經常無法通過Windows Update找到驅動程序。在這種情況下,您必須通過訪問製造商的網站來查找更新的 GPU 驅動程序。
但如果您不想冒險安裝不兼容的驅動程序,我們建議使用第三方驅動程序更新應用程序。您可以使用它來更新所有驅動程序並自動查找更新版本。
13.禁用Spotify自動啟動
一些用戶聲稱他們通過阻止 Spotify 在每次系統啟動時自動運行來修復應用程序錯誤。相反,他們手動打開音樂流媒體程序。
如何阻止 Spotify 在 Windows 10 上啟動:

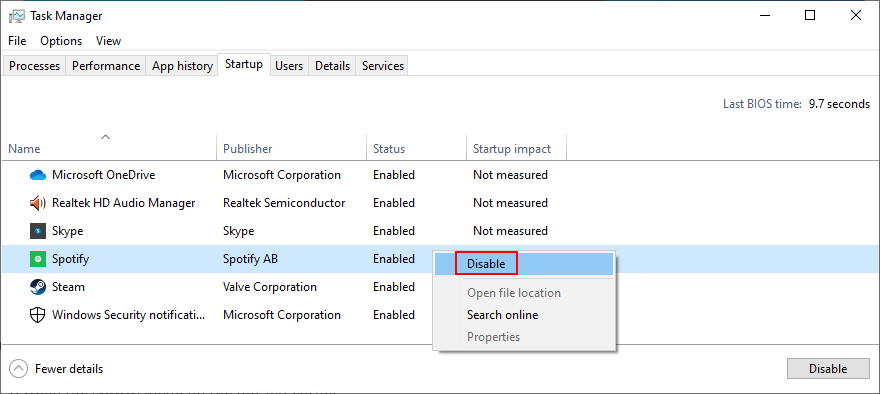
如何阻止 Spotify 在 Mac 上啟動:
14.檢查防火牆設置
由於安全問題,系統防火牆可能會阻止您打開 Spotify。您可以通過暫時禁用 Windows 10 或 Mac 上的防火牆來快速檢查這一點。
如何在 Windows 10 上禁用防火牆:
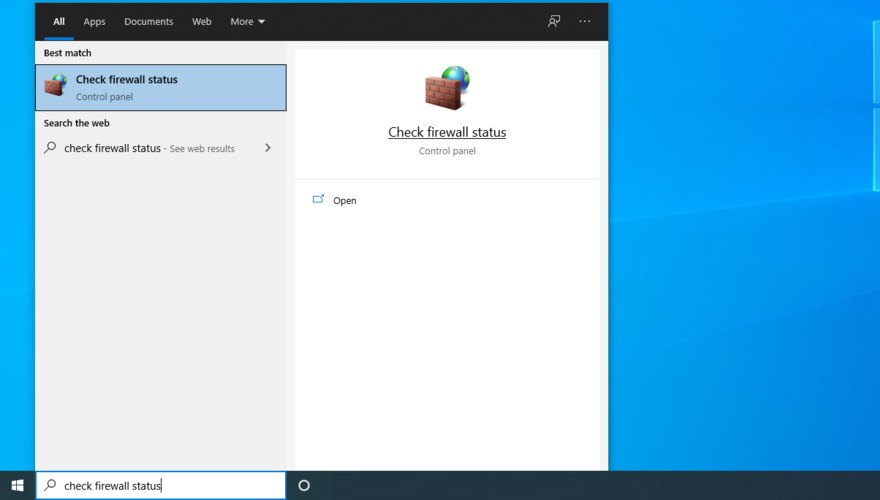
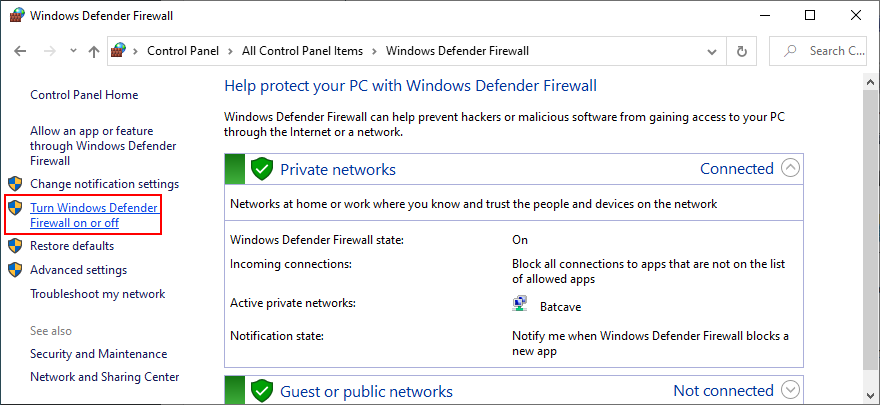
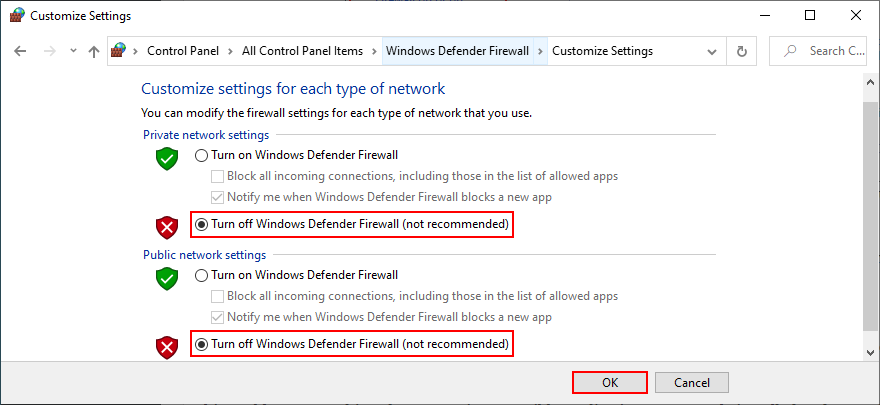
如何在 Mac 上禁用防火牆:
即使此解決方案有效,您也不應該關閉防火牆,因此請務必重新執行上述步驟以再次啟動防火牆。永久解決方案是在防火牆中添加 Spotify 的例外。
如何在 Windows 10 上允許 Spotify 通過防火牆:
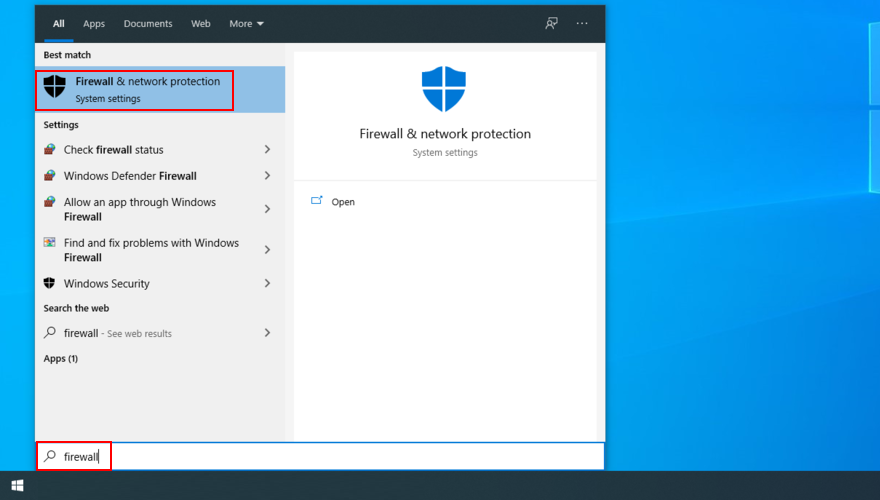
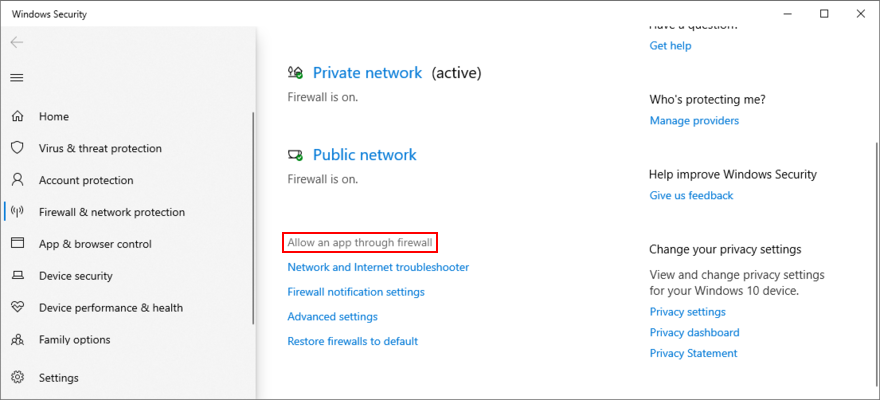
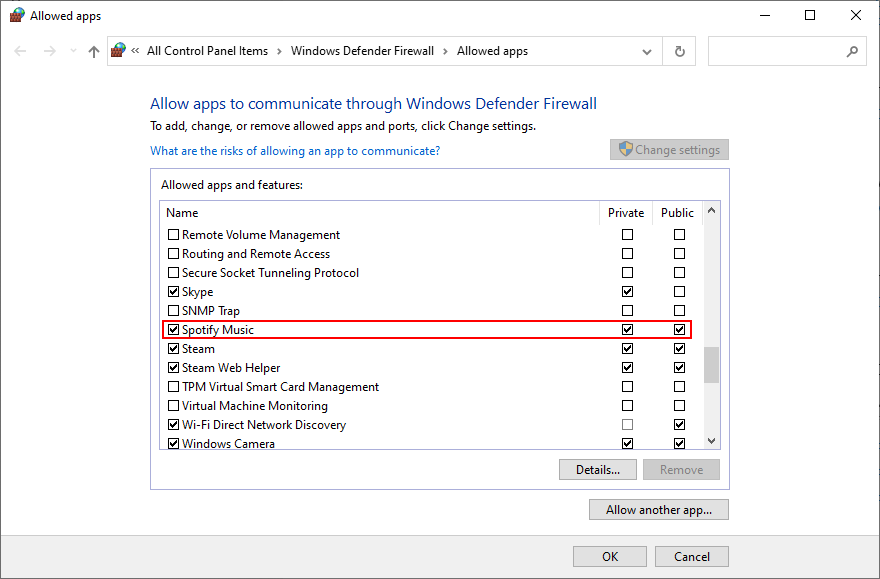
如何在 Mac 上允許 Spotify 通過防火牆:
15.禁用防病毒軟件
如果您安裝了第三方防病毒軟件,它可能會將音頻流應用程序標記為惡意軟件。因此,您將無法再打開和使用 Spotify。要解決此問題,需要禁用反惡意軟件解決方案。
但是,如果您熱衷於保留它,那麼您應該通過將其報告為誤報來將 Spotify 列入白名單。它不會再被阻止,您將能夠享受您最喜歡的音樂,沒有任何進一步的問題。
16.運行 Microsoft Store 疑難解答
Spotify 應用程序依賴於 Microsoft Store 在 Windows 10 上正常工作。因此,如果 Store 出現問題,那麼如果 Spotify 無法在您的電腦上打開,您就不應該感到驚訝。
幸運的是,Windows 10 有一個疑難解答程序,可以解決 Microsoft 帳戶、丟失或損壞的文件、服務註冊、臨時 Internet 文件、用戶帳戶控制等常見的商店問題。
如何使用 Microsoft Store 疑難解答:
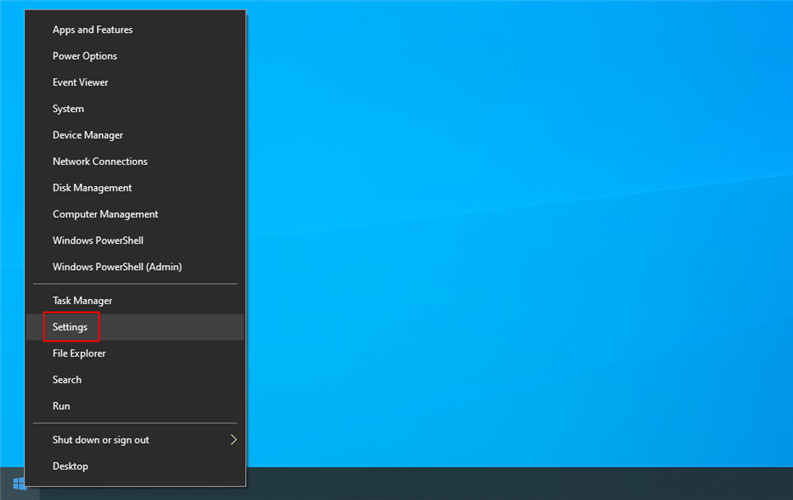
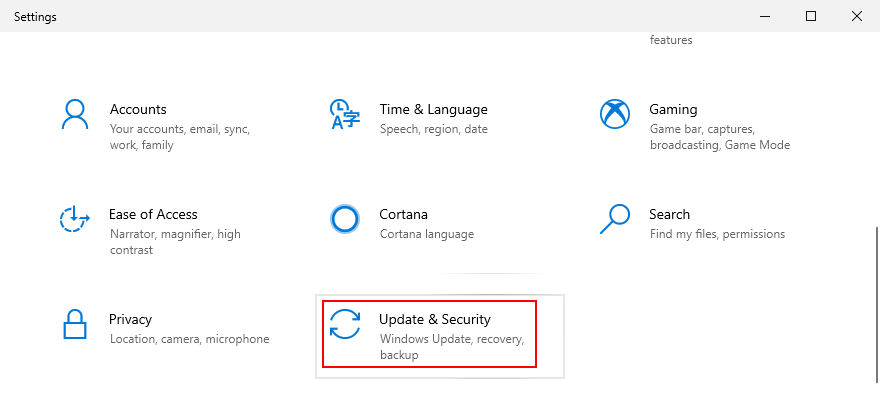
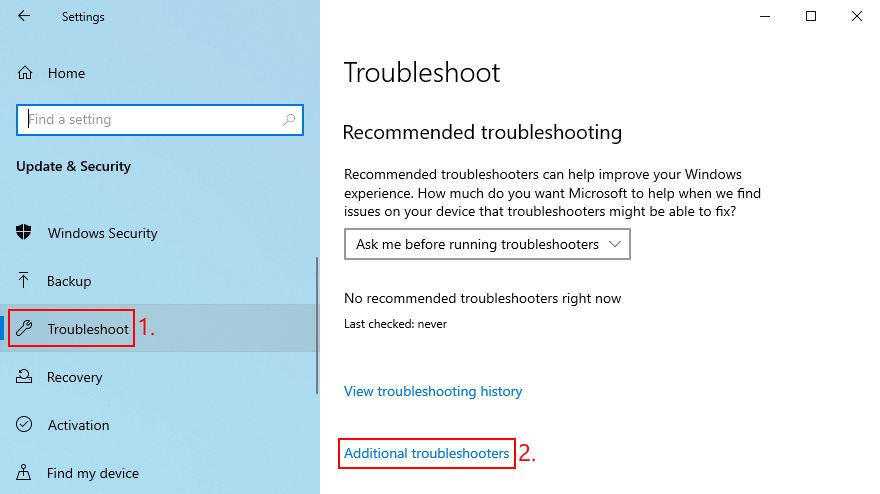
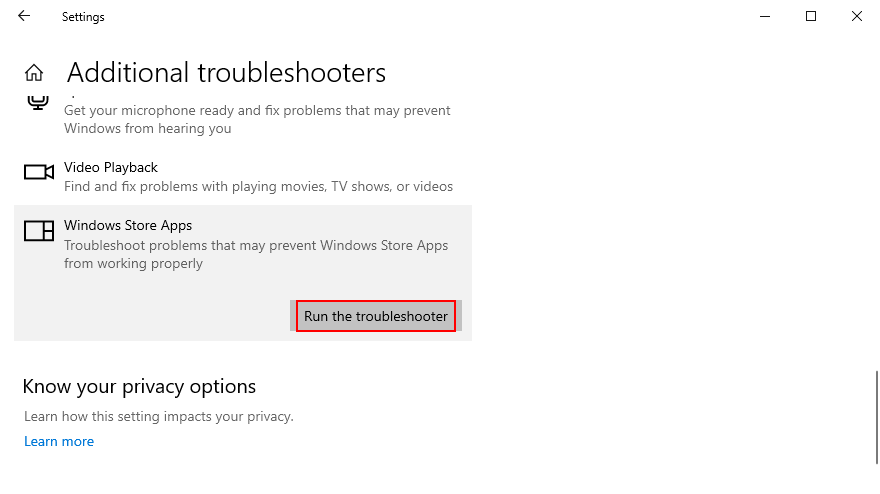
17.以安全模式啟動Windows 10
在 Windows 10 上解決 Spotify 應用程序問題的一種萬無一失的方法是以安全模式啟動 Windows 10。它會禁用任何可能影響 Spotify 流媒體服務的非必要進程、服務和驅動程序。正確的做法如下:
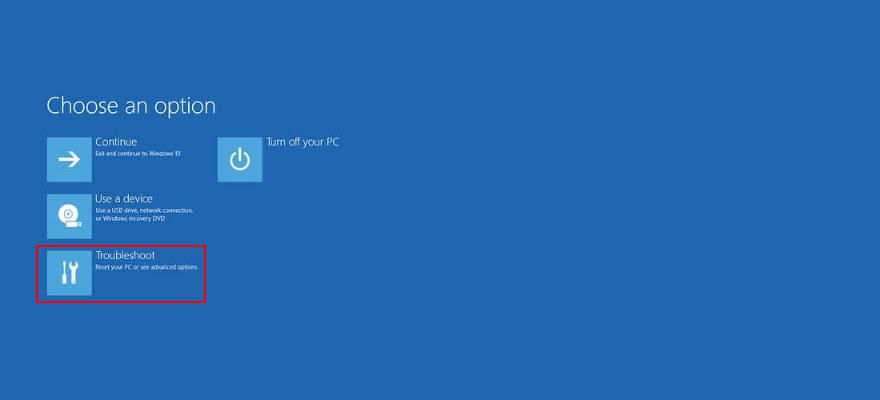
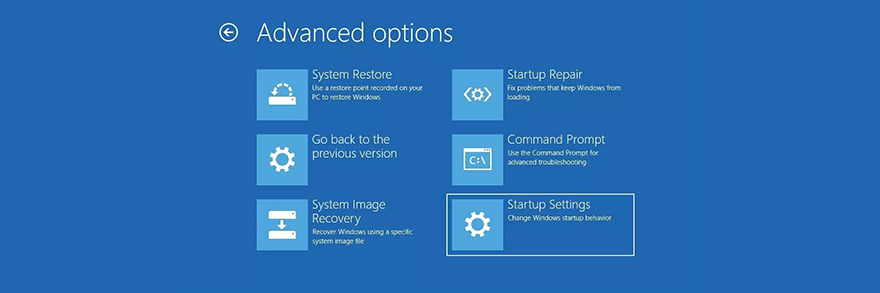
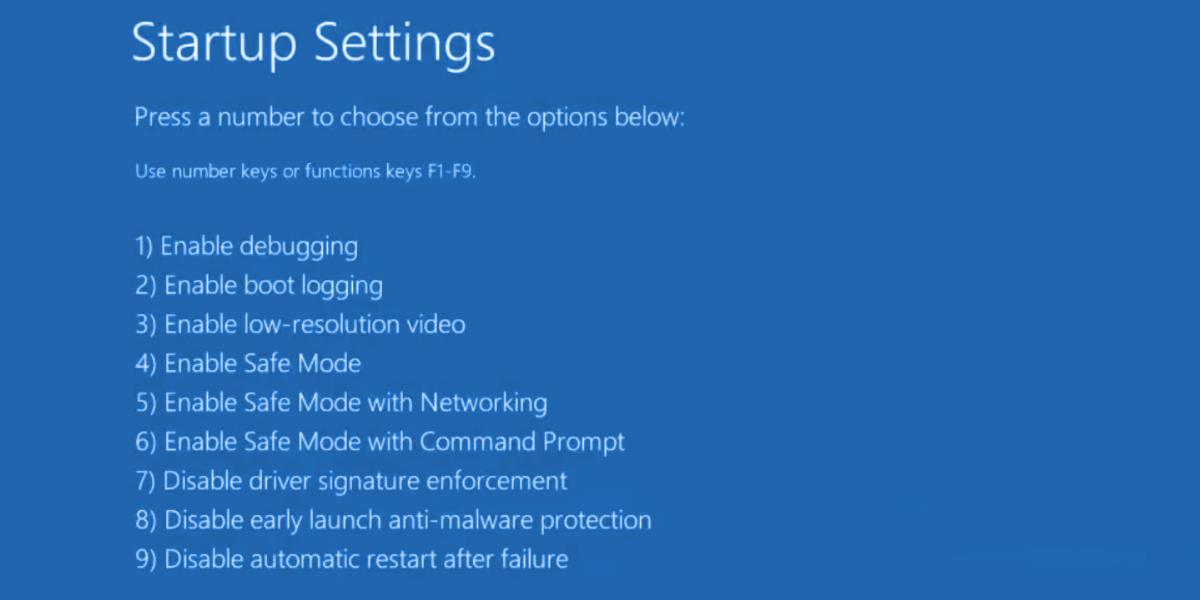
18.聯繫 Spotify 支持
如果此列表中的所有先前解決方案均無法解決您的 Spotify 功能問題,那麼您需要親自動手並聯繫 Spotify 支持人員尋求幫助。這很可能是他們的問題,無法在您的計算機上解決。
Spotify 還沒有打開嗎?
回顧一下,如果 Spotify 應用程序無法在您的 Windows 10 或 Mac 計算機上打開,則無需驚慌。您可以重新啟動設備、以管理員權限啟動應用程序、重新啟動 Spotify、以兼容模式運行或將應用程序更新到最新版本。
您還應該將操作系統更新到最新版本,使用簡單的命令修復 Spotify 應用程序,重置它或執行乾淨的重新安裝,允許 Windows 10 上的後台應用程序,以及禁用硬件加速。
此外,最好更新顯卡驅動程序、阻止 Spotify 在每次系統啟動時自動運行、檢查防火牆設置、禁用防病毒軟件、運行 Microsoft Store 疑難解答並以安全模式啟動 Windows 10。
如果一切都失敗了,請聯繫 Spotify 支持團隊並尋求指導。在收到回復之前,您可以啟動網絡瀏覽器並繼續使用Spotify 網絡播放器。
您是如何設法讓 Spotify 應用程序在您的 Windows 10 PC 或 Mac 上再次運行的?請在下面的評論區告訴我們您的經歷。
Android 裝置最大的優點之一就是可以下載大量免費軟體。 Fire TV 和 Fire Stick 都運行亞馬遜的
使用 VPN,在世界各地觀看 2024 年巴黎奧運直播。了解如何在不支援 VPN 的國家/地區觀看奧運賽事直播。
BBC iPlayer 是所有英國電視迷的理想之選。我們將向您展示如何在 Amazon Fire TV Stick 上安裝它,並在世界任何地方使用它。
如何在英國境外使用 NordVPN、Surfshark 或 IPVanish 等 VPN 觀看 BBC iPlayer,以存取所有您喜愛的 BBC 節目。
Mobdro 是一款出色的 Android 直播 IPTV 媒體播放器應用程式。我們將向您展示如何在 Amazon Fire TV Stick 上安裝它,並向您展示它的全部功能。
想免費觀看體育賽事直播嗎?探索 MethStreams:一個無需訂閱即可觀看體育賽事直播的串流平台。
了解如何在世界各地觀賞《末日巡邏隊》第二季。探索觀看所有劇集的最佳平台和訂閱方式。
使用 VPN,即使在英國境外,甚至在中國也能觀看 BBC iPlayer。我們將向您展示如何輕鬆、方便地觀看。
如果您在使用 Mullvad VPN 解鎖 Netflix 時遇到問題,我們有一個解決方法可以幫助您繞過此限制,以便您可以繼續
探索 2025 年令人興奮的新電影陣容,包括影院和串流平台上的主要影片。


