如何在 Firestick 上安裝 MX Player
Android 裝置最大的優點之一就是可以下載大量免費軟體。 Fire TV 和 Fire Stick 都運行亞馬遜的
YouTube TV 是美國流行的流媒體服務,您可以使用它觀看直播電視。它涵蓋超過 85 個熱門頻道,包括 ABC、CBS、FOX、NBC、AMC、Adult Swim、BBC、CNBC、CNN、Comedy Central、Discovery、Disney、E! 和 ESPN。
不幸的是,許多訂閱者報告了他們設備上的播放問題,因為 YouTube TV 似乎無法正常工作。在某些情況下,它會讓訂閱者思考YouTube TV 是否值得。
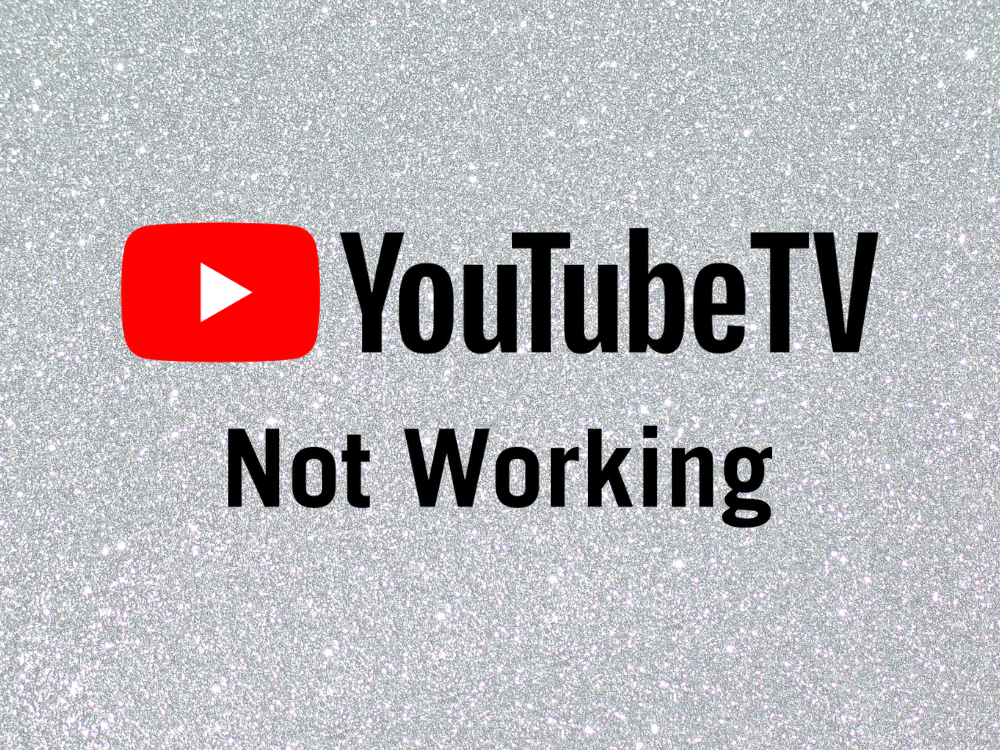
YouTube TV 是否已關閉或無法工作?
有多種因素可能導致此流媒體服務出現功能問題。通常,這是服務器端的問題,應該由 YouTube TV 自行解決,這意味著您只需稍後重試。
但是,如果問題沒有得到解決,則可能是您的 YouTube TV 訂閱、設備設置或互聯網連接存在問題。無論是什麼問題,您都應該能夠解決它並重新享受您最喜愛的電視頻道。
如何修復 YouTube TV 無法工作的問題
在開始故障排除過程之前,最好檢查YouTube TV 實時狀態。如果最終出現問題,那麼除了坐下來等待之外,您無能為力。
此外,您應該重新啟動您的設備。這是一個簡單的技巧,通常可以解決問題,即使 YouTube TV 無法在 Firestick 上運行也是如此。
否則,請繼續執行以下解決方案以使 YouTube TV 重新正常工作。我們考慮了 Windows 10、macOS、Android 和 iOS 平台。
1.檢查設備限制
根據 YouTube TV 的規定,您無法使用同一帳戶同時連接三個以上的設備,無論是電腦、智能手機、平板電腦、智能電視還是遊戲機。
因此,如果您當前登錄了三個以上的設備,則應該斷開不使用的設備的連接。如果你們都共享 YouTube TV 訂閱,最好與您的朋友確認一下。
2. 重新啟動 YouTube TV 應用
停止並重新啟動應用程序可能是 YouTube TV 需要再次正常運行的簡單解決方案。但是,您應該確保在重新啟動之前正確關閉應用程序。就是這樣:
如何在 Android 上重新啟動 YouTube TV 應用:
如何在 iOS 上重新啟動 YouTube TV 應用:
3. 重新啟動網絡瀏覽器
如果您使用的是桌面電腦和 YouTube TV 網絡瀏覽器,請務必重新啟動以修復流媒體服務的任何功能問題。例如,您可以輕鬆地重新啟動 Chrome。以下是如何正確執行此操作。
如何在 Windows 10 上正確重啟網絡瀏覽器:

如果任務管理器不可用,您可以使用命令提示符:
tasklist命令查看當前所有正在運行的進程taskkill /f /im task_name.exe /t並確保替換task_name.exe為瀏覽器的進程名稱。例如,如果您想終止 Chrome 的任務,請輸入taskkill /f /im chrome.exe /t。按回車鍵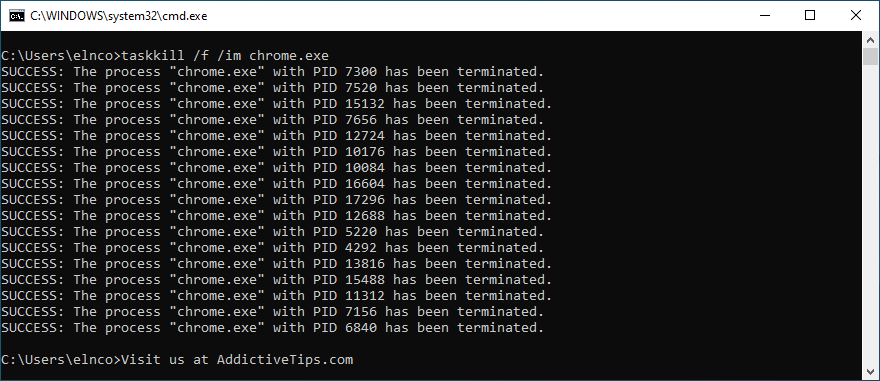
如何在 macOS 上正確重啟網絡瀏覽器:
4. 重新啟動您的設備
如果重新啟動流媒體應用程序或瀏覽器無法解決問題,則您應該在 YouTube TV 無法工作時重新啟動設備。就是這樣:
5. 嘗試使用其他設備或互聯網網絡
您的設備或其設置可能存在問題,導致 YouTube TV 無法正常工作。要驗證這一理論,請嘗試使用家裡的另一台設備連接到電視流媒體服務。
如果這不能解決問題,請嘗試連接到另一個 Wi-Fi 網絡,尤其是當您在公共場所並使用公共熱點時。
或者,如果您有蜂窩數據,請連接到 3G 或 4G 以查看 YouTube TV 是否正常工作。您不必用完移動數據,但這只是一個跡象,表明您的互聯網連接出現問題。在這種情況下,您應該聯繫您的 ISP 並尋求幫助。
6. 更新 YouTube TV 應用
最好將電視流媒體服務更新到最新版本,以避免任何可能阻止您欣賞喜愛的電影和電視劇的功能問題。以下是如何實現這一目標:
如何在 Android 上更新 YouTube TV:
如何在 iOS 上更新 YouTube TV:
7. 更新您的網絡瀏覽器
如果您使用網絡瀏覽器在台式機、筆記本電腦或平板電腦上觀看 YouTube TV,您的網絡瀏覽器也應該保持更新到最新版本。通常,瀏覽器會自動查找並安裝更新。但如果您的設備上沒有發生這種情況,請按以下方法手動更新。
如何更新谷歌瀏覽器:
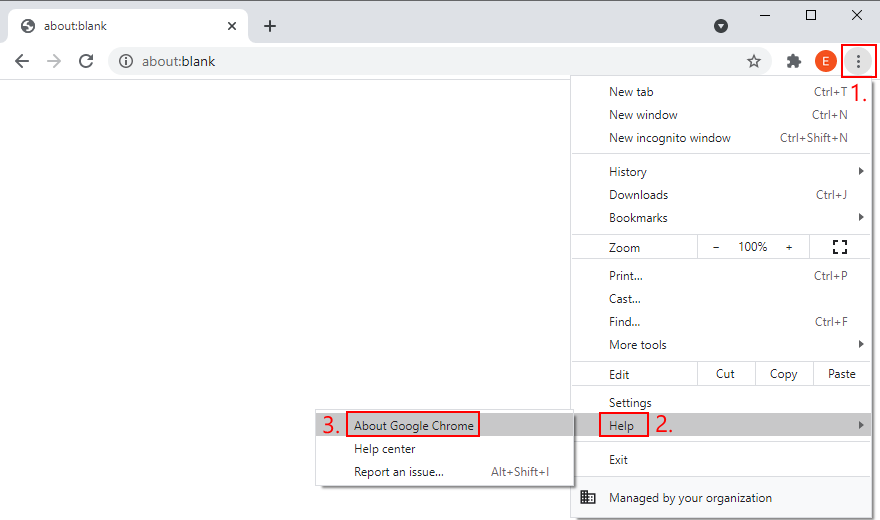
chrome://settings/help 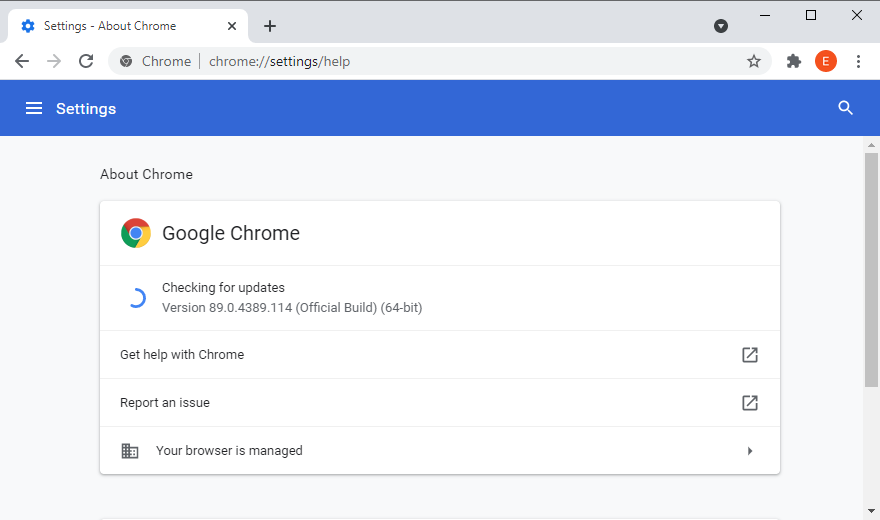
如何更新 Mozilla Firefox:
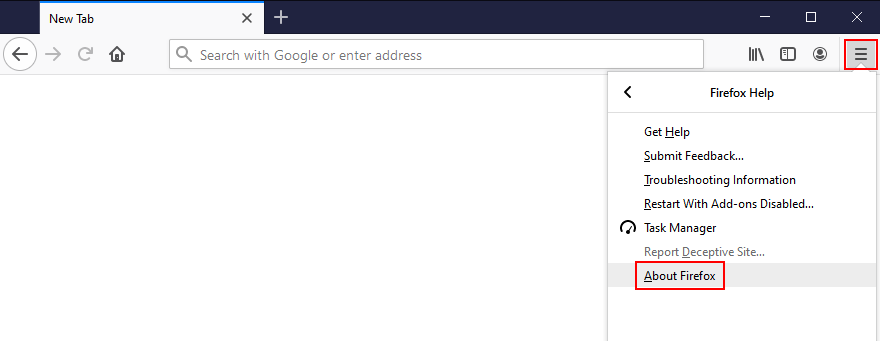
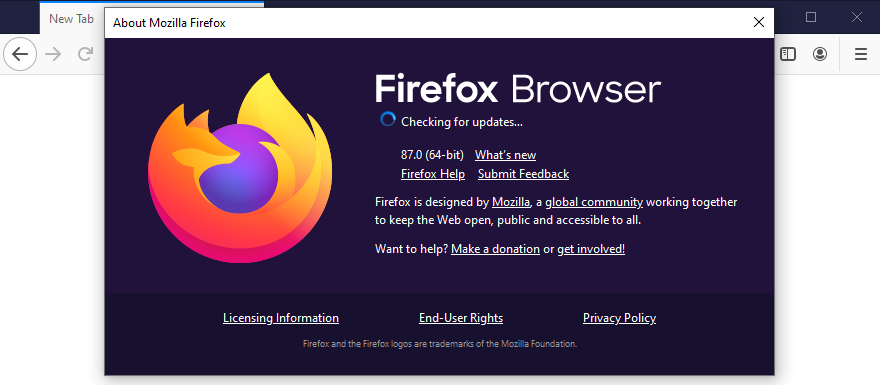
如何更新 Microsoft Edge:
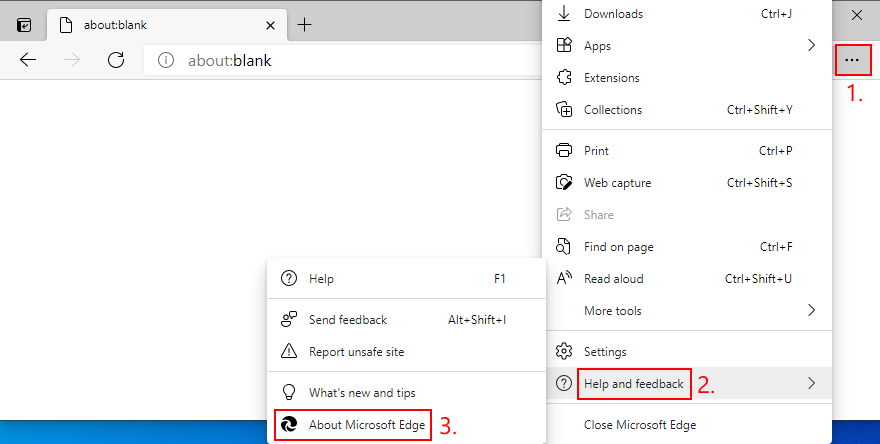
edge://settings/help)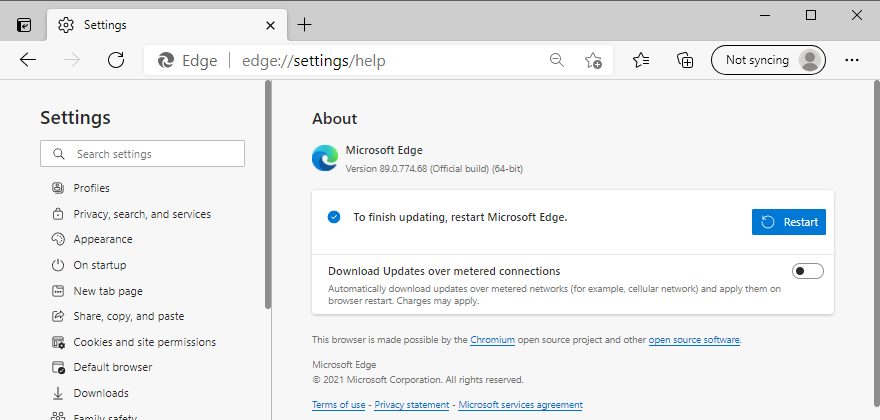
8.清除應用程序緩存
無論您使用的是 Android、iPhone 還是 iPod,您都應該知道 YouTube TV 會保存一些數據進行緩存,以便您每次使用時更快地加載內容。但是,如果緩存已滿並且不再自動清空,則可能會導致功能問題。在某些情況下,YouTube TV 會完全停止工作。但您可以通過清除應用程序緩存輕鬆修復它。
如何在 Android 上清除 YouTube TV 緩存:
如何在 iOS 上清除 YouTube TV 緩存:
9.清除瀏覽器緩存
或者,如果您使用網絡瀏覽器觀看 YouTube TV,最好清除其緩存,以解決流媒體服務的任何功能問題。例如,您可以輕鬆清除 Chrome 網站數據。這是你應該做的。
如何在 Windows 和 macOS 上清除 Chrome 緩存:

chrome://settings/clearBrowserData) 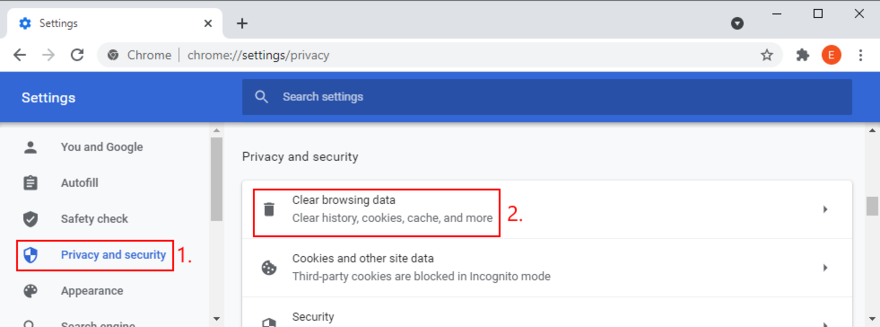
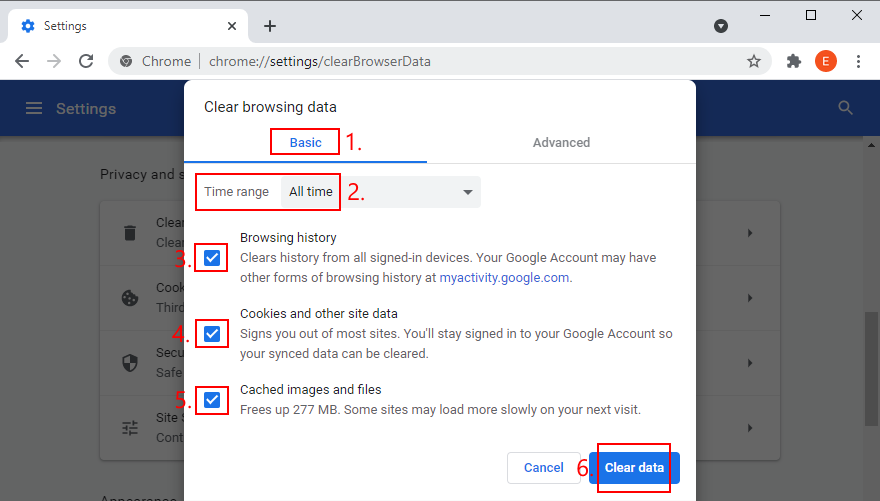
How to clear Firefox cache on Windows and macOS:

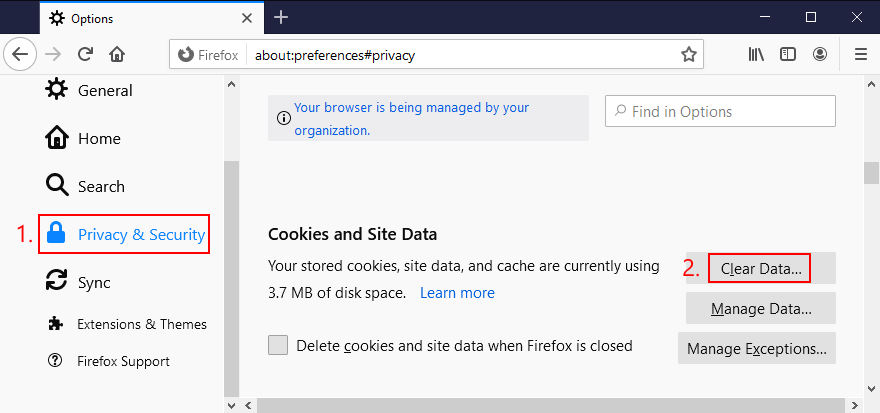
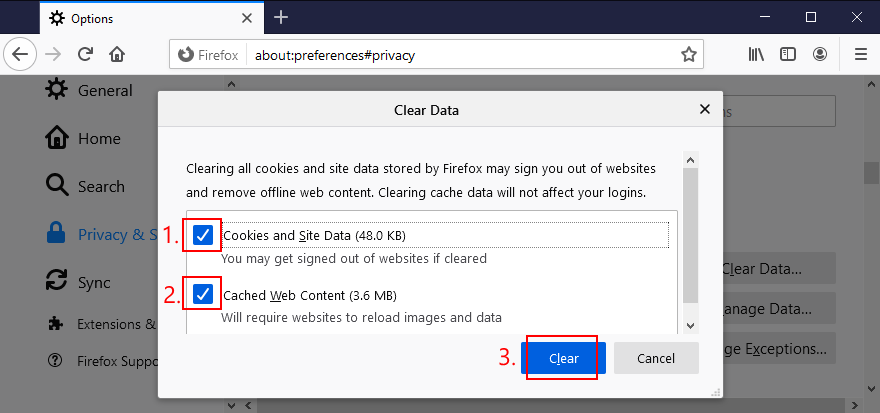
How to clear Microsoft Edge cache:

edge://settings/privacy)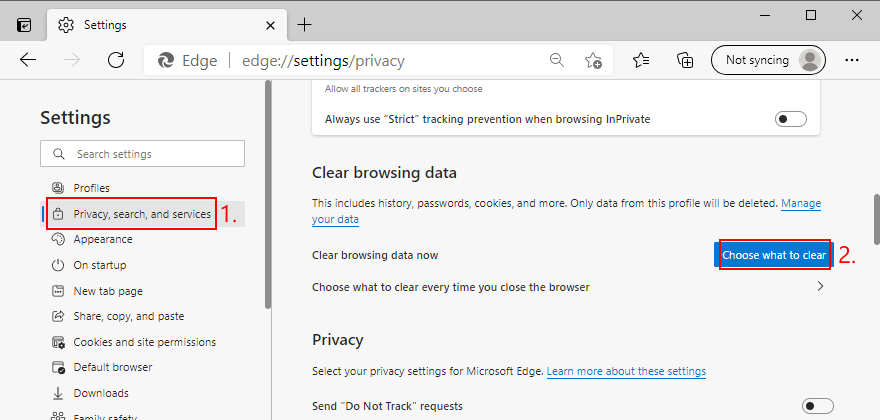
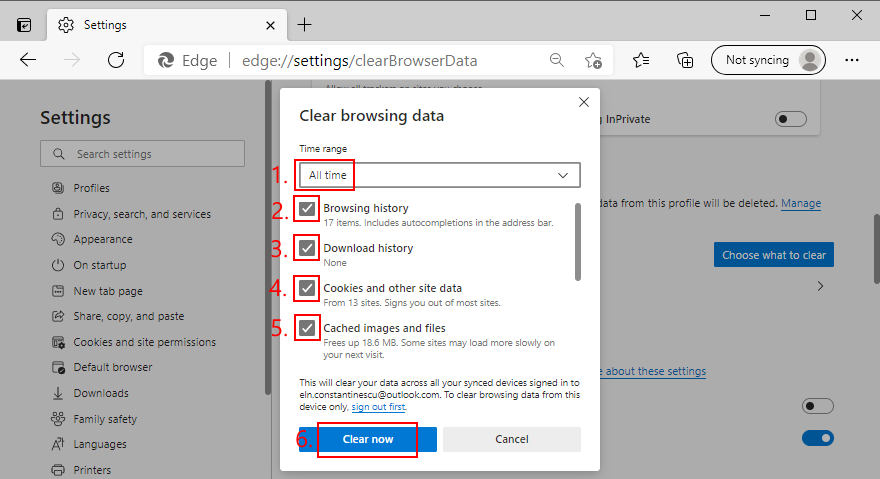
10. Reset browser settings to default
It’s possible that the customized settings of your web browser are causing functionality issues with YouTube TV. In this case, you should reset browser settings to default before attempting to watch TV on your computer. For example, you can easily restore Chrome settings to factory values. Here’s how.
How to reset Chrome settings on Windows and Mac:
chrome://settings/) 
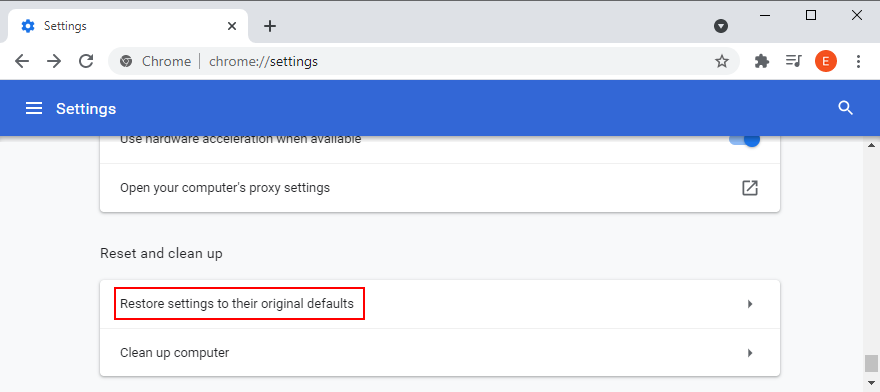
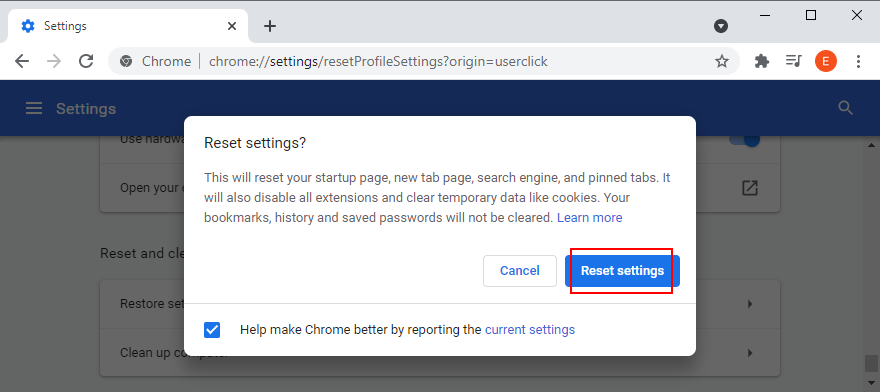
How to reset Firefox settings on Windows and Mac:
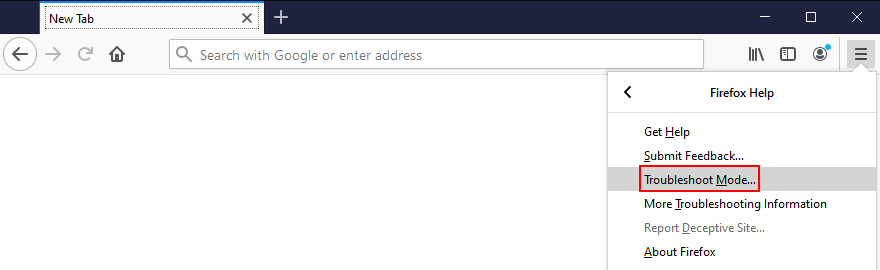
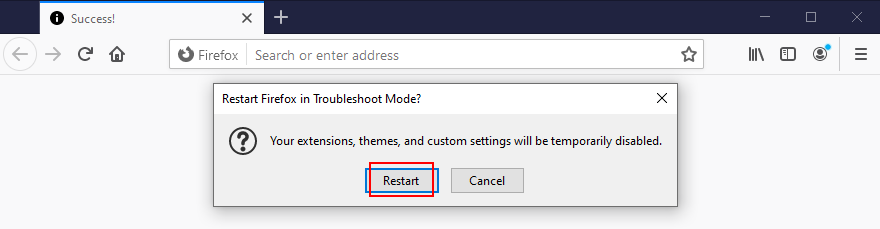
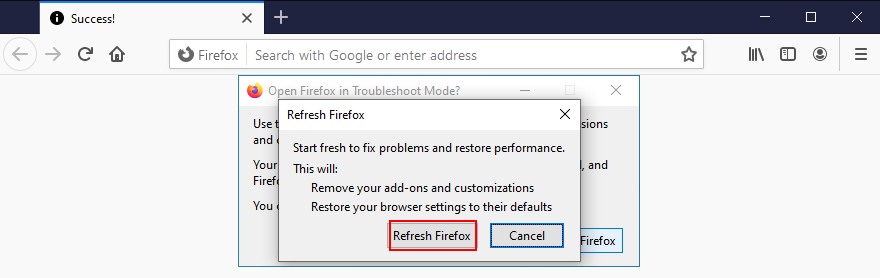
How to reset Edge settings:

edge://settings/resetProfileSettings 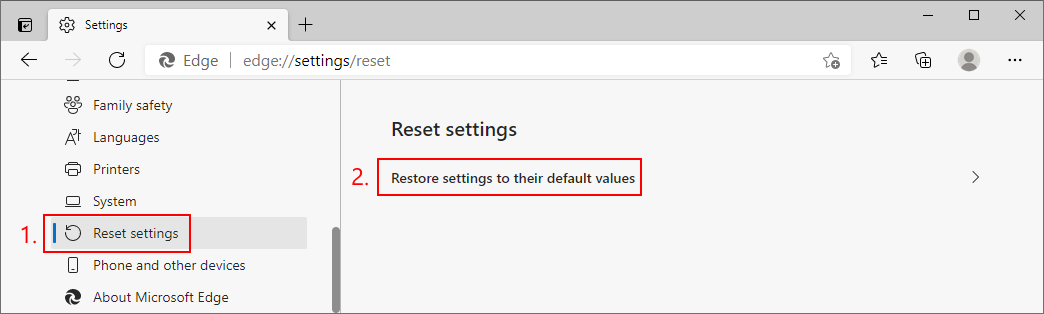
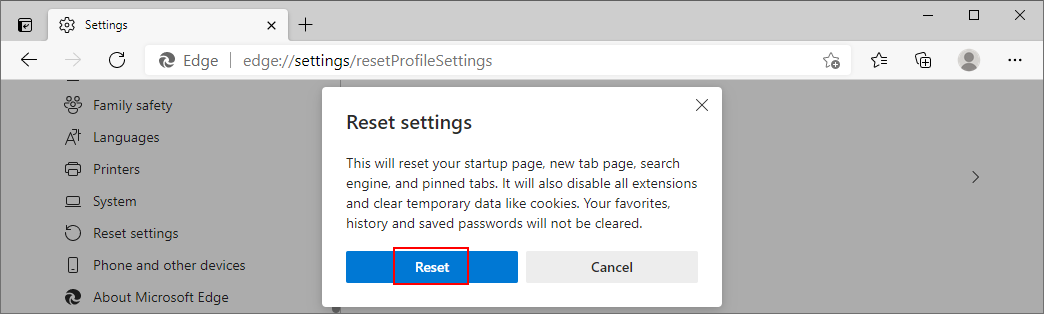
11. Check location permissions
According to the YouTube TV help page, it’s essential to confirm your home area in order to avoid streaming issues due to geographical restrictions. While doing so, check that location permissions are enabled on your device for YouTube TV.
How to check location permissions on Chrome:

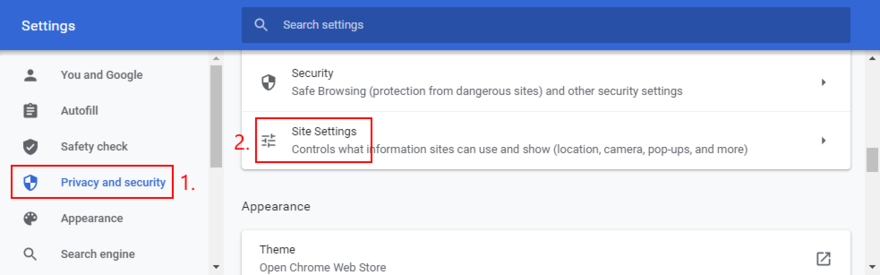
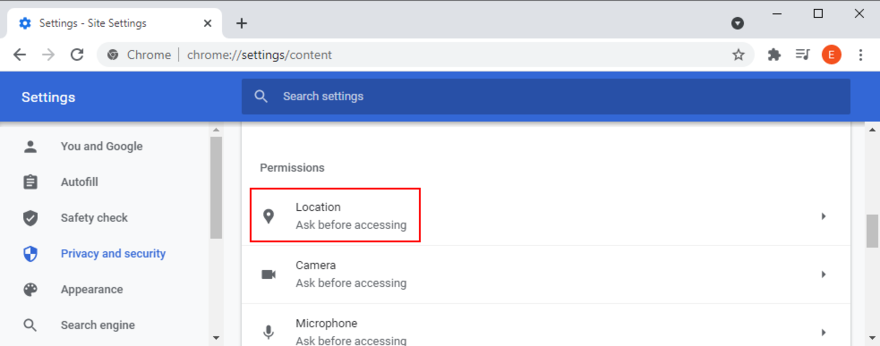
How to check location permissions on Firefox:

about:preferences#privacy)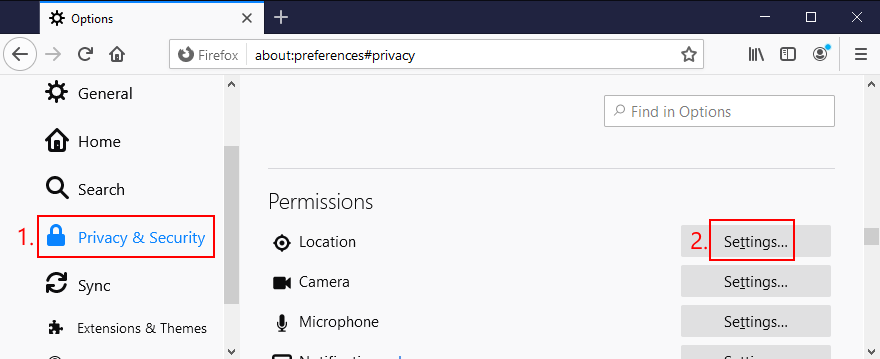
How to check location permissions on Edge:

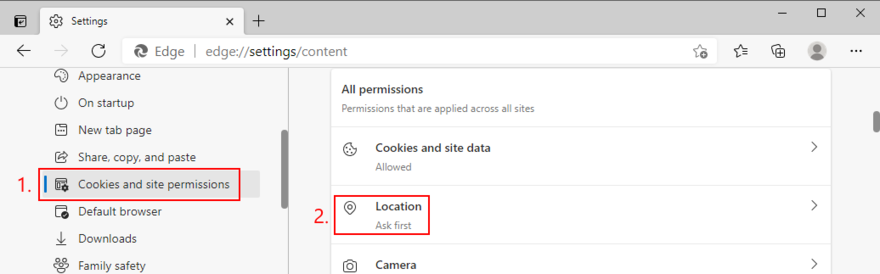
12. Fix the HDCP error on Roku players
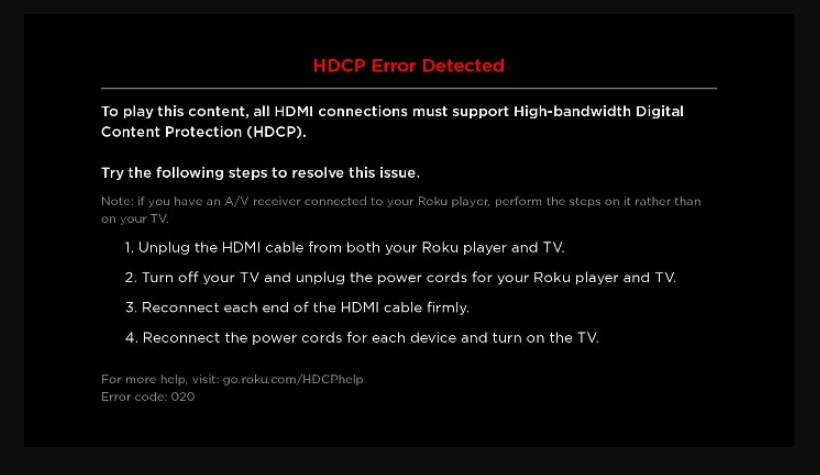
If YouTube TV is not working on your Roku player, you should make sure that your TV or AVR supports copy and content protection technology (HDCP). Once you clear this issue, verify your HDMI cable or connector for damages.
In case it’s faulty, you have to replace it, preferably with an HDMI cable with fewer than 6 feet. Otherwise, it’s a good idea to unplug and replug the HDMI cable into your Roku device.
13. Reinstall the YouTube TV app
There might be something wrong with the installation package of the YouTube app on your Android or iOS device. Or, perhaps it was affected by a recent system update. To resolve this problem, you should quickly uninstall and reinstall the app if YouTube TV is not working anymore.
14. Reinstall your web browser
If you’re using a web browser on a desktop or laptop to watch YouTube TV, you should also reinstall the application to get the streaming service to function normally again. Here’s what you need to do.
How to reinstall Chrome or Firefox on Windows 10:

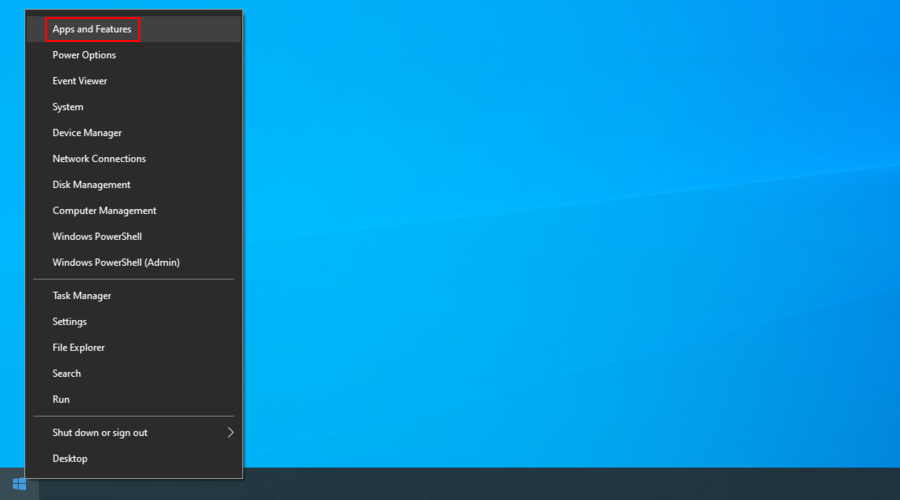
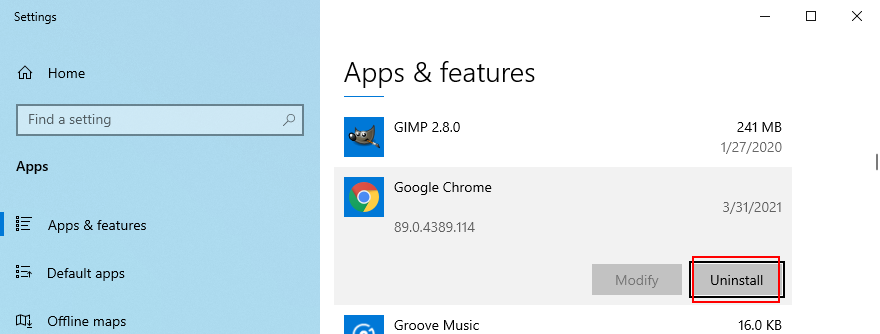
How to reinstall Chrome or Firefox on macOS:
15. Disable VPN or proxy tools
Many users turn to VPN or proxy tools to unlock YouTube TV content that’s not normally available to their region. However, if you’re using a free service, it’s possible that YouTube TV is detecting your VPN and blocking your access as a result.
Unless you’re willing to invest in a premium VPN for YouTube TV, you should turn off your free VPN or proxy service and let the streaming service identify your true location. Or, perhaps you accidentally left your VPN turned on and that’s why YouTube TV local channels are not working anymore.
How to disable VPN and proxy on Windows 10:
How to disable VPN and proxy on macOS:
16. Flush your DNS servers
Emptying the cache of your DNS servers is a simple way to refresh your Internet connection and fix any connectivity issues that may cause YouTube TV to stop working properly. Here’s what you need to do:
How to clear the DNS cache on Windows 10:
ipconfig /flushdns
ipconfig /registerdns
ipconfig /release
ipconfig /renew
netsh winsock reset
How to clear the DNS cache on macOS:
sudo killall -HUP mDNSResponder command17. Change your DNS servers
If DNS flushing won’t do the trick, perhaps the DNS servers assigned by your ISP are too slow to handle streaming. What you can do is change your default DNS servers to something else. For example, you can use Google Public DNS.
How to set Google Public DNS servers on Windows:
如何在 macOS 上設置 Google 公共 DNS 服務器:
18.檢查系統更新
無論我們談論的是 Windows、macOS、Android 還是 iOS,您的操作系統都應始終更新到最新版本。它確保您的設備配備最新的功能、改進、修補程序和安全補丁。
如果 YouTube TV 由於操作系統錯誤而停止工作,您肯定可以通過檢查系統更新來修復它。您需要執行以下操作:
如何更新 Windows 10:
如何更新 macOS:
安卓系統更新方法:
如何更新 iOS:
19.檢查您的設備驅動程序
如果您的設備未正確安裝在計算機上,可能會導致 YouTube TV 等流媒體服務出現功能問題。您的設備驅動程序也可能不兼容或已過時。無論是什麼問題,您都可以輕鬆解決。
如何在 Windows 10 上重新安裝驅動程序:
如何在 Windows 10 上更新驅動程序:
如果您不知道應該更新哪些驅動程序,我們建議您特別注意顯卡和網絡驅動程序。更好的是,使用驅動程序更新應用程序。
它是一種自動檢測 PC 上所有過時驅動程序的工具,在 Internet 上查找實際上與您的計算機兼容的較新版本,然後安裝所需的驅動程序。
在 Mac 上,當您更新操作系統時,您的驅動程序會自動更新。
如果您意外安裝了導致流媒體問題的不兼容驅動程序,則應立即將其回滾。
如何在 Windows 10 上回滾驅動程序:
20.檢查您的互聯網連接
各種互聯網連接問題可能會影響您的流媒體體驗,並導致 YouTube TV 無法在您的設備上正常工作。以下是一些檢查您的互聯網連接並使其速度更快的建議:
當 YouTube TV 不再工作時,您可以對其進行修復
回顧一下,YouTube TV 可能會因服務器問題而遇到功能問題,該問題很快就會由流媒體服務解決,因此您只需等待即可。如果沒有,您的設備設置或互聯網連接可能存在問題。
您應該檢查 YouTube TV 設備限制,重新啟動並更新 YouTube TV 應用或網絡瀏覽器,重新啟動您的設備,連接到其他設備或無線網絡,清空應用、瀏覽器和 DNS 緩存,以及更改您的 DNS 設置將瀏覽器設置恢復為默認設置。
檢查位置權限、修復 Roku 播放器上的 HDCP 錯誤、重新安裝 YouTube TV 應用或瀏覽器、禁用任何 VPN 或代理工具、更改 DNS 服務器設置、更新操作系統、檢查設備驅動程序以及改善您的互聯網連接。
您如何讓 YouTube TV 在您的設備上運行?請在下面的評論中告訴我們您的經歷。
Android 裝置最大的優點之一就是可以下載大量免費軟體。 Fire TV 和 Fire Stick 都運行亞馬遜的
使用 VPN,在世界各地觀看 2024 年巴黎奧運直播。了解如何在不支援 VPN 的國家/地區觀看奧運賽事直播。
BBC iPlayer 是所有英國電視迷的理想之選。我們將向您展示如何在 Amazon Fire TV Stick 上安裝它,並在世界任何地方使用它。
如何在英國境外使用 NordVPN、Surfshark 或 IPVanish 等 VPN 觀看 BBC iPlayer,以存取所有您喜愛的 BBC 節目。
Mobdro 是一款出色的 Android 直播 IPTV 媒體播放器應用程式。我們將向您展示如何在 Amazon Fire TV Stick 上安裝它,並向您展示它的全部功能。
想免費觀看體育賽事直播嗎?探索 MethStreams:一個無需訂閱即可觀看體育賽事直播的串流平台。
了解如何在世界各地觀賞《末日巡邏隊》第二季。探索觀看所有劇集的最佳平台和訂閱方式。
使用 VPN,即使在英國境外,甚至在中國也能觀看 BBC iPlayer。我們將向您展示如何輕鬆、方便地觀看。
如果您在使用 Mullvad VPN 解鎖 Netflix 時遇到問題,我們有一個解決方法可以幫助您繞過此限制,以便您可以繼續
探索 2025 年令人興奮的新電影陣容,包括影院和串流平台上的主要影片。


