如何在《動物之森》中取得木樁
了解如何在《動物之森》中獲得木樁,以增強您的遊戲體驗並享受與世界各地其他玩家的聯繫。
EA 為 Windows、Mac、PlayStation、Xbox 和 Nintendo Switch 提供了一些最好和最受歡迎的遊戲。然而,許多用戶聲稱 EA 無法連接到服務器,從而阻止他們享受自己喜歡的遊戲。
如果您是其中之一,請查看下面的簡單說明,這將幫助您立即解決 EA 連接問題。
如何修復 EA.com 無法連接
1.檢查網絡服務器狀態
您應該做的第一件事是檢查遊戲服務器的狀態。這對您來說可能不是問題,因此您不必浪費時間對計算機、路由器或 Internet 連接進行故障排除。
檢查 PC、Xbox Live、PlayStation Network 或Nintendo Switch的實時狀態,具體取決於您玩的平台。您還可以關注EA 幫助 Twitter 頁面。
2. 檢查您的帳戶類型
如果 EA 無法連接到您的設備,請檢查您是否擁有 Xbox Live Gold、PlayStation Plus 或 Nintendo Switch 帳戶。如果沒有,您將無法利用在線遊戲選項。但是,您可以輕鬆地在現場創建它。
這樣做時,還要檢查您的 EA Play 會員資格是否仍然有效,以及您的 EA 帳戶是否有兒童限制。您應該知道,兒童帳戶無法訪問購買、社交媒體、連接和多人遊戲以及其他 EA 功能。
3.檢查您的EA賬戶是否被暫停、禁止、停用或刪除
如果您有意或無意地違反了 EA 用戶協議,您的帳戶可能已被暫停或禁止,這意味著您不能再玩遊戲。只需訪問與您的 EA 帳戶相關聯的電子郵件帳戶的收件箱,並檢查有關任何禁止活動的任何消息。
如果您的帳戶被暫停,您可以等待。但是,如果它被禁止,您應該設置一個新帳戶以避免 EA 連接問題以及從現在開始注意 EA 用戶協議。
4. 退出其他設備
EA 不允許在同一帳戶上同時連接。因此,如果您嘗試同時在多台設備上玩遊戲,則必須退出所有設備,主設備除外。如果這也不起作用,只需退出主設備,然後重新鎖定。
請記住,您應該啟用兩因素身份驗證。否則,您的EA 帳戶可能會在未經您許可的情況下被其他人入侵和使用。
5. EA 服務器宕機?檢查服務器狀態
您應該驗證您正在玩的遊戲的當前狀態,以查看是否存在任何服務器正常運行時間問題。就是這樣:
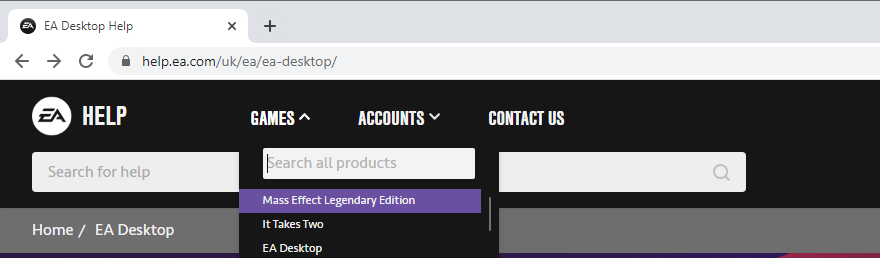
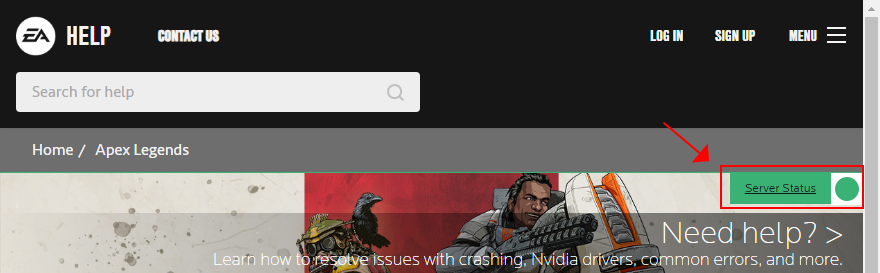
您還可以監視EA 幫助 Twitter 頁面以獲取有關服務器停機時間的實時更新。
6. 執行電源循環
如果您的設備或 Internet 連接出現問題,最好執行電源循環。這意味著關閉您的路由器、調製解調器、PlayStation、Xbox、Switch 和計算機,然後重新打開它們。
一旦您的 Internet 連接處於活動狀態,請嘗試連接到 EA 服務器以查看此解決方法是否有效。
7. 刷新你的 DNS 服務器
在將域名轉換為 IP 地址時,您當前的 DNS 服務器可能太慢了。反過來,這會影響您的整個 Internet 連接,並且可能是 EA 拒絕連接到服務器的原因。但是您可以通過刷新 DNS 服務器緩存來解決此問題。
如何在 Windows 上刷新 DNS 服務器:
ipconfig /flushdns
ipconfig /註冊DNS
ipconfig/發布
ipconfig /更新
netsh winsock 重置
如何在 Mac 上刷新 DNS 服務器:
sudo killall -HUP mDNSResponder命令8.設置自定義DNS服務器
如果刷新 DNS 服務器不能解決 Internet 連接問題,最好更換它們。例如,您可以使用 Google 提供的免費、公共、安全和快速的DNS 服務器。或者您可以求助於Cloudflare或OpenDNS。
如何在 Windows 10 上設置 Google DNS 服務器:
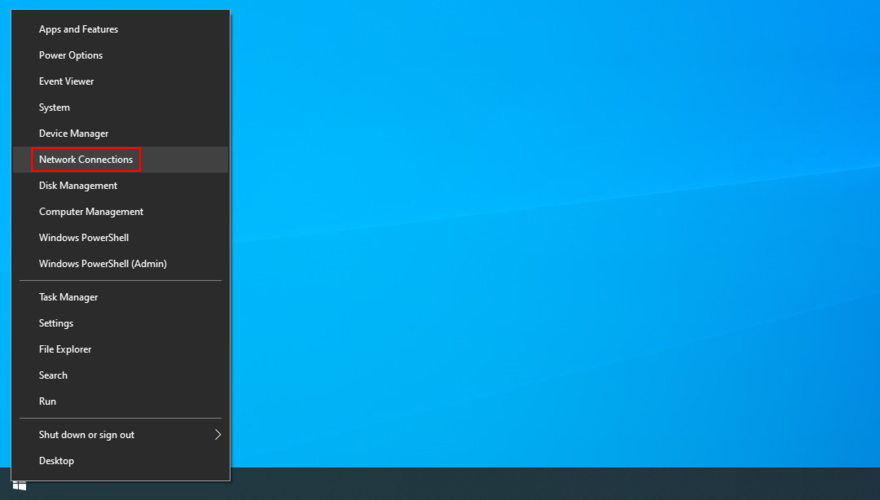
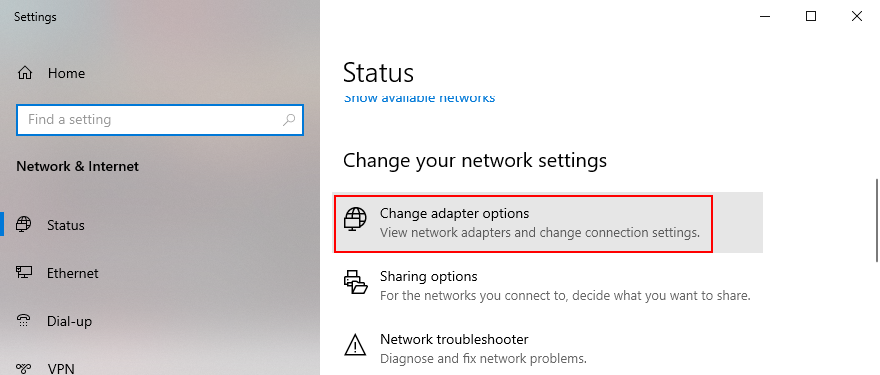
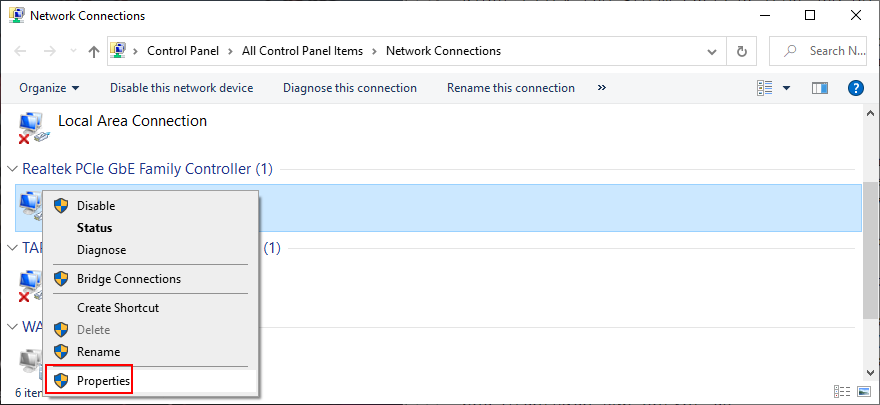
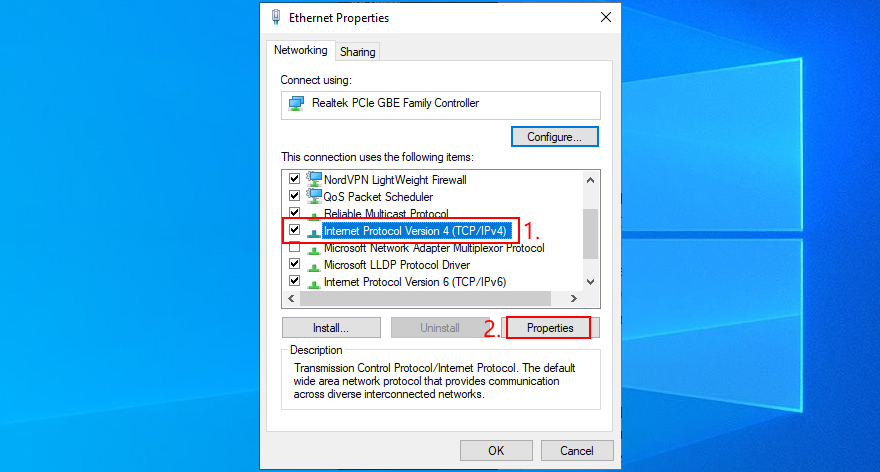
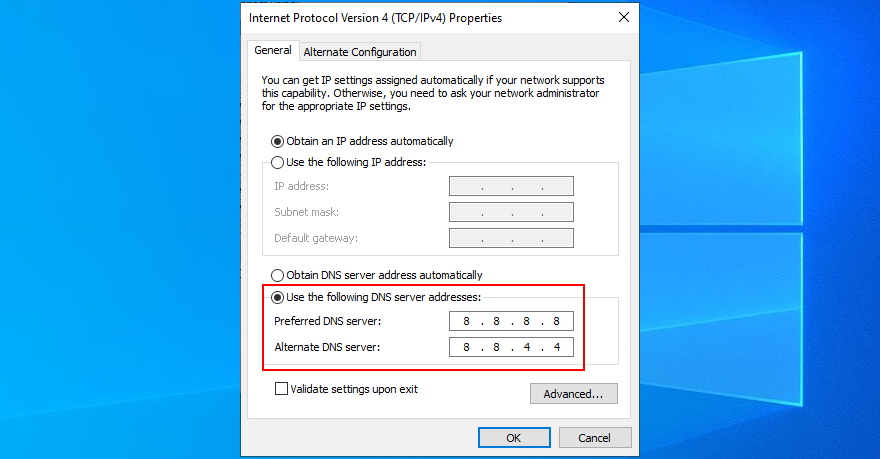
How to set Google DNS servers on Mac:
How to set Google DNS servers on PlayStation 4 and 5:
How to set Google DNS servers on Xbox One:
How to set Google DNS servers on Nintendo Switch:
9. Run the Internet Connections troubleshooter
Windows 10 has an integrated troubleshooter that fixes common network connectivity problems. Here’s how you can use it:
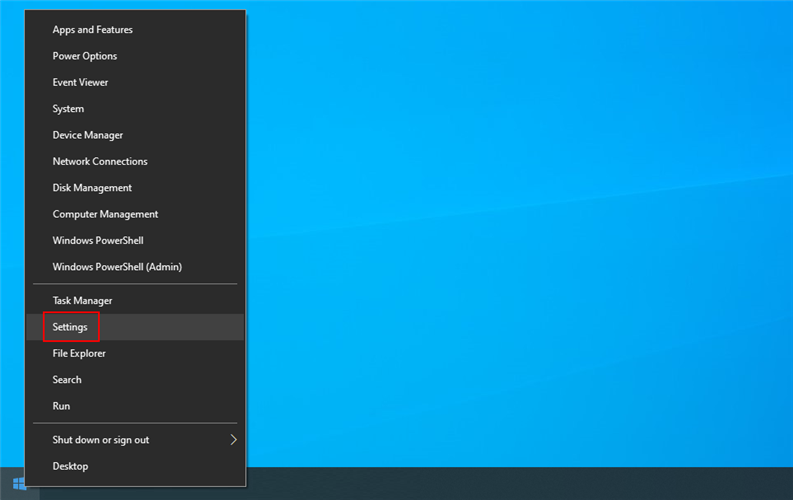
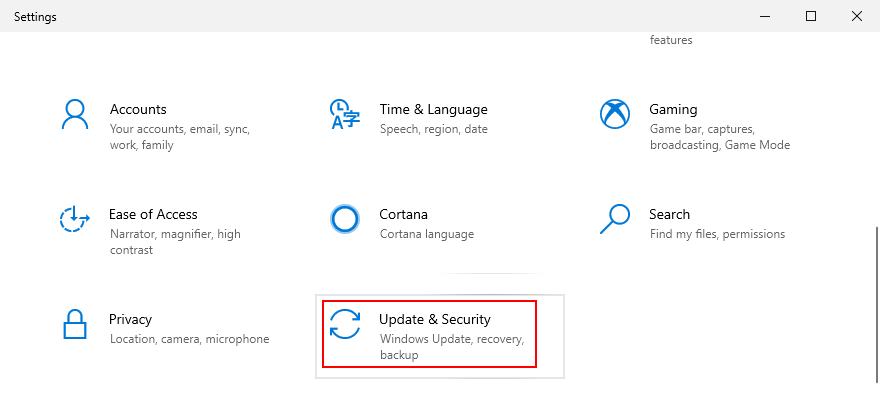
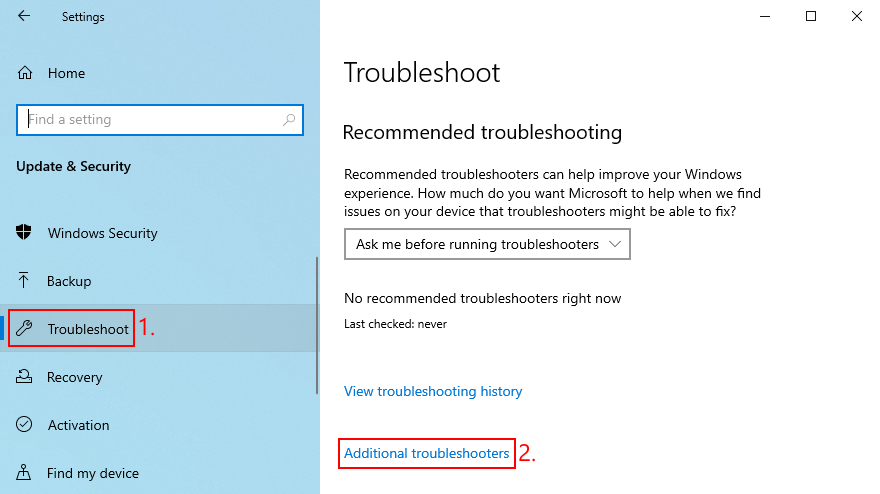
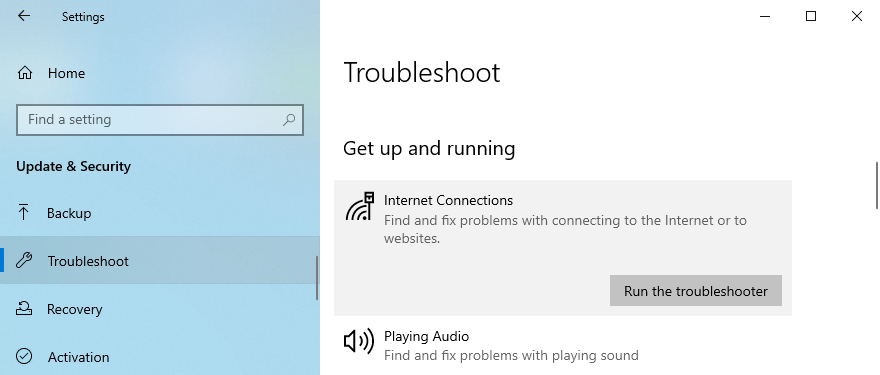
10. Update your operating system
You should always allow your operating system to download the newest updates. Otherwise, you could start experiencing network and gaming connectivity issues, even with EA.
How to update Windows 10:
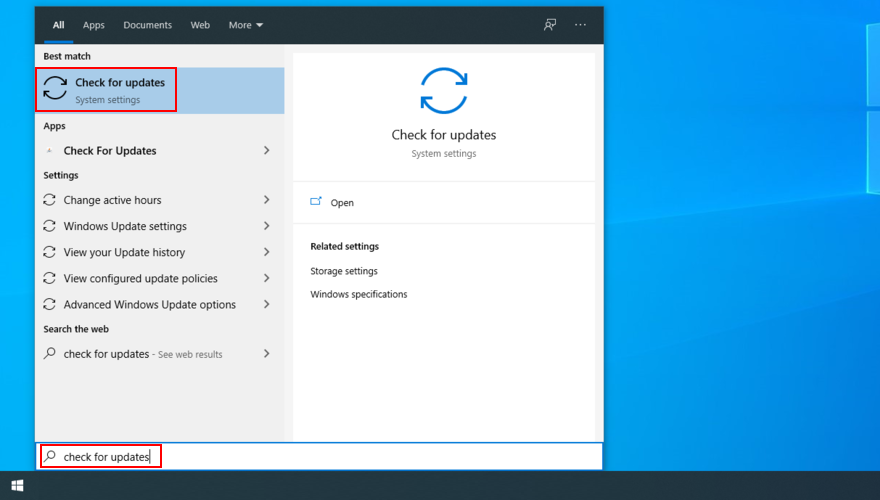
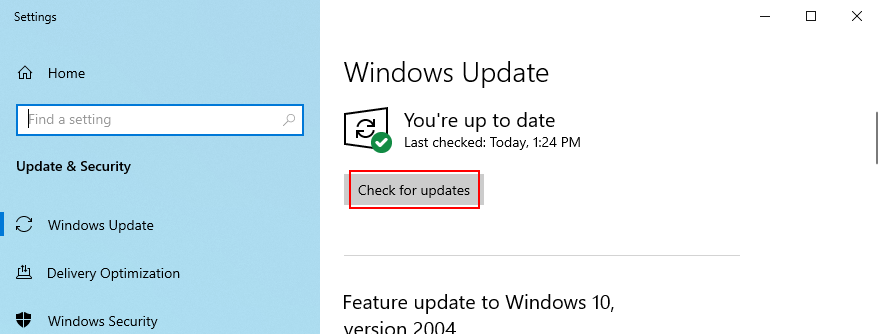
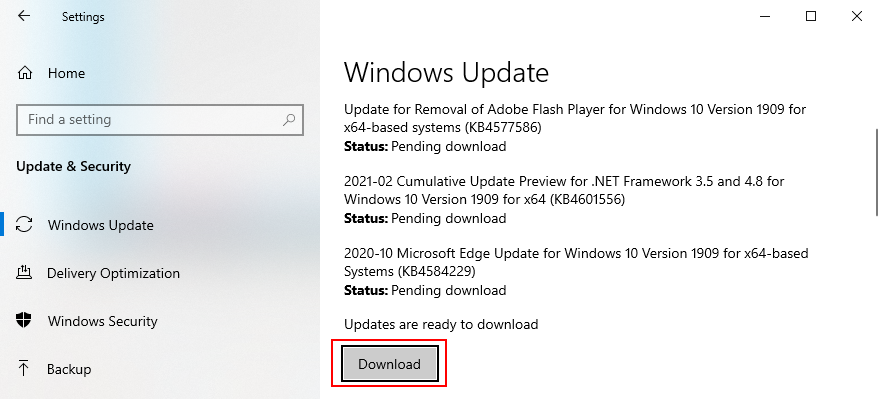
How to update Mac:
How to update PlayStation 4 and 5:
How to update Xbox One:
How to update Nintendo Switch:
11. Check your graphics and network drivers
Your GPU or network driver could be not correctly connected to your computer. Or they could be incompatible or obsolete. It’s an unfortunate scenario that affects your entire operating system, including gaming experience, so it could be why EA is unable to connect to servers.
How to reinstall the GPU and network drivers on Windows 10:
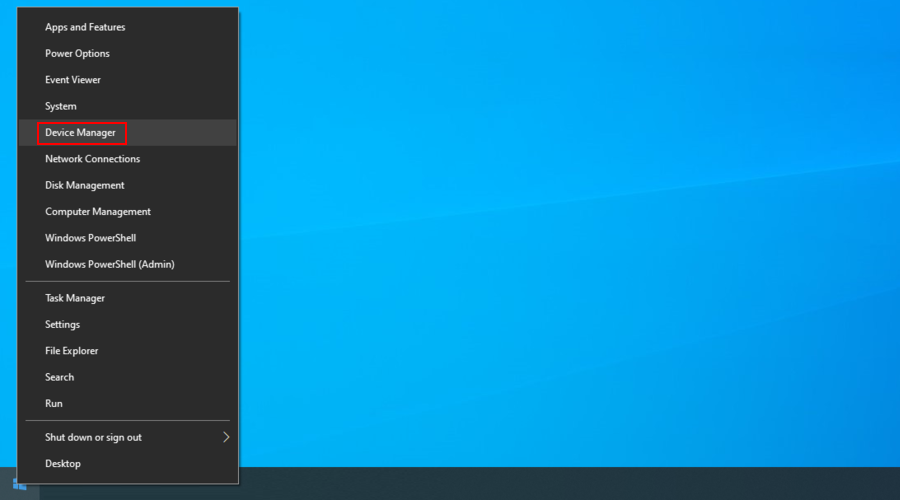
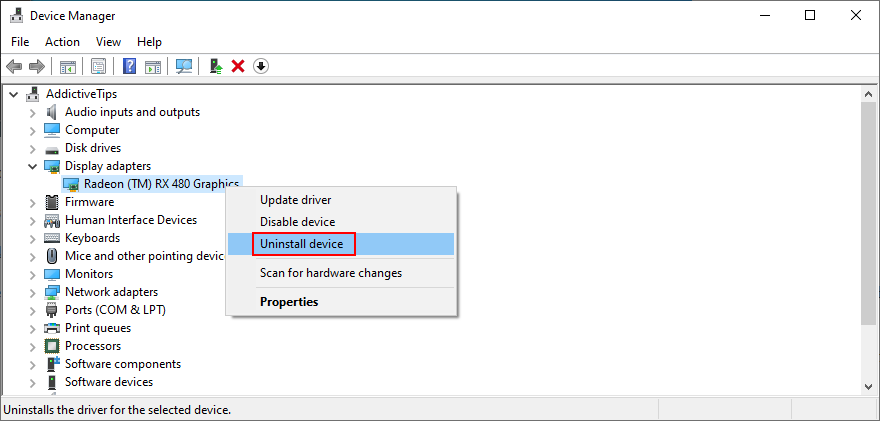
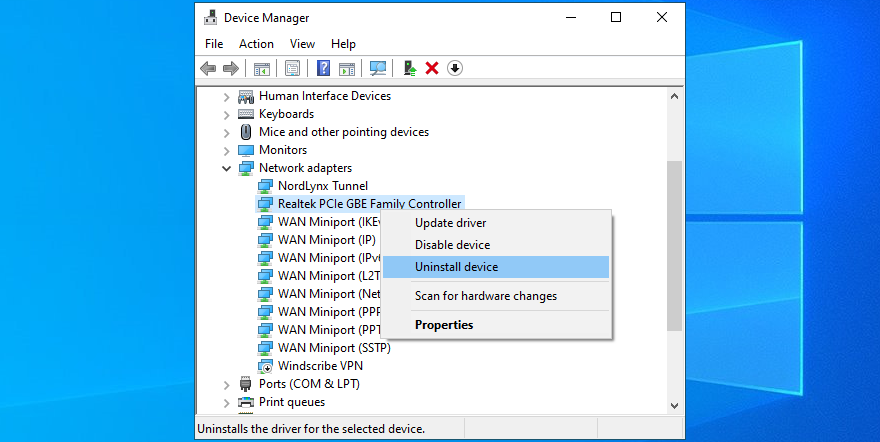
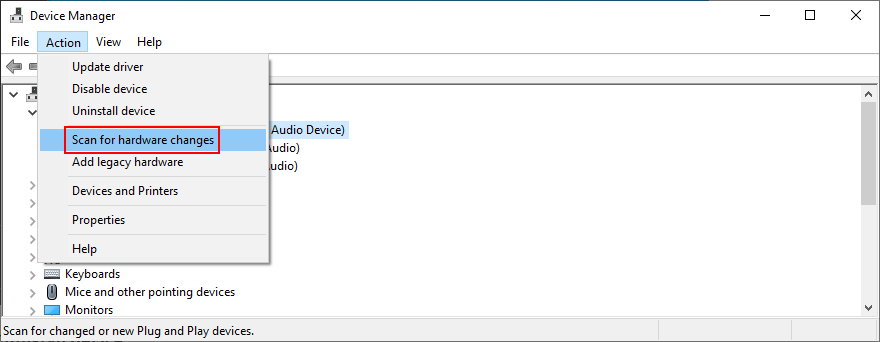
How to update the GPU and network drivers on Windows 10:
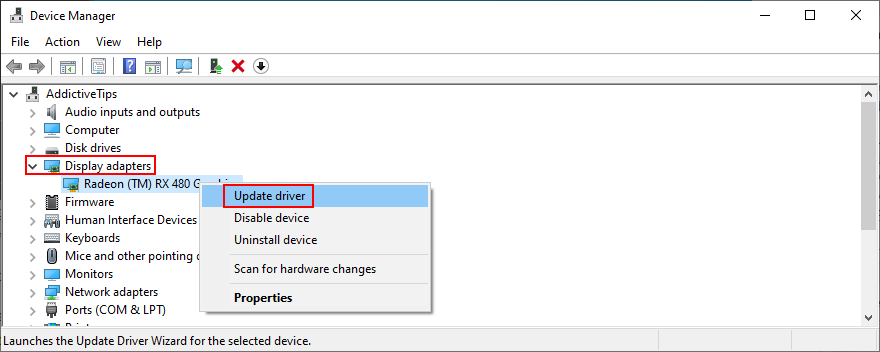
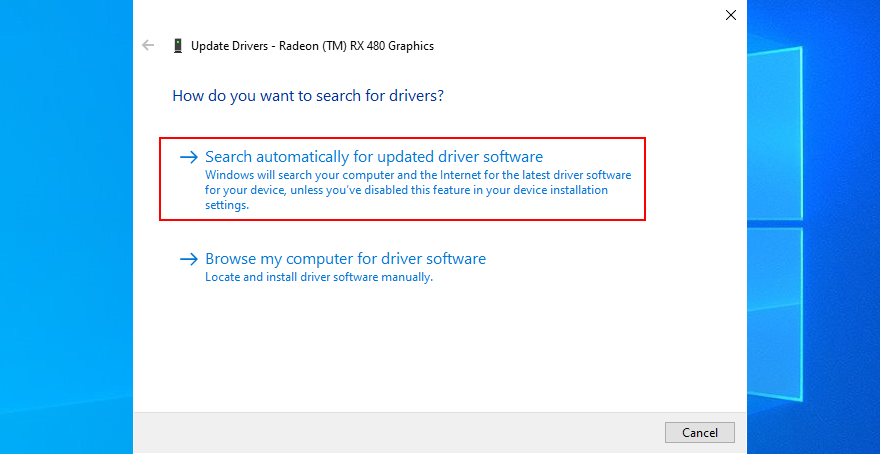
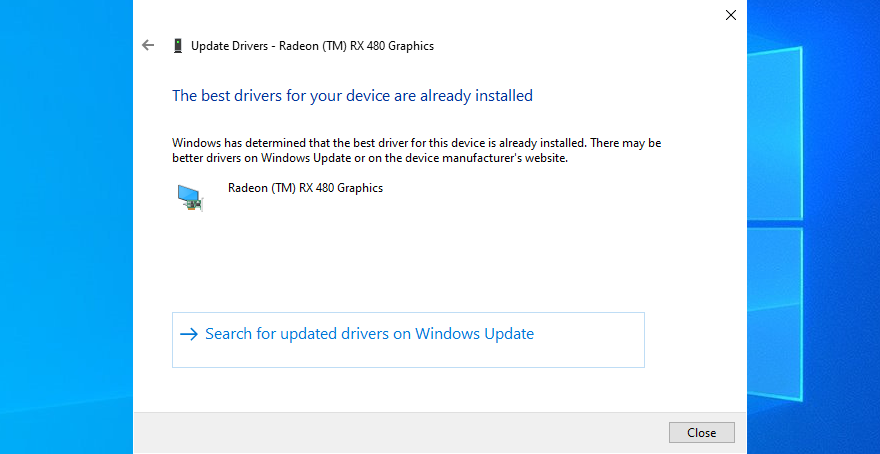
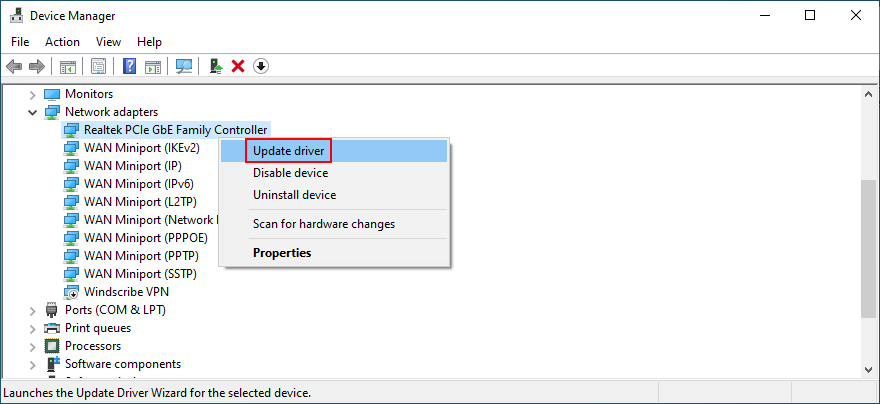
How to roll back incompatible drivers on Windows 10:
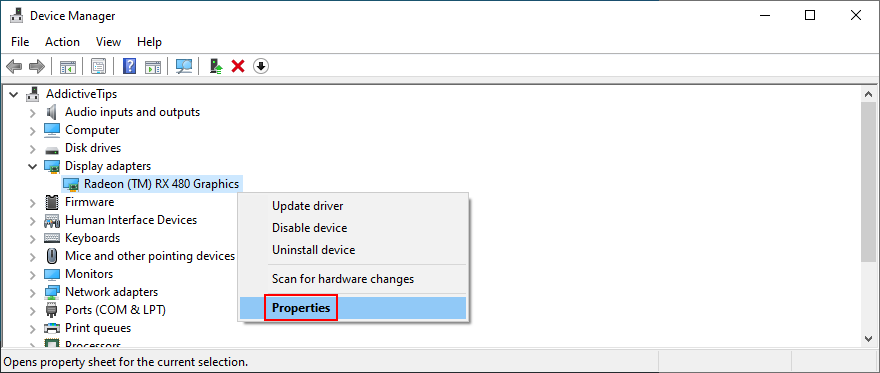
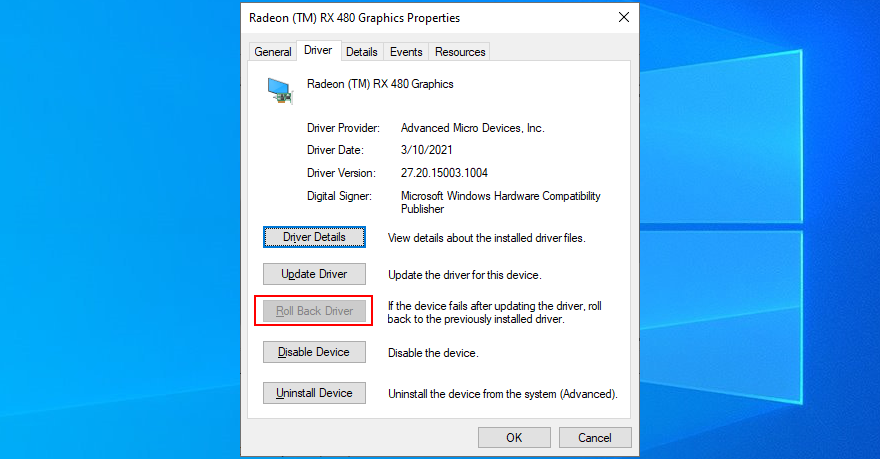
The easiest way to install compatible drivers for your devices is by turning to a driver update application. It automatically finds newer drivers on the Internet that fully support your computer and Windows version, so you don’t have to worry about accidentally harming your PC.
12. Disable your VPN or proxy connection
If you’re using a VPN or proxy application to hide your IP address and access restricted content on the web, you should turn it off when trying to connect to EA game servers.
That’s because EA could see the VPN or proxy connection as an attempt to violate the user agreement by circumventing geographical limitations.
How to turn off VPN and proxy on Windows 10:
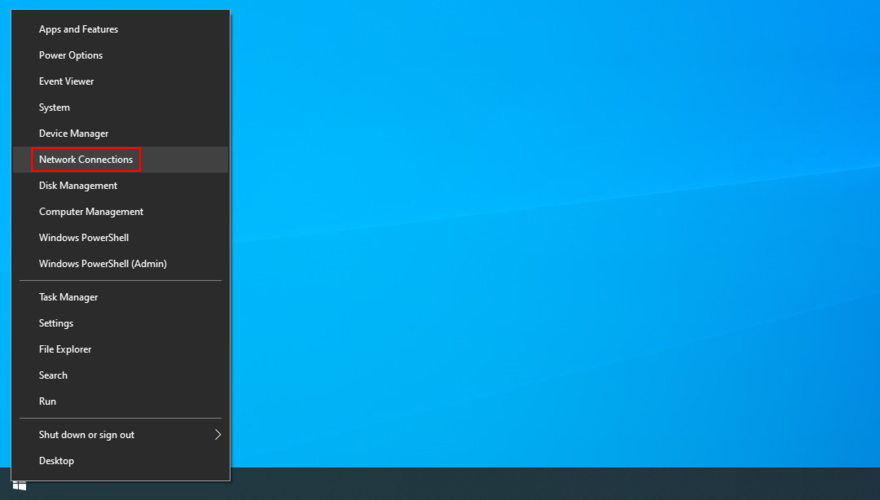
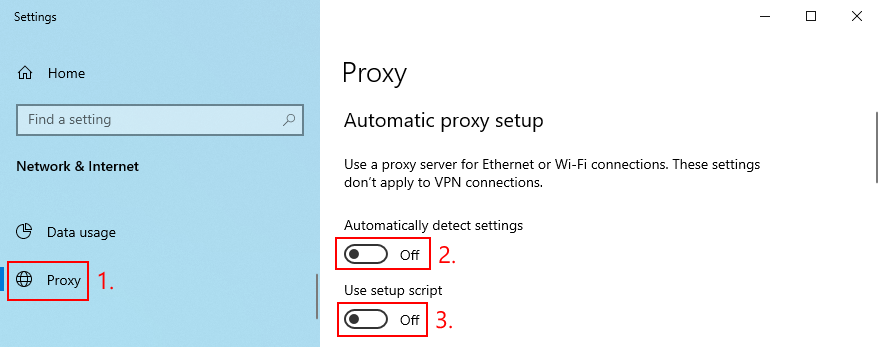
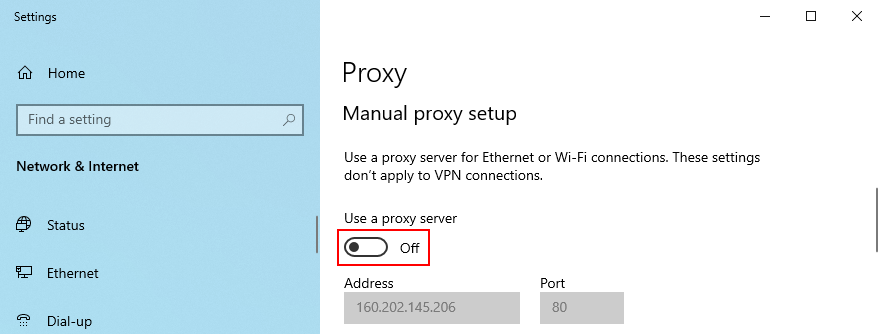
How to turn off VPN and proxy on Mac:
13. Uninstall recent software
Any applications that you have recently installed on your computer could have tampered with the Internet connection, preventing EA from connecting to game servers as a result. Be sure to remove any suspicious programs that you can’t trust, such as free anti-malware and VPN tools.
How to uninstall recent software on Windows 10:
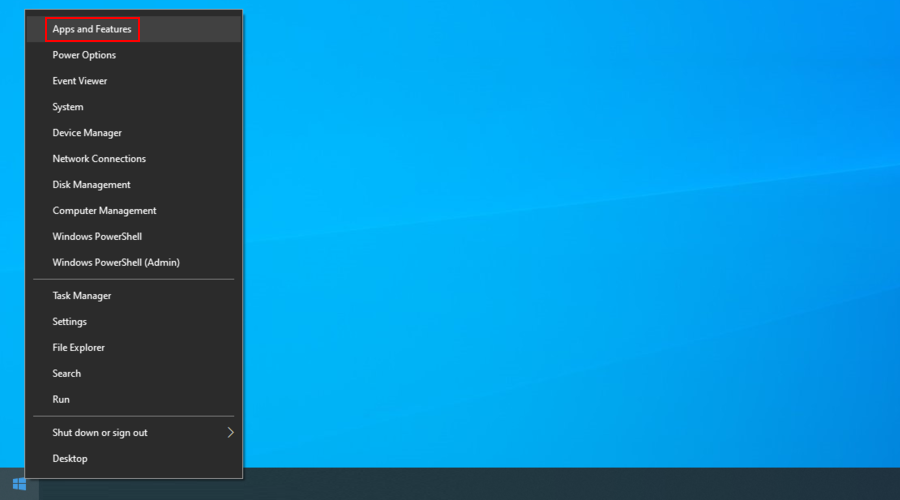
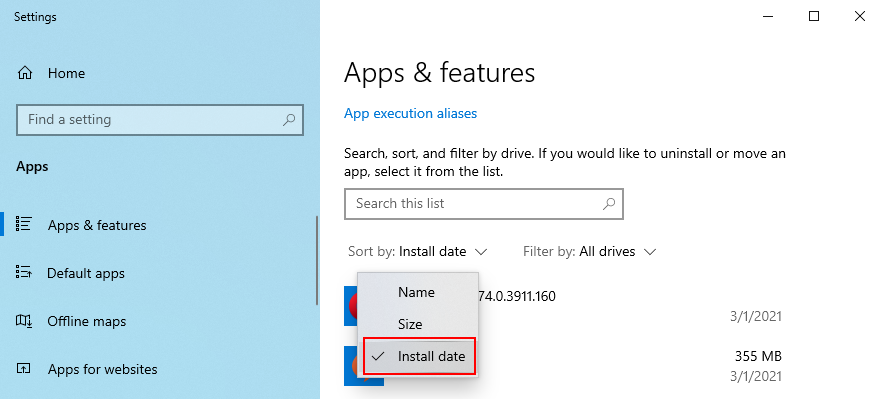
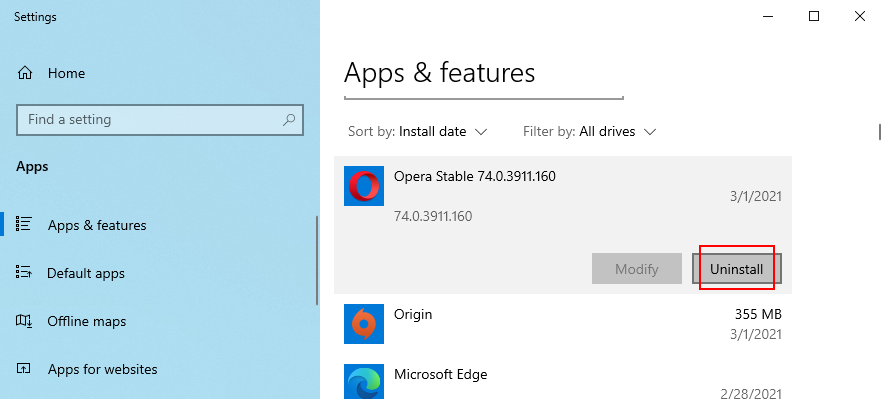
The Windows built-in uninstaller is not as effective as a dedicated programs uninstaller. You can use such a tool to completely eliminate all traces of an application from your computer, including any remnant files or registry entries.
14. Run a malware scan
Certain malware infections are powerful enough to disarm critical processes and services required by applications with Internet access. It could be the reason why EA is no longer connecting to any servers on your machine. But you can solve this matter by finding and deleting any viruses.
How to use Windows Defender on Windows 10:
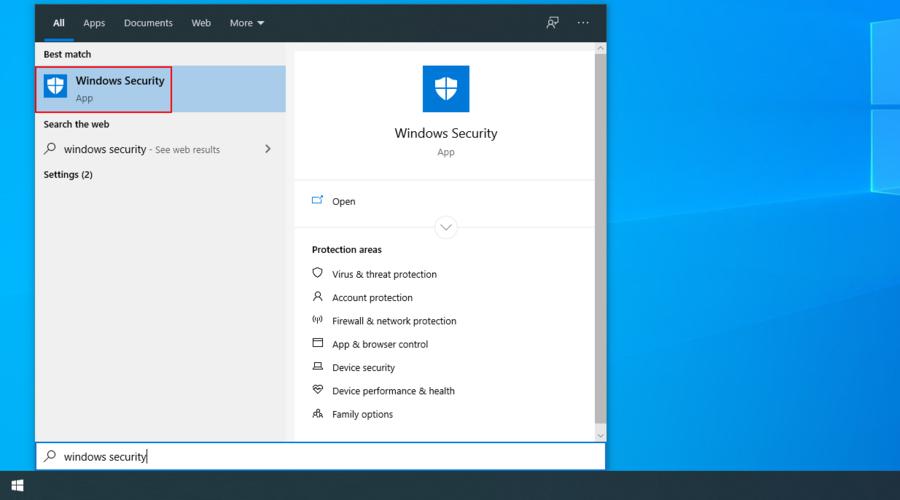
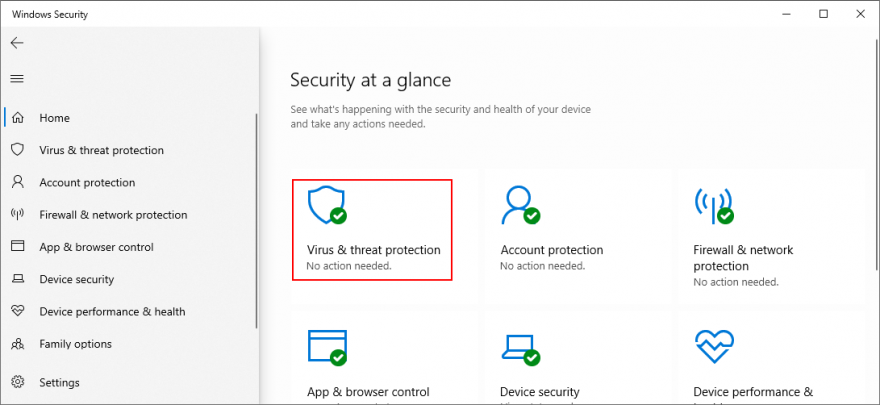
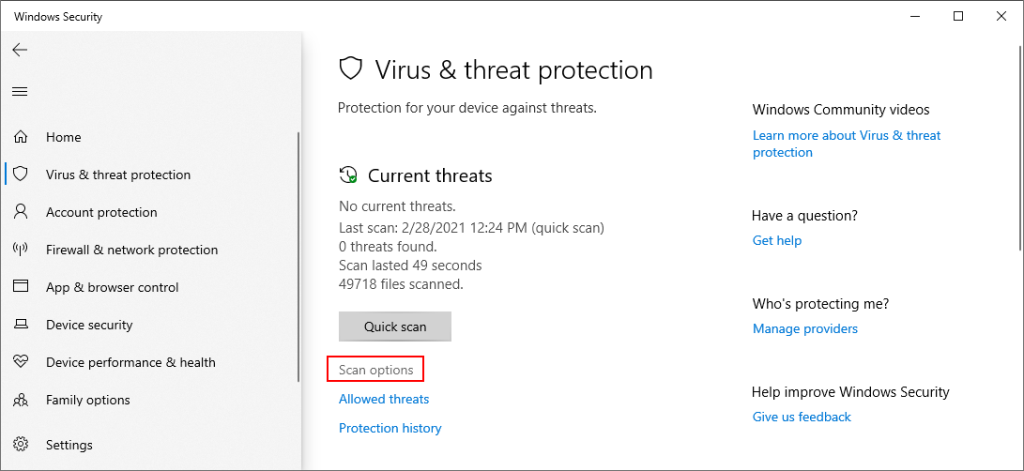
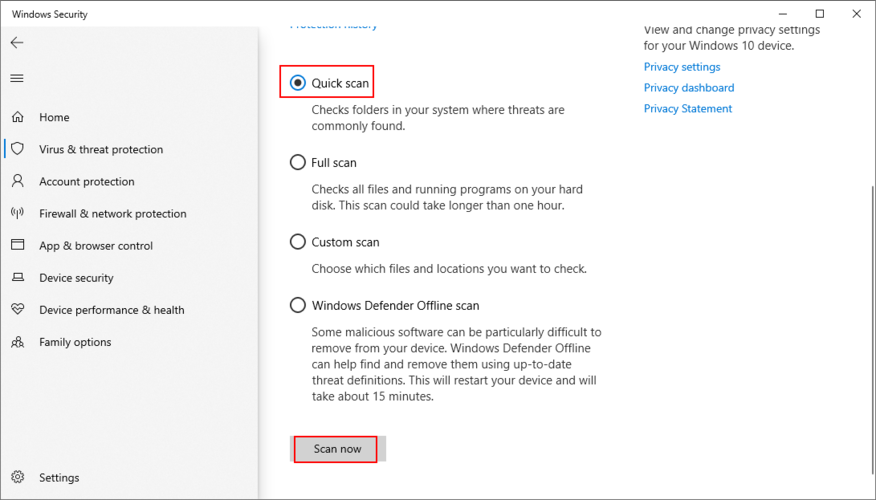
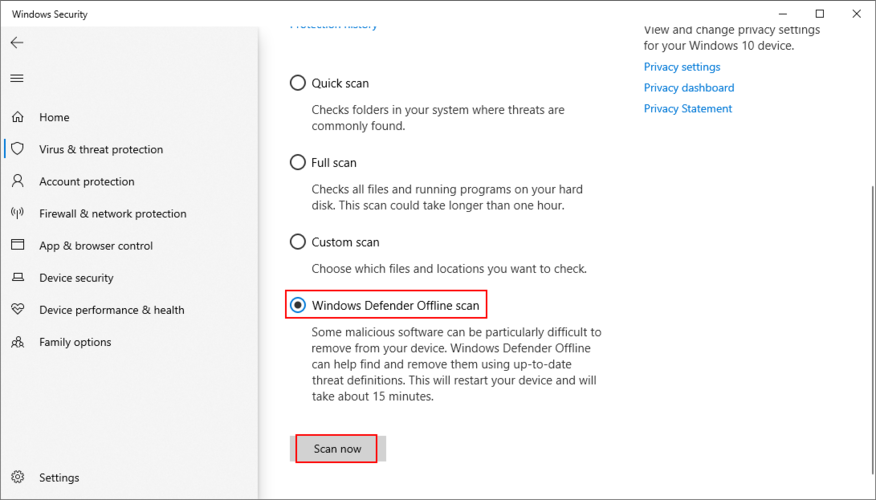
15. Check your disk space
EA might be experiencing server connectivity issues because there isn’t enough free space on your disk to download the temporary files required for game launch. You can fix this problem by removing existing files or by adding more disk space.
When it comes to file removal, you should get rid of large applications, games and files you don’t need anymore. Meanwhile, essential data can be moved to an external storage device, uploaded to a cloud account, or burned to DVDs. As far as junk files are concerned, you can turn to a system cleaner like CCleaner or use Windows Disk Cleanup.
How to use Windows Disk Cleanup:
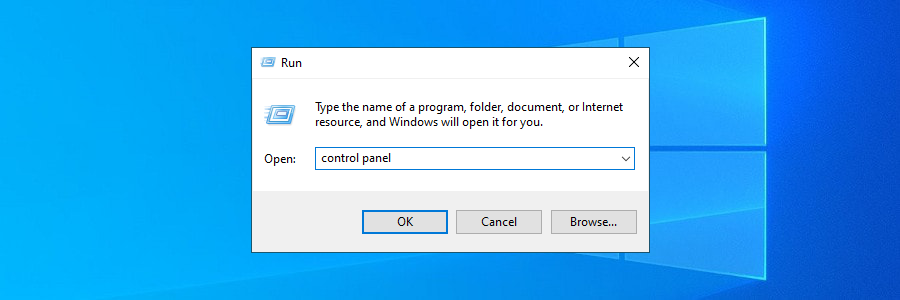
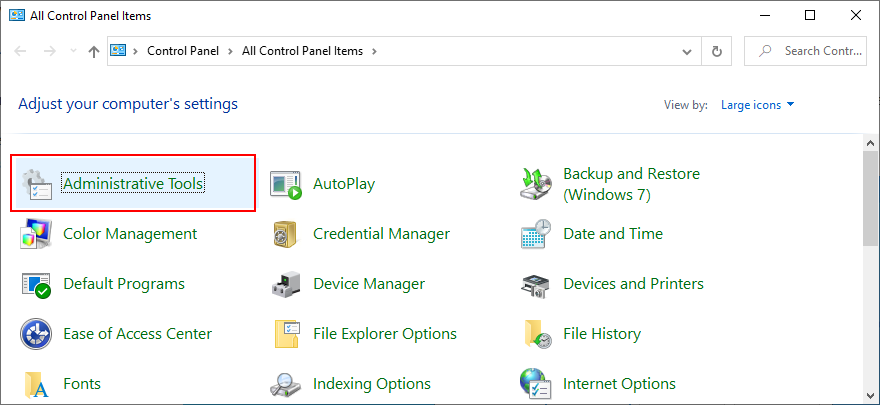
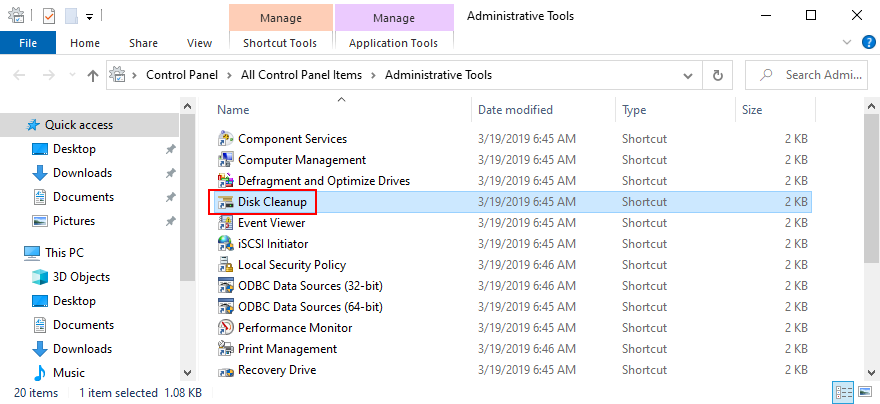
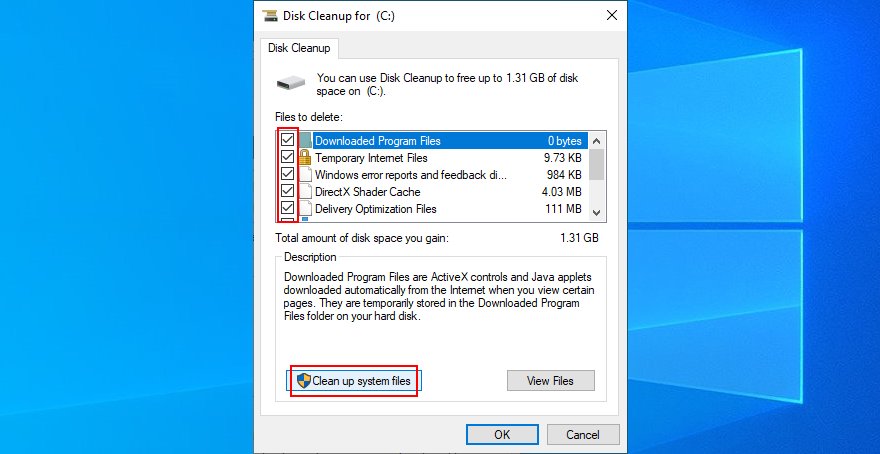
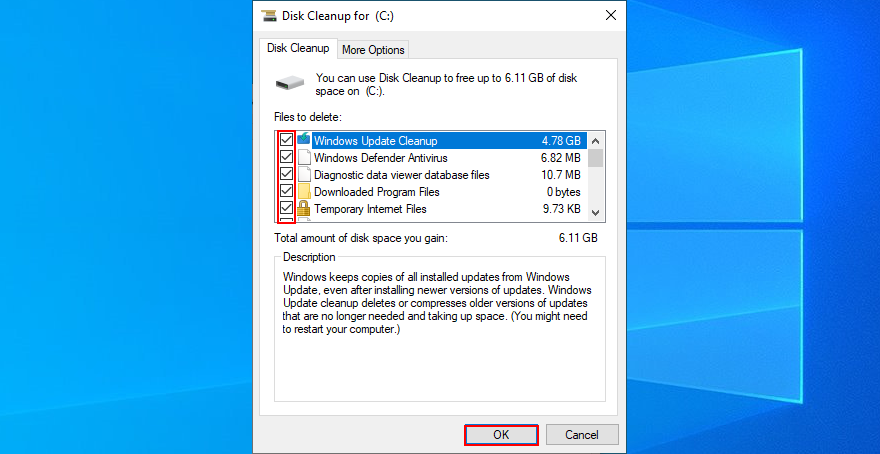
Another way to add more disk space is by managing your partitions to ensure that the Windows drive has plenty of space to work with. You can easily do this using Windows Disk Management, without having to install third-party tools.
How to use Windows Disk Management:
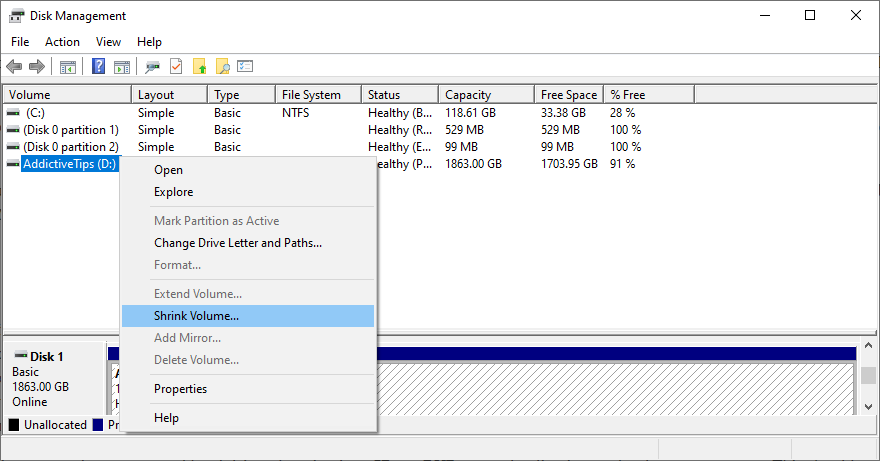
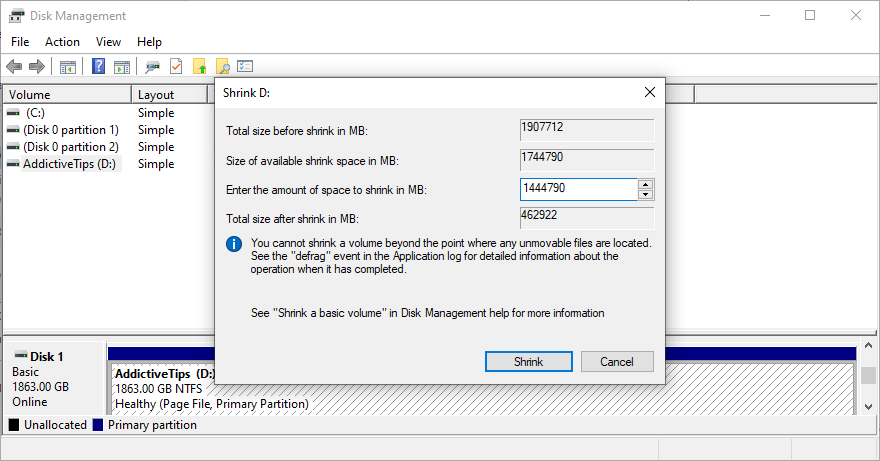
16. Fix registry settings
If recent applications have messed up with your system registry, this could have also affected Internet connections. But you can repair registry settings using a registry cleaner or the command-line environment. Don’t worry since you don’t need any experience with CMD, as long as you follow the instructions below.
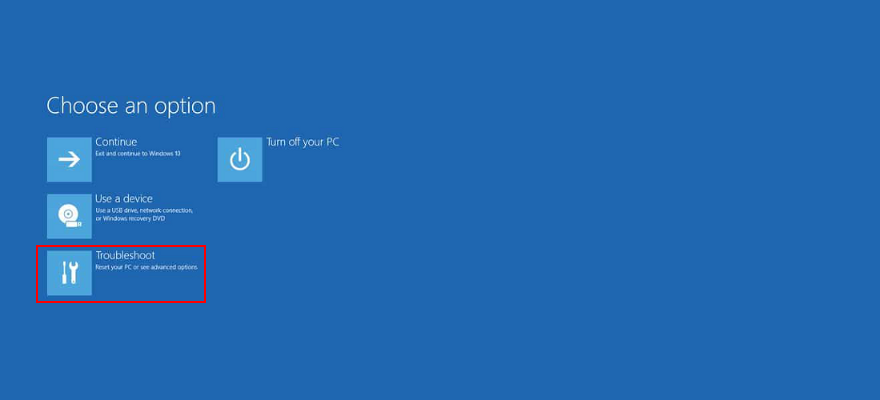
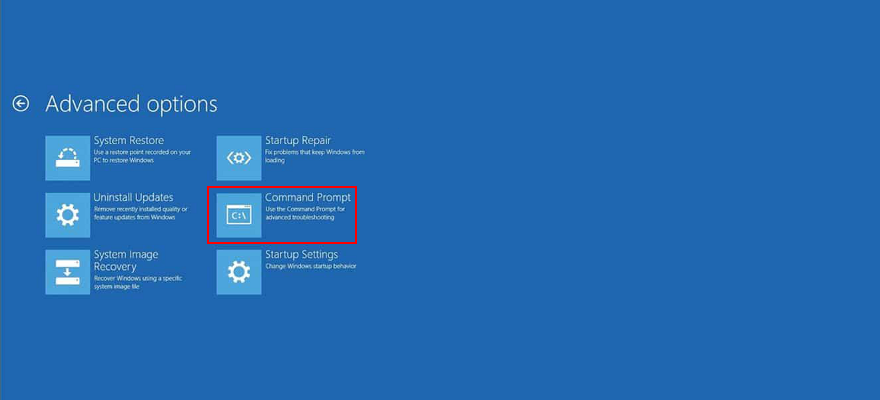
cd c:\Windows\System32\config
ren c:\Windows\System32\config\DEFAULT DEFAULT.old
ren c:\Windows\System32\config\SAM SAM.old
ren c:\Windows\System32\config\SECURITY SECURITY.old
ren c:\Windows\System32\config\SOFTWARE SOFTWARE.old
ren c:\Windows\System32\config\SYSTEM SYSTEM.old
copy c:\Windows\System32\config\RegBack\DEFAULT c:\Windows\System32\config\
copy c:\Windows\System32\config\RegBack\DEFAULT c:\Windows\System32\config\
copy c:\Windows\System32\config\RegBack\SAM c:\Windows\System32\config\
copy c:\Windows\System32\config\RegBack\SECURITY c:\Windows\System32\config\
copy c:\Windows\System32\config\RegBack\SYSTEM c:\Windows\System32\config\
copy c:\Windows\System32\config\RegBack\SOFTWARE c:\Windows\System32\config\
17. Use System Restore
You can roll back Windows 10 to a stable restore point before you started experiencing network connectivity issues with EA. This way, you can undo the damage made by suspicious applications, malfunctioning drivers, corrupt registry entries, and other critical events at the software level.
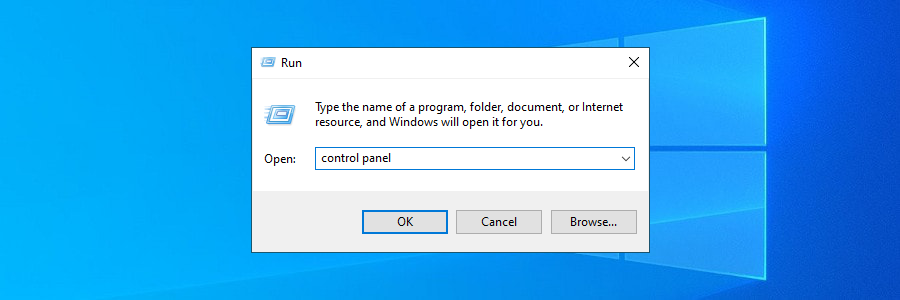
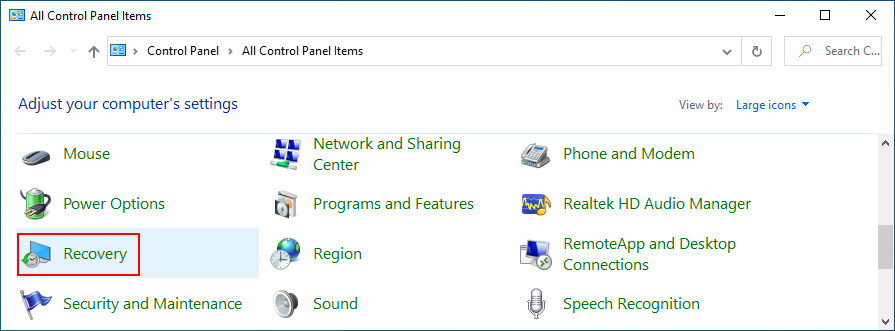
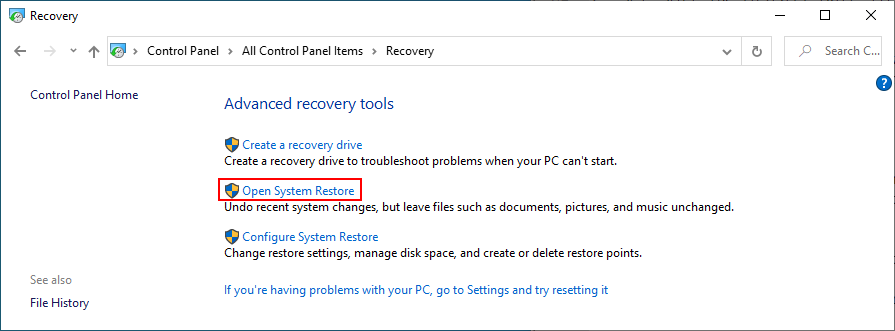
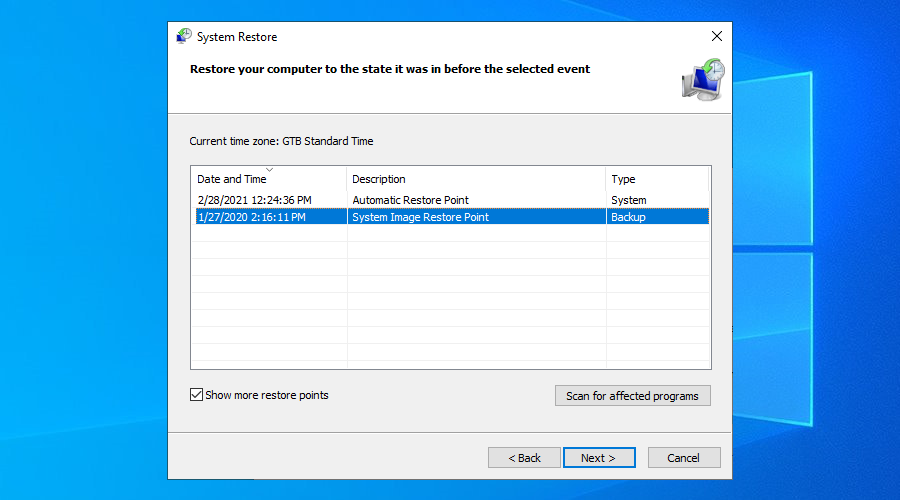
18. Check system date and time settings
EA could have trouble connecting you to its game servers due to the incorrect date and time settings specified on your computer. Here’s how to change date and time settings on Windows 10:
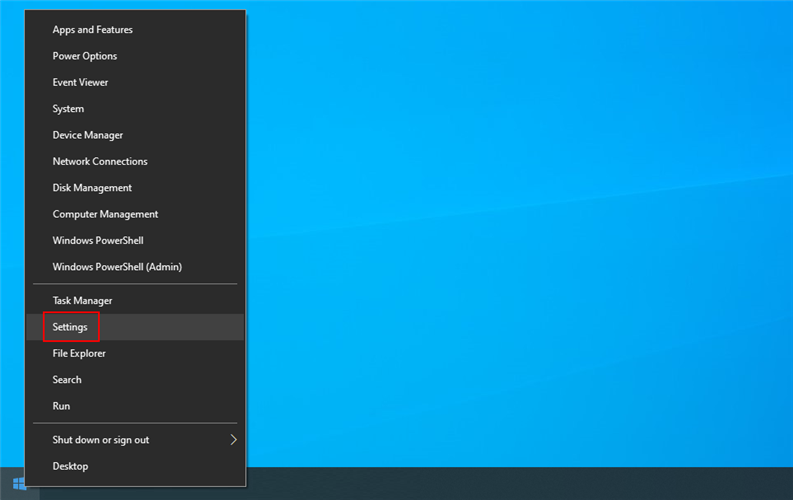
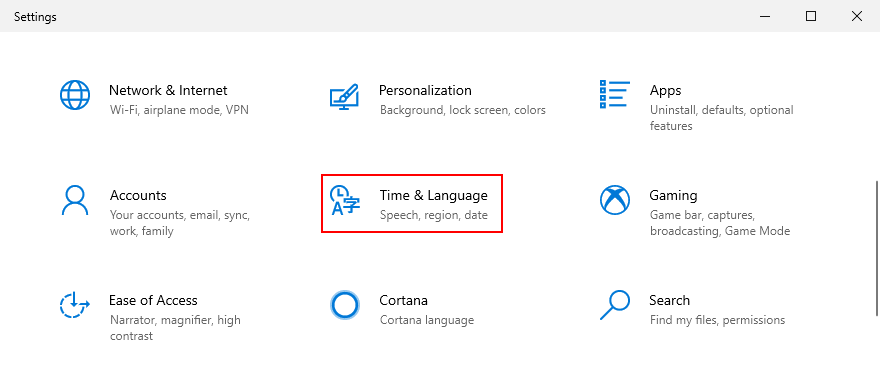
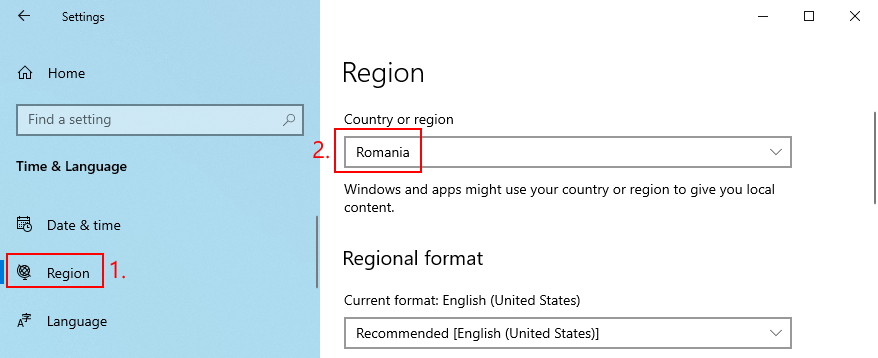
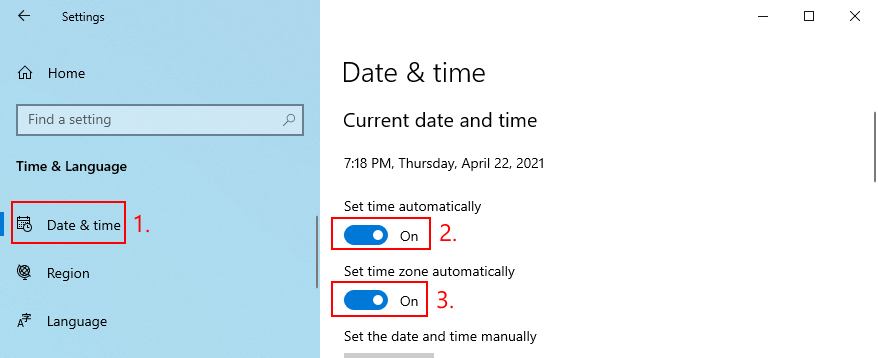
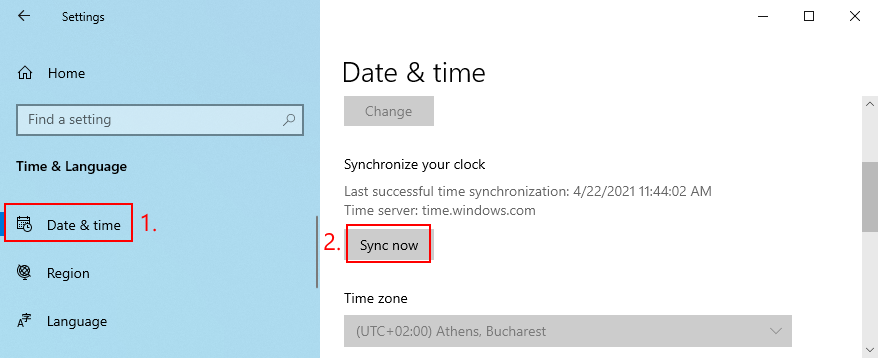
19. More ways to improve your Internet connection
Check out additional solutions to enhance your Internet connection:
EA Unable to Connect: CONCLUSION
To review, if EA is unable to connect to any game servers, get started by checking the network server status, your account type, and if your EA account is suspended, banned, deactivated, or deleted. You should also sign out of all other devices, check the game server status, perform a power cycle, flush your DNS servers, and configure your DNS server settings.
It’s also a good idea to run the Internet Connections troubleshooter on Windows 10, update your operating system to the latest version, check your graphics and network drivers, as well as disable any VPN or proxy connections.
Moreover, you can uninstall recent and suspicious software, run a computer malware scan, inspect your disk space, fix registry settings, use System Restore to roll back Windows 10, verify system date and time settings, and take more actions to improve the quality of your Internet connection.
How did you manage to get EA to connect to game servers again? Did we miss any critical steps? Let us know in the comment area below.
了解如何在《動物之森》中獲得木樁,以增強您的遊戲體驗並享受與世界各地其他玩家的聯繫。
正在尋找 PlayStation 模擬器?探索適用於 PC、安卓和 iOS 的最佳 PS1、PS2、PS3 和 PSP 模擬器,隨時隨地暢玩遊戲。
當談到跨平台和跨代際功能時,我們會回答您關於《Elden Ring》的所有問題。
如果您想與好友一起在沙發上玩 Fortnite,我們將提供在 Xbox 或 Playstation 上分割畫面玩 Fortnite 的所有步驟。
獲取有關 Fortnite 新賽季的最新信息,包括主題、地圖變化以及 Fortnite 下一賽季預計何時開始。
探索 2025 年最棒的 PS5 遊戲,從精彩刺激的冒險遊戲到引人入勝的角色扮演遊戲,應有盡有。探索《博德之門 3》和《毀滅戰士:黑暗時代》等熱門遊戲。
在 Minecraft 中製作花盆很簡單。我們會向你展示,甚至會詳細介紹如何裝飾它。
準備好迎接備受期待的《毀滅戰士:黑暗時代》的發售吧!了解這款新遊戲的精彩內容及其可能帶來的新功能。
比較 DirectX 11 和 12,看看哪個在遊戲、圖形和效能上更勝一籌。了解各自的優缺點和系統影響。
了解即將推出的漫威遊戲《1943:九頭蛇的崛起》的最新消息,包括角色、故事情節以及在哪裡可以玩到它。

