BBC iPlayer 至 iPhone 下載器

iDownloade 是一款跨平台工具,可讓使用者從 BBC 的 iPlayer 服務下載無 DRM 保護的內容。它可以下載 .mov 格式的視頻
Raspberry Pi 4 是 Pi 基礎中最強大的硬件。它配備 USB 3.0、更多 RAM 和更快的 CPU。出於這個原因,Pi 4 非常適合像 LibreELEC 這樣的基於Linux 的媒體播放器操作系統。
在本指南中,我們將介紹如何在 Pi 4 上安裝 LibreELEC。此外,我們將向您展示如何在操作系統啟動並運行後對其進行設置!
為 Pi 4 下載 LibreELEC

您必須從開發人員的網站下載 LibreELEC 作為圖像。按照下面的分步說明進行操作。
第 1 步:要開始下載過程,請打開LibreElec.tv。訪問該網站後,請查找頁面頂部的“下載”按鈕。用鼠標單擊它以進入下載頁面。
第 2 步:在下載頁面上,您將看到 LibreELEC 圖像工具的下載選項,以及適用於 Windows、Mac 和 Linux 的下載選項。忽略它們,因為本指南不會涵蓋成像器工具。
相反,滾動到頁面底部並找到“直接下載”。
第 3 步:在“直接下載”區域,您將看到許多不同設備的可用圖像。找到“Raspberry Pi”按鈕,然後用鼠標單擊它以隱藏除 Raspberry Pi 之外的所有設備。
第 4 步:查看“Raspberry Pi 4”圖像的不同 Pi 選項,然後單擊它以訪問 Pi 4 的 LibreELEC 下載。
第 5 步:在 LibreELEC 的 Raspberry Pi 4 下載頁面上,下載LibreELEC-RPi4.arm-9.2.1.img.gz到您的計算機。
或者,如果您使用 Linux 並且喜歡命令行,請按鍵盤上的 Ctrl + Alt + T 或 Ctrl + Shift + T 打開終端窗口,然後運行下面的 wget 下載命令來獲取它。
wget https://releases.libreelec.tv/LibreELEC-RPi4.arm-9.2.1.img.gz -O ~/Downloads/LibreELEC-RPi4.arm-9.2.1.img.gz
將 LibreELEC 文件下載到您的 PC 後,請繼續閱讀指南的下一部分。
將 LibreELEC 成像到 SD 卡
現在 LibreELEC 已下載到您的計算機,是時候將其映像到 SD 卡,以便 Pi 4 可以讀取和使用它。可以使用許多不同的成像程序將 LibreELEC 成像到 SD 卡。但是,在本指南中,我們將使用 Etcher,因為它適用於 Mac、Linux 和 Windows,並且具有相同的 UI。
要開始成像過程,請從官方網站下載 Etcher ,將其安裝在您的 PC 上,然後啟動它。然後,按照下面的分步說明進行操作。
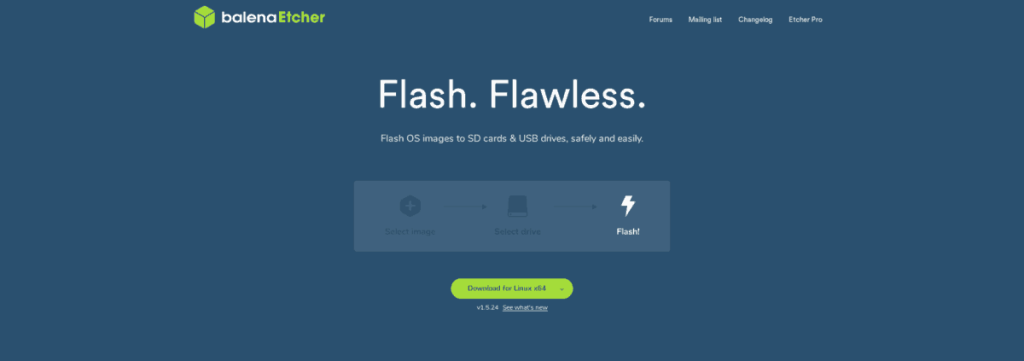
步驟1:在Etcher應用程序中,找到“選擇圖像”按鈕,然後用鼠標單擊它。單擊“選擇圖像”後,屏幕上將出現一個打開文件的對話窗口。使用打開文件對話框瀏覽LibreELEC-RPi4.arm-9.2.1.img.gz您之前下載到計算機的 。
步驟2:找到“選擇驅動器”按鈕並單擊它。單擊“選擇驅動器”後,Etcher 將在屏幕上顯示一個 UI。在此 UI 中,您將看到插入系統的所有可移動驅動器(USB 閃存驅動器和 SD 卡)。
選擇用於將 SD 卡安裝到計算機的設備。
第 3 步:找到“Flash!” 按鈕,然後單擊它。選擇“閃光!” 將啟動 LibreELEC 的成像過程。要有耐心!這可能需要一些時間,具體取決於您的計算機的速度。
成像過程完成後,從計算機上拔下 SD 卡,將其插入 Pi 4,然後將 Pi 4 連接到電視。還要確保將 USB 鍵盤和鼠標或基於 USB 的遙控器插入 Pi 4,因為您將需要它們來完成本教程的最後一部分。
設置 LibreELEC
要設置您的新 LibreELEC 系統,請按照以下分步說明進行操作。
第 1 步:打開 Pi 4 電源並等待。如果您看到空白屏幕,請不要關閉它!LibreELEC 的第一次啟動需要一些時間!
第 2 步:一旦 LibreELEC 通電,您將看到“歡迎使用 LibreELEC”屏幕。在此歡迎屏幕上,系統會提示您選擇語言。通過單擊“語言”下方的菜單來執行此操作。
選擇語言後按“下一步”繼續。
第 3 步:選擇語言後,LibreELEC 將要求您為設備設置主機名。單擊“主機名”下方的菜單,為您的 Raspberry Pi 4 媒體設備命名。
設置主機名後單擊“下一步”以繼續。
第 4 步:處理好語言和主機名後,是時候將 Raspberry Pi 4 連接到互聯網了。查看屏幕上的網絡列表以連接到您的家庭 WiFi 連接。
當您使用 Raspberry Pi 4 成功連接到 WiFi 後,單擊“下一步”繼續。
第 5 步:在“WiFi”之後,LibreELEC 將要求您為新的 Pi 4 媒體設備設置遠程訪問。對於大多數用戶來說,這些設置最好保持原樣。但是,如果您是高級用戶,請繼續啟用“SSH”。
完成遠程訪問設置後,單擊“下一步”按鈕移至下一頁。
第 6 步:在 LibreELEC 中在 Raspberry Pi 4 上設置遠程訪問後,您將看到“謝謝”屏幕。此屏幕是設置過程的最後一步。單擊“下一步”完成。
完成 LibreELEC 設置嚮導後,您就可以開始向 Raspberry Pi 4 添加您喜歡的媒體了!享受!
iDownloade 是一款跨平台工具,可讓使用者從 BBC 的 iPlayer 服務下載無 DRM 保護的內容。它可以下載 .mov 格式的視頻
我們已經詳細介紹了 Outlook 2010 的功能,但由於它不會在 2010 年 6 月之前發布,所以現在是時候看看 Thunderbird 3 了。
每個人偶爾都需要休息一下,如果你想玩有趣的遊戲,不妨試試 Flight Gear。它是一款免費的多平台開源遊戲。
MP3 Diags 是修復音樂音訊收藏問題的終極工具。它可以正確標記您的 MP3 文件,添加缺少的專輯封面,修復 VBR
就像 Google Wave 一樣,Google Voice 也在全球引起了不小的轟動。谷歌的目標是改變我們的溝通方式,而且由於它正在成為
有許多工具可以讓 Flickr 用戶下載高品質的照片,但有沒有辦法下載 Flickr 收藏夾呢?最近我們
什麼是採樣?根據維基百科,「採樣是指從一段錄音中取出一部分或樣本,並將其重新用作樂器或
Google Sites 是 Google 提供的一項服務,可讓使用者在 Google 伺服器上託管網站。但有一個問題,它沒有內建備份選項
Google Tasks 不像其他 Google 服務(例如日曆、Wave、Voice 等)那麼受歡迎,但它仍然被廣泛使用,並且是人們生活中不可或缺的一部分。
在我們先前關於透過 Ubuntu Live 和 DBAN 啟動 CD 安全性擦除硬碟和可移動媒體的指南中,我們討論了基於 Windows 的磁碟

![免費下載 FlightGear 飛行模擬器 [玩得開心] 免費下載 FlightGear 飛行模擬器 [玩得開心]](https://tips.webtech360.com/resources8/r252/image-7634-0829093738400.jpg)






![如何恢復遺失的分割區和硬碟資料[指南] 如何恢復遺失的分割區和硬碟資料[指南]](https://tips.webtech360.com/resources8/r252/image-1895-0829094700141.jpg)