使用 Actionaz 模擬鍵盤和滑鼠點擊

你想自動執行一些重複的任務嗎?與其手動點擊按鈕,不如用一個應用程式
如果您在 Linux 上使用 VMware Workstation 16 並想知道如何導出和導入 VM,則需要利用 OVF 文件格式。在本指南中,我們將向您展示如何使用 VMware 在 Linux 上以 OVF 格式導出和導入 VM。

在我們開始之前
在本指南中,我們重點介紹 VMware Workstation 16 中的導出和導入功能。因此,您需要擁有最新的 VMware Workstation 才能遵循本指南。
如果您在 PC 上使用更高版本的 VMware,最好卸載它並下載最新版本。如果您使用 Ubuntu Linux 作為 VMware 的主機操作系統,我們提供了有關如何在 Ubuntu 上安裝 VMware Workstation 16的深入指南,您可以按照該指南使應用程序正常運行。
將 VMware Workstation VM 導出為 OVF
將 VMware VM 導出到 OVF 是一項出色的功能,因為大多數虛擬化工具都使用這種格式。得益於 OVF 文件格式(開放虛擬化格式),您可以從 VMware Workstation 導出 VM 作為快速備份,或與大學和朋友分享,甚至在線上傳。
在最新的 VMware Workstation 16 中,導出任何虛擬機和以往一樣簡單。首先,在您的主機操作系統上打開 VMware Workstation。在本指南中,Linux 將作為主機操作系統,但此方法適用於任何運行 VMware Workstation 16 的操作系統。
打開 VMWare Workstation 16 並準備好使用後,請按照以下分步說明了解如何將 VM 導出為 OVF 文件。
步驟 1:在“庫”側欄中查找要導出的 VM,然後用鼠標選擇它。
如果在“庫”側欄中沒有看到 VM,則需要先創建一個 VM,然後再嘗試導出它。如果沒有 VM,就無法從 VMware 16 將 VM 導出到 OVF!
第 2 步:在 VMware Workstation 16 中用鼠標選擇您的 VM 後,在 UI 中找到“文件”按鈕,然後單擊它。當您單擊“文件”按鈕時,您會看到一些可供選擇的選項。

在“文件”菜單中,用鼠標選擇“導出為 OVF”按鈕。
第 3 步:打開“導出為 OVF”窗口後,使用文件瀏覽器瀏覽要保存 OVF 文件的位置。為獲得最佳效果,請將其保存到沒有其他文件的位置,以便輕鬆找到所有內容。
此外,請記住,OVF 導出不僅僅保存 OVF 文件。它還將導出 VMDK 硬盤文件(如果您使用 VMDK),以及一個 MF 文件和任何其他附加到 VM 的文件。
第 4 步:導出不是即時的。需要花時間。導出完成後,打開文件管理器,將 OVF 文件、MF 文件和 VMDK 文件保存在安全的地方,例如 Dropbox和外部硬盤驅動器等。
將 OVF VMware VM 導入 VMware
如果您嘗試使用 OVF 將以前導出的 Vmware VM 導入 VMware Workstation 16,則需要使用“打開”功能。
“打開”功能與 OVF 一起使用時,將使 VMware Workstation 自動導入導出的 OVF VM。要在您的系統上執行此操作,請按照以下分步說明進行操作。
步驟 1:在桌面上啟動 VMWare Workstation 16。打開後,找到“文件”菜單,然後單擊它以顯示其中的所有選項。
在“文件”菜單中,找到“打開”按鈕,單擊它打開“打開”文件瀏覽器窗口。
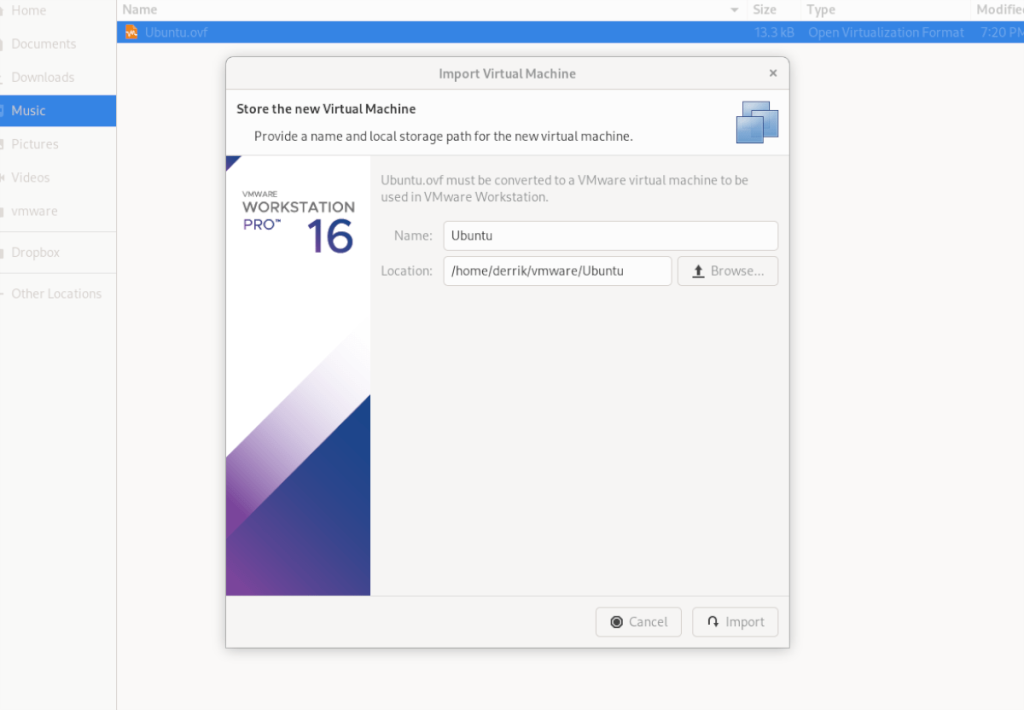
步驟 2:使用文件瀏覽器瀏覽您的 VM OVF 文件,然後選擇它。當您選擇它時,將出現“導入虛擬機”窗口。選擇“導入”按鈕。
請記住,VMDK 文件、MF 文件和其他相關的 VM 文件必須在同一目錄中,因為 VMWare 使用 OVF 文件作為創建新 VM 的指令集。
第 3 步:選擇“導入”按鈕後,VMware 會慢慢將您的 VM 導入 VMware Workstation 16。此過程需要一些時間,尤其是當您的 VM 有大硬盤和許多文件需要處理時。
該過程完成後,您導入的 VM 將出現在側欄中。從這裡,在側欄中選擇您的 VM。在側欄中選擇您的 VM 後,VMware 會向您顯示一些選項。
在 Vmware Workstation 中可用的各種選項中,找到並單擊“啟動此客戶操作系統”以開始使用新導入的 VM!它應該會立即啟動並準備好用於滿足您的所有虛擬化需求!
導入到 VirtualBox
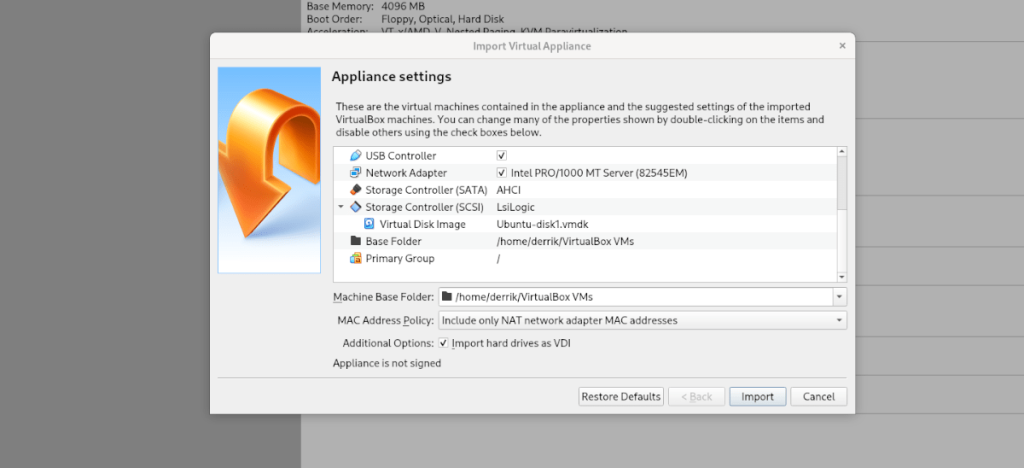
如果您已將 VM 從 VMWare 導出到 OVF 並希望在 Linux 上的 VirtualBox 中使用它,則可以。為此,請打開 Linux 文件管理器並右鍵單擊 OVF 文件。然後,選擇“打開方式”,然後選擇“Oracle VM VirtualBox”以導入 VM!
你想自動執行一些重複的任務嗎?與其手動點擊按鈕,不如用一個應用程式
iDownloade 是一款跨平台工具,可讓使用者從 BBC 的 iPlayer 服務下載無 DRM 保護的內容。它可以下載 .mov 格式的視頻
我們已經詳細介紹了 Outlook 2010 的功能,但由於它不會在 2010 年 6 月之前發布,所以現在是時候看看 Thunderbird 3 了。
每個人偶爾都需要休息一下,如果你想玩有趣的遊戲,不妨試試 Flight Gear。它是一款免費的多平台開源遊戲。
MP3 Diags 是修復音樂音訊收藏問題的終極工具。它可以正確標記您的 MP3 文件,添加缺少的專輯封面,修復 VBR
就像 Google Wave 一樣,Google Voice 也在全球引起了不小的轟動。谷歌的目標是改變我們的溝通方式,而且由於它正在成為
有許多工具可以讓 Flickr 用戶下載高品質的照片,但有沒有辦法下載 Flickr 收藏夾呢?最近我們
什麼是採樣?根據維基百科,「採樣是指從一段錄音中取出一部分或樣本,並將其重新用作樂器或
Google Sites 是 Google 提供的一項服務,可讓使用者在 Google 伺服器上託管網站。但有一個問題,它沒有內建備份選項
Google Tasks 不像其他 Google 服務(例如日曆、Wave、Voice 等)那麼受歡迎,但它仍然被廣泛使用,並且是人們生活中不可或缺的一部分。


![免費下載 FlightGear 飛行模擬器 [玩得開心] 免費下載 FlightGear 飛行模擬器 [玩得開心]](https://tips.webtech360.com/resources8/r252/image-7634-0829093738400.jpg)





