WinTrezur 讓你加密照片並設定圖像作為密碼

如果你與家裡的其他家庭成員共用一台電腦,而電腦裡有一些你不想讓別人知道的私人照片,
系統找不到指定的文件是 Windows 10 上嘗試打開或刪除文件、啟動應用程序、更新操作系統、備份數據或執行其他文件操作時可能出現的錯誤消息。
在更嚴重的情況下,嘗試啟動操作系統時會彈出錯誤,而是顯示橙色屏幕。但是,有多種方法可以修復此問題,具體取決於您偶然發現它的位置。
查看以下修復程序。如果可能,請確保創建系統還原點,以便在需要從頭開始解決方案時可以恢復 Windows 10。
也許 Windows 顯示由於掛起的進程或無響應的服務,系統找不到指定的文件錯誤。因此,從重新啟動計算機等基本操作開始是個好主意。一個更好的主意是硬重啟您的 PC。關機後,拔掉電源並按住電源按鈕20-30秒以清除PC緩存。然後,啟動您的操作系統並檢查您的問題現在是否已解決。
向您的操作系統添加最新更新對於您的計算機維護至關重要,Windows 更新使這成為可能。此服務應自動在後台運行,不斷檢查更新,並在需要採取進一步措施時提示您。
查看通知中心或電源選項菜單中是否有任何表示等待重啟的紅點,尤其是在您很長時間沒有關閉計算機的情況下。否則,您可以手動檢查更新:
由於系統找不到指定的文件錯誤,許多用戶無法運行 Windows 更新。在這種情況下,您應該使用Windows 更新疑難解答來查找和修復阻止此應用程序運行的常見問題:
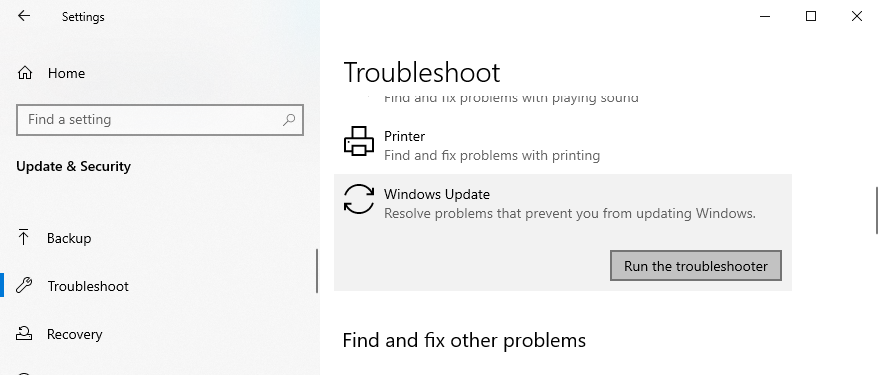
一些用戶禁用 Windows 更新服務,因為它會中斷他們的活動,並且在執行緊急任務時需要永遠關閉、啟動或重新啟動他們的計算機。但是,如果它仍然處於禁用狀態,該服務將無法獲取關鍵更新,從而導致各種計算機問題。
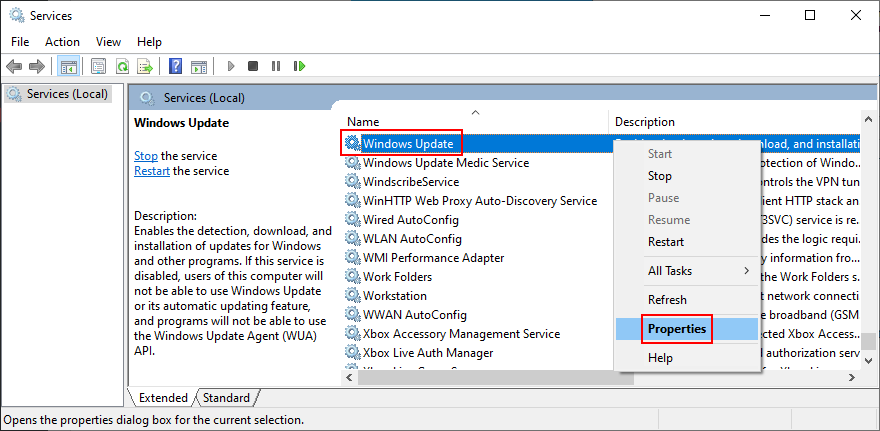
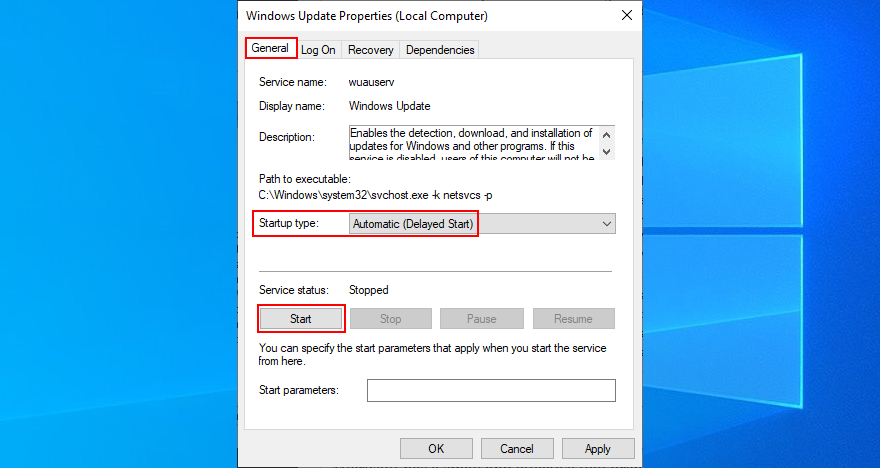
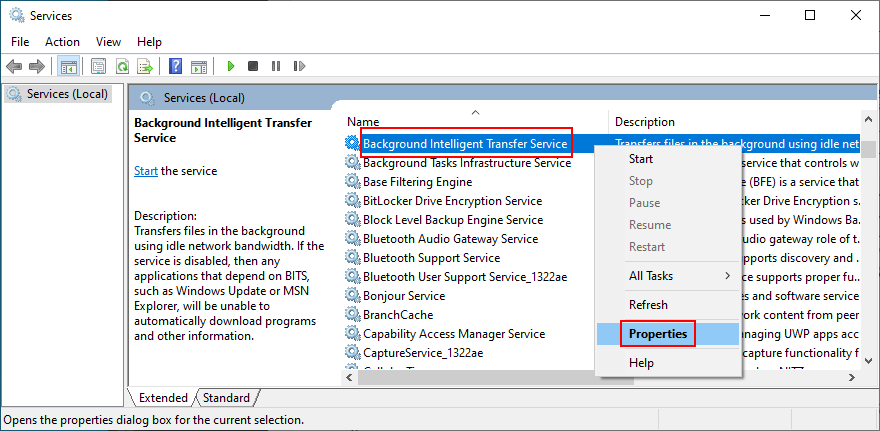
如果系統找不到指定的文件錯誤是由有問題的第三方驅動程序或服務觸發的,您可以在安全模式下運行 Windows 10以自動關閉所有不屬於您的操作系統的驅動程序和服務。您需要執行以下操作:
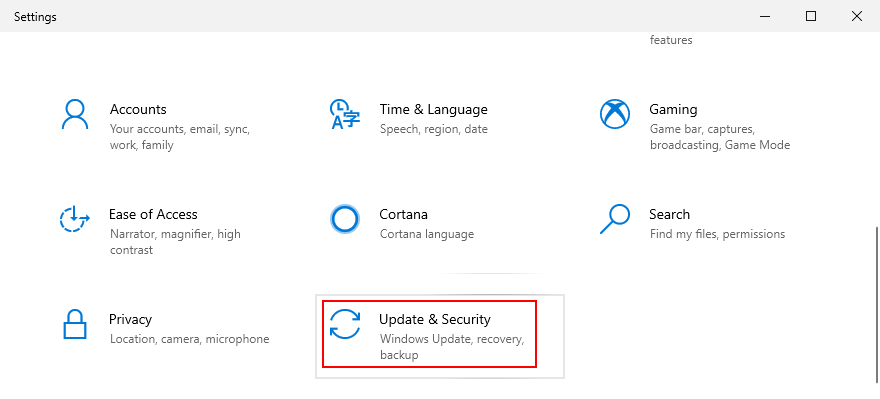
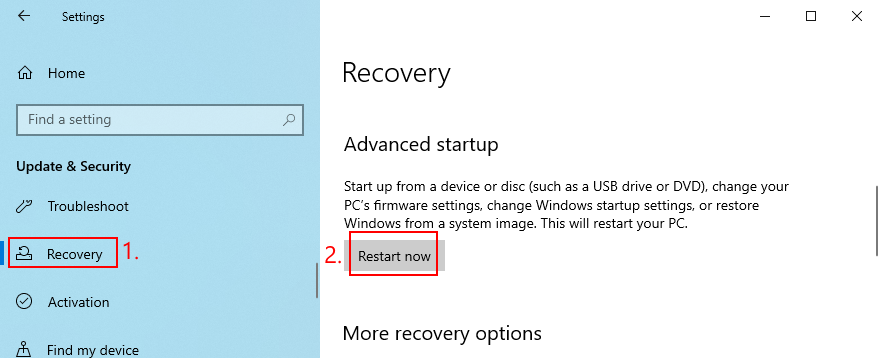
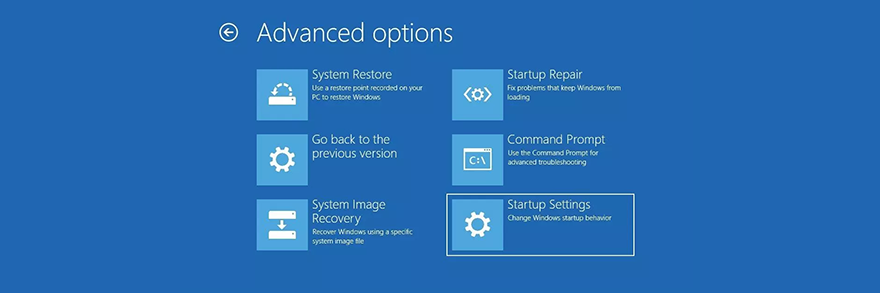
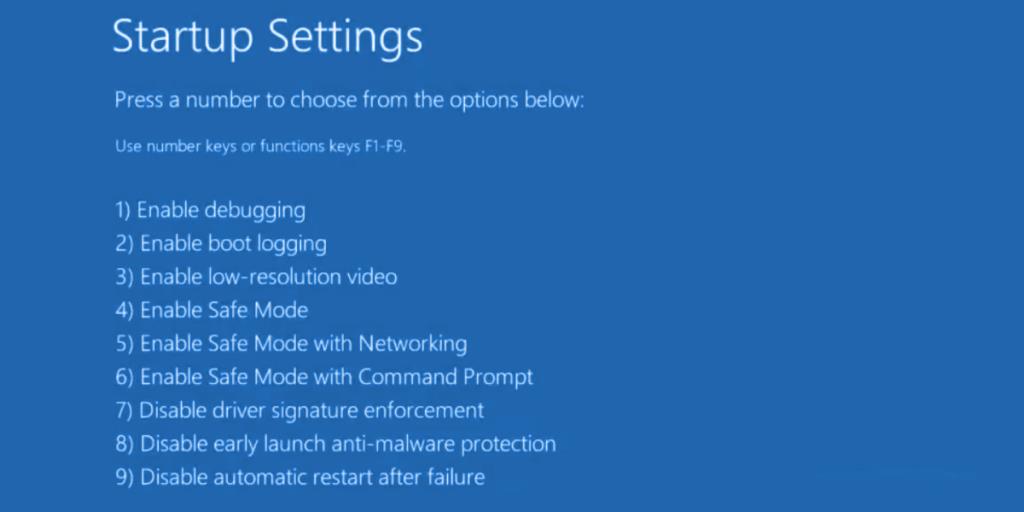
如果安全模式沒有幫助修復系統找不到指定的文件錯誤,請嘗試禁用啟動程序。例如,您可能有一個安全應用程序,該應用程序計劃在您每次打開計算機時自動運行,這會與關鍵系統進程發生衝突。可能很難確定有罪的一方,因此最好關閉所有內容。
在 Windows 10 上執行乾淨啟動有點類似於安全模式。不同之處在於乾淨啟動不僅會禁用非必要的設備和服務,還會禁用啟動項。下面是如何配置它:
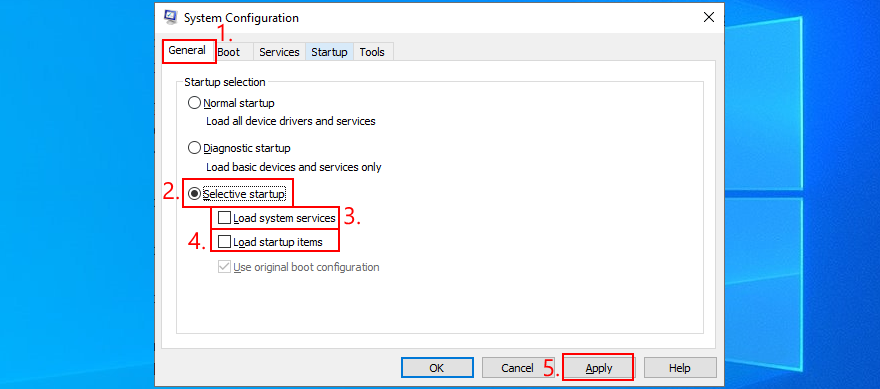

如果您稍後需要將啟動設置恢復為默認設置,請打開系統配置應用程序並選擇正常啟動。
獲取該系統找不到指定的文件啟動應用程序可能預示著軟件衝突後錯誤。也許您的程序與另一個程序發生衝突,例如兩個具有獨立實時引擎的防病毒程序。除了從您的計算機中刪除其他應用程序之外,別無他法。
但是,如果程序更改了註冊表設置,Windows 默認卸載程序將無法幫助恢復它們。相反,您應該使用軟件卸載程序,該程序不僅可以刪除程序,還可以刪除所有剩余文件和註冊表項。
衝突也可能是由最近插入計算機的不受支持的外圍設備引起的。如果您最近購買或收到了作為禮物的新硬件,例如 Wi-Fi 適配器、新耳機、網絡攝像頭或 USB 閃存驅動器,請立即將其從您的 PC 中移除,然後重新啟動以檢查這是否解決了問題。系統找不到指定的文件錯誤。
這可能不是設備的問題,而是您的端口的問題。如果您有多個可用選項,請嘗試更改 USB 端口。否則,將多端口 USB 集線器插入計算機,然後將您的設備插入集線器,而不是直接插入 PC。它有時有效。
CHKDSK (Check Disk) 是一個 Windows 內部工具,您可以在命令行環境中進行操作。它有助於修復硬盤損壞問題和壞扇區,這些問題可能會阻止您的計算機正常運行並導致系統無法找到指定的文件錯誤。
chkdsk c: /f /r. 否則,請確保替換c:為操作系統分區號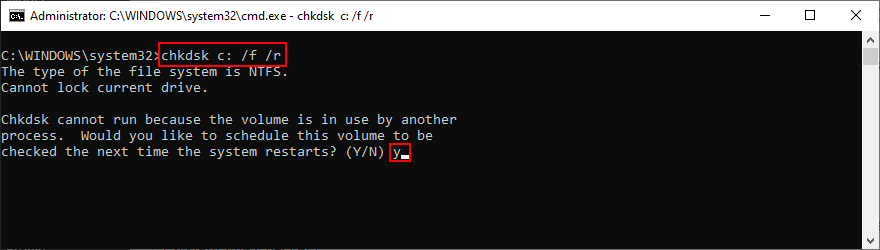
如果在運行 CHKDSK 工具後仍然出現系統找不到指定的文件錯誤,也許您應該將注意力轉移到系統上,因為它可能有損壞或丟失的文件。SFC(系統文件檢查器)可以在這方面為您提供幫助。
DISM(部署映像服務和管理)是比 SFC 更高級的工具,因為它可以檢查 Windows 映像文件中組件存儲的完整性。
DISM /online /cleanup-image /scanhealth並按Enter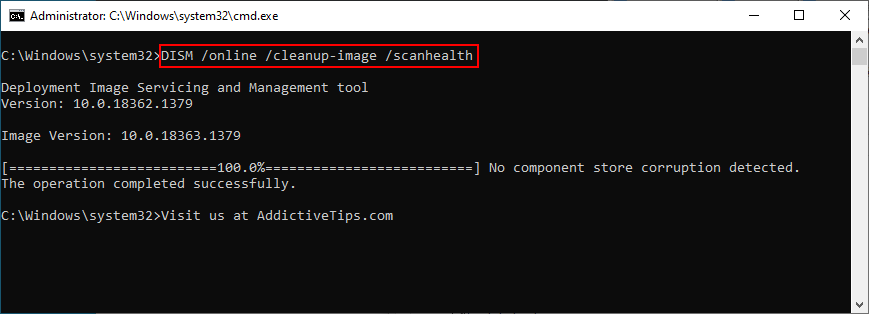
DISM /online /cleanup-image /restorehealth以擺脫它們sfc /scannow)您可以通過查閱系統日誌文件找出導致系統找不到指定的文件錯誤的確切設備驅動程序。您需要執行以下操作:
%SystemRoot%\INF
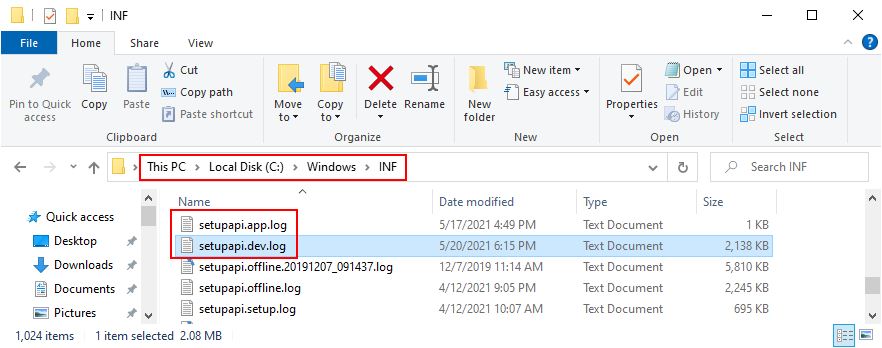
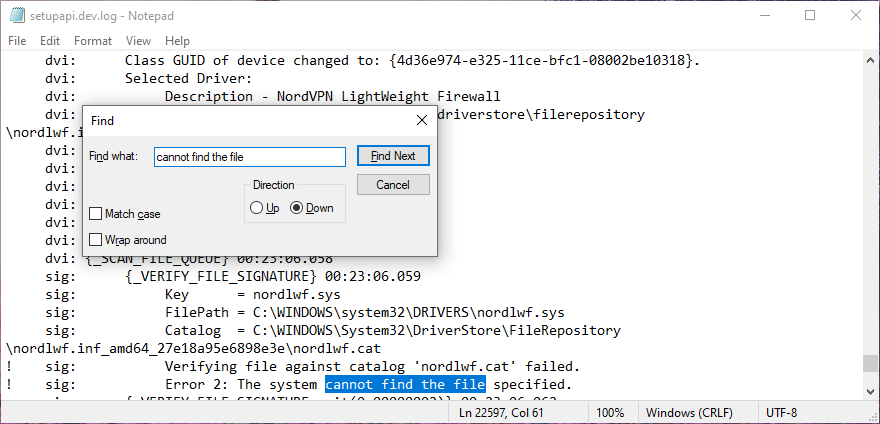
確定有問題的設備後,您可以在設備管理器中採取進一步措施(繼續執行以下解決方案)。
通過考慮系統日誌中找到的驅動程序和設備,您應該轉到設備管理器以重新安裝設備。如果它沒有正確安裝在您的 Windows 10 PC 上,此方法應該可以修復它。您需要執行以下操作:
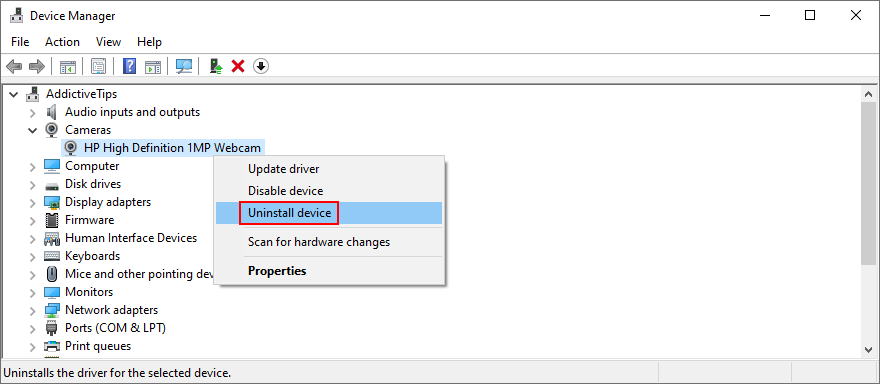
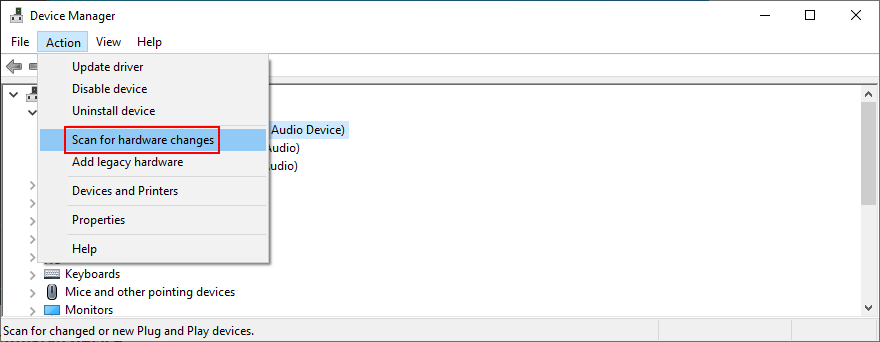
該設備可能已正確安裝在您的計算機上,但其驅動程序已過時。這裡的解決方案是更新過時的驅動程序:
如果在線搜索未返回任何結果,請單擊在 Windows Update 上搜索更新的驅動程序。但是,如果您已經檢查了系統更新或專用服務不起作用,那麼您必須手動下載和安裝驅動程序。
但是,如果您不想冒險安裝不受支持的驅動程序,最好使用驅動程序更新工具。此外,您可以使用它同時更新所有過時的驅動程序,而不會出現兼容性問題。
如果您已經下載了不受支持的驅動程序,則必須在執行更新之前將其回滾到以前的版本。您需要執行以下操作:
某些軟件應用程序應根據可用操作進行重置、修復或重新安裝。它當然適用於最近軟件更改後系統找不到指定的文件錯誤開始出現在屏幕上的情況。
對於 Microsoft Store 應用程序,您有多種選擇。單擊“開始”按鈕,搜索程序,然後轉到“應用設置”。在該部分,您可以一鍵修復或重置應用程序。而且,如果這兩個選項失敗,您應該卸載該應用程序並從 Microsoft Store 重新安裝它。
使用常規軟件程序更簡單,因為修復選項很少起作用。相反,您可以從Apps & Features卸載該應用程序,然後從其官方網站重新下載並繼續進行設置操作。
如果由於系統找不到指定的文件錯誤而無法打開文件或啟動應用程序,您應該檢查註冊表設置以確保一切正常。這很容易。您需要執行以下操作:
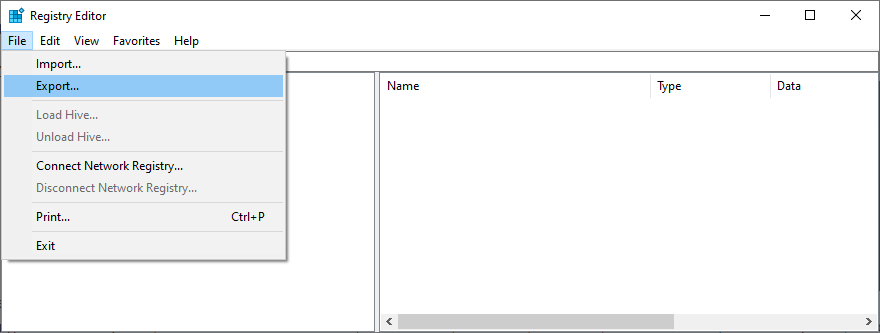
計算機\HKEY_LOCAL_MACHINE\SOFTWARE\Microsoft\Windows\CurrentVersion\
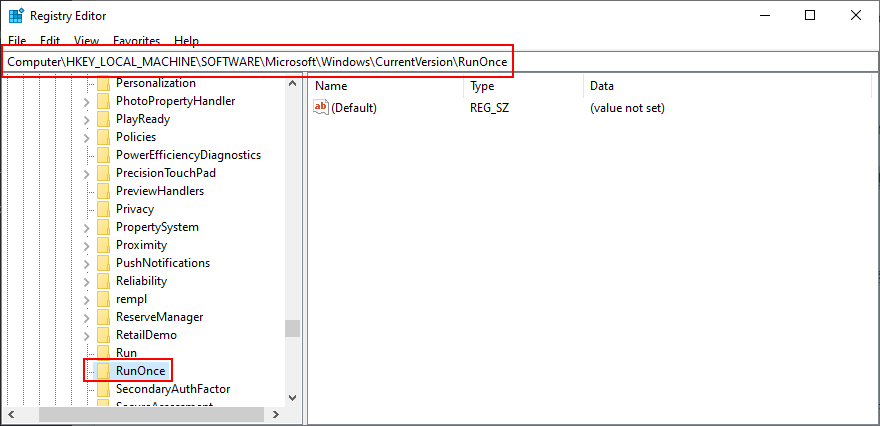
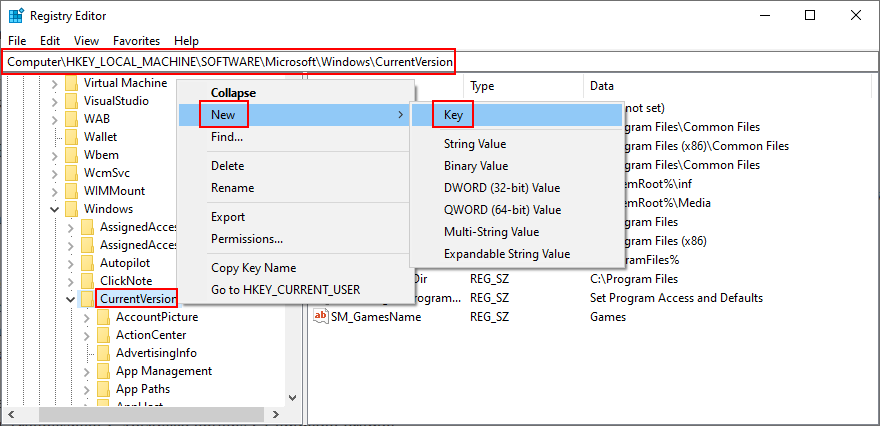
計算機\HKEY_CURRENT_USER\SOFTWARE\Microsoft\Windows\CurrentVersion\
如果系統註冊表遭受了更多您無法識別的修改,則將其配置恢復為出廠值會更容易,這比使用註冊表清理器更有效。這是實現它的方法。
cd %SystemRoot%\System32\config
ren %SystemRoot%\System32\config\DEFAULT DEFAULT.old
ren %SystemRoot%\System32\config\SAM SAM.old
ren %SystemRoot%\System32\config\SECURITY SECURITY.old
ren %SystemRoot%\System32\config\SOFTWARE SOFTWARE.old
ren %SystemRoot%\System32\config\SYSTEM SYSTEM.old
複製 %SystemRoot%\System32\config\RegBack\DEFAULT %SystemRoot%\System32\config\
複製 %SystemRoot%\System32\config\RegBack\DEFAULT %SystemRoot%\System32\config\
複製 %SystemRoot%\System32\config\RegBack\SAM %SystemRoot%\System32\config\
複製 %SystemRoot%\System32\config\RegBack\SECURITY %SystemRoot%\System32\config\
複製 %SystemRoot%\System32\config\RegBack\SYSTEM %SystemRoot%\System32\config\
複製 %SystemRoot%\System32\config\RegBack\SOFTWARE %SystemRoot%\System32\config\
某些 Windows 更新最終會損害您的計算機並導致各種問題,包括系統找不到指定的文件錯誤。在這種情況下,最好的做法是刪除最新的系統更新。就是這樣:
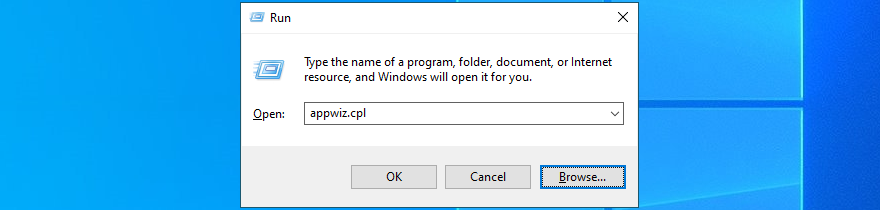
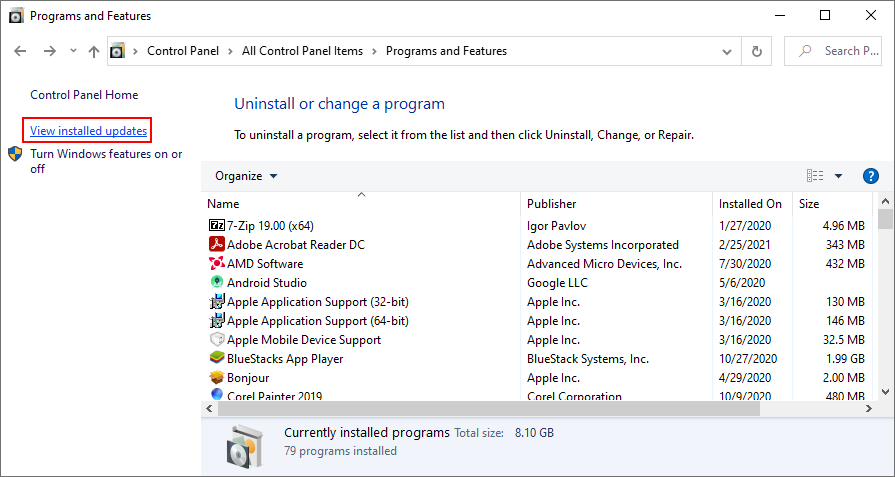
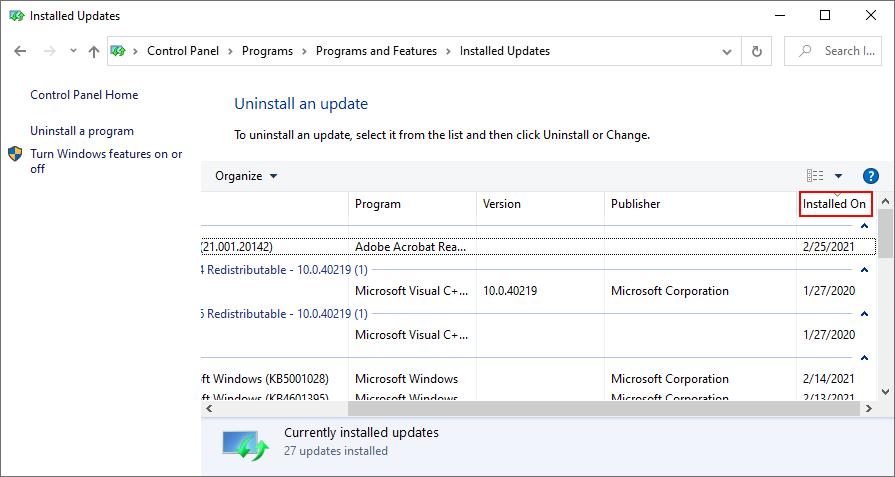
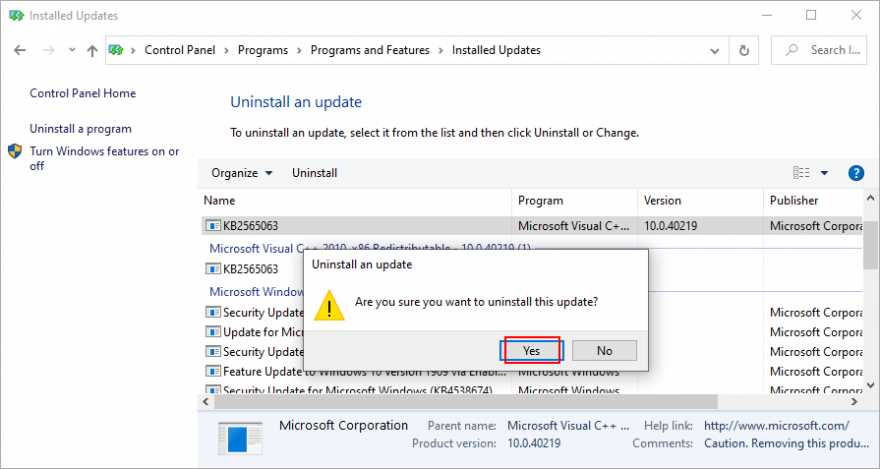
如果由於系統找不到指定的文件錯誤而無法啟動 Windows ,您可以連續 3 次中斷啟動順序以啟動 Windows 故障排除模式。然後轉到疑難解答>高級選項>卸載更新。
惡意軟件代理可能感染了系統文件,從而阻止您打開任何文件或啟動應用程序。要解決此問題,您可以求助於 Windows Defender:
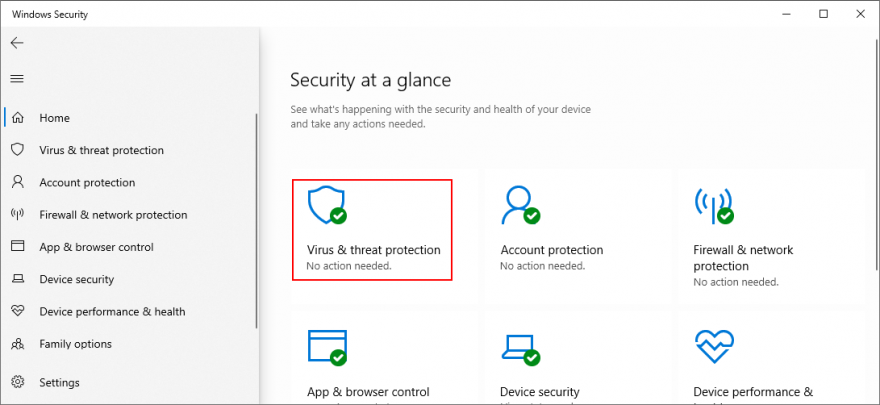
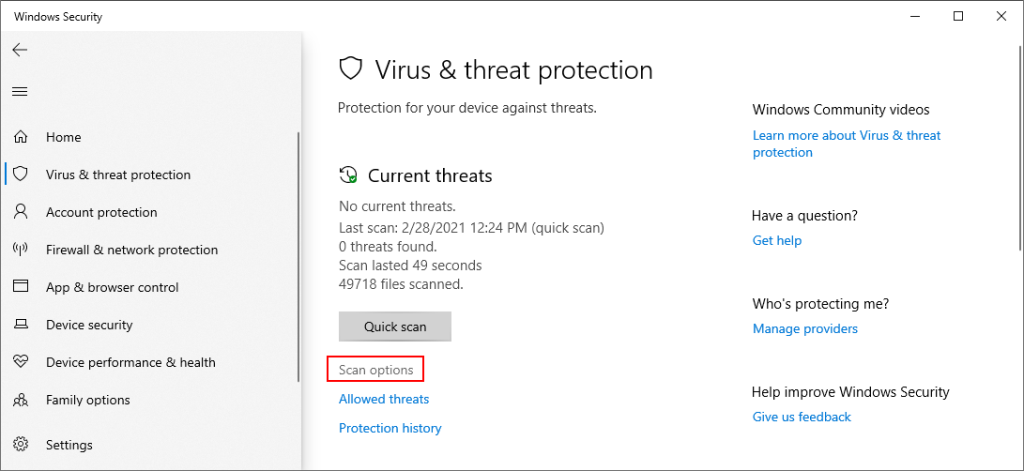
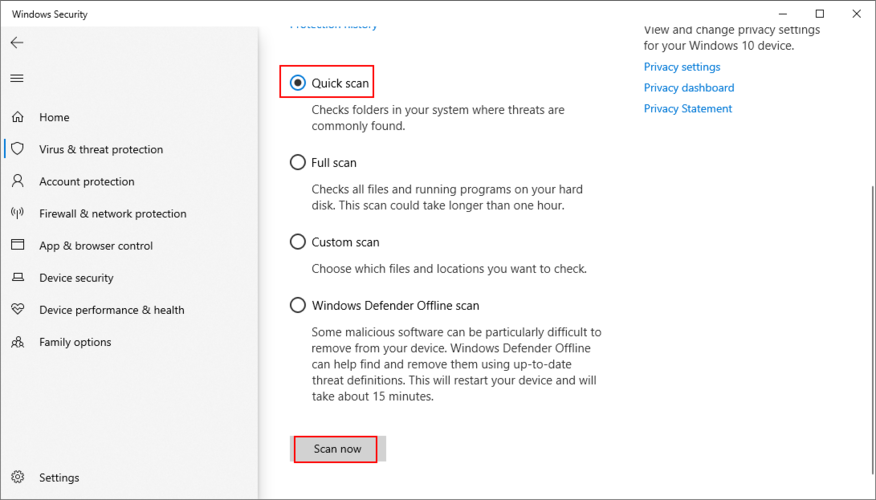
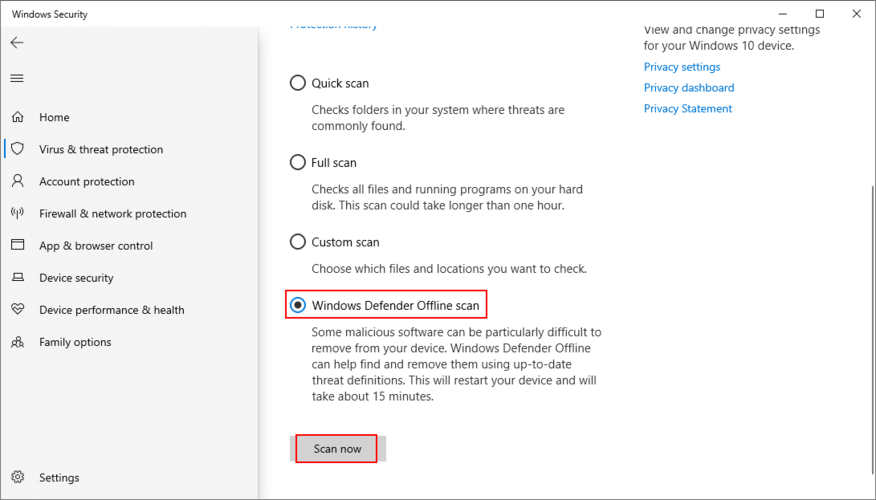
如果您有依賴的第三方安全解決方案,請務必調整上述步驟。
您可能認為由於這個嚴重的錯誤,您的數據將永遠丟失。甚至可能無法執行磁盤備份,因為 Windows 無法識別所選文件。如果您的操作系統存在需要係統重置的重大問題,您可以在 Linux 實時發行版的幫助下保存您的文件。
簡而言之,您將創建一個 USB 閃存驅動器來啟動基於 Linux 的操作系統(例如 Ubuntu),以便訪問您的文件並將它們複製到安全的地方。由於它不是 Windows,因此您不應再出現系統找不到指定的文件錯誤。然後,您可以安全地處理涉及數據丟失的更危險的情況,例如磁盤格式化。
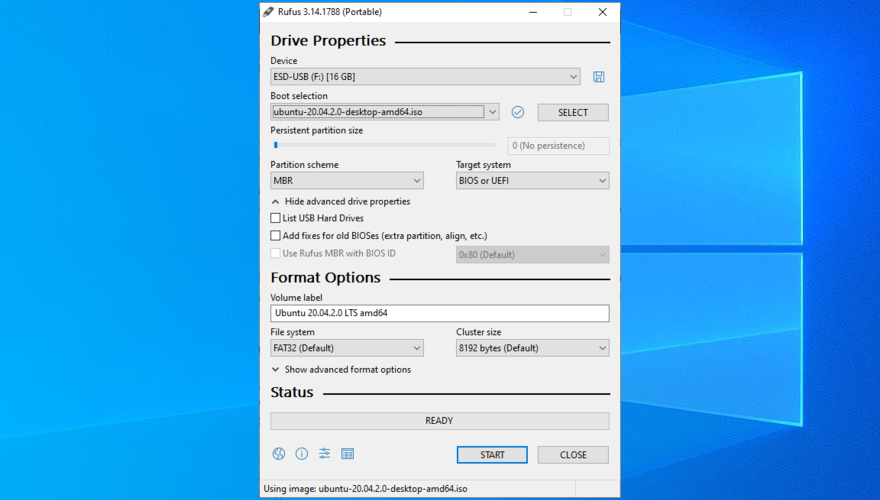
由於您的 HDD 或 SSD,您可能會遇到文件訪問錯誤。例如,如果它沒有分配分區盤符,或者如果它與另一個驅動器共享盤符,您應該立即解決此問題。最簡單的方法是使用磁盤管理。
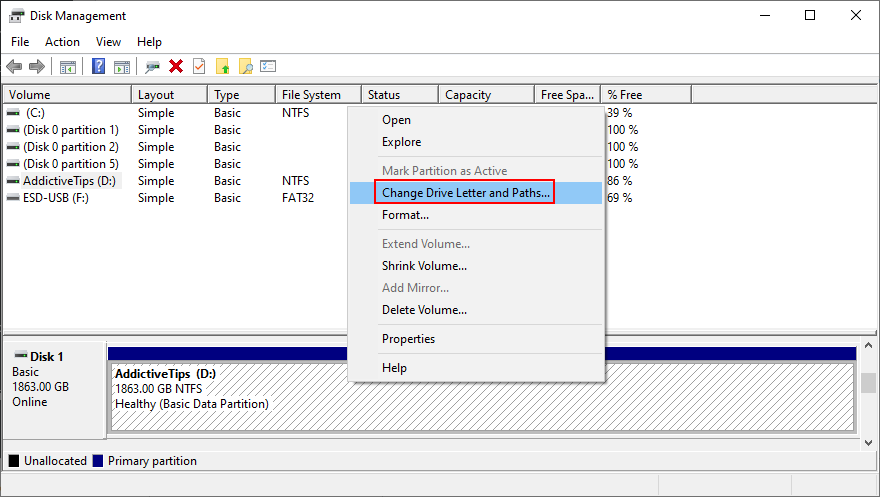
但是,如果您無法訪問磁盤管理或它無法識別您的驅動器,您可以轉向控制台環境。
diskpart並按Enter以使用 Windows 內置的分區管理器list volume以查看所有當前驅動器select volume #並使用該號碼(例如select volume 4)assign letter=並添加新的驅動器號(例如assign letter=e)。擊進入如果更改驅動器號沒有幫助擺脫The system cannot find the file specified錯誤,是時候格式化分區了。請記住,這意味著丟失保存在那裡的所有內容。
因此,您應該在繼續使用此解決方案之前執行備份。如果您無法在 Windows 中執行備份,請查看之前的解決方案,了解如何從 Linux 發行版創建備份。
diskpart並按Enterlist volume以查看所有捲select volume #(例如select volume 5)format fs=ntfs以將分區格式化為 NTFS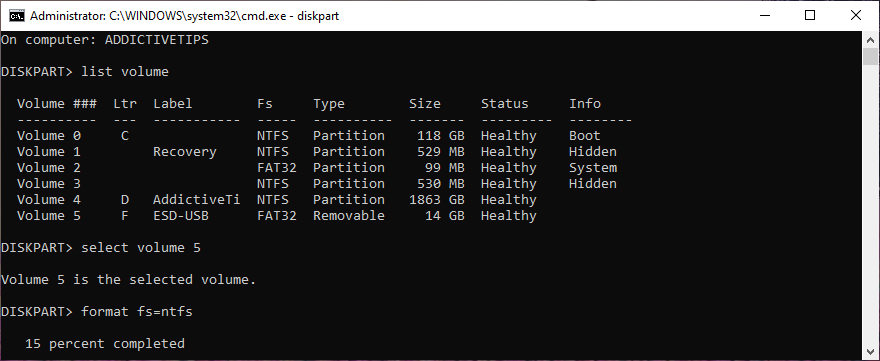
由於系統還原,您可以將 Windows 10 回滾到在您開始遇到系統找不到指定的文件錯誤之前記錄的還原點。這意味著撤消對您的計算機所做的所有您無法檢測到的軟件修改,這些修改以某種方式導致文件訪問和應用程序啟動問題。但是,這意味著您在記錄還原點後安裝的所有程序都將不再存在,因此您必須重新安裝它們。
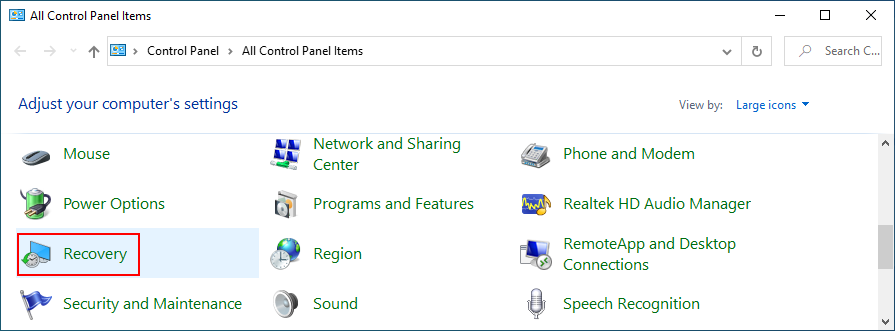
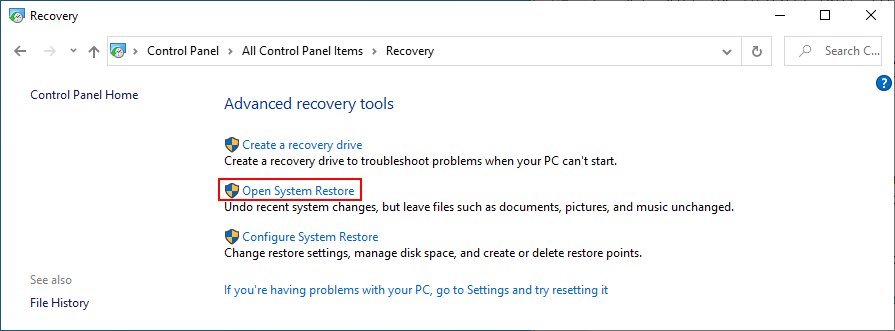
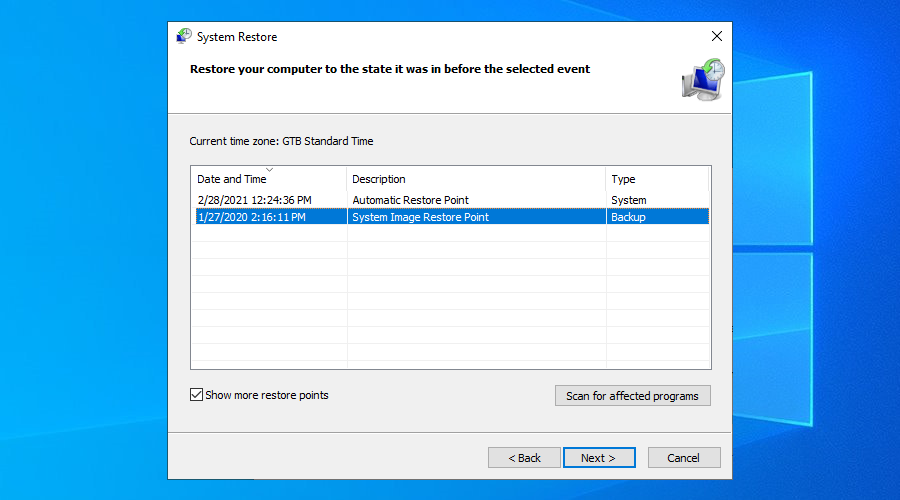
如果無法啟動 Windows 10,請連續中斷啟動 3 次以進入系統故障排除模式。然後,轉到疑難解答>高級選項>系統還原。
如果您仍然無法擺脫系統找不到指定文件的錯誤或系統還原不起作用,則除了將 Windows 10 恢復到出廠設置之外別無他法。這意味著卸載所有應用程序並將系統配置恢復為默認值。但是您可以保留您的個人文件,因此無需執行備份。
您還可以在 Windows 啟動之前打開和關閉電腦 3 次以啟動高級啟動模式。在那裡,您可以轉到疑難解答>重置您的電腦。
如果您通過使用 Linux 實時發行版設法獲取了您的文件,我們建議您通過選擇“刪除所有內容”選項而不是“保留我的文件”來執行乾淨重置。
要查看,您可以嘗試通過重新啟動 PC、更新 Windows 10、運行 Windows 更新疑難解答、檢查 Windows 更新服務、以安全模式啟動操作系統、禁用啟動應用程序、運行來修復系統找不到指定的文件錯誤乾淨啟動,並卸載第三方應用程序。
斷開外部設備的連接,運行 CHKDSK、SFC 和 DISM,調查系統日誌,重新安裝設備,更新或回滾驅動程序,重新安裝程序,檢查註冊表設置或將註冊表恢復為默認值,卸載系統更新,運行惡意軟件掃描、使用 Linux 實時發行版、更改驅動器號、格式化分區、使用系統還原和重置 Windows 10。
你是如何修復這個錯誤的?請在下面的評論中告訴我們。
如果你與家裡的其他家庭成員共用一台電腦,而電腦裡有一些你不想讓別人知道的私人照片,
使用預設的 Windows 新增/移除程式功能卸載應用程式有時會留下註冊表和磁碟空間痕跡,這是
使用 Epic Pen 提升您的簡報和螢幕錄影品質。這款功能強大的開源應用程式可讓您在任何視窗上繪圖和高亮顯示。
Windows 7 是微軟首款在開發過程中充分考慮使用者回饋的作業系統。它運行速度更快,
你想把你的電腦用作伺服器,並防止它關機嗎?或者你想防止任何人關掉你的電腦
每當使用者安裝軟體程式、驅動程式、更新、修補程式和其他系統變更檔案時,Windows Vista 和 Windows XP 都會建立一個還原點
想要在 Windows 10 中安裝 NVMe SSD?按照我們的指南,使用作業系統的原生支援輕鬆格式化硬碟。
如何在 Photoshop 中建立和儲存自訂畫布預設
如何從手機列印到桌上型印表機
Dwm.exe 是什麼? Dwm 代表桌面視窗管理器,用於為 Windows 桌面添加圖形效果,例如透明視窗、即時







