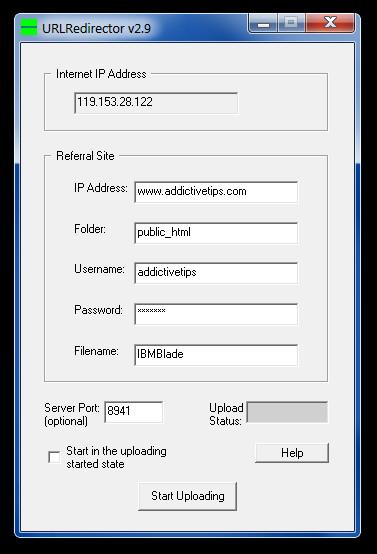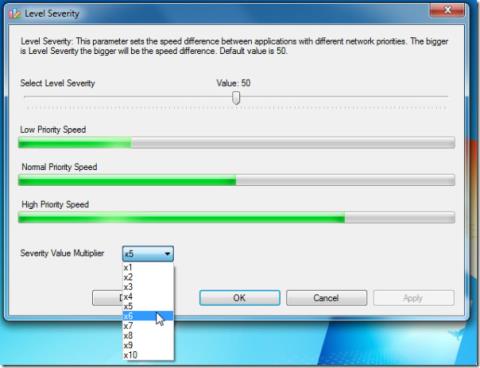免費試用 Norton Antivirus 2010
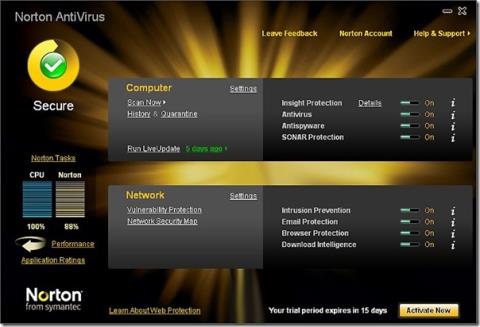
我個人非常喜歡 Avast 5 免費防毒軟體,因為它技術上是免費的,而且效能與市面上所有付費防毒軟體相當。我放棄了
超薄筆記本電腦非常輕巧便攜,其中大部分都可以處理您交給它們的任何計算任務。但是它們的緊湊尺寸是以犧牲一個重要的 PC 部件——DVD 驅動器為代價的。這對您來說應該不是什麼大問題,除非您需要在設備上安裝 Windows 10 或任何其他操作系統。
好消息是所有 PC,無論大小,都帶有 USB 端口,為您提供了另一種在沒有光驅的設備上升級或執行乾淨的 Windows 10 安裝的方法。您只需加載 Windows 並將 USB 記憶棒格式化為可引導驅動器,即可在使用基本輸入/輸出系統 (BIOS) 來引導操作系統並處理操作系統與設備之間的通信的 PC 上執行安裝。
但是,對於那些使用統一可擴展固件接口 (UEFI) 而不是 BIOS 的現代 PC 主板的人來說,您需要不同類型的可啟動 USB 驅動器來安裝 Windows 10。
使用支持 UEFI 的 USB 安裝 Windows 10
使用 UEFI 可引導 USB 安裝 Windows 10 需要滿足以下要求:
使用媒體創建工具創建 Windows 10 UEFI 可引導驅動器
微軟構建了媒體創建工具來幫助 Windows 用戶在沒有可用 DVD 驅動器的設備上安裝操作系統。這是最直接的方法之一,儘管還有其他方法值得嘗試。您可以從 Microsoft 網站下載最新版本的資源。
執行以下步驟來製作適用於 Windows 10 的 UEFI 可啟動 USB 驅動器:




上述過程下載 Windows 10 ISO 文件並將其寫入您的 USB 驅動器。您現在可以使用安裝介質在具有 BIOS 或 UEFI 主板的設備上安裝 Windows 10。
如何使用 Rufus 創建 Windows 10 UEFI 可啟動 USB
當您需要使用 ISO 快速創建 Windows 10 USB 安裝驅動器時,Rufus會派上用場。該工具與多種 PC 平台兼容,包括UEFI和 Linux。它有多種用途,例如從 ISO 刷新固件或運行低級實用程序。
執行以下步驟以創建帶有 Windows 10 ISO 的 UEFI 可引導 USB 驅動器:



Rufus 通常需要大約 10 分鐘或更短的時間將 Windows 10 ISO 寫入您的 USB 驅動器。這不應該是一個無聊的過程,因為狀態欄可讓您跟踪每一步的進度。ISO 寫入過程完成後,整個進度條變為綠色並顯示READY字樣。
恭喜!您現在擁有一個可啟動的 USB 驅動器,您可以使用它在 UEFI 計算機上安裝或升級 Windows 10。
使用 Rufus 軟件或 Microsoft Media Creation Tool,您可以快速將 USB 驅動器格式化為 UEFI 可啟動驅動器。然後,您可以使用它在沒有可用光驅的 PC 上安裝 Windows 10。
我個人非常喜歡 Avast 5 免費防毒軟體,因為它技術上是免費的,而且效能與市面上所有付費防毒軟體相當。我放棄了
確保您的 Web 伺服器擁有靜態 IP 位址,無需租用。本指南將幫助您了解如何使用 URL 重新導向到您的伺服器。
使用 NetBalancer 提升您的網路速度。為應用程式設定傳輸速率優先級,提升您的整體網路體驗。
我每天都會用到的工具是 Microsoft Office Picture Manager。如果你想立即裁剪或調整圖片大小,那麼這個是最好的
你從電腦中刪除的所有檔案都不會被徹底刪除。即使你清空了回收站,你的文件仍然可以使用
你的目錄中是否有大量 RAR(WinRar 的一部分)壓縮文件,並且大多數都受密碼保護?如果是的話,那麼常用的方法是
壓縮音樂檔案可以節省大量磁碟空間,並允許將更多音樂添加到 iPod 或任何其他 MP3 播放器中。如果您有音樂文件
之前評測過的免費 Miro Video Converter 支援 WebM 影片格式,但一次只能轉換一個影片。如果你想轉換
如今,影像檢視和編輯工具已變得不可或缺,因為大量不同的影像檔案和格式的湧入引發了一個問題
了解如何在刪除或複製檔案和資料夾時修復「存取被拒絕」和「來源檔案可能正在使用」錯誤。