使用 AirPlay 將 iPhone 螢幕廣播到 Windows PC 或 Mac

了解如何使用 LonelyScreen(一款具有 AirPlay 功能的免費應用程式)將您的 iPhone 螢幕投射到 Windows PC。
DPC WATCHDOG VIOLATION 是您嘗試在計算機上播放或處理重要項目時可能遇到的 BSOD 錯誤。它可能是由軟件或硬件級別的各種問題引起的。
除了經典的藍屏死機消息外,如果您想在線查找解決方案,Windows還會在屏幕上寫入DPC_WATCHDOG_VIOLATION錯誤代碼。這可能是您最初進入此頁面的方式。
Microsoft解釋了您收到此錯誤代碼的原因以及如何修復它。但是,除非您是程序員,否則這些說明不會告訴您太多信息。我們在這里為您分解。
如果錯誤反復出現,則意味著您的計算機存在必須盡快解決的持續性問題。
您可以嘗試多種解決方案來擺脫這種煩惱。並不是必須要經歷所有這些。只需從第一個開始,然後按照自己的方式進行。
但是,在開始之前,您應該創建一個系統還原點作為故障安全措施。或者,更好的是,設置硬件的完整備份。
如果您的至少一台設備由於過時或不兼容的驅動程序而無法正常運行,則足以觸發 DPC_WATCHDOG_VIOLATION BSOD 錯誤代碼。
如果您仍然收到 DPC WATCHDOG VIOLATION 停止代碼,則 Windows 可能無法安裝正確的驅動程序。
您可以在官方網站上查找最新的驅動程序版本,具體取決於您的設備製造商。下載它們後,您可以使用設備管理器和瀏覽我的計算機以查找驅動程序軟件選項輕鬆地將它們安裝到您的 PC 上。
但這需要相當長的時間。此外,如果您不知道自己在做什麼,就有可能安裝不兼容的驅動程序,這可能會給您的操作系統帶來更多問題。
最安全的行動計劃是使用驅動程序更新軟件。此類應用程序會掃描您的 PC,識別過時的驅動程序,在 Web 上查找更新和兼容的驅動程序版本,然後下載並安裝驅動程序。最好的部分是一切幾乎都是自動執行的。
通常觸發 DPC WATCHDOG VIOLATION 錯誤的設備驅動程序是 SATA AHCI 控制器。有一個簡單的技巧:
但是,如果已選擇 iaSorE.sys 驅動程序文件,請繼續執行下一個解決方案。
如果您在從頭構建新計算機後開始收到 DPC_WATCHDOG_VIOLATION 錯誤代碼,則應檢查硬件兼容性問題。
例如,當涉及到定制計算機單元時,請檢查您的主板和 CPU 處理器是否相互兼容。然後,確保這兩個組件與其餘部分兼容,包括您的 RAM 和 GPU 卡。
另一方面,如果您剛剛升級到 Windows 10,則您現有的硬件可能與 Microsoft 的最新操作系統不兼容。請查閱官方 Windows 10 規範以了解更多信息。要停止 BSOD 錯誤,可能需要升級您的設備。
即使特定硬件與您的計算機和 Windows 兼容並安裝了較新的驅動程序,它也可能有問題。在這種情況下,如果您仍有保修,則應將其退回給製造商。
但是識別有問題的硬件可能很棘手。從計算機上拔下所有東西,重新啟動機器,並確認不再收到 DPC_WATCHDOG_VIOLATION 錯誤會更容易。
然後,一次插入一個組件,看看哪個會引發危險信號。還建議以安全模式啟動 Windows,然後重新安裝每個驅動程序(有關詳細信息,請參閱此列表中的第一個解決方案)。
除了硬件之外,DPC WATCHDOG VIOLATION 錯誤也可能由軟件級別的問題觸發。也許您最近安裝了與操作系統不兼容的應用程序或觸發惡意軟件警報的可疑程序。
如果您是唯一可以訪問您的 PC 的人,您應該能夠確認這一點,並記住您在 PC 上安裝新應用程序後是否開始獲取停止代碼。
它可以是防病毒工具、VPN 服務、Web 瀏覽器、超頻實用程序、RAM 優化器、遊戲加速器、PC 優化套件或其他任何東西。
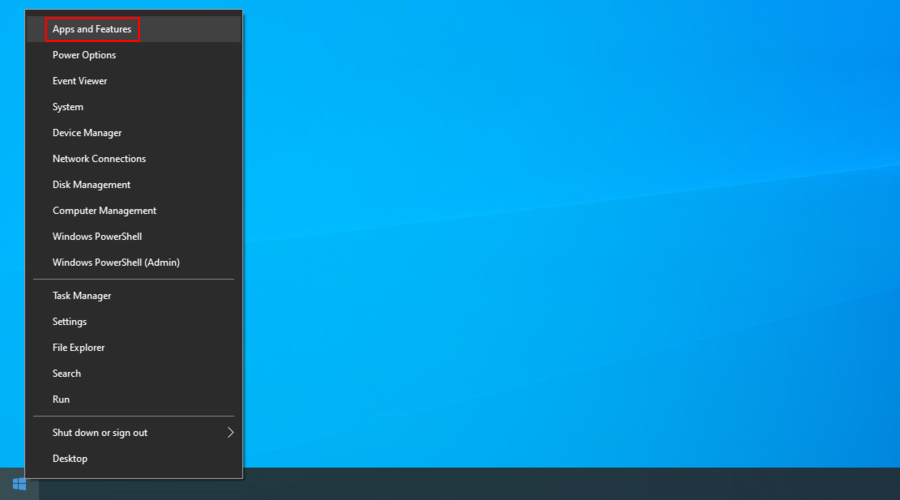
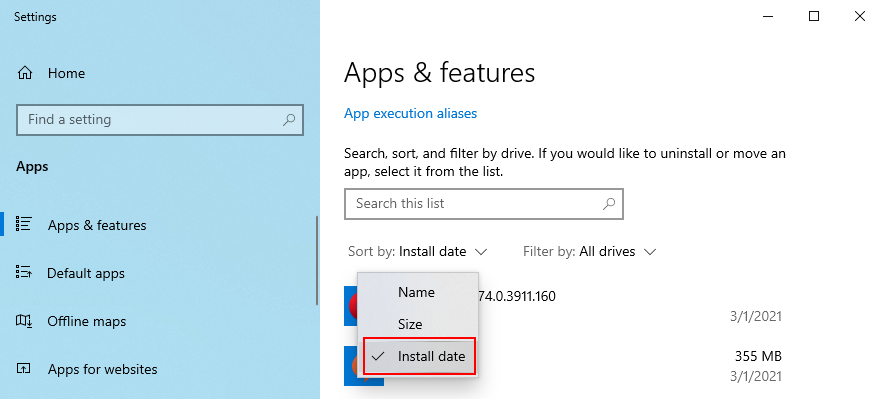
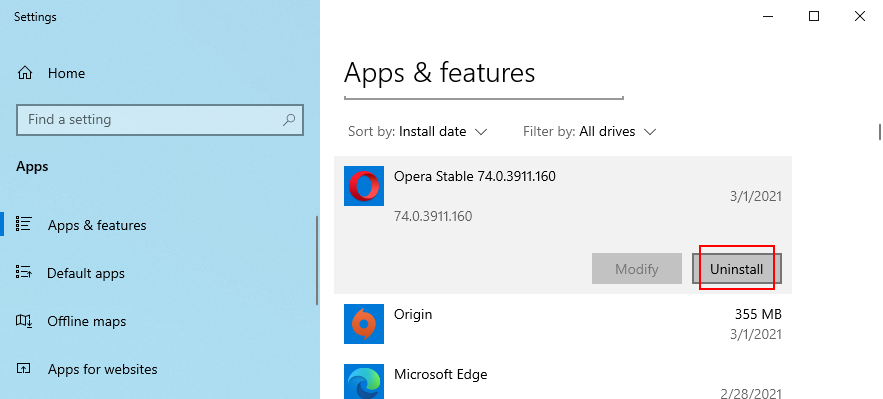
但是,如果有罪的應用程序已經更改了您的系統註冊表並將其 DLL 文件與您的 Windows 庫混合,那麼卸載它並不能真正解決任何問題。
在安裝該程序之前,最好將 Windows 還原到以前的檢查點。
如果之前的解決方案不起作用,但您強烈懷疑 DPC_WATCHDOG_VIOLATION 是由程序引起的,請嘗試使用系統恢復模式。
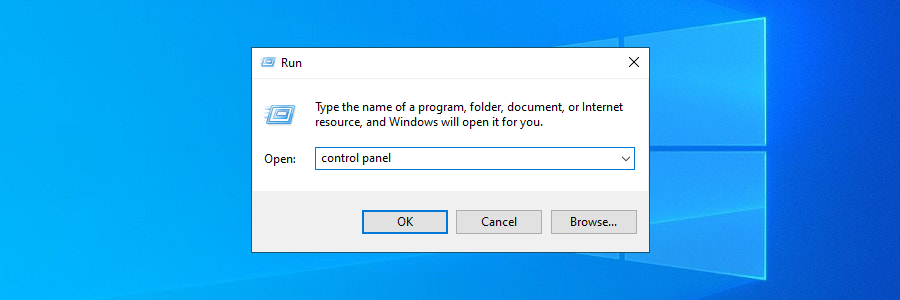
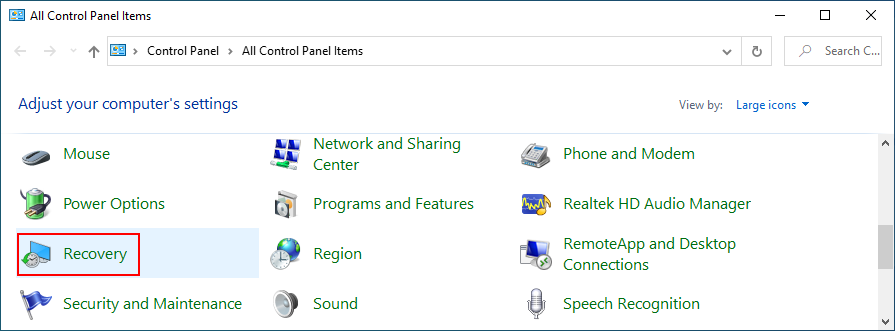
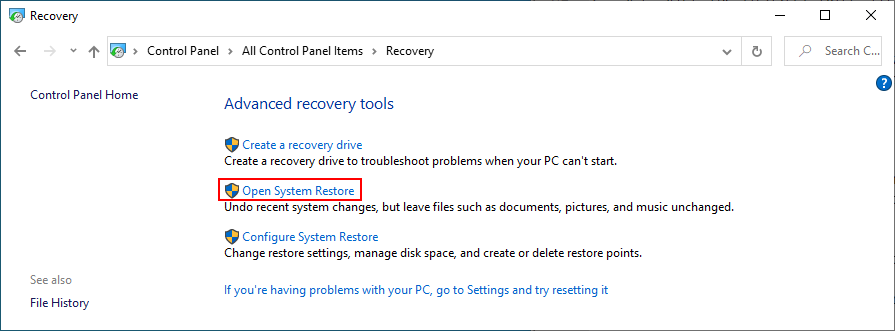
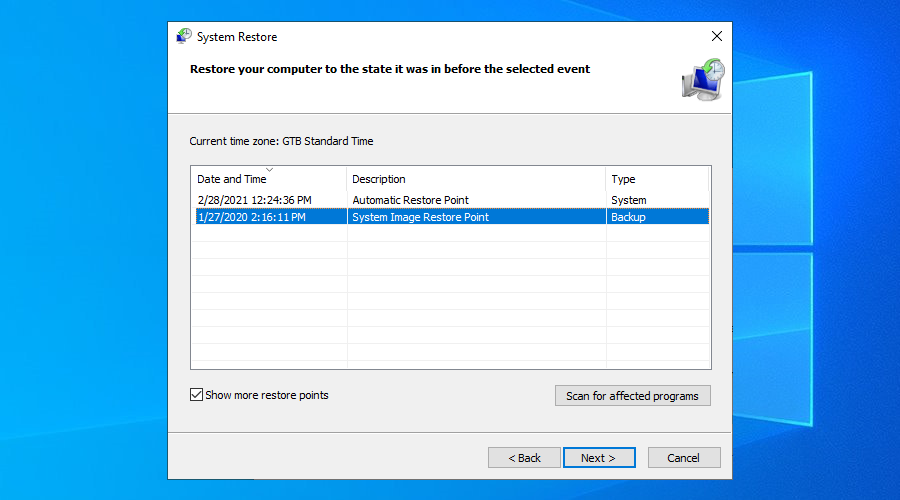
一些惡意軟件代理功能強大,足以接管您的系統並停止進程和服務。它們甚至可能阻止您訪問任務管理器、組策略編輯器和 Windows 的其他關鍵部分。
因此,您應該運行惡意軟件掃描來檢查這一點。如果您沒有安裝第三方反惡意軟件解決方案,則意味著 Windows Defender 負責您的計算機防禦。以下是如何使用它:
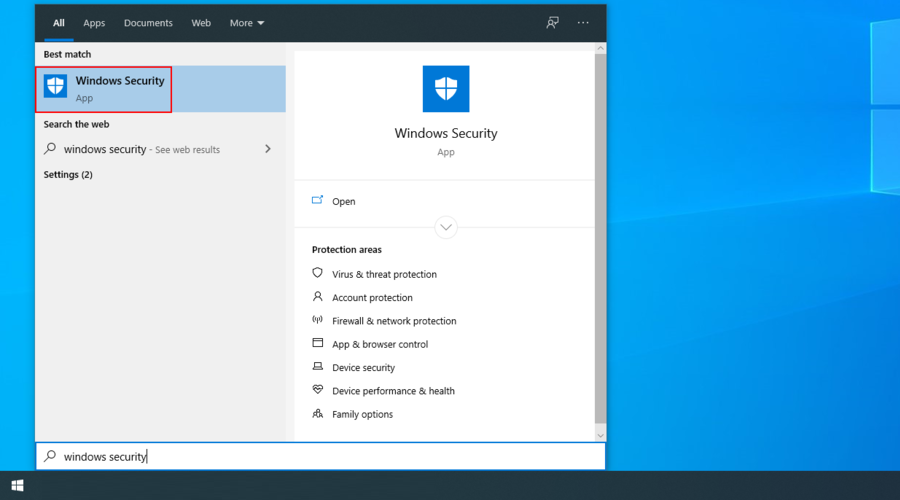
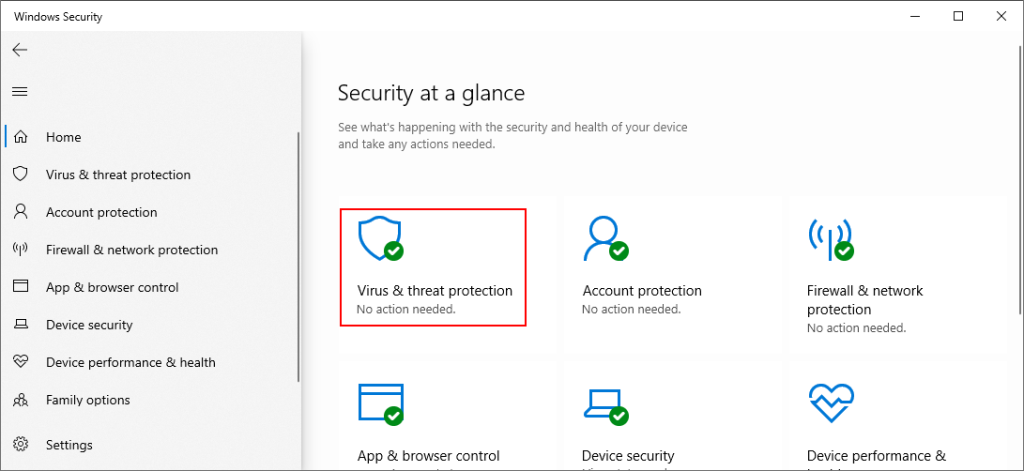
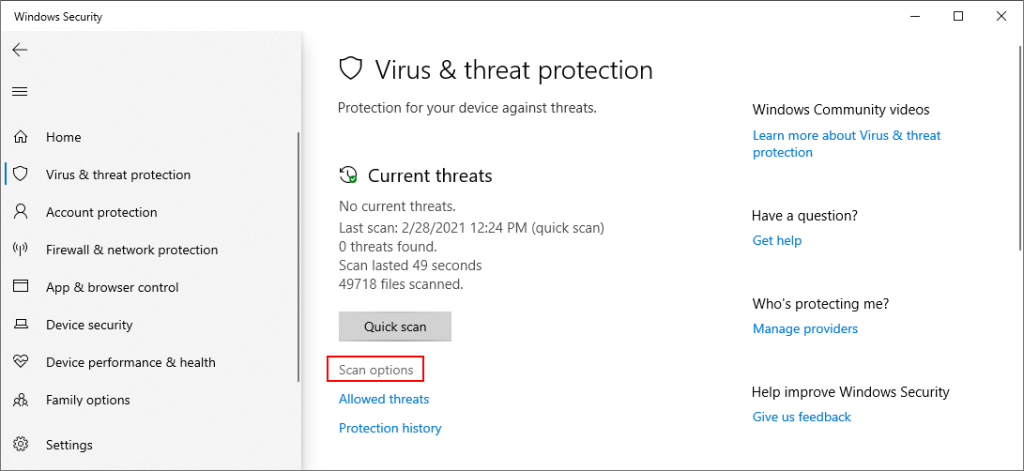
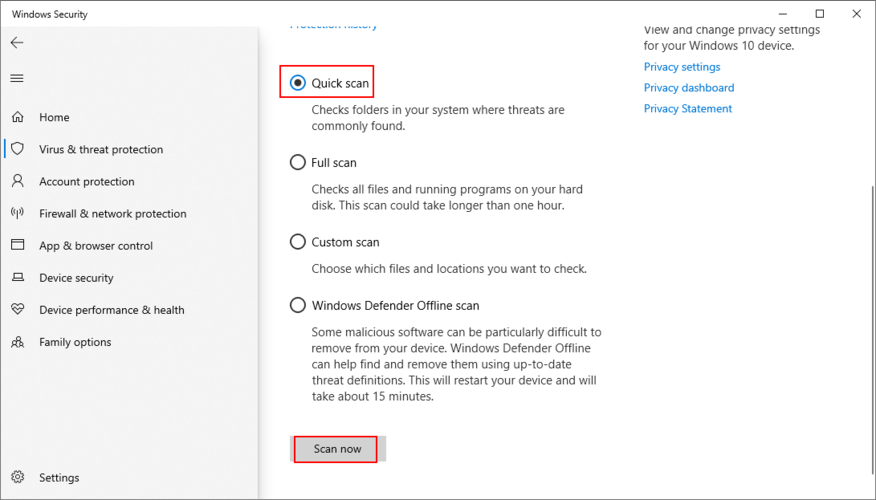
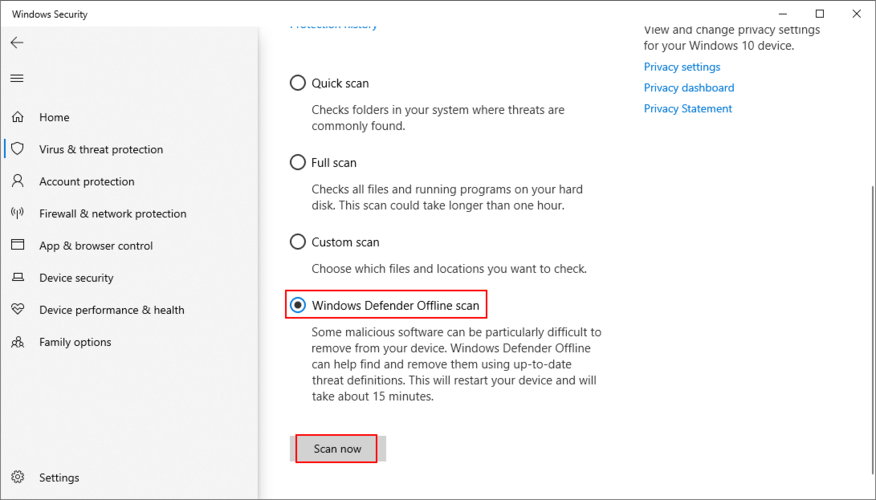
第三方防病毒工具可能有不同的選項,因此請務必相應地調整上述步驟。您甚至可能有一個支持漏洞掃描的應用程序,您絕對應該在您的 PC 上執行它。
我們將這個解決方案保存在這麼遠的地方,因為它更微妙並且涉及使用命令提示符。不要擔心,因為您實際上並不需要任何特殊技能來使用 CMD,只要您按照下面的說明進行操作即可。
但是,為了安全起見,如果您在此之前尚未創建系統還原點或數據備份,則最好創建系統還原點或數據備份。
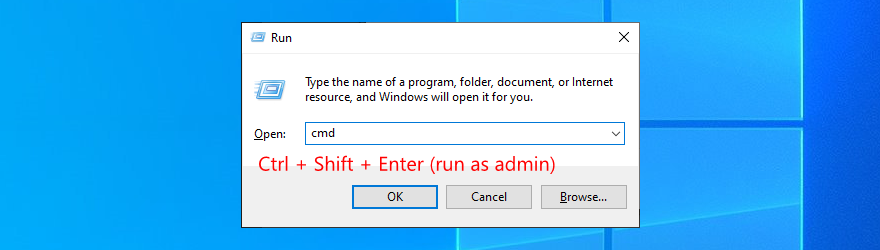
chkdsk c: /f。如果您在另一個驅動器上安裝了 Windows,請改用該字母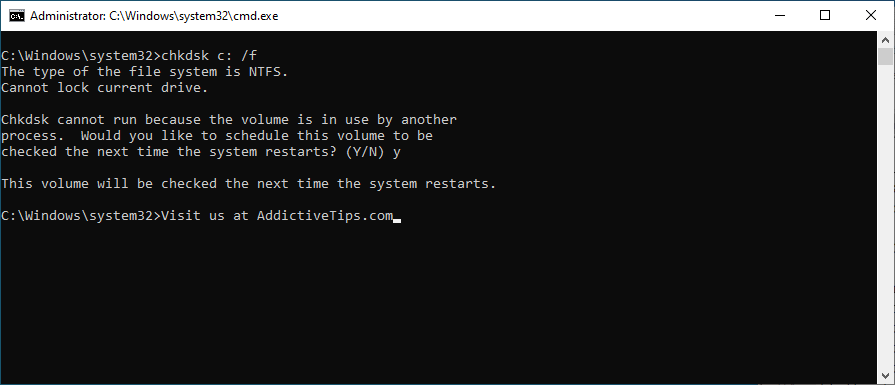
CHKDSK 應該修復任何觸發藍屏消息的磁盤錯誤,包括 DPC WATCHDOG VIOLATION。但是,如果您仍然無法擺脫它,請繼續使用下一個命令提示符工具。
與檢查硬盤錯誤的 CHKDSK 不同,SFC 識別並修復損壞的系統文件。因此,您可以依靠它來解決導致 BSOD 錯誤的不良系統文件。但是,如果它仍然沒有解決問題,請繼續使用 DISM。
DISM /online /cleanup-image /scanhealth並按Enter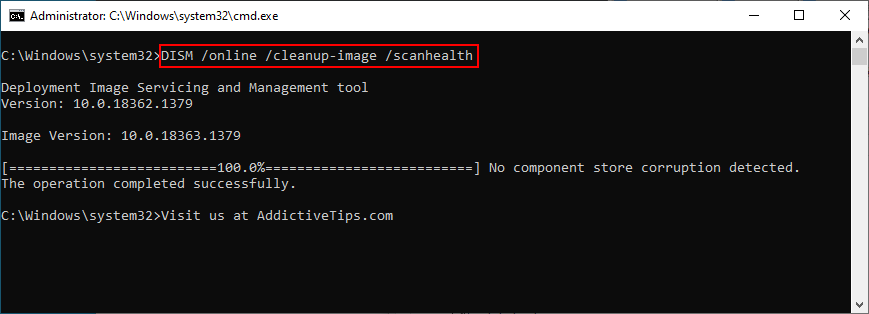
DISM /online /cleanup-image /restorehealth處理sfc /scannow並按Enter
DISM 比 CHKDSK 和 SFC 更具侵入性,因為它會在 Windows 映像的組件存儲中查找損壞的文件。但如果它是由錯誤的 Windows 文件引起的,它應該有助於解決 DPC WATCHDOG VIOLATION 錯誤。
事件查看器是一個內置的 Windows 工具,它收集有關操作系統的診斷信息並通知您任何事件,包括錯誤消息。
如果在嘗試上述解決方案後仍無法擺脫 DPC WATCHDOG VIOLATION 錯誤,但尚未準備好執行 Windows 出廠重置,請諮詢事件查看器以獲取有關 BSOD 消息的更多詳細信息。
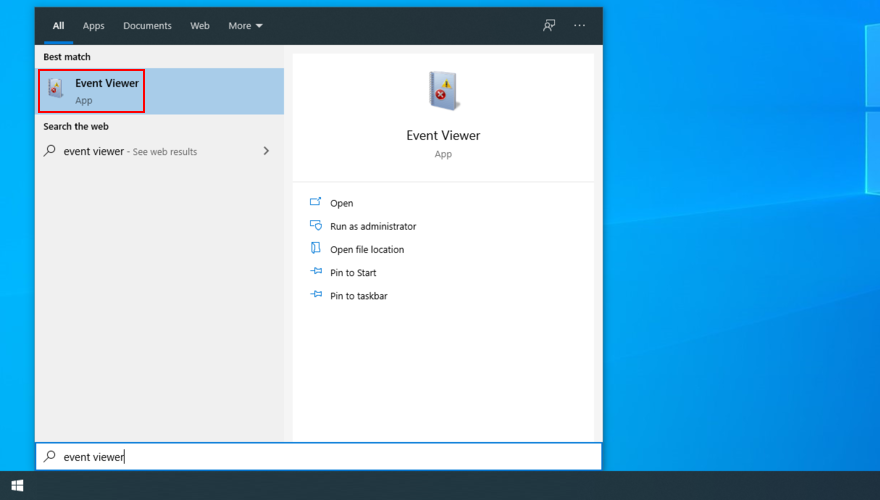
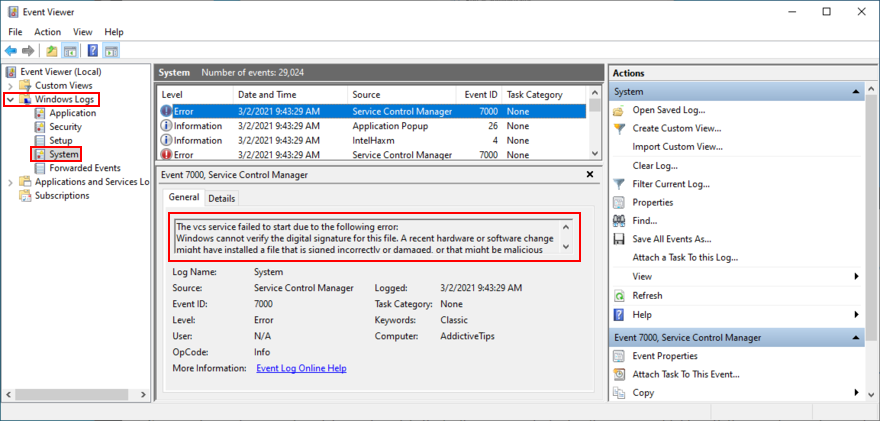
您可以使用此信息在 Web 上查找有關 DPC_WATCHDOG_VIOLATION 停止代碼的確切原因的更多詳細信息。
但是,如果這對您來說太過分了,請考慮與技術專家聯繫並從事件查看器中分享詳細信息。
總而言之,您可以嘗試通過更新驅動程序、將 SATA AHCI 控制器驅動程序更改為 iaSorE.sys 並確保您安裝的硬件與 Windows 兼容來修復 DPC WATCHDOG VIOLATION 錯誤。
您還可以拔下任何外部設備以隔離故障組件,檢查軟件與操作系統的兼容性,並使用系統恢復將 Windows 恢復到以前的檢查點。
如果這也不起作用,請檢查您的計算機是否感染了惡意軟件以及您的系統是否有錯誤。最後,您可以使用事件查看器找出問題的確切根源。
這些解決方案對您有用嗎?您還嘗試過哪些修復 DPC_WATCHDOG_VIOLATION 停止代碼的方法?在下面的評論部分告訴我們。
了解如何使用 LonelyScreen(一款具有 AirPlay 功能的免費應用程式)將您的 iPhone 螢幕投射到 Windows PC。
忘記鎖電腦了嗎? LockItUp 是一款 iOS 應用,可讓你透過 iPhone 或 Apple Watch 遠端鎖定 Mac 或 Windows PC。
在本文中,我們將討論以下內容:什麼是 SID?如何查找計算機的 SID?什麼是 SID? SID 代表安全性識別碼 (SID),它是一個
每台筆記型電腦都自備一個包含驅動程式的資料夾。如果你有一台 PC,那麼你身邊一定有一堆驅動程式安裝 CD。升級
是的,Steam Unlocked 是安全的,但在從網站下載之前採取一些預防措施至關重要。了解如何安全使用 Steam。
在工作過程中,重新啟動 Windows 11 可能隨時都會成為緊急事項。以下 5 個輕鬆便捷的最佳方法。
如今,電腦不僅要花幾百美元,而且維修費用也相當高昂。雖然大多數硬體問題都可以修復,但
Chrome 35 桌面版和 Android 版現已發布。桌面版的改動和新功能讓終端用戶感到失望,但開發者
Oxelon Media Converter 是一款便攜式媒體(音訊/視訊)檔案轉換器。與其他轉換器不同,它整合了資源管理器,可快速進行轉換。
說到保護你的線上隱私,你可能聽過代理商和VPN。這些工具旨在掩蓋你的線上行為。





