WinTrezur 讓你加密照片並設定圖像作為密碼

如果你與家裡的其他家庭成員共用一台電腦,而電腦裡有一些你不想讓別人知道的私人照片,
嘗試打開文件、玩遊戲或啟動程序時,可能會發生 0xc0000005 應用程序錯誤(訪問衝突)。它由阻止 Windows 訪問啟動一個或多個應用程序所需的文件和設置的系統問題觸發。
例如,用戶報告在嘗試啟動英雄聯盟時遇到此錯誤。在其他情況下,它會 導致PC 音頻問題。當您甚至無法訪問基本的系統工具時,似乎無法解決問題,但仍然可以做到。
如何修復 Windows 10 上的異常代碼 0xc0000005
查看以下解決方案以解決 0xc0000005 錯誤。我們建議在開始之前創建一個系統還原點,以便您可以在必要時輕鬆撤消更改並從頭開始。
1. 重啟你的電腦
開始使用最簡單的解決方案:重新啟動計算機。如果 0xc0000005 應用程序錯誤是由掛起的進程或故障服務引起的,那麼 PC 重新啟動應該可以解決問題。而且,如果您想徹底了解它,您可以執行硬重啟 PC 以清除內存緩存。就是這樣:
2.關閉所有應用程序
如果上次啟動程序時應用程序的進程沒有正確關閉,則這種情況可能導致訪問衝突錯誤 0xc0000005。要修復它,請確保在重新啟動特定程序之前終止所有進程。您需要執行以下操作:
3.以管理員身份運行
0xc0000005 訪問衝突錯誤可能是由於在嘗試啟動特定程序或系統工具時缺乏用戶權限造成的。要輕鬆測試,請右鍵單擊應用程序的啟動器並選擇以管理員身份運行。如果該選項未出現在上下文菜單中,請在單擊可執行文件時按住Shift。
但是,如果您嘗試打開帶有 .exe 之外的任何其他擴展名的文件,則必須以管理員權限運行其應用程序。例如,假設您嘗試使用 IrfanView 打開 PNG 圖像。在這種情況下,您必須以管理員權限運行 IrfanView,然後使用照片查看器打開 PNG 圖像。
否則,如果 IrfvanView 被設置為 Windows 10 PC 上的默認照片查看器,請右鍵單擊其啟動程序文件,切換到“兼容性”選項卡,選擇“以管理員身份運行此程序”,單擊“應用”,然後退出。現在您應該能夠通過在文件瀏覽器中雙擊打開 PNG 文件。Windows 將自動以提升的權限運行 IrfanView。
4.運行程序兼容性疑難解答
Windows 10 有一個專門用於修復程序兼容性問題的內部故障排除程序。如果您嘗試使用不完全支持您的操作系統的應用程序打開文件,您可以使用它來修復 0xc0000005 錯誤。就是這樣:
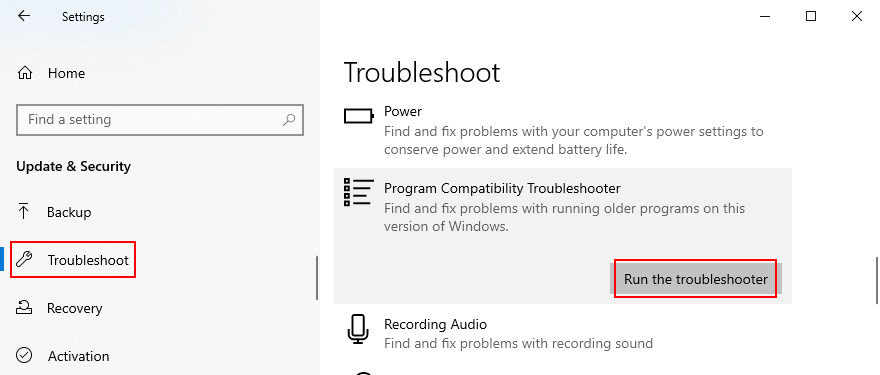
5.清除應用緩存
您應該清空應用程序的緩存以刪除可能會阻止您的程序正確啟動的臨時數據。每個程序的步驟都不同,因此最好在線查找緩存清除步驟。這裡有一些建議。
如何清除 Microsoft Store 應用程序的緩存:
如何清除谷歌瀏覽器緩存:
%appdata%,然後按Enter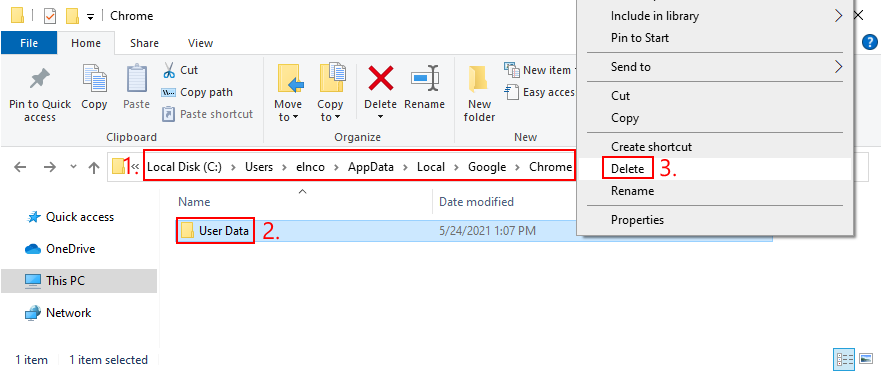
如何清除 Steam 緩存(如果您無法在 Steam 上玩遊戲):
6. 重新安裝應用程序
您嘗試啟動的應用程序可能有問題,但您可以通過將其從 PC 中刪除然後重新安裝來解決此問題。以下是如何正確執行此操作:

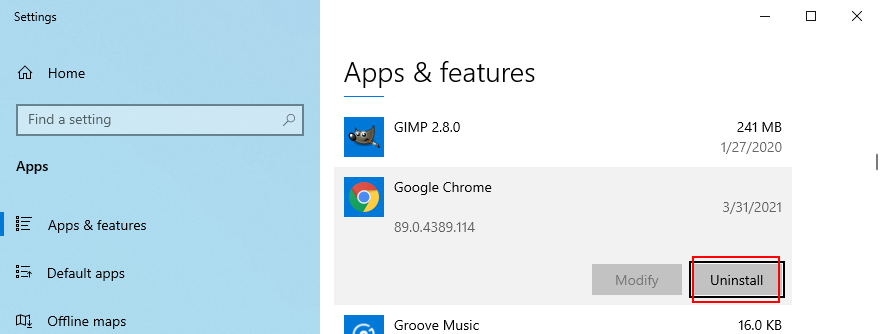
7.修復並重新安裝.NET Framework
某些軟件程序依賴於 .NET Framework 才能正常工作。如果框架包有損壞、修改或丟失的文件,這可能是您不斷收到應用程序錯誤 0xc0000005 的原因。但是您可以通過使用 Microsoft 的專用工具修復 .NET Framework 來輕鬆解決此問題。
如何使用 Microsoft .NET Framework 修復工具:
嘗試在使用修復工具後啟動您的應用程序。如果仍然無法擺脫錯誤代碼,最好重新安裝 .NET Framework。
如何重新安裝 Microsoft .NET Framework:
8. 檢查系統更新
確保您的 Windows 10 計算機配備了 Microsoft 的最新功能、改進、修補程序和安全補丁。如果存在已知導致 0xc0000005 錯誤的系統範圍問題,Windows Update 可能會很快處理它。
9. 重置 Windows 更新
如果 Windows 更新無法正常工作並出現各種錯誤,最好通過轉向命令行環境來重置其緩存和此工具中涉及的所有組件。
淨停止wuauserv
網絡停止cryptSvc
淨停止位
網絡停止 msiserver
ren %SystemRoot%\SoftwareDistribution SoftwareDistribution.old
ren %SystemRoot%System32\catroot2 Catroot2.old
網絡啟動 wuauserv
網絡啟動cryptSvc
淨起始位
網絡啟動 msiserver
10. 運行硬件和設備疑難解答
0xc0000005 應用程序錯誤可能由硬件和設備故障觸發。這通常是一個簡單的問題,例如快速重新安裝未在您的 PC 上正確設置的設備。
在正常情況下,您應該在疑難解答設置中找到該工具。但是,如果您的計算機中缺少硬件和設備疑難解答,您需要執行以下操作:
11. 修復硬盤損壞
如果您的硬盤有損壞的文件,Windows 可能無法再打開文件或啟動程序,從而導致違規錯誤 0xc0000005。但是您可以使用 Microsoft 操作系統捆綁的命令行工具 CHKDSK(檢查磁盤)來解決此問題。
如何使用 CHKDSK:
chkdsk c: /f /r. 否則,替換c: 為正確的分區號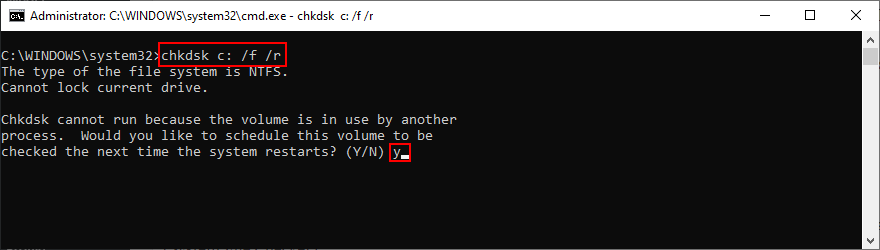
12.修復損壞的系統文件
您的操作系統可能有損壞或丟失的文件,這些文件會阻止應用程序在您的 PC 上正常運行。您可以在SFC(系統文件檢查器)的幫助下恢復損壞的項目。就像 CHKDSK 一樣,您可以從控制台環境中操作此工具。
如何使用證監會:
如果 SFC 無法解決 0xc0000005 錯誤,您可以使用 DISM(部署映像服務和管理)檢查 Windows 映像的組件存儲。
如何使用 DISM:
DISM /online /cleanup-image /scanhealth並等待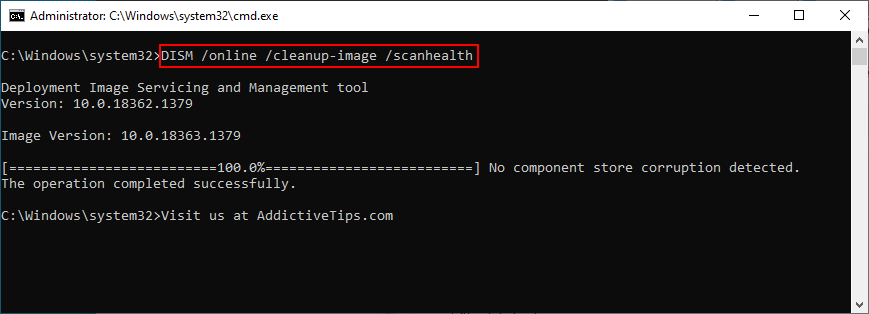
DISM /online /cleanup-image /restorehealthsfc /scannow)13.檢查系統內存
如果系統 RAM 出現任何問題,可能會影響計算機中的所有操作,包括打開文件或啟動應用程序等關鍵操作。要修復 RAM 問題,您可以求助於 Windows 內存診斷。以下是如何使用它:
您的計算機將重新啟動並開始檢查系統內存是否存在問題。它默認執行標準測試,但我們建議選擇擴展版本,因為它是深入的。按F1轉到選項,選擇Extended,然後按F10。
當您的 PC 忙於識別內存問題時,您可以讓其無人看管。完成後,它將正常啟動 Windows 10 並在通知中心顯示掃描結果。另一種解決方案是MemTest86,您可以使用它來執行 RAM 壓力測試。
14.檢查你的驅動程序
您的設備驅動程序可能已過時或與您的操作系統不兼容。隨著時間的推移,這可能會導致在嘗試打開文件、玩遊戲和啟動各種應用程序時出現錯誤 0xc0000005。通過檢查您的設備和視頻驅動程序是否已過時並需要更新來開始故障排除過程。
如何更新驅動程序:
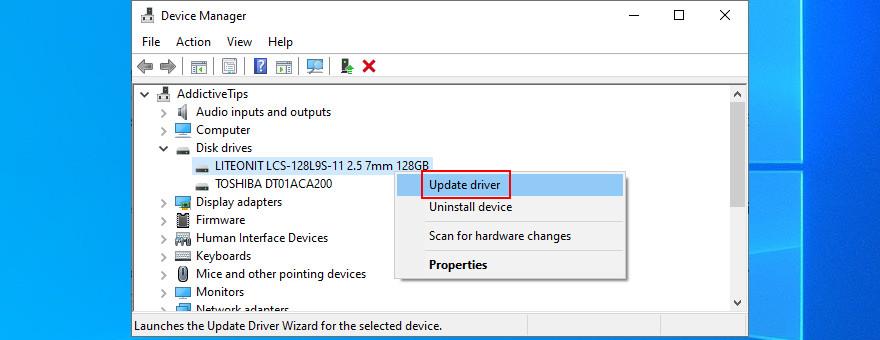
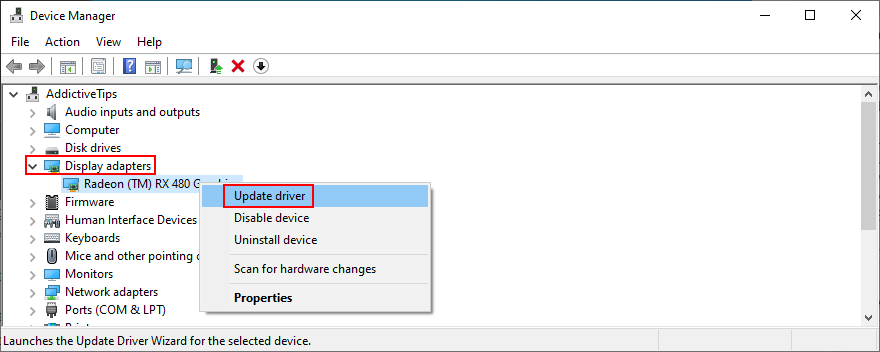
Windows 在自行查找和下載驅動程序方面很少成功。實際上,手動執行此操作更可靠:在“屬性”部分中找到您的驅動程序名稱,訪問官方網站,下載更新版本,然後通過選擇“瀏覽我的計算機以查找驅動程序”選項返回到設備管理器以執行更新.
但是,如果您很難弄清楚哪些驅動程序已過時以及從何處下載它們,則使用驅動程序更新應用程序會更容易。它會掃描您的計算機,查找過時的驅動程序,在 Web 上找到更新的版本,並將它們安裝到您的計算機上。而且這一切都是自動執行的。此外,您不會冒險獲得可能最終對您的 PC 造成更大傷害的不兼容驅動程序。
如何回滾不受支持的驅動程序:
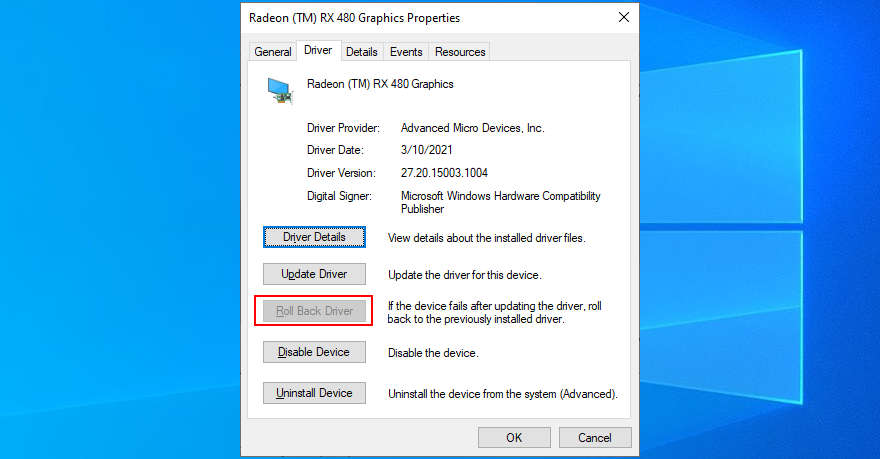
15. 運行惡意軟件掃描
如果您的操作系統有病毒,難怪您在嘗試使用計算機時不斷收到諸如 0xc0000005 之類的錯誤代碼。是時候使用 Windows Defender 或安裝的任何其他第三方反惡意軟件解決方案來查找和消除硬盤驅動器中的任何威脅了。
如何使用 Windows Defender:
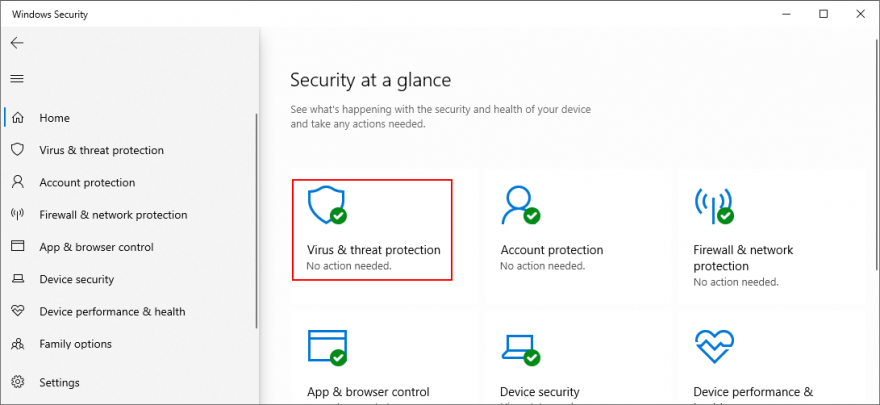
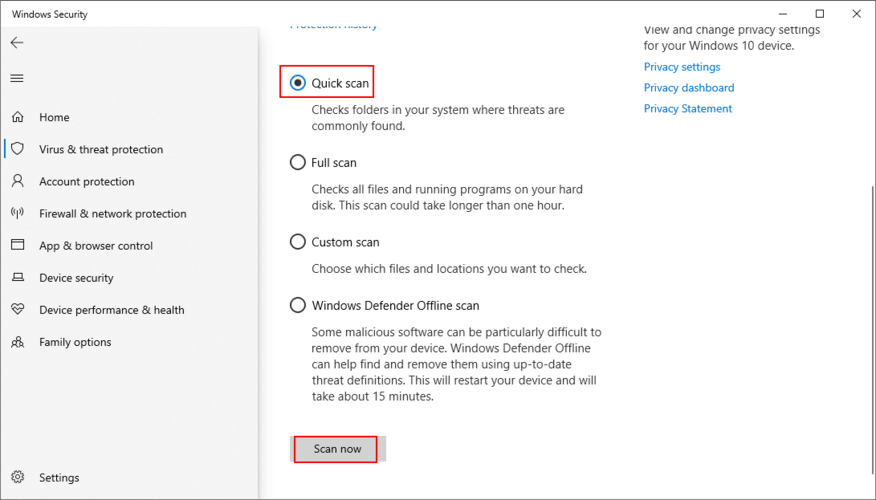
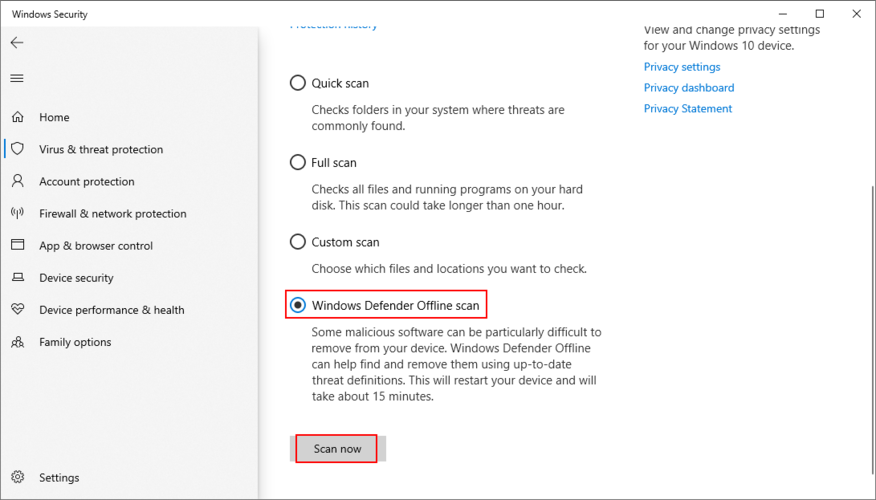
16. 暫時關閉您的防病毒軟件
根據您安裝的第三方防病毒程序,某些安全設置可能與您的計算機配置衝突。換句話說,由於安全問題,您的安全程序可能會阻止您訪問您喜歡的應用程序。
要快速驗證這一理論,請暫時禁用您的防病毒軟件,然後嘗試打開文件或啟動應用程序。如果您可以這樣做而不會再出現任何錯誤,則意味著您必須更改防病毒設置並為文件和應用程序添加例外。無論您做什麼,都不要關閉防病毒軟件,因為您的 PC 很容易受到 Internet 威脅。
17. 暫時禁用您的防火牆
您的防火牆控制允許哪些應用程序訪問 Internet 以及哪些外部服務器可以訪問您的機器。通常,應用程序一設置就在系統防火牆中為自己設置例外。但是,如果由於您或其他人更改了防火牆設置而未在您的計算機上發生這種情況,則最終可能會出現應用程序錯誤,例如 0xc0000005。
通過停用防火牆輕鬆測試:
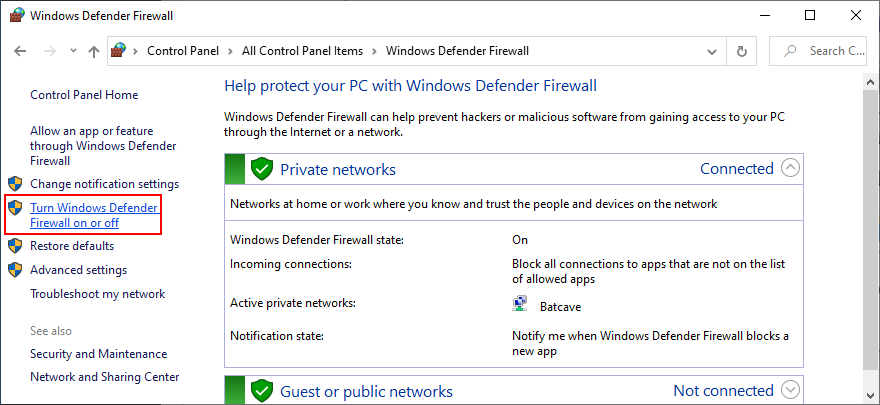
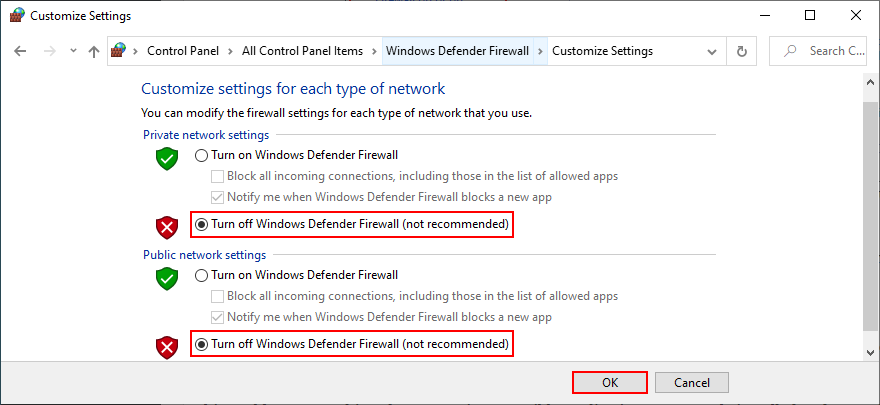
嘗試啟動應用程序或打開之前給您帶來麻煩的文件。
如果成功,請將防火牆設置恢復為默認值:
如果返回 0xc0000005 錯誤,請在防火牆中為您的應用添加例外:
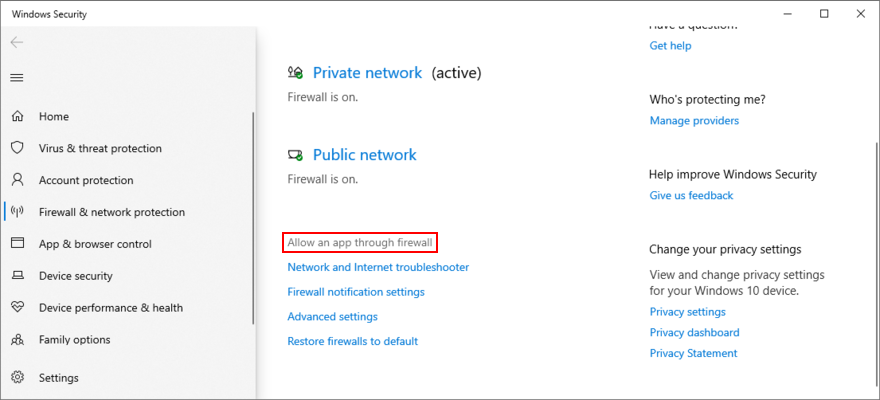
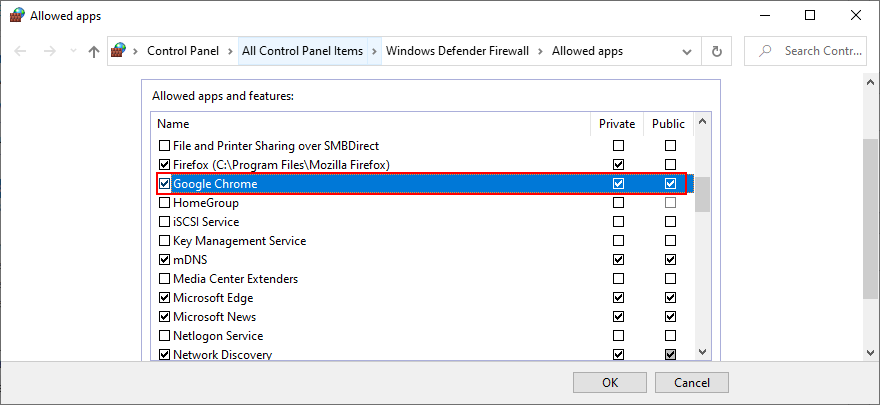
18. 更改數據執行保護設置
數據執行保護 (DEP) 是一種內置於 Windows 10 的安全工具,其作用是通過阻止應用程序部署惡意代碼來保護內存頁面。如果您嘗試啟動的程序具有被視為惡意的行為,DEP 將不允許您訪問它。這可能是您不斷收到 0xc0000005 違規錯誤的原因。
但是您可以在數據執行保護中為您的應用程序設置例外:
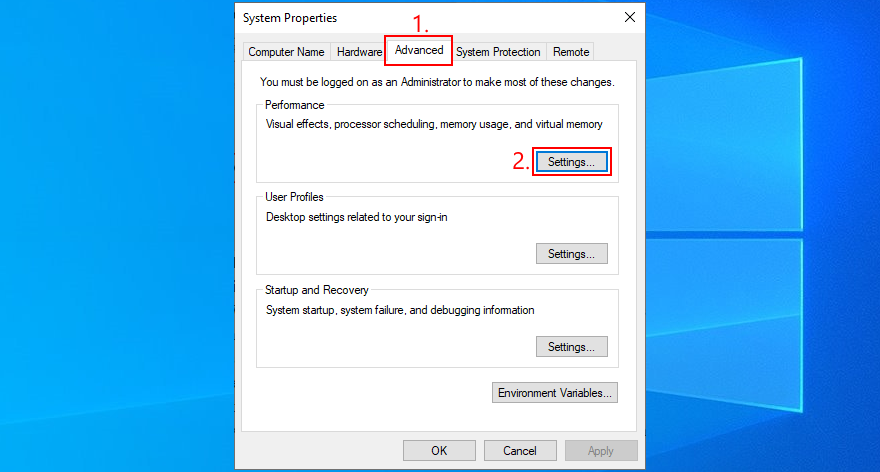
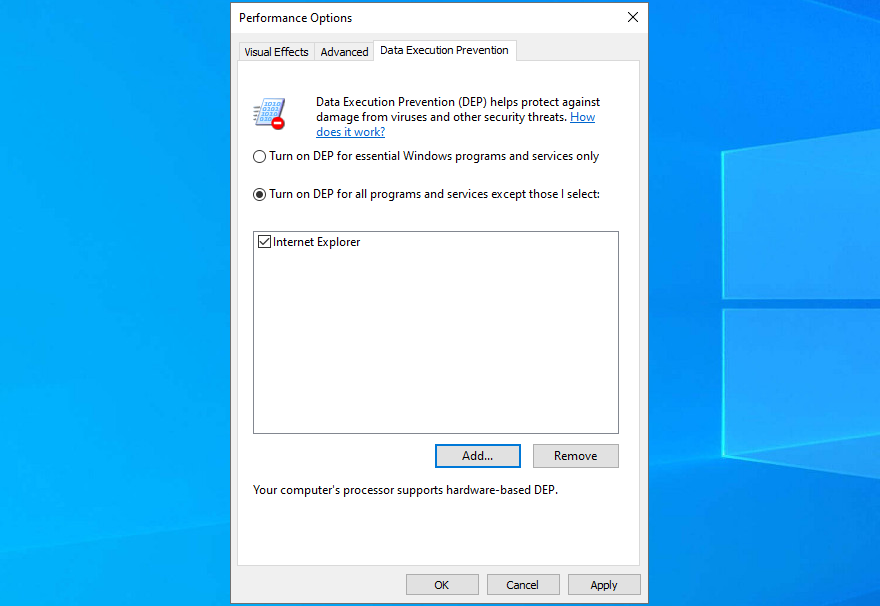
如果您稍後希望將數據執行保護設置恢復為默認設置,請返回上述步驟以訪問數據執行保護選項卡。然後,選擇僅為必要的 Windows 程序和服務啟用 DEP,然後單擊應用。
19.禁用LoadAppInit_DLLs註冊表項
修復 0xc0000005 違規代碼錯誤的另一種方法是禁用 LoadAppInit_DLLs 註冊表項。不要擔心損壞計算機設置,因為您將在更改任何內容之前創建註冊表備份,以防您稍後需要恢復原始配置。
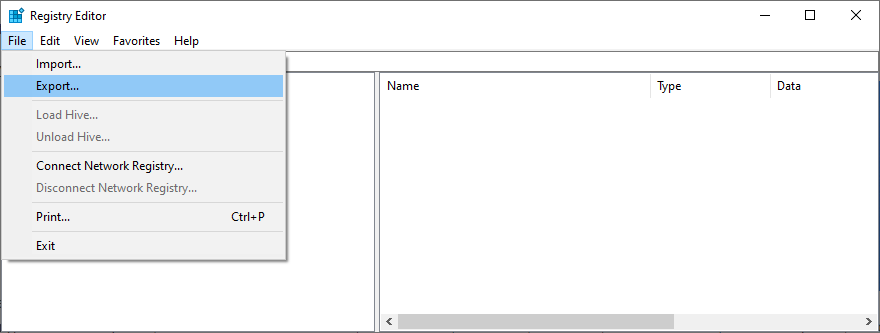
HKEY_LOCAL_MACHINE\SOFTWARE\Microsoft\Windows NT\CurrentVersion\Windows
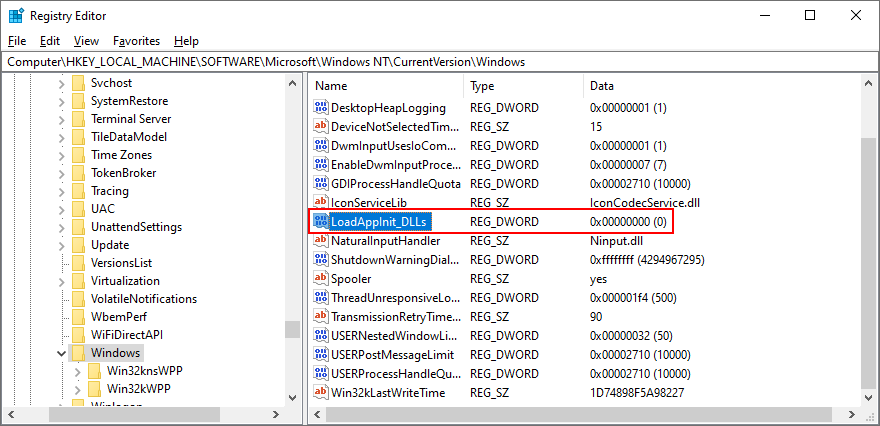
如果您出於任何原因需要恢復以前的註冊表設置,只需雙擊您以前導出的 .reg 文件。
20.修復BCD文件
如果系統的 BCD(引導配置數據)出現故障,Windows 可能會在嘗試處理啟動程序所需的文件和設置時遇到問題。但是您可以使用 Windows 安裝介質修復 BCD 文件:
引導記錄 /repairbcd
引導記錄/osscan
引導記錄 /repairmbr
21.禁用啟動程序
由於在每次 Windows 啟動時自動運行的應用程序衝突,您的操作系統可能無法訪問文件。要解決此問題,您應該禁用所有自動啟動應用程序:
22. 運行乾淨的系統啟動
您可以運行乾淨的 Windows 10 啟動,以禁用可能影響您的應用程序並導致 0xc0000005 錯誤的非必要係統服務和啟動項。您需要執行以下操作:
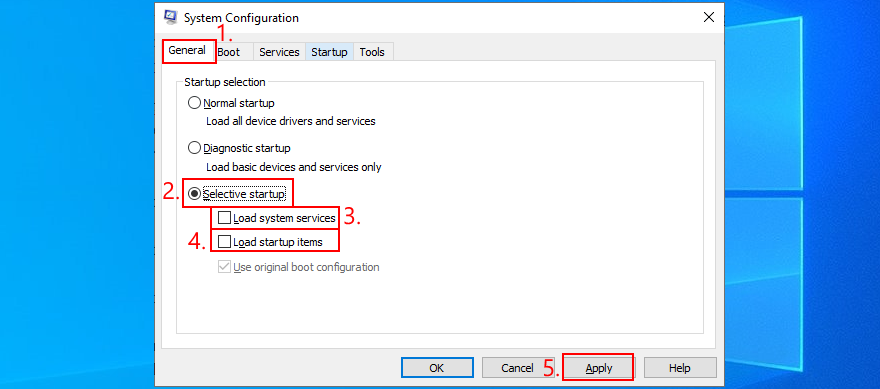

23. 以安全模式啟動 Windows 10
您可以在安全模式下啟動 Windows 10以創建一個安全的環境來診斷導致應用程序錯誤 0xc0000005 的計算機問題。您需要執行以下操作:
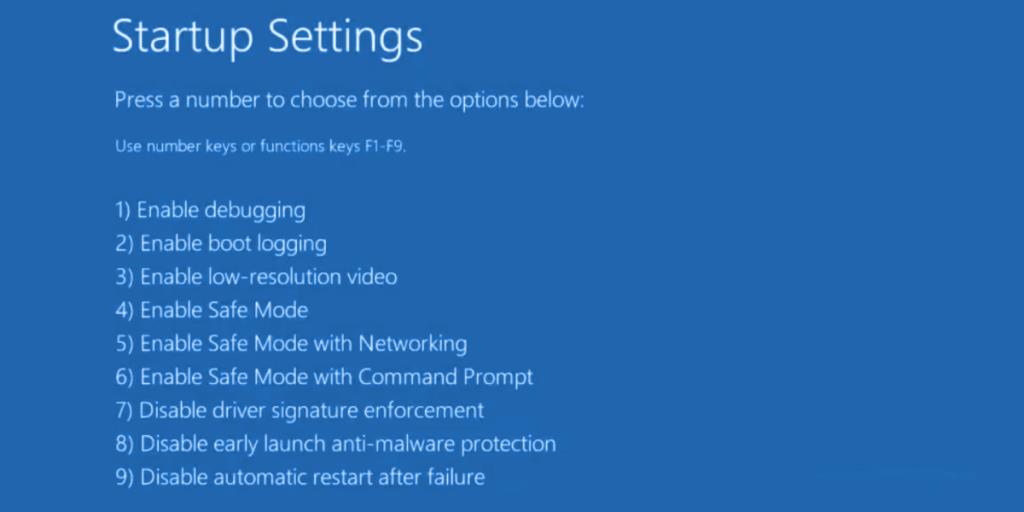
24. 回滾 Windows 10
由於系統還原,您可以將 Windows 10 恢復到在您開始遇到 0xc0000005 訪問衝突錯誤之前記錄的檢查點。在繼續之前,請記住,在還原點之外安裝的所有應用程序都將不再存在,因此您必須重新安裝它們。
如何使用系統還原:
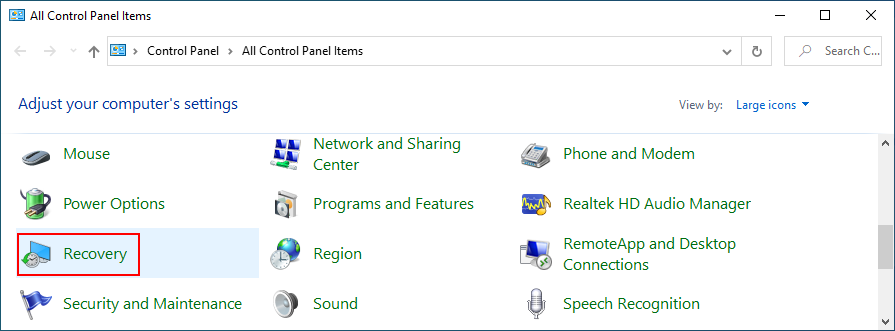
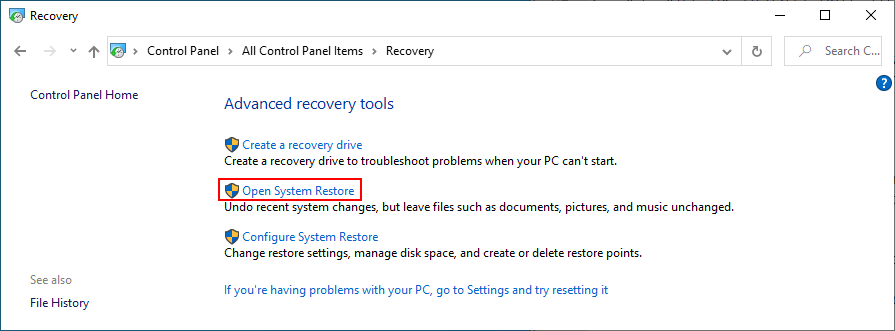
25. 使用 Linux live 發行版
不幸的是,系統還原經常無法工作。當您用盡所有選項時,是時候準備您的 PC 進行全面重置了。在準備期間,您應該備份所有個人文件以及您在重置後不想重新安裝的任何應用程序。如果您由於各種錯誤而難以執行複制等文件操作,您可以創建一個 Linux 實時發行版。
如何使用 Rufus 創建 Linux 實時發行版:
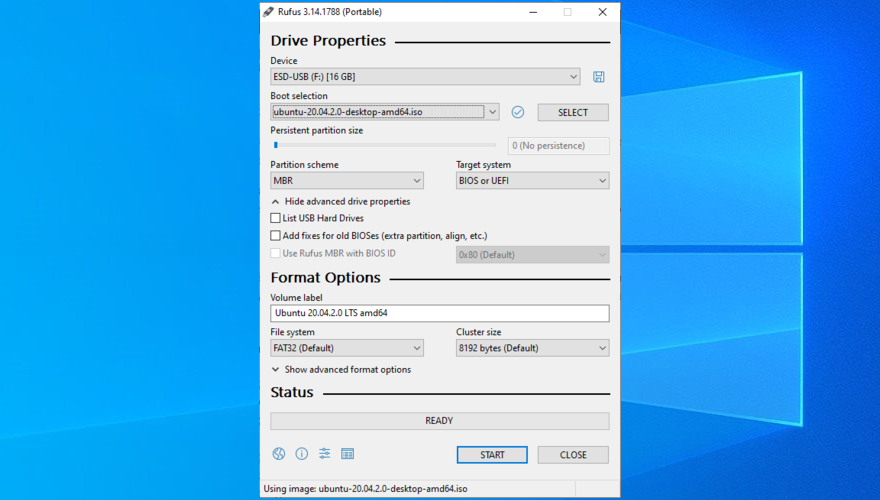
如何從 U 盤啟動 Ubuntu:
26. 重置你的電腦
確保所有基本文件都安全地複製到某個地方後,您可以通過不僅刪除應用程序和文件,還可以通過格式化驅動器來清除導致應用程序錯誤 0xc0000005 的任何問題,從而在 Windows 10 上執行出廠重置.
如何重置 Windows 10:
應用程序錯誤 0xc0000005 可以修復
回顧一下,嘗試打開文件、啟動應用程序或玩遊戲時可能會發生 0xc0000005 違規錯誤。它表示您的硬盤或操作系統存在必須立即解決的潛在問題。
您可以嘗試一個簡單的解決方案,例如重新啟動計算機、關閉所有進程或以管理員權限運行應用程序。但是,如果問題比這更複雜,您可以運行程序兼容性疑難解答、清除應用程序緩存、重新安裝程序、修復並重新安裝 .NET Framework、檢查系統更新或重置 Windows 更新組件。
運行硬件和設備故障排除程序、修復損壞的硬盤和操作系統問題、檢查系統 RAM、更新或回滾驅動程序、運行計算機惡意軟件掃描、暫時禁用防病毒和防火牆、更改數據執行保護也是一個好主意設置,停用 LoadAppInit_DLLs 註冊表項,或修復 BCD 文件。
此外,您可以禁用在每次系統啟動時自動運行的應用程序、運行乾淨的系統啟動或使用系統還原將 Windows 10 回滾到之前的檢查點。但是,如果一切都失敗了,您可以使用 Linux 實時發行版來訪問和備份您的文件,以便為 Windows 10 出廠重置做準備,這肯定會解決違規錯誤。
你是如何擺脫這個錯誤的?在下面的評論中告訴我們您的經驗。
如果你與家裡的其他家庭成員共用一台電腦,而電腦裡有一些你不想讓別人知道的私人照片,
使用預設的 Windows 新增/移除程式功能卸載應用程式有時會留下註冊表和磁碟空間痕跡,這是
使用 Epic Pen 提升您的簡報和螢幕錄影品質。這款功能強大的開源應用程式可讓您在任何視窗上繪圖和高亮顯示。
Windows 7 是微軟首款在開發過程中充分考慮使用者回饋的作業系統。它運行速度更快,
你想把你的電腦用作伺服器,並防止它關機嗎?或者你想防止任何人關掉你的電腦
每當使用者安裝軟體程式、驅動程式、更新、修補程式和其他系統變更檔案時,Windows Vista 和 Windows XP 都會建立一個還原點
想要在 Windows 10 中安裝 NVMe SSD?按照我們的指南,使用作業系統的原生支援輕鬆格式化硬碟。
如何在 Photoshop 中建立和儲存自訂畫布預設
如何從手機列印到桌上型印表機
Dwm.exe 是什麼? Dwm 代表桌面視窗管理器,用於為 Windows 桌面添加圖形效果,例如透明視窗、即時







