Uberstaller – 完整卸載程序和痕跡清除器

使用預設的 Windows 新增/移除程式功能卸載應用程式有時會留下註冊表和磁碟空間痕跡,這是
0xc000021a是 Windows 10、8.1、8、7、Vista 和 XP 上可能發生的藍屏死機錯誤。它也稱為 STOP 0xC000021A、STATUS_SYSTEM_PROCESS_TERMINATED、HALT:c000021a {Fatal System Error} 和 STOP c000021a。在 Windows 10 上,它伴隨著您的 PC 遇到問題需要重新啟動消息。
許多用戶報告在將 Windows 10 升級到較新版本後收到此停止代碼。它通常在嘗試啟動到 Windows 時顯示在屏幕上,因此僅依靠 BIOS 和高級啟動模式中可用的工具來修復此 BSOD 錯誤具有挑戰性。
因此,您可能會想向專業人士尋求幫助。但是,只要您按照下面的簡單說明進行操作,就沒有必要修復類似於Inaccessible Boot Device錯誤的問題。
如何修復 Windows 10 上的 0xc000021a BSOD 錯誤
如果這些核心組件中的任何一個停止正常工作,則Windows 停止代碼 0xc000021a 可能是由Winlogon.exe(Windows 登錄子系統)或Csrss.exe(客戶端/服務器運行時子系統)引起的。在這種情況下,您必須修復故障過程。
1. 以帶網絡連接的安全模式啟動 Windows 10
如果由於 0xc000021a 錯誤而無法啟動操作系統,請嘗試在具有網絡功能的安全模式下啟動 Windows 10。這是一個安全的啟動環境,可禁用所有可能導致此問題的可選驅動程序、服務和進程。您需要執行以下操作:
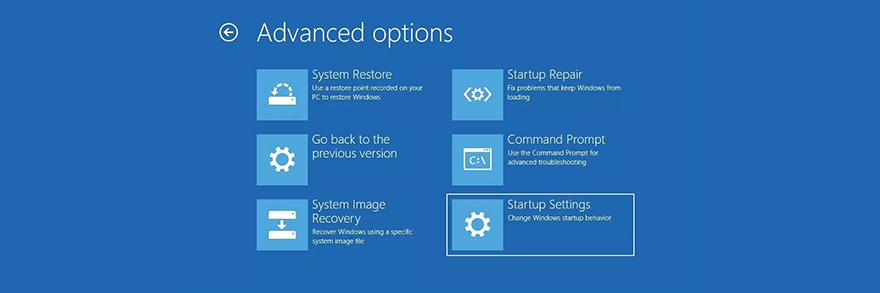

Windows 10 應該立即啟動。如果沒有,請返回啟動設置並按F4以啟用沒有網絡功能的安全模式。
2.乾淨啟動Windows 10
如果安全模式成功,您可以運行乾淨的 Windows 10 啟動以使更改永久化,至少在您有機會徹底解決 0xc000021a 錯誤之前。
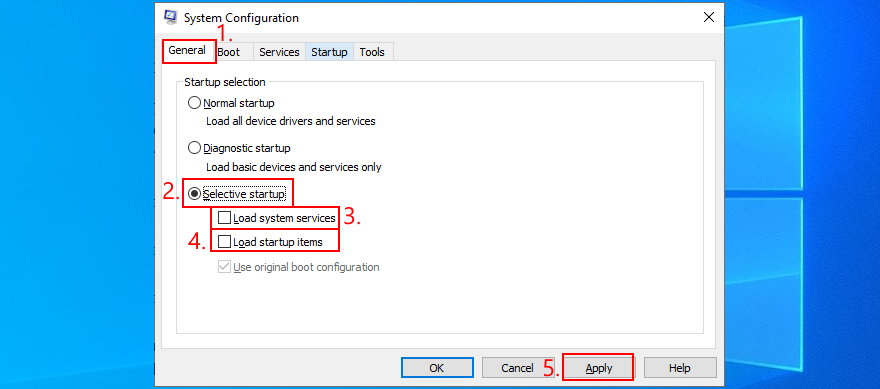
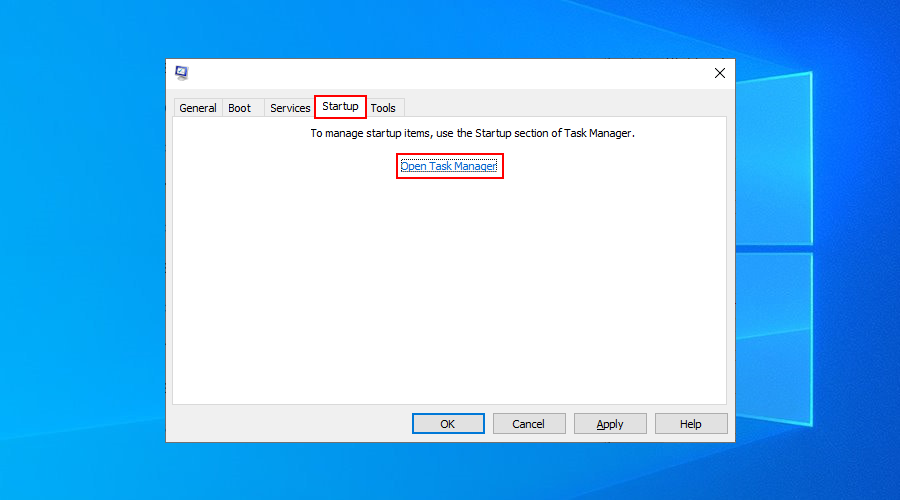
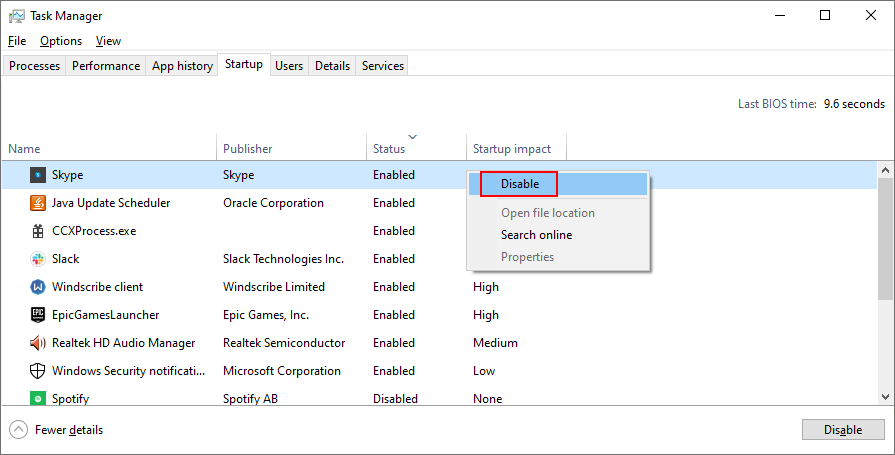
3.運行啟動修復
您可以通過在啟動前運行故障排除菜單中的啟動修復工具來解決阻止操作系統啟動的錯誤。但是,您需要使用 Windows 10 安裝光盤。如果您沒有它,您可以使用另一台計算機創建一個。
如何創建 Windows 10 安裝介質(在工作 PC 上):
如何運行啟動修復(在出現故障的 PC 上):
4. 禁用驅動程序簽名執行
默認情況下,Windows 不允許未簽名的驅動程序在您的 PC 上運行。因此,如果您最近安裝了來自第三方來源的驅動程序,由於驅動程序簽名強制執行,您的操作系統將無法啟動。反過來,這會導致 0xc000021a 錯誤。
但是您可以通過禁用 Driver Signature Enforcement來解決此問題:
如果它不起作用,您可以使用命令提示符:
bcdedit /set testsigning on。如果顯示The operation completed successfully消息,請嘗試啟動 Windows 10。但如果顯示Protected by Secure Boot policy,則必須從 UEFI 固件關閉安全啟動如何從 UEFI 固件設置禁用安全啟動:
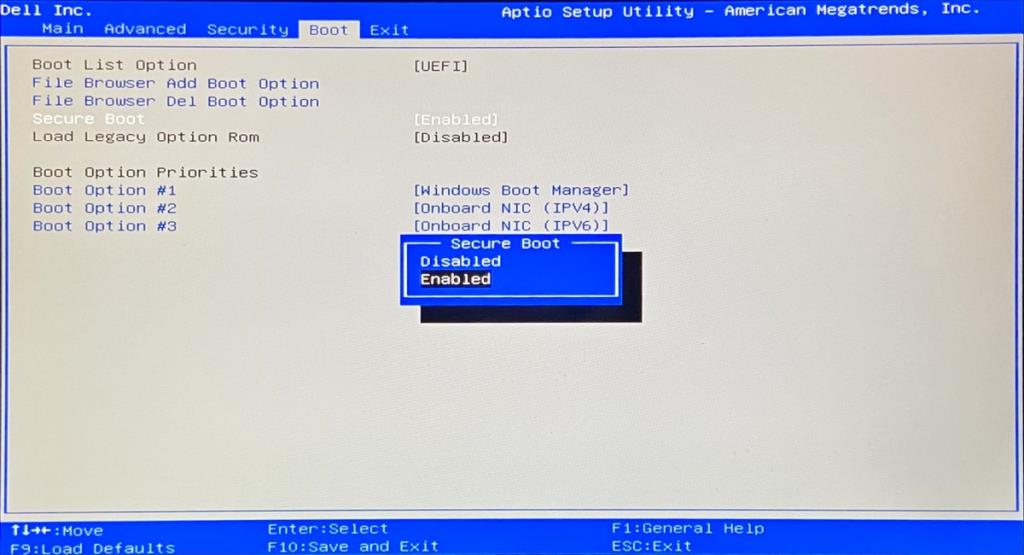
bcdedit /set testsigning on在命令提示符中運行該命令如果您需要重新啟用驅動程序簽名強制,請再次運行命令提示符並使用該bcdedit /set testsigning off 命令。
5. 修復硬盤損壞
硬盤故障可能會導致 Winlogon.exe 和 Csrss.exe 進程出現問題,從而導致錯誤 0xc000021a。但是您可以使用控制台環境中的 CHKDSK(檢查磁盤)修復 HDD 錯誤。
chkdsk c: /f /r. 否則,請確保替換c:為正確的分區號
run c:)並列出其目錄(例如run dir)。對多個驅動器號執行此操作,直到您找到 Windows 文件夾6.修復損壞的系統文件
要修復損壞的操作文件,如 Winlogon.exe 和 Csrss.exe,您可以轉向SFC(系統文件檢查器):
sfc /scannow並等待如果 SFC 不成功,您可以使用 DISM(部署映像服務和管理)來驗證 Windows 映像的組件存儲:
run DISM /online /cleanup-image /scanhealthDISM /online /cleanup-image /restorehealthsfc /scannow再次運行 SFC ( )7.更新舊驅動
如果您從未更新過驅動程序或很長時間沒有更新過,這可能是您在 Windows 啟動前不斷收到 0xc000021a 錯誤的原因。但是您應該能夠通過在安全模式下使用驅動程序更新工具來解決這個問題。或者,您無需安裝任何第三方應用程序即可更新驅動程序:
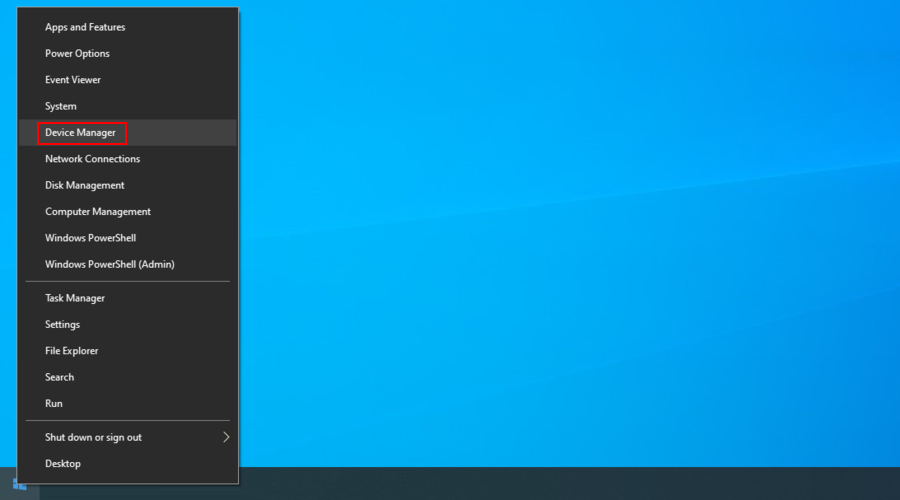
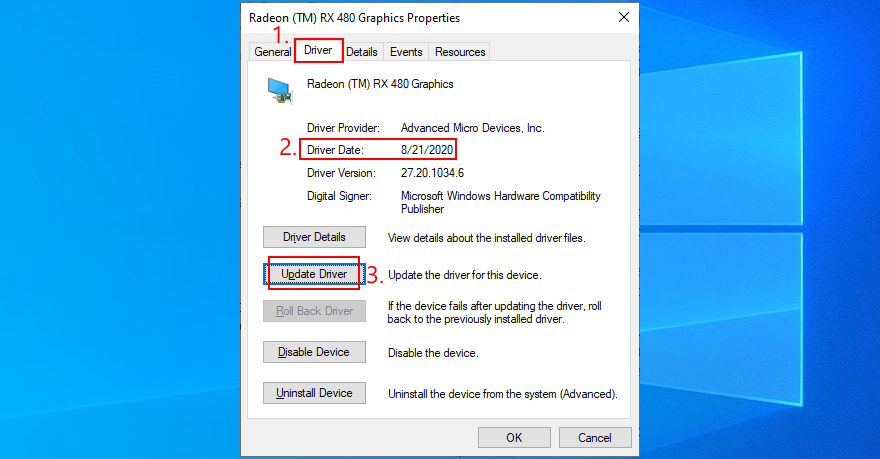
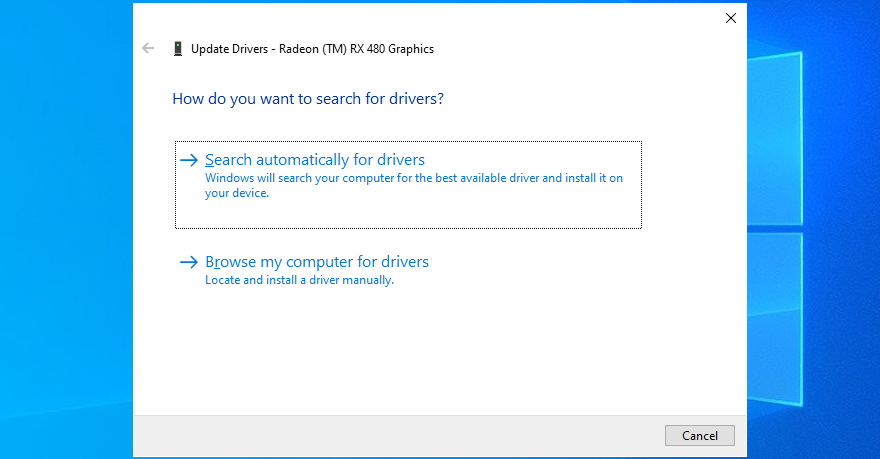
如果您收到任何驅動程序的最佳驅動程序已安裝消息,請單擊在 Windows 更新上搜索更新的驅動程序。您只需執行一次此操作,因為 Windows 更新應下載並安裝所有可用的驅動程序。
另一方面,如果 Windows 找不到更新的驅動程序,您可以訪問設備製造商的網站以下載最新的驅動程序。確保獲得與您的設備和操作系統兼容的驅動程序。然後,回溯上述步驟,但選擇瀏覽我的計算機以查找驅動程序以執行手動安裝。
8. 回滾不兼容的驅動程序
不受支持的驅動程序可能會導致您的計算機出現嚴重問題,包括藍屏錯誤,如 0xc000021a。禁用驅動程序簽名強制後(請參閱解決方案 4),您應該回滾這些出現故障的驅動程序,以便能夠正確更新它們。
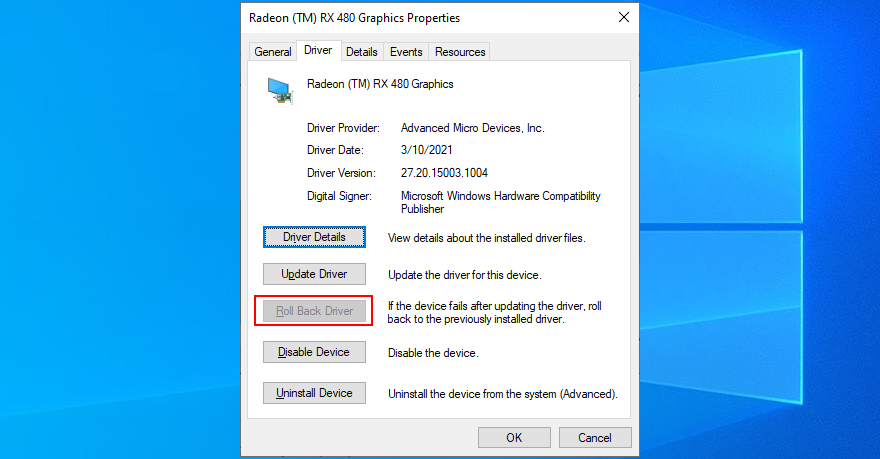
9.修復系統註冊表
Windows 註冊表可能包含對系統啟動至關重要的損壞條目。但是,您可以在啟動前從命令行環境將註冊表恢復為其默認配置。
cd %SystemRoot%System32\config
ren %SystemRoot%System32\config\DEFAULT DEFAULT.old
ren %SystemRoot%System32\config\SAM SAM.old
ren %SystemRoot%System32\config\SECURITY SECURITY.old
ren %SystemRoot%System32\config\SOFTWARE SOFTWARE.old
ren %SystemRoot%System32\config\SYSTEM SYSTEM.old
複製 %SystemRoot%System32\config\RegBack\DEFAULT %SystemRoot%System32\config\
複製 %SystemRoot%System32\config\RegBack\DEFAULT %SystemRoot%System32\config\
複製 %SystemRoot%System32\config\RegBack\SAM %SystemRoot%System32\config\
複製 %SystemRoot%System32\config\RegBack\SECURITY %SystemRoot%System32\config\
複製 %SystemRoot%System32\config\RegBack\SYSTEM %SystemRoot%System32\config\
複製 %SystemRoot%System32\config\RegBack\SOFTWARE %SystemRoot%System32\config\
10.修復BCD
BCD(引導配置數據)負責 Windows 10 的啟動操作。它以任何方式損壞,難怪您的計算機屏幕變成藍色並顯示 0xc000021a 錯誤。但是您可以從命令提示符修復 BCD:
引導記錄 /repairbcd
引導記錄/osscan
引導記錄 /repairmbr
11.卸載第三方應用
您可能安裝了不支持您的操作系統或相互衝突的第三方軟件應用程序。例如,具有不同實時引擎的兩種防病毒解決方案可能會發生衝突並導致藍屏錯誤。要解決此問題,您只需卸載最近添加到 PC 的所有程序:
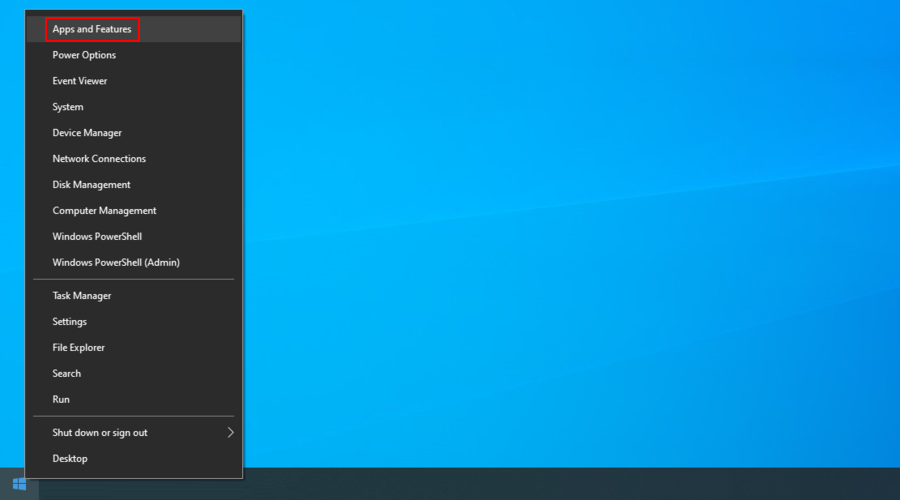
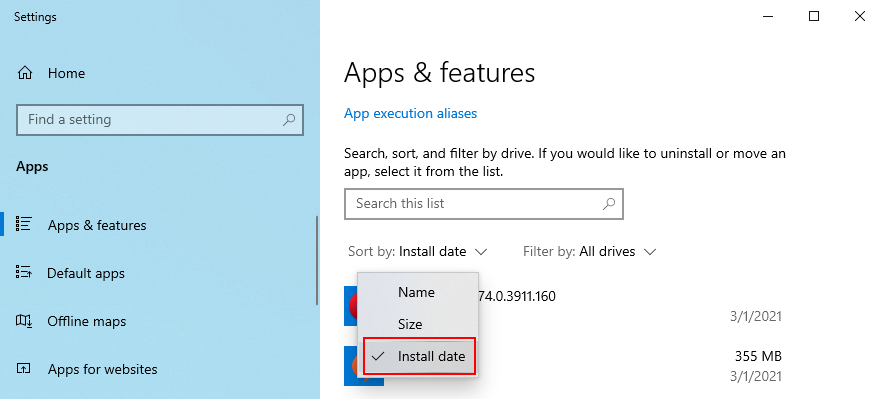
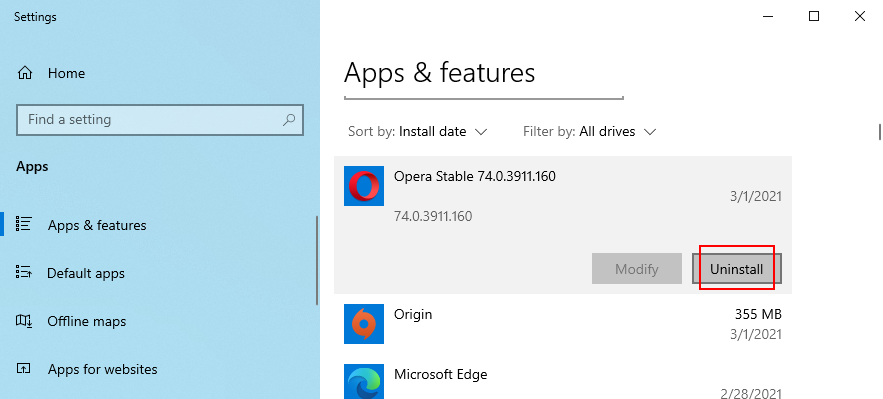
12.卸載系統更新
不僅軟件應用程序而且故障系統更新都可能對您的計算機造成危險。您可以在啟動前刪除它們:
13. 拔掉外接設備
如果您最近將新設備(例如 Wi-Fi 適配器、網絡攝像頭、打印機或 USB 筆式驅動器)連接到計算機,則可能存在兼容性問題,導致 BSOD 錯誤,例如 0xc000021a。它甚至可能發生在即插即用設備上。
但是您應該可以通過從 PC 上拔下 USB 電纜來解決此問題。更換 USB 端口也是一個好主意,以防其中一些無法正常工作。
14. 重置 BIOS
不正確的 BIOS 配置對您的計算機可能是致命的。如果您或其他有權訪問您的 PC 的人為了啟用超頻、陰影、緩存或其他功能而訪問了 BIOS 模式,您應該將 BIOS 配置恢復為默認值以保持安全。
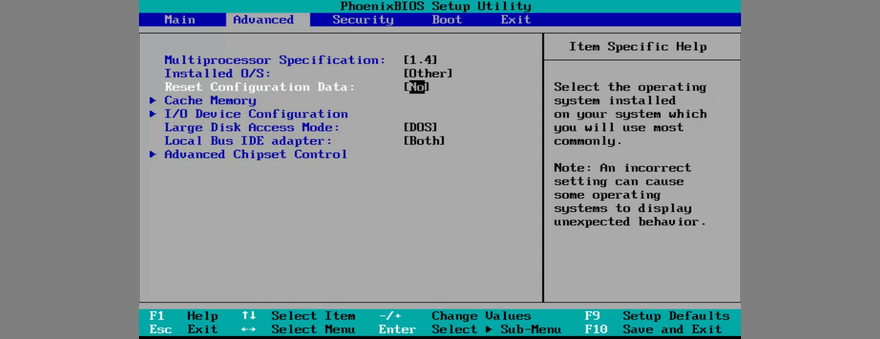
15. 更新 BIOS
BIOS 需要定期更新,就像軟件應用程序或操作系統一樣。如果你從來沒有這樣做過,你應該馬上開始。但是您需要使用筆式驅動器和工作計算機來下載 BIOS 安裝文件。以下是完整的步驟:
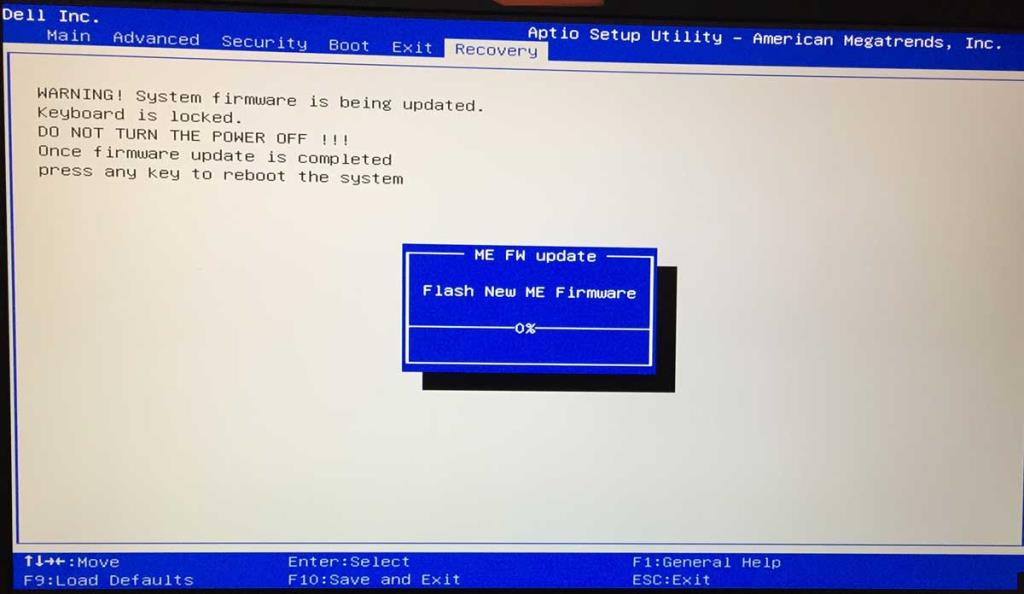
16.禁用快速啟動
快速啟動預加載 Windows 驅動程序,以便更快地啟動您的 PC。但眾所周知,它有時會導致藍屏死機錯誤,因此停用 Fast Boot是個好主意。您需要執行以下操作:
17. 啟用 Legacy BIOS 啟動
在某些情況下,從 UEFI 切換到 Legacy BIOS 模式有助於修復 BSOD 錯誤:
18. 檢查事件查看器
如果您無法確定導致 0xc000021a 錯誤的確切問題,您可以查閱名為事件查看器的 Windows 10 內部日誌記錄實用程序:
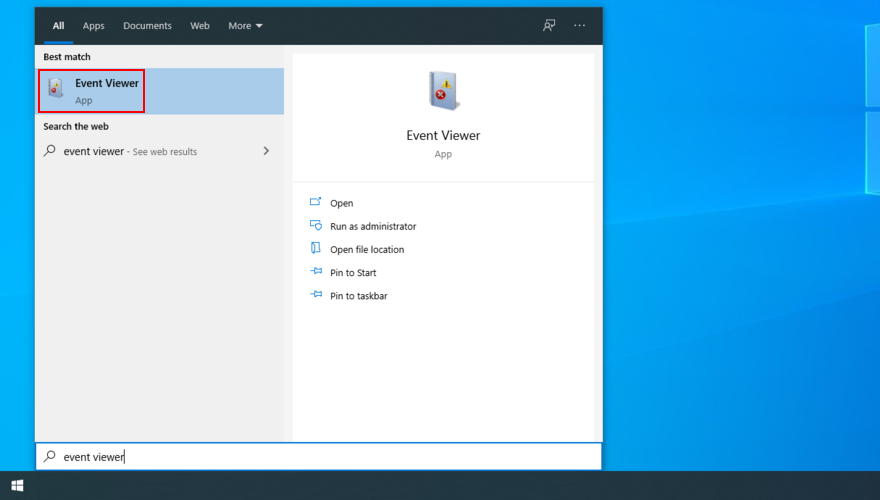
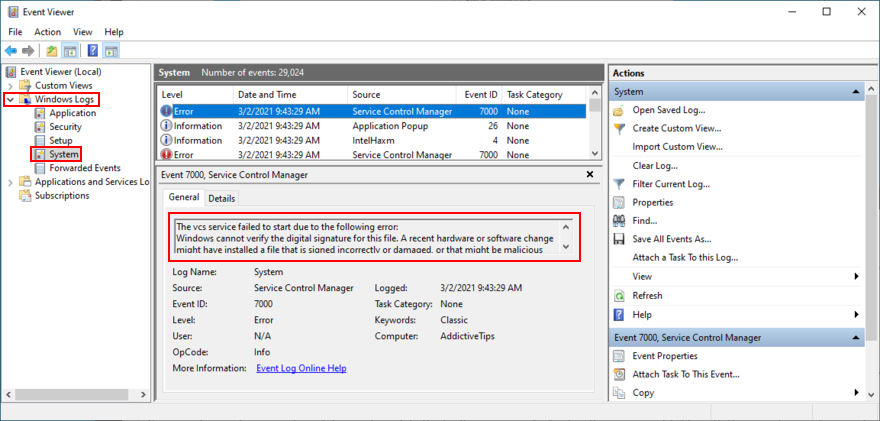
您可以使用此信息來執行在線搜索並發現針對您的特定問題的更多解決方法。如果您認為 Event Viewer 難以使用,我們建議您查看BlueScreenView。這是一個不需要安裝的第三方應用程序,讓您可以在用戶友好的界面中檢查 BSOD 錯誤留下的小型轉儲文件。
19. 回滾 Windows 10
在開始遇到錯誤代碼 0xc000021a 之前,您可以將 Windows 10 回滾到 PC 上記錄的還原點。但是,這意味著會丟失在創建還原點後安裝的所有應用程序。這是實現它的方法:
20. 運行惡意軟件掃描
一種可能的情況是惡意軟件代理感染了您的計算機並損壞了 Winlogon.exe 和 Csrss.exe,從而導致錯誤 0xc000021a。由於您無法啟動 Windows 來運行完整掃描,您可以使用第三方解決方案(如卡巴斯基免費救援磁盤)來創建一個緊急磁盤,該磁盤將在啟動前掃描您的 PC 中的惡意軟件。您需要一個 USB 閃存驅動器和第二台正常工作的 PC:
21.檢查系統內存
計算機 RAM 的任何問題都會影響整個操作系統並導致導致 BSOD 錯誤代碼 0xc000021a 的功能問題。但是,借助名為 Windows 內存診斷的內部實用程序,您無需安裝第三方軟件應用程序即可檢查系統內存。
如何使用 Windows 內存診斷:
mdsched.exe以打開Windows 內存診斷應用程序在 Windows 啟動之前,Windows 內存診斷將運行標準測試來評估系統內存。但是,我們建議執行擴展文本,因為它會顯示更多相關信息。按F1訪問選項區域,選擇Extended,然後按F10確認。
您可能必須移除並重置 RAM 卡,然後使用此工具執行新測試。但是,如果存儲卡出現故障,則必須更換新的存儲卡。例如,如果您是鐵桿遊戲玩家,請查看最適合遊戲的 RAM 卡。
22. 運行系統映像恢復
如果您在計算機上的某個時刻創建了系統備份,您可以使用系統映像恢復來恢復備份並重新獲得操作系統的功能。您需要執行以下操作:
請記住,您不能使用另一台計算機創建的系統映像來恢復故障 PC 上的備份。
23. 使用 Linux live 發行版
如果無論您嘗試什麼都無法擺脫 Windows 錯誤代碼 0xc000021a,則應該準備好您的 PC 進行重置。不過,在此之前,您可以創建並使用 Linux 實時發行版來訪問您的硬盤文件並創建備份。
你只需要一個創建可啟動 USB 驅動器的工具,比如 Rufus,一個用戶友好的 Linux 發行版,比如 Ubuntu,以及一台用於創建實時磁盤的工作 PC。以下是完整的步驟:
如何使用 Rufus 創建 Ubuntu 實時磁盤:
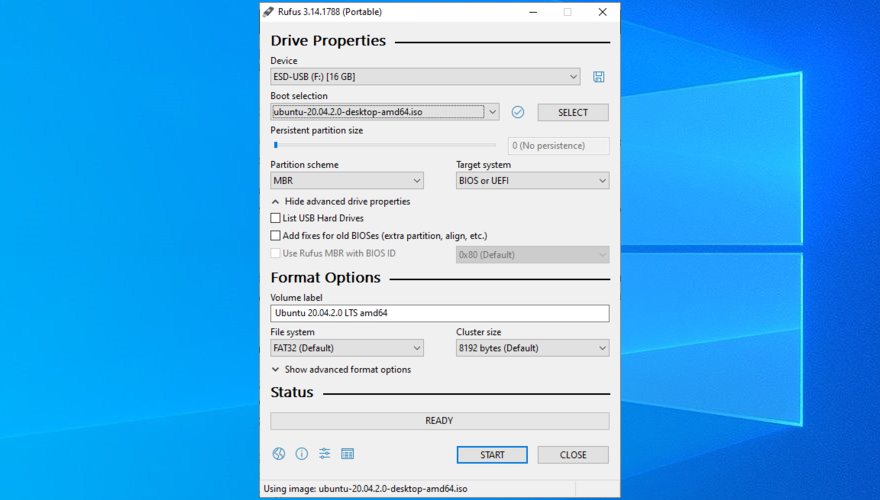
如何從 U 盤啟動 Ubuntu:
24. 重置 Windows 10
一旦您使用 Ubuntu 等 Linux 實時發行版成功備份了文件和應用程序密鑰,您就可以專注於修復您的操作系統。最簡單的方法是將 Windows 10 重置為出廠模式。此解決方案不需要 Windows 10 安裝媒體磁盤。但是,所有應用程序和文件都將被刪除。
Windows 停止代碼 0xc000021a 可以修復
回顧一下,0xc000021a 是一個藍屏死機錯誤,通常在 Winlogon.exe 和 Csrss.exe 進程停止正常工作時發生。有多種方法可以在軟件和硬件級別解決此問題。
例如,您可以在帶或不帶網絡功能的安全模式下啟動 Windows 10,執行乾淨的系統啟動,運行啟動修復,禁用驅動程序簽名強制,修復硬盤損壞和損壞的系統文件,更新舊驅動程序或回滾不受支持的驅動程序,修復系統註冊表和BCD,以及卸載第三方應用程序或系統更新。
It’s also a good idea to unplug external devices with compatibility problems, reset and update BIOS, disable Fast Boot, enable Legacy BIOS boot, consult Event Viewer for more details about the BSOD error, roll back Windows 10 to a stable restore point, check your computer for malware before boot, verify the system memory, and restore a system backup using System Image Recovery.
However, if all solutions fail, it’s time to reset Windows 10 to factory mode by deleting all applications and personal files. Before doing so, however, you can create and use a disk with a Linux live distro (like Ubuntu) to access your hard drive and back up important files and application serial numbers.
How did you manage to get rid of the 0xc000021a stop code? Tell us all about it in the comments below.
使用預設的 Windows 新增/移除程式功能卸載應用程式有時會留下註冊表和磁碟空間痕跡,這是
使用 Epic Pen 提升您的簡報和螢幕錄影品質。這款功能強大的開源應用程式可讓您在任何視窗上繪圖和高亮顯示。
Windows 7 是微軟首款在開發過程中充分考慮使用者回饋的作業系統。它運行速度更快,
你想把你的電腦用作伺服器,並防止它關機嗎?或者你想防止任何人關掉你的電腦
每當使用者安裝軟體程式、驅動程式、更新、修補程式和其他系統變更檔案時,Windows Vista 和 Windows XP 都會建立一個還原點
想要在 Windows 10 中安裝 NVMe SSD?按照我們的指南,使用作業系統的原生支援輕鬆格式化硬碟。
如何在 Photoshop 中建立和儲存自訂畫布預設
如何從手機列印到桌上型印表機
Dwm.exe 是什麼? Dwm 代表桌面視窗管理器,用於為 Windows 桌面添加圖形效果,例如透明視窗、即時
現在大家都知道,CCleaner 是系統清理的代名詞,就像 Google 是搜尋的代名詞一樣。它是最古老的系統清理工具之一







