Windows 7 內容選單登入畫面更換器

有許多應用程式允許用戶更改 Windows 7 登入畫面。幾乎所有應用程式都需要您啟動應用程序,並且
Microsoft 的操作系統經常在您的屏幕上拋出錯誤,從嘗試啟動應用程序時的簡單對話框到佔據整個顯示屏的藍屏死機。
應用程序錯誤很容易解決,但 BSOD 錯誤是另一回事。通常,他們會顯示一個停止代碼,可以幫助您確定問題的根源並進行故障排除。
不幸的是,這並不容易,因為 Microsoft 沒有為每個停止代碼提供一個簡單的快速修復數據庫(並且有很多)。
但是,您仍然可以通過嘗試一些通常適用於 Windows 計算機的久經考驗的解決方案來修復 BSOD 錯誤,例如 UNEXPECTED KERNEL MODE TRAP。
意外的內核模式陷阱 (Windows 10) 錯誤
UNEXPECTED KERNEL MODE TRAP 是一個 BSOD 錯誤,它會影響 Windows 10 及更早版本。它伴隨著 0x0000007F 代碼,表示通常由硬件故障引起的內核問題。
您可以通過多種方法嘗試解決此藍屏錯誤。不過,在開始之前,如果 Windows 允許,最好設置系統還原點。
稍後,如果您不小心對計算機造成了更大的損壞,您可以簡單地將操作系統回滾到以前的狀態,以便您可以嘗試不同的故障排除模式。
如何修復 UNEXPECTED_KERNEL_MODE_TRAP(完整指南)
1. 檢查您的磁盤空間
如果您的計算機上沒有足夠的磁盤空間,Windows 將無法正常執行任務,從而導致系統穩定性問題和 UNEXPECTED_KERNEL_MODE_TRAP 等藍屏錯誤。
磁盤空間不足的消息通常會出現在 Windows 10 的通知中心,通知您需要騰出更多空間。有兩種方法可以做到這一點:通過從其他分區分配更多磁盤空間來擴展操作系統驅動器,或者從 PC 中刪除文件。
在刪除文件時,請確保刪除不再使用的應用程序和遊戲。至於你還想要的大文件,可以轉移到外置硬盤,刻錄光盤,或者上傳到雲端。
如果之後仍然沒有足夠的磁盤空間,則應該查看操作系統的內部以清除垃圾文件。有很多很棒的系統清理器,但如果你不想安裝任何東西,你可以求助於 Windows 磁盤清理工具。
如何使用磁盤清理:
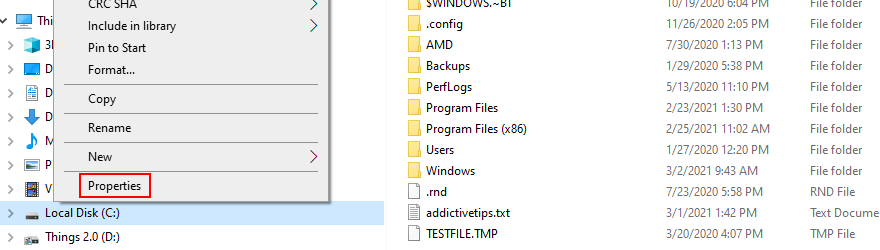
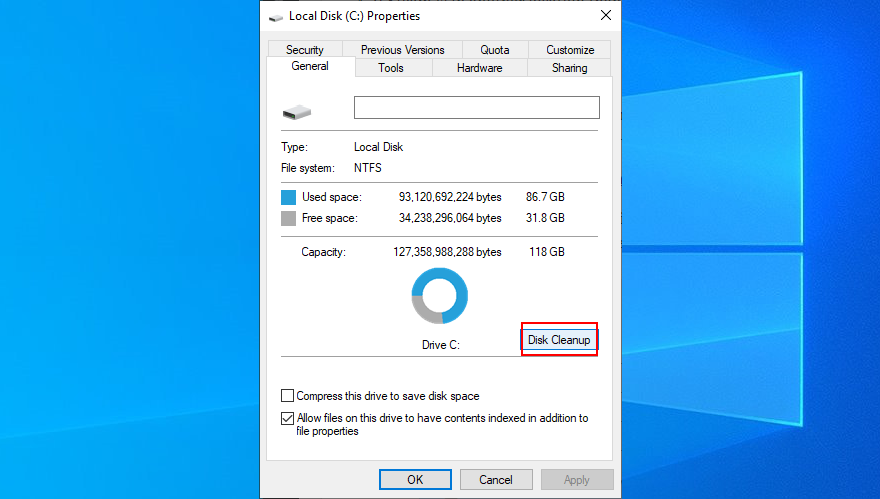
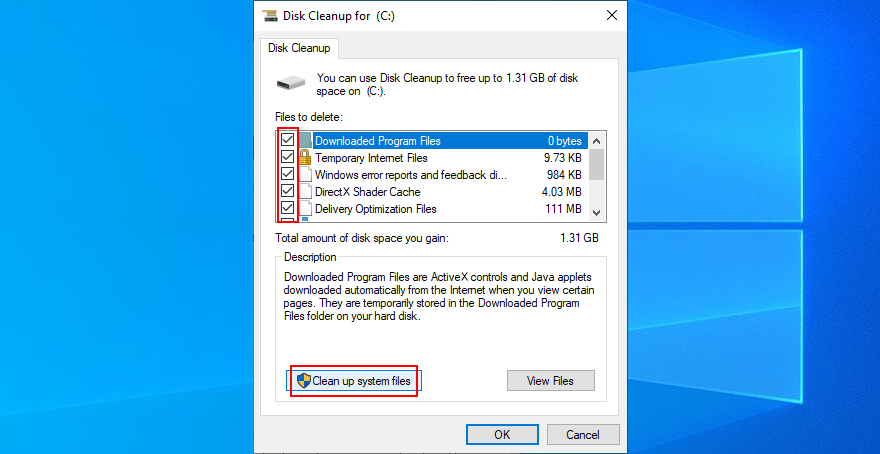
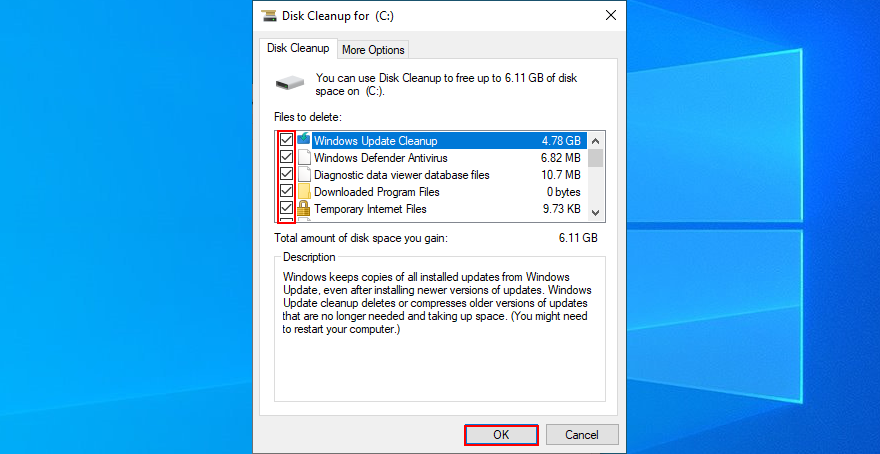
2. 檢查您的驅動程序
有故障或缺失的驅動程序通常是停止代碼(如 UNEXPECTED KERNEL MODE TRAP)的原因。如果驅動程序名稱包含在藍屏消息中,那就太好了,因為您確切地知道需要檢查什麼。
否則,發現故障驅動程序可能具有挑戰性,特別是如果您沒有這方面的經驗。使用 BlueScreenView 可能會有所幫助。這是一個小巧、免費且非常有用的程序,可檢查 BSOD 錯誤留下的小型轉儲文件並顯示有價值的信息,包括參與崩潰的驅動程序。
如何使用 BlueScreenView:
一旦您知道您正在處理哪個驅動程序(它可能是一個或多個),您應該卸載驅動程序設備以強制 Windows 重新安裝正確的驅動程序。
重裝驅動方法:
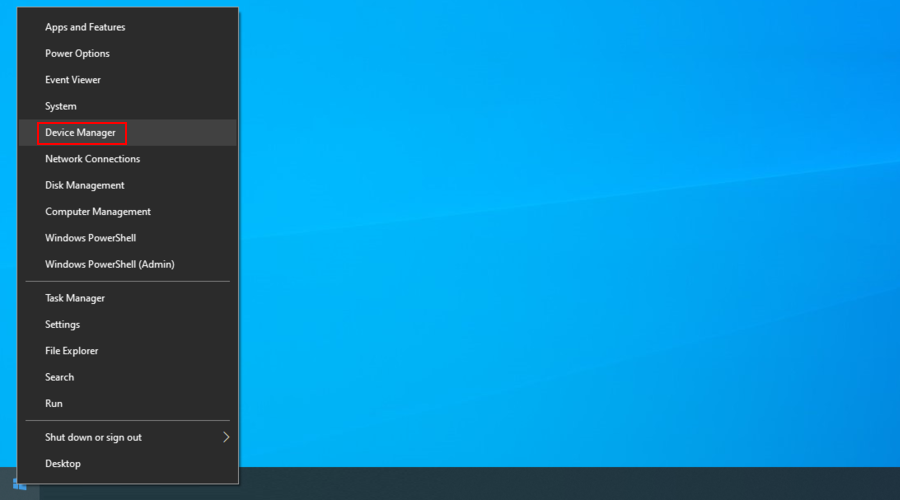
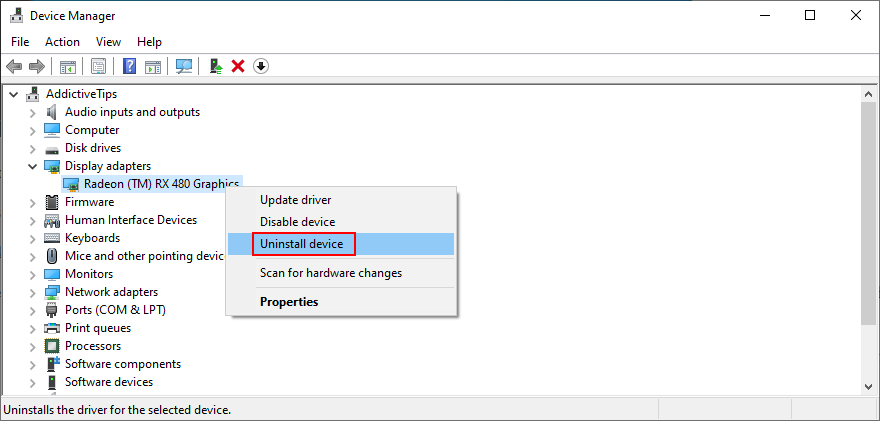
但是,如果這不起作用,那可能是因為您有一個過時的驅動程序,導致您的計算機出現混亂。要修復它,您只需將其更新到最新版本。
如何更新驅動程序:
Windows 有可能無法使用 Windows Update 為您的驅動程序找到更新版本。在這種情況下,您必須自己解決問題,訪問驅動程序製造商的網站,然後下載驅動程序。
只要確保獲得兼容的驅動程序即可。否則,您可能會對計算機造成嚴重損壞。為防止這種情況發生,我們建議使用驅動程序更新軟件解決方案。
它會自動檢測您 PC 上過時的驅動程序,並在線查找更新版本以供下載。此外,您可以使用這樣的工具同時更新多個驅動程序。
3.更新BIOS
這種情況非常罕見,但過時的 BIOS 可能與您的操作系統存在兼容性問題。隨著時間的推移,這也可能導致 PC 性能問題和藍屏消息。
更新您的 BIOS 可能不會使您的機器更快,但它絕對有助於解決 UNEXPECTED_KERNEL_MODE_TRAP 停止代碼背後的硬件問題。首先,您必須弄清楚您的 BIOS 版本。
如何查找您的 BIOS 版本並更新您的 BIOS:
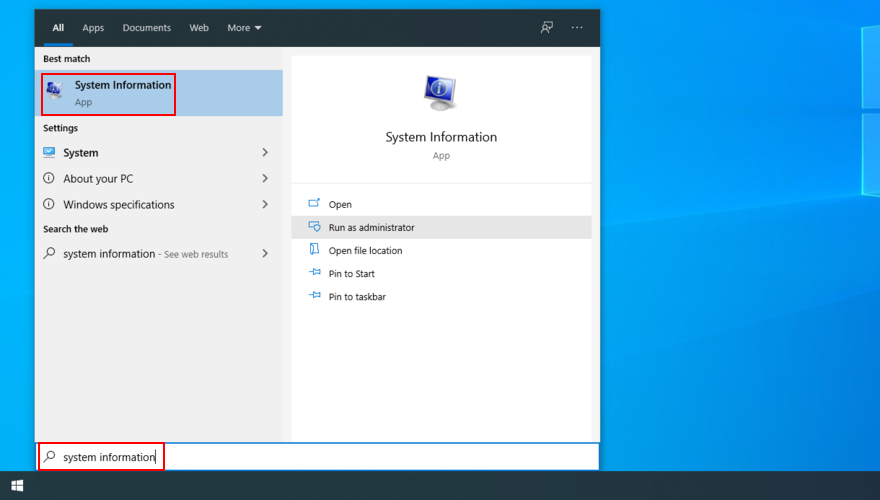
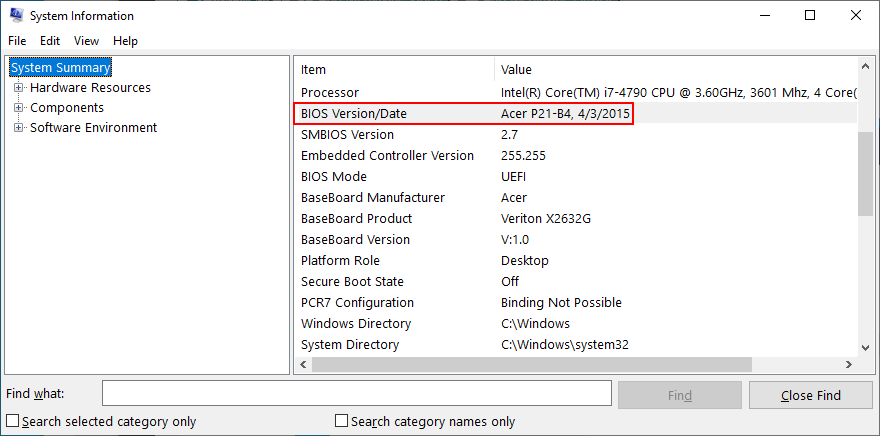
4. 將BIOS恢復到出廠設置
許多 PC 用戶進入 BIOS 模式以自定義計算機各個部分的首選項,包括超頻、緩存或陰影。也許您還沒有這樣做,但可以訪問您計算機的其他人這樣做了。
不過不用擔心,因為您可以通過將所有內容重置為默認值來撤消任何自定義 BIOS 修改,只是為了確定。
如何將BIOS重置為默認值:
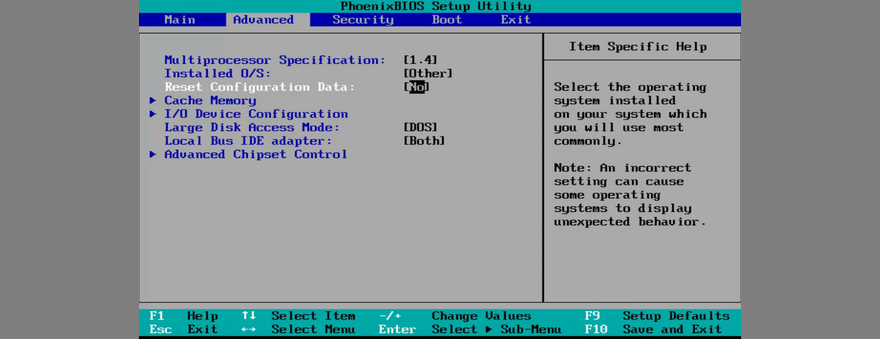
5. 以安全模式啟動 Windows 10
如果由於 Windows 10 在啟動後不久顯示 UNEXPECTED KERNEL MODE TRAP 錯誤而無法在計算機上執行任何操作,那麼您應該以安全模式啟動 Windows 10。
它創建了一個僅加載所需進程、服務和驅動程序的安全環境。排除任何非關鍵組件,以降低由它們引起的 BSOD 錯誤的風險。
如何以安全模式啟動 Windows 10:
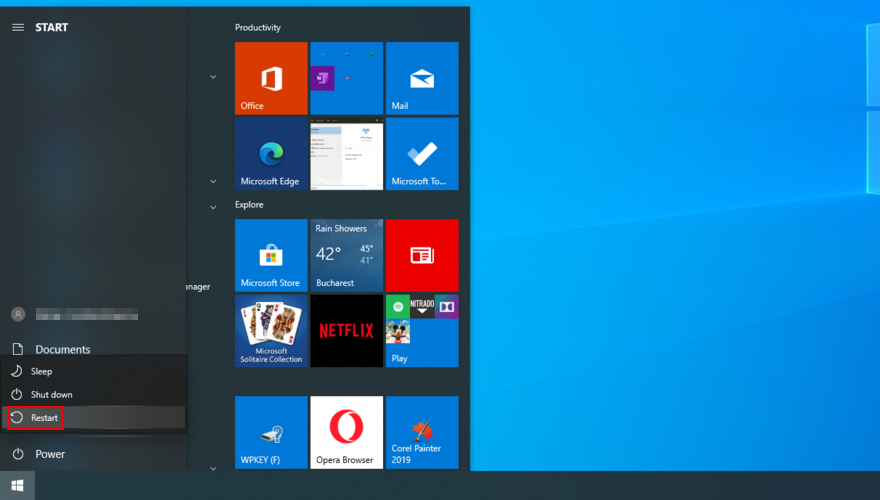
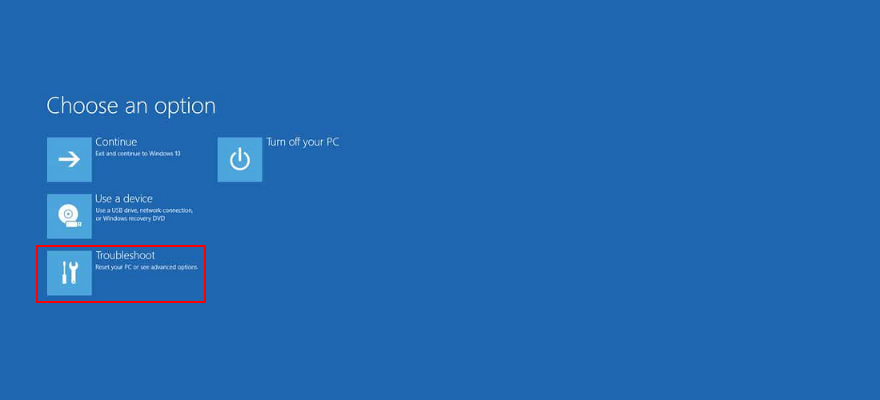
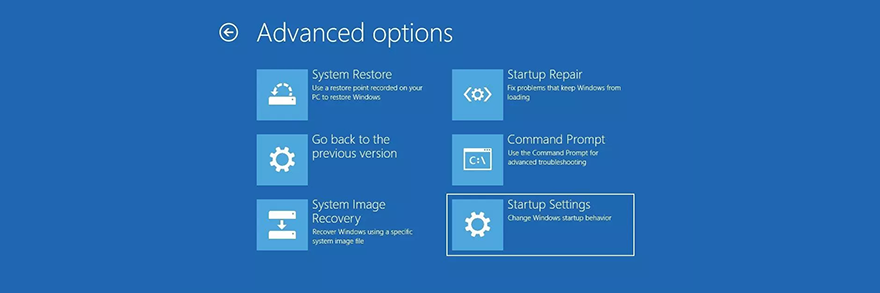
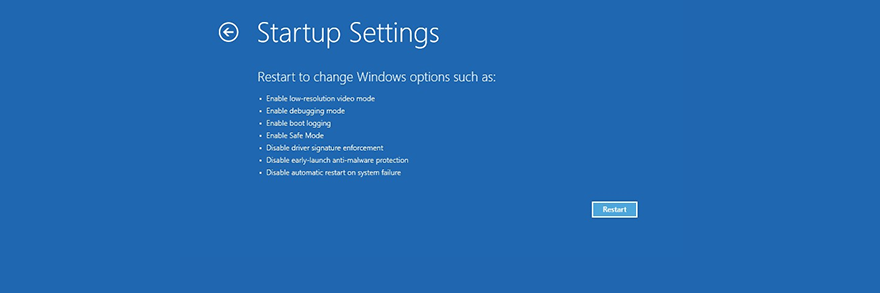
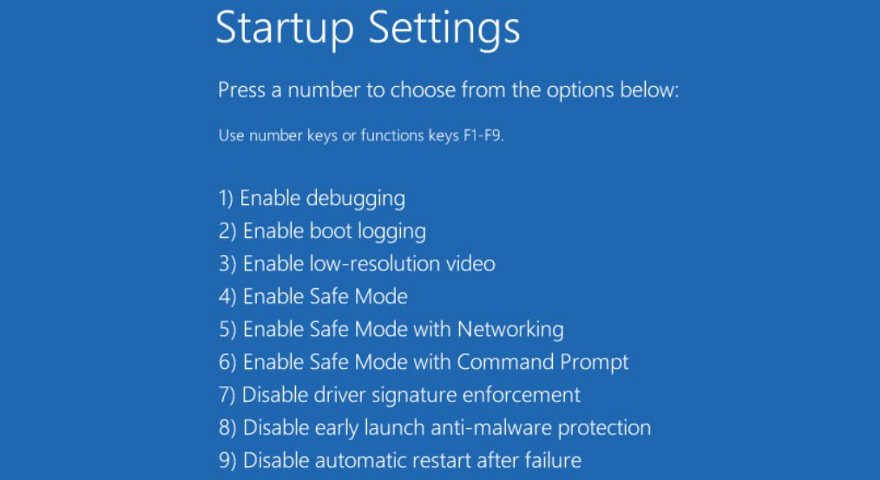
6.檢查系統內存
如果您的計算機的 RAM 出現故障或不匹配,這可能會導致硬件故障。這可能是您不斷收到 UNEXPECTED KERNEL MODE TRAP BSOD 錯誤的全部原因。
可以使用 Windows 內存診斷在軟件級別診斷和修復此問題。它自己完成整個工作,並且需要您的干預最少。
如何使用 Windows 內存診斷:
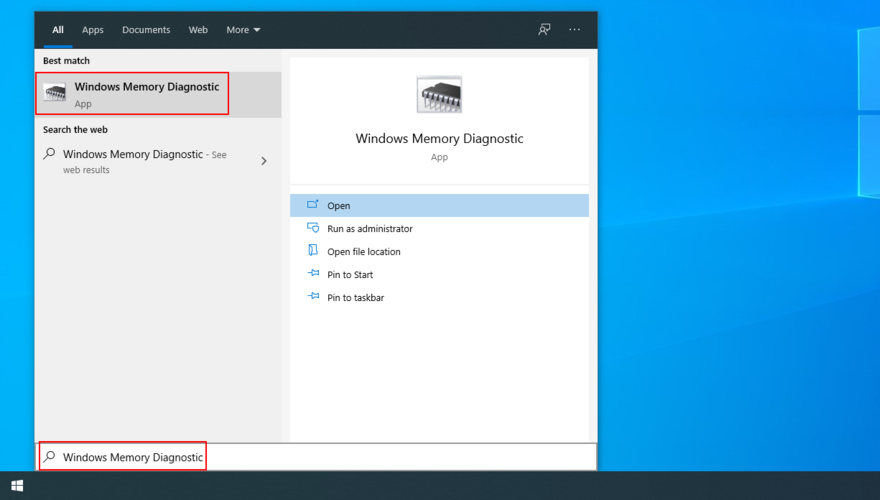
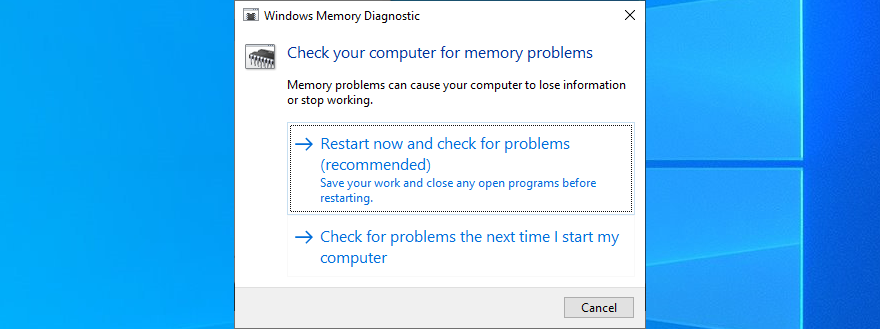
7. 從您的計算機上拔下最近使用的設備
連接到桌面的所有組件都有相應的驅動程序。如果其中任何一個損壞或與您的操作系統不完全兼容,這可能會觸發藍屏錯誤。
有一個簡單的解決方法:只需拔掉您最近連接到 PC 的所有新設備即可。然後,重新啟動計算機以查看問題現在是否已解決。
未正確連接的設備也可能會顯示其故障驅動程序的名稱,這意味著您可以通過重新安裝和更新該驅動程序來進一步調查問題。
在我們討論這個主題時,最好將您的設備連接到不同的 USB 端口,以防其中一些損壞。
而且,如果您願意,可以卸下並重新安裝所有硬件組件。這意味著拆開您的計算機以重新連接所有電纜和卡,包括 CPU、GPU 和 RAM。
8. 檢查您的計算機是否存在惡意軟件
某些類型的惡意軟件攻擊足以禁用或破壞關鍵系統進程和服務。您通常可以判斷何時突然無法再訪問重要的 Windows 工具,例如任務管理器或設備管理器。
毫不奇怪,嚴重的惡意軟件感染會導致硬件故障和藍屏錯誤,例如 UNEXPECTED_KERNEL_MODE_TRAP。這就是為什麼必須檢查您的安全軟件並定期執行惡意軟件掃描的原因。
如果您沒有安裝任何第三方防病毒解決方案,則意味著 Windows Defender 負責您的計算機防禦。
如何使用 Windows Defender:
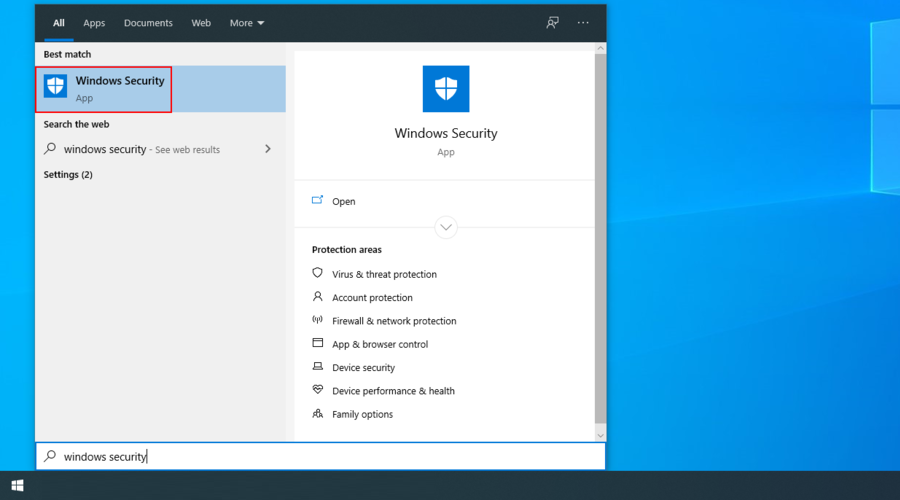
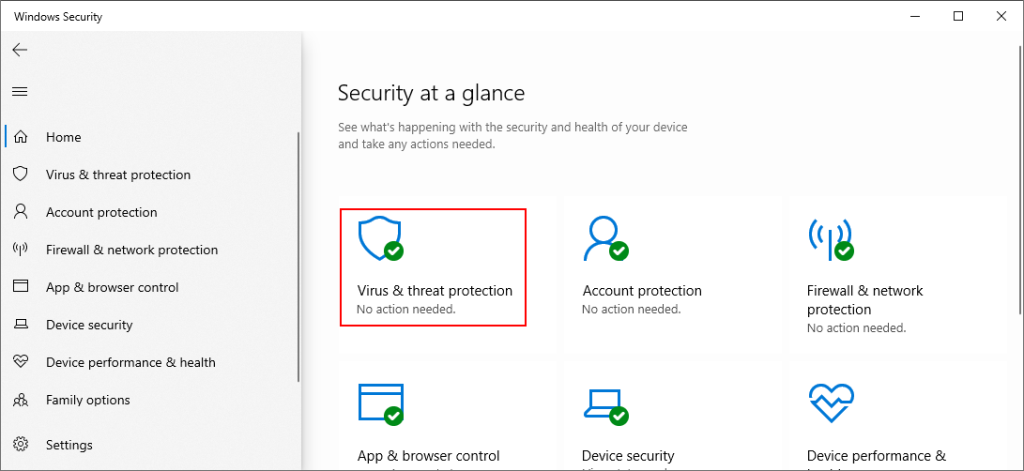
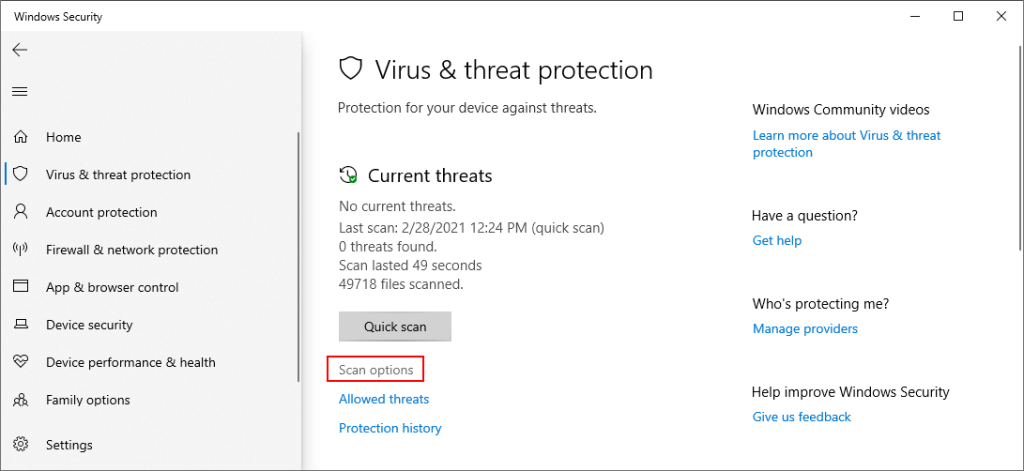
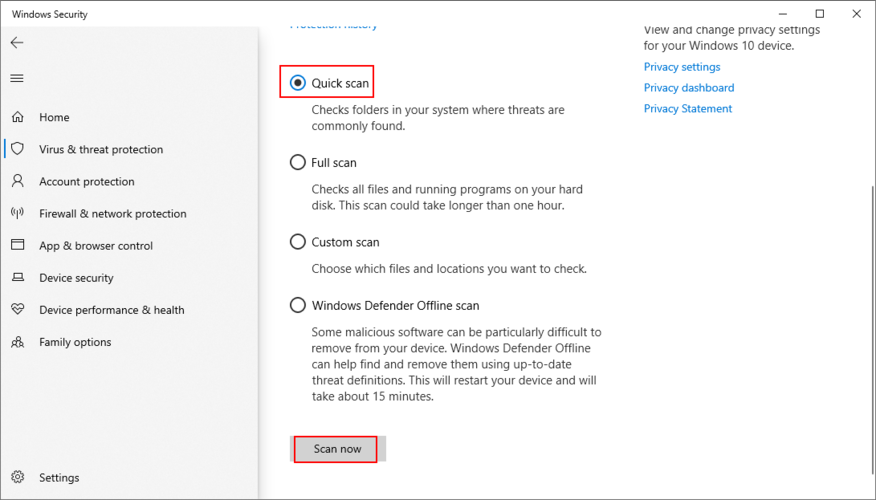
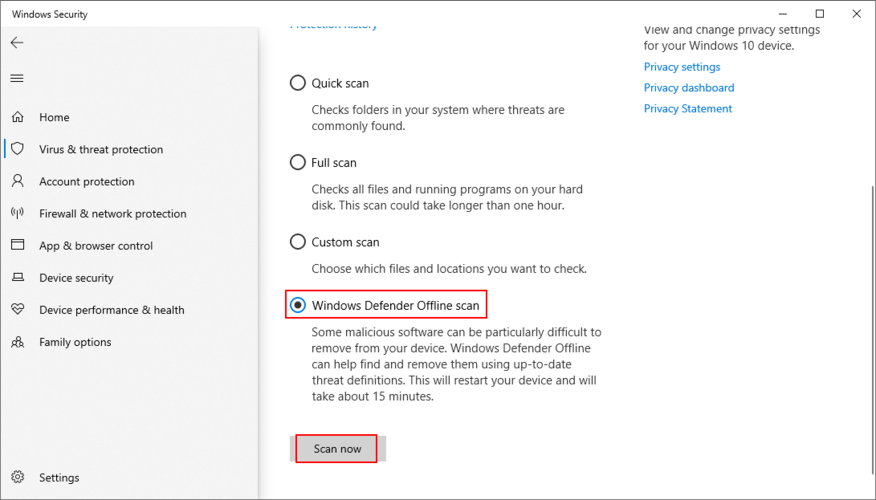
9. 修復您的硬盤驅動器和操作系統
如果 UNEXPECTED KERNEL MODE TRAP 是由硬盤驅動器故障引起的,您可以嘗試使用操作系統內置工具 CHKDSK(檢查磁盤)修復它。
如何使用 CHKDSK:
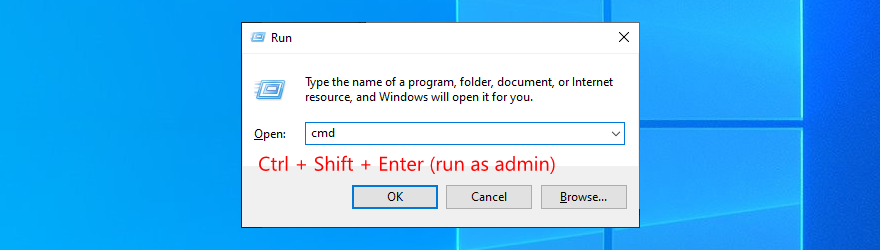
chkdsk c: /f. 否則,請使用正確的驅動器號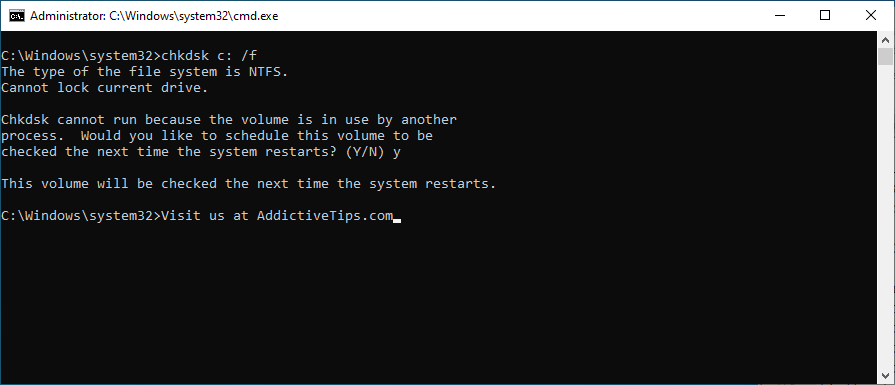
另一方面,如果 CHKDSK 沒有報告任何 HDD 損壞問題,則是時候將注意力轉移到操作系統上。某些關鍵系統文件可能已損壞,您可以使用SFC(系統文件檢查器)輕鬆修復這些 文件。
如何使用證監會:
使用 DISM(部署映像服務和管理)可以解決更嚴重的問題。它是Windows 帶來的另一個工具,它比System File Checker 更強大,可用於修復OS 映像組件存儲中損壞的數據。
如何使用 DISM:
DISM /online /cleanup-image /scanhealth並按Enter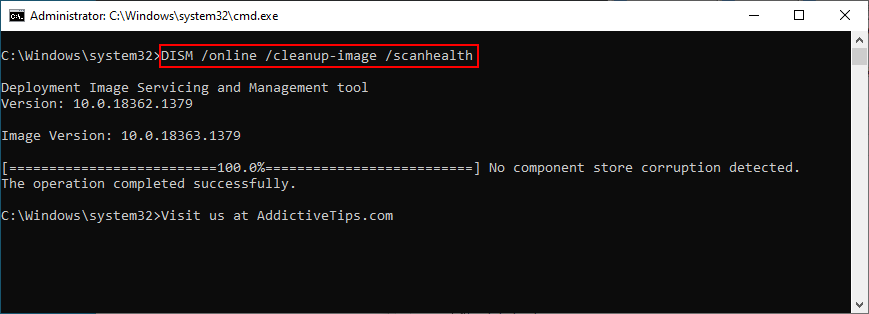
DISM /online /cleanup-image /restorehealthsfc /scannowUNEXPECTED KERNEL MODE TRAP 修復的綱要
回顧一下,UNEXPECTED KERNEL MODE TRAP 是一個 BSOD 錯誤,通常由硬件故障引起。無需擔心,因為您可以採取動手故障排除方法。
例如,您應該檢查是否有足夠的磁盤空間,重新安裝和更新驅動程序,將 BIOS 更新到最新版本,並將 BIOS 重置為出廠設置。
以安全模式啟動 Windows 10、檢查 RAM 卡的狀態、從 PC 上拔下最近的設備、運行惡意軟件掃描以消除任何害蟲以及修復任何 HDD 或操作系統錯誤也是一個好主意。
這些解決方案中的任何一個對您有用嗎?我們是否遺漏了任何重要步驟?在下面的評論部分告訴我們。
有許多應用程式允許用戶更改 Windows 7 登入畫面。幾乎所有應用程式都需要您啟動應用程序,並且
在 Windows 10 中啟用大寫鎖定的音訊通知。了解如何啟用功能並在大寫鎖定開啟時收到警報。
厭倦了在 Windows 上手動切換靜態網路和 DHCP 網路嗎?了解如何設定自動網路切換。
了解如何使用 LonelyScreen(一款具有 AirPlay 功能的免費應用程式)將您的 iPhone 螢幕投射到 Windows PC。
忘記鎖電腦了嗎? LockItUp 是一款 iOS 應用,可讓你透過 iPhone 或 Apple Watch 遠端鎖定 Mac 或 Windows PC。
在本文中,我們將討論以下內容:什麼是 SID?如何查找計算機的 SID?什麼是 SID? SID 代表安全性識別碼 (SID),它是一個
每台筆記型電腦都自備一個包含驅動程式的資料夾。如果你有一台 PC,那麼你身邊一定有一堆驅動程式安裝 CD。升級
是的,Steam Unlocked 是安全的,但在從網站下載之前採取一些預防措施至關重要。了解如何安全使用 Steam。
在工作過程中,重新啟動 Windows 11 可能隨時都會成為緊急事項。以下 5 個輕鬆便捷的最佳方法。
如今,電腦不僅要花幾百美元,而且維修費用也相當高昂。雖然大多數硬體問題都可以修復,但






