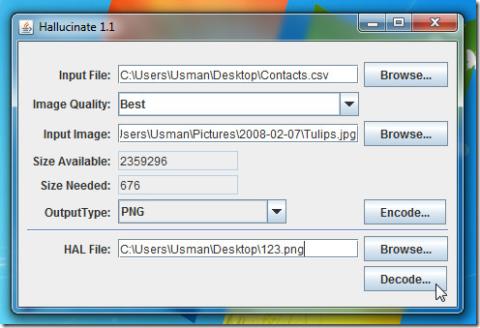使用熱鍵隱藏工作列[Windows]
![使用熱鍵隱藏工作列[Windows] 使用熱鍵隱藏工作列[Windows]](https://tips.webtech360.com/resources8/r252/image-4080-0829093722348.jpg)
有時在使用全螢幕應用程式或其他明顯佔據全螢幕的 Dock 程式時,工作列似乎有點煩人,因為
操作系統和計算機的問題一定會時不時發生,即使您對在 PC 上執行的活動類型非常小心。
一些用戶嘗試啟動 Windows,但結果卻是盯著黑屏上的白色文本,上面寫著No boot device found、No bootable device found、No boot device available,或類似的東西。
這可能很可怕,您可能會想知道您是否仍然可以使用您的計算機或無法訪問您的所有數據。不過,沒有什麼可擔心的,因為您可以在不尋求專家建議的情況下解決此問題。
什麼原因導致找不到啟動設備?
找不到啟動設備表示您的硬盤驅動器存在問題,這會阻止您的操作系統啟動。它可以發生在許多操作系統和平台上,包括 Windows 10、Windows 7,甚至 macOS。
此外,所有類型的計算機都容易受到No boot device available錯誤的影響,包括 HP 和 DELL。
如何修復在 Windows 10 上找不到啟動設備?
有多種方法可以修復無法訪問的啟動錯誤並允許 Windows 再次正常啟動。其中一些解決方案可以通過 BIOS 進行控制,而其他解決方案則要求您在安全模式下運行 Windows。
在最壞的情況下,您必須使用操作系統恢復媒體磁盤,這意味著無法訪問所有文件和應用程序。
1. 檢查您的硬盤電纜
當您第一次聽到有人告訴您這一點時,這可能聽起來微不足道,但您應該首先檢查您的 HDD 或 SSD,看看它是否正確連接到您的 PC。
例如,如果 Windows 安裝在可拆卸硬盤上,最好檢查電纜和 USB 端口。如果您有另一條類似的電纜處於待機狀態,它會派上用場,因為您可以切換兩者並嘗試啟動 Windows 10。
此外,您應該嘗試將外部磁盤連接到另一個 USB 端口,以防初始端口不再正常工作。
另一方面,如果您最近清潔了硬件組件,請確保您已成功將 HDD 重新連接到主板上。您也可以牢固但小心地重新插入它,而無需用力。
2. 啟用傳統 BIOS 啟動
Windows 通常以 UEFI 模式安裝,因為有更多可用的安全功能。但是,一些用戶報告說切換到傳統引導模式修復了無引導設備可用錯誤。
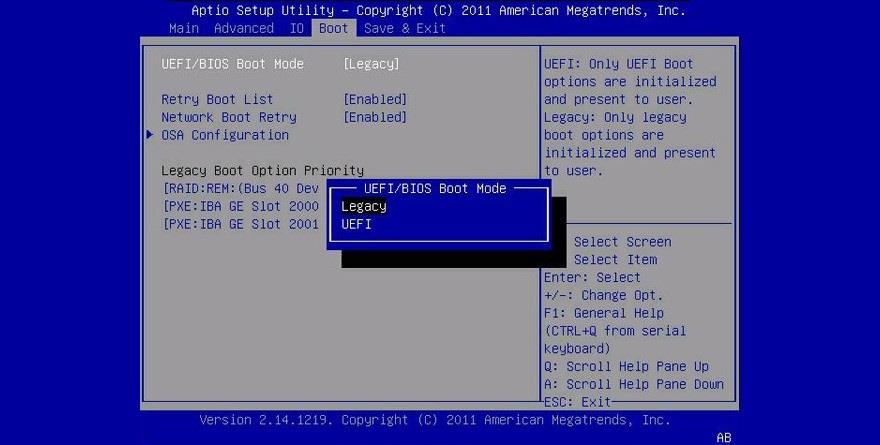
3. 在 DELL 上運行 ePSA 診斷程序
DELL 計算機有一個特殊的診斷工具,可以從 BIOS 訪問並用於掃描您的機器是否有硬盤驅動器錯誤。以下是如何輕鬆使用 ePSA 診斷:
1. 重新啟動您的戴爾
2.在啟動過程中按F12進入 BIOS 模式
3. 找到並訪問“診斷”部分
4. 按照屏幕上的說明診斷您的 PC 是否存在錯誤
5. 複製掃描期間顯示的所有錯誤和驗證代碼
您可以使用錯誤和驗證代碼在線查找有關導致“無引導設備”錯誤的特定問題的更多信息。
或者,您可以聯繫 DELL 的技術支持並向他們提供錯誤代碼。
4. 在安全模式下重新啟動 Windows
要在您的計算機上執行更多操作,您需要加載 Windows,即使沒有可用的啟動設備錯誤代碼阻止了您的路徑。可以通過以安全模式啟動 Windows。
如何從引導以安全模式啟動 Windows:
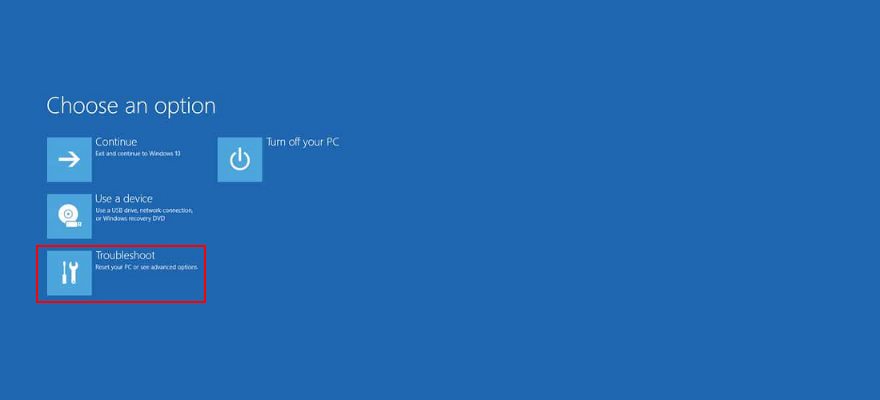

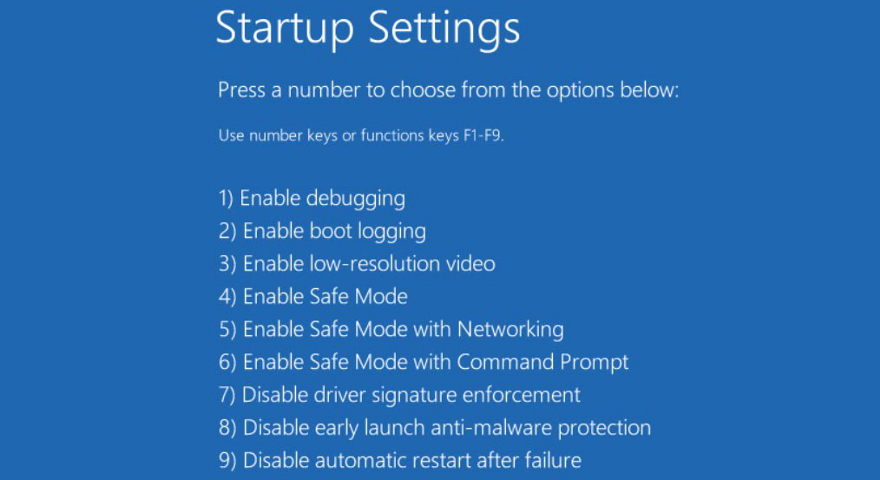
5. 檢查您的驅動程序
在沒有啟動設備發現錯誤消息可能由缺少或不正確安裝的驅動程序引起的。這種情況有兩種解決方案:重新安裝驅動程序並將其更新到最新版本。我們將向您展示如何做到這兩點。
在執行這些步驟之前,請確保以安全模式啟動 Windows 10。
重裝驅動方法:
如果您在嘗試識別有問題的驅動程序時遇到困難,則應使用DriverVerifier。這是一個簡單而有效的工具,可以顯示您 PC 上的故障設備,讓您知道哪些設備需要您注意。
如何更新 Windows 10 驅動程序
操作系統可能無法使用 Windows 更新找到更新的驅動程序版本。在這種情況下,您應該訪問磁盤驅動程序的製造商網站以下載並安裝更新版本。
但是,如果您不想冒險安裝不兼容的驅動程序而導致 PC 出現更多問題,那麼您應該求助於驅動程序更新應用程序。只需點擊幾下,它就能識別並更新所有過時的驅動程序。
6. 使用系統還原
如果找不到啟動設備是由最近在軟件級別發生的事件引起的,但您無法完全解決它,那麼將 Windows 回滾到以前的還原點應該可以解決它。
但是,請記住,這可能意味著丟失您在創建還原點後安裝的某些應用程序或遊戲。
如何回滾 Windows 10:
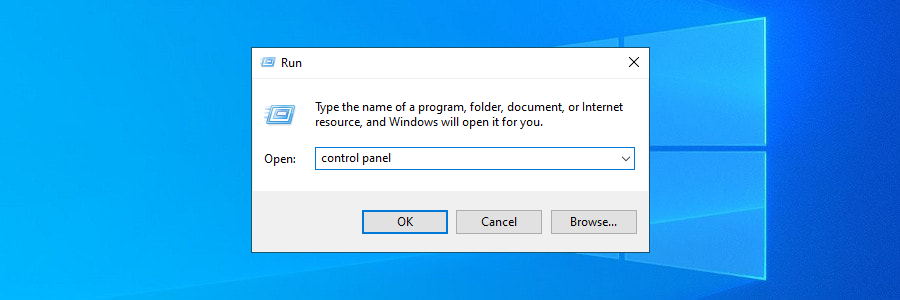
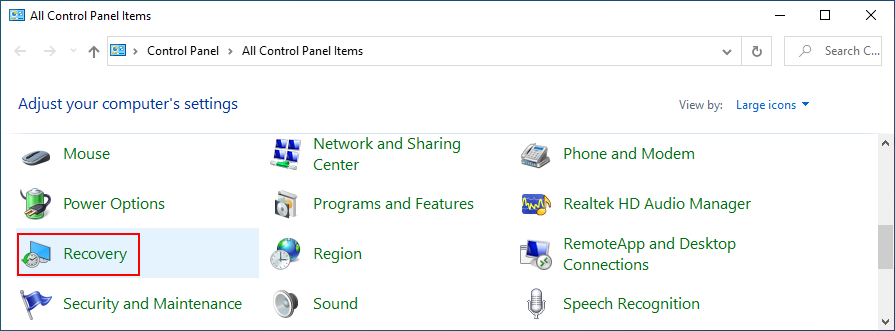
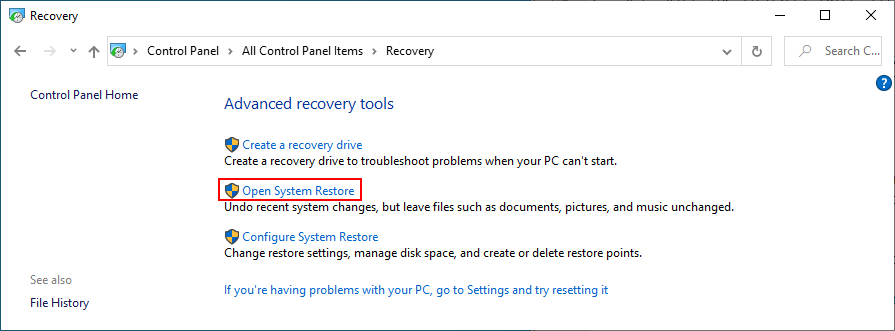
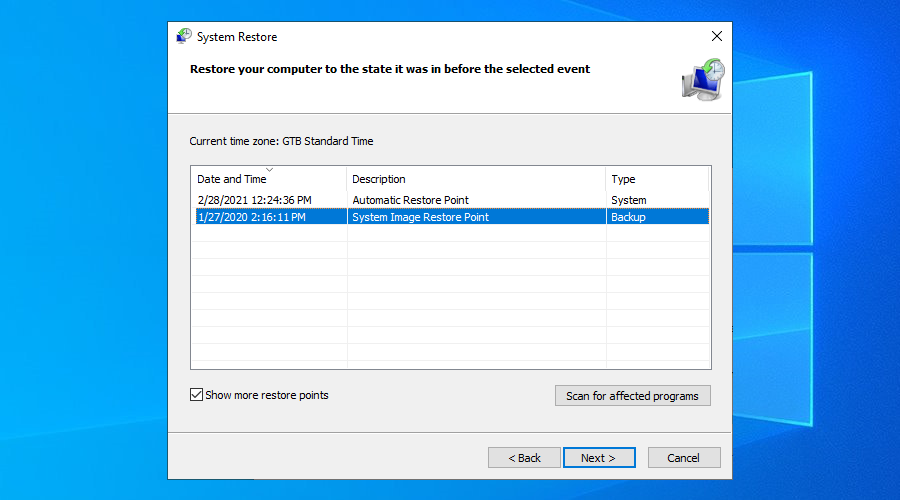
7.修復磁盤和系統錯誤
如果您的硬盤驅動器有壞扇區,這可能會導致引導問題和未找到引導設備錯誤消息。但是您可以快速修復它,而無需安裝第三方工具,這要歸功於 CHKDSK(檢查磁盤)。
如何使用 CHKDSK:
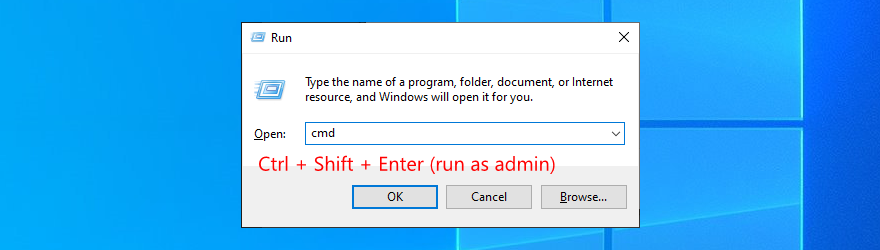
chkdsk c: /f如果 Windows 安裝在C:驅動器上,則運行。否則,設置正確的分區號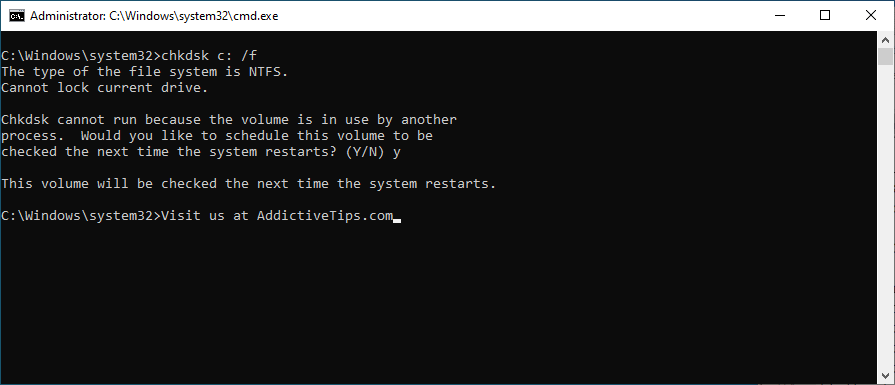
當涉及到系統錯誤時,您可以求助於SFC(系統文件檢查器)。
如何使用證監會:
使用 DISM(部署映像服務和管理)可以解決更嚴重的系統問題。
如何使用 DISM:
DISM /online /cleanup-image /scanhealth並按EnterDISM /online /cleanup-image /restorehealthsfc /scannow
8. 將 BIOS 重置為出廠設置
BIOS 有許多很酷的選項,可以啟用這些選項以充分利用您的計算機,例如超頻和緩存。如果您或其他人在 BIOS 模式下自定義了設置,這可能會導致硬件故障,從而導致“找不到啟動設備”錯誤消息。
您可以通過將 BIOS 恢復為默認值來輕鬆解決此問題:
9. 更新 BIOS
當我們討論 BIOS 時,最好將其更新到最新版本。
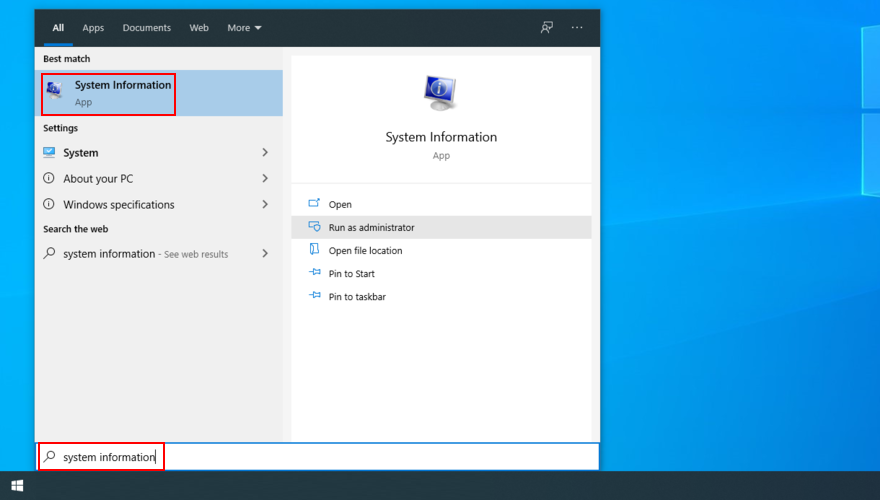
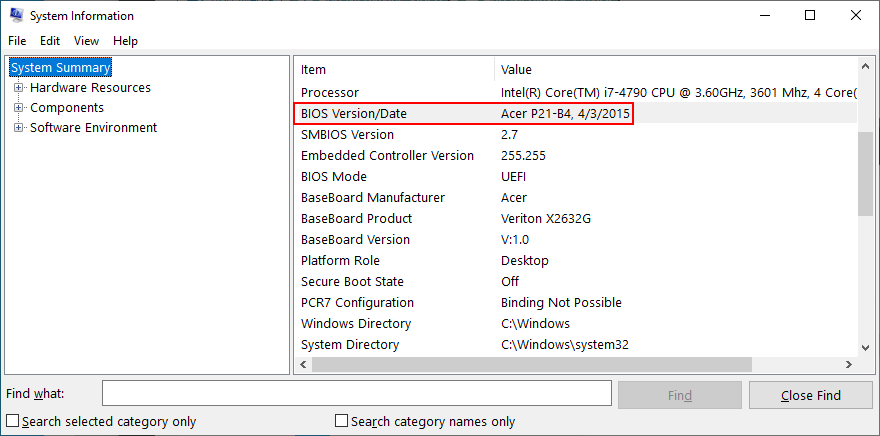
10.使用BCD命令
使用 BCD(引導配置數據)命令可以幫助修復硬件故障並擺脫No boot device found錯誤消息。而且您不需要安裝任何特殊軟件,因為您可以使用命令行環境。
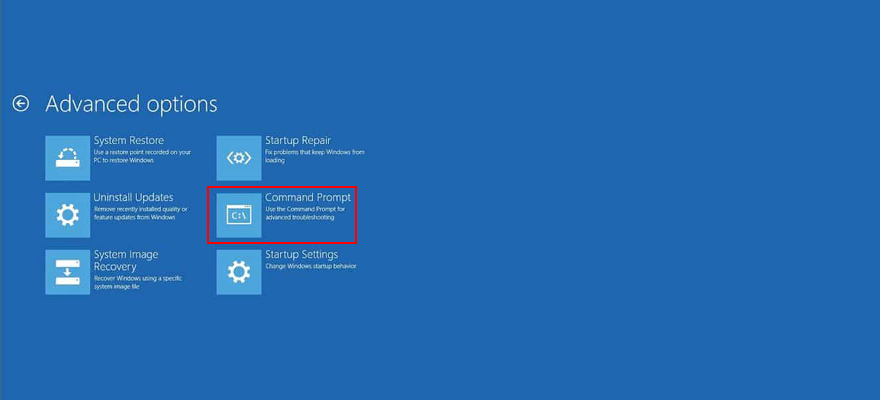
bcdedit/deletevalue {default} numproc
bcdedit/deletevalue {default} truncatememory
11.修復BCD
損壞的 BCD 是計算機問題的根源,包括無法訪問的啟動設備,這會阻止 Windows 10 啟動。但是您可以藉助具有 Windows 安裝文件的可引導閃存驅動器修復損壞的 BCD。
引導記錄 /repairbcd
引導記錄/osscan
引導記錄 /repairmbr
12.修復系統註冊表
如果 Windows 註冊表包含損壞的數據,這可能會導致硬件問題和未找到啟動設備錯誤消息。但是您可以使用一些命令修復它,而無需安裝任何其他東西或使用操作系統恢復媒體。
cd c:\Windows\System32\config
ren c:\Windows\System32\config\DEFAULT DEFAULT.old
ren c:\Windows\System32\config\SAM SAM.old
ren c:\Windows\System32\config\SECURITY SECURITY.old
ren c:\Windows\System32\config\SOFTWARE SOFTWARE.old
ren c:\Windows\System32\config\SYSTEM SYSTEM.old
複製 c:\Windows\System32\config\RegBack\DEFAULT c:\Windows\System32\config\
複製 c:\Windows\System32\config\RegBack\DEFAULT c:\Windows\System32\config\
複製 c:\Windows\System32\config\RegBack\SAM c:\Windows\System32\config\
複製 c:\Windows\System32\config\RegBack\SECURITY c:\Windows\System32\config\
複製 c:\Windows\System32\config\RegBack\SYSTEM c:\Windows\System32\config\
複製 c:\Windows\System32\config\RegBack\SOFTWARE c:\Windows\System32\config\
13.使用系統映像恢復
借助名為 Windows 備份的簡單工具,Windows 10 允許您創建計算機的完整備份。許多用戶在全新安裝操作系統後轉向它,以備份其操作系統的干淨狀態。如果您創建了這樣的備份,您可以使用系統映像恢復來恢復它,以撤消所有可能導致“無引導設備可用”錯誤的軟件事件。
如何使用系統映像恢復:
但是,如果您嘗試在另一台 PC 上創建備份,您將無法在出現故障的計算機上恢復它,所以不要浪費時間。
No boot device found修復的綱要
總而言之,如果您由於“無啟動設備可用”錯誤消息而無法啟動 Windows ,您不必驚慌,因為您可以嘗試多種解決方案來修復它。
例如,您應該檢查硬盤電纜、啟用傳統 BIOS 啟動、在 DELL 上運行 ePSA 診斷程序,並在安全模式下重新啟動 Windows。
檢查驅動程序、將 Windows 回滾到之前的檢查點、修復任何磁盤和系統錯誤、將 BIOS 重置為出廠模式以及將 BIOS 更新到最新版本也是一個好主意。
如果 BCD 損壞,您還可以使用 BCD 命令或修復 BCD,並修復損壞的系統註冊表項。當其他一切都失敗時,是時候創建一個操作系統恢復媒體磁盤來重新安裝 Windows 10。
這些解決方案是否有助於修復No boot device found錯誤?我們錯過了什麼?在下面的評論區告訴我們。
有時在使用全螢幕應用程式或其他明顯佔據全螢幕的 Dock 程式時,工作列似乎有點煩人,因為
WebTech360Tips 因涵蓋最新、最出色的桌面應用程式而廣受歡迎,擁有最大的 Windows 免費軟體評論集合之一
早在 6 月份,我們就介紹了 Jumpllist Launcher,這是一款允許建立自訂跳躍清單的工具,可以更輕鬆地啟動程式。 Windows 7
如果你的電腦一直開著,那麼檢查系統的正常運作時間就很重要。如果你的電腦24小時不間斷運行,並且想查看
你想用影片檔案創建 GIF 動畫嗎?我很驚訝地發現網路上竟然沒有簡單的解決方案。大多數軟體
資料包嗅探器,也稱為資料包分析器或網路分析器,是一種特殊的軟體,可以攔截、分析和記錄通過網路的流量。
現在,你應該已經意識到病毒和惡意軟體攻擊會留下大量問題。停用工作管理員、登錄編輯器
您是否將所有歌曲、文件和文件備份(存檔)到 CD、DVD 或藍光光碟上?如果是這樣,那麼對您來說,
想快速將 .doc 格式轉換為 HTML 格式?最近我偶然發現了一款名為 Doc To Html Converter 的小工具。可惜它不是
Hallucinate 是一款小型實用程序,用於將所有類型的檔案隱藏到圖像檔案中。顧名思義,它實際上是透過偽裝來使用戶產生幻覺
![2010 年度 150 款最佳 Windows 應用程式 [編輯推薦] 2010 年度 150 款最佳 Windows 應用程式 [編輯推薦]](https://tips.webtech360.com/resources8/r252/image-7471-0829094857434.jpg)




![惡意軟體攻擊後修復任務管理器、登錄檔等 [Windows] 惡意軟體攻擊後修復任務管理器、登錄檔等 [Windows]](https://tips.webtech360.com/resources8/r252/image-4435-0829093944340.jpg)