WinTrezur 讓你加密照片並設定圖像作為密碼

如果你與家裡的其他家庭成員共用一台電腦,而電腦裡有一些你不想讓別人知道的私人照片,
橙屏死機 (OSOD) 是 Windows 10 上的一種罕見事件,當您的計算機偶然發現問題並自行關閉以防止數據丟失和損壞時。
它可能由硬件或軟件錯誤觸發,例如驅動程序不兼容或 RAM 卡故障。修復橙色屏幕問題與修復藍屏問題沒有什麼不同。
無論橙色屏幕的原因是什麼,您都可以解決問題而無需求助於外部幫助。而且您也不需要特殊的 PC 經驗,只要您按照以下說明操作即可。
在開始之前,如果您的操作系統允許您訪問 PC 的該部分,建議您創建一個系統還原點。如果您需要撤消更改並重新從頭開始,則可以將 Windows 10 回滾到穩定的檢查點。
這是一個簡單的操作,可以比您意識到的更頻繁地修復橙色屏幕問題。如果您無法進入關機屏幕或它不起作用,只需按住電源按鈕,直到您的 Windows 10 電腦關閉。
然後再次啟動它並檢查您是否仍然收到 OSOD。如果問題不是持續存在的,那麼就沒有什麼可擔心的。否則,您應該繼續執行此列表中的以下解決方案。
某些硬件組件與 Windows 10 不完全兼容,具體取決於您計算機的規格。如果您最近購買或收到了作為禮物的新裝備,這可能是您的顯示屏變成橙色的原因。
要解決此問題,只需從計算機上卸下所有新硬件組件,尤其是需要 USB 端口的組件,包括 Wi-Fi 適配器、耳機和筆式驅動器。然後,重新啟動計算機以查看是否仍然出現橙色屏幕。
也可能至少有一個 USB 端口出現故障,這也可能導致橙色屏幕問題。要輕鬆測試這一點,只需將外部設備插入不同的端口即可查看會發生什麼。
如果您的 USB 端口損壞,您應該遠離它們,直到它們得到修復並同時使用多 USB 適配器。另一方面,如果新設備出現問題,您應該聯繫製造商。
許多 PC 用戶求助於超頻工具來放大 GPU、CPU 或 RAM,尤其是需要從操作系統中獲得更多動力的遊戲玩家。但是,超頻意味著增加硬件的熱量。
如果您的台式機或筆記本電腦沒有配備強大的冷卻器,這可能會導致嚴重的問題。因此,作為預防數據丟失和損壞的預防措施,Windows 10 會自行關閉並顯示橙色屏幕。
但是您可以通過禁用您安裝在計算機上的任何第三方超頻程序來解決此問題。如果您在 BIOS 中啟用了超頻模式,則需要將其禁用。查看下一個解決方案以了解具體方法。
如果您或其他有權訪問您的計算機的人使用 BIOS 模式來配置選項,那麼它很可能會混淆關鍵系統設置,從而觸發橙色死亡屏幕。
例如,當您嘗試超頻您的 PC 時就會發生這種情況。但是,您應該能夠通過將 BIOS 配置重置為默認設置來解決此問題。這是您需要做的。
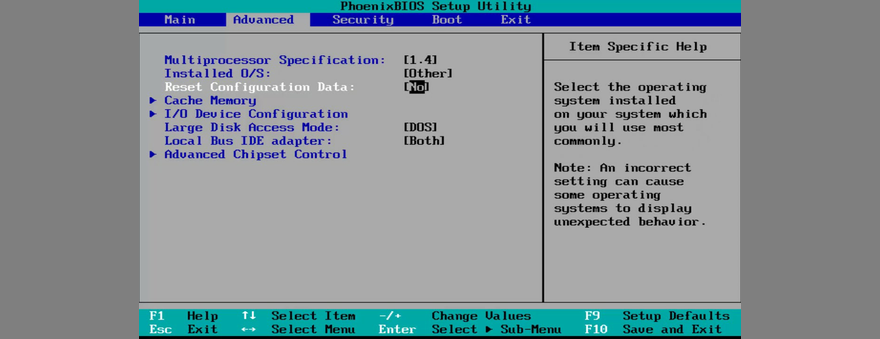
BIOS 可能給您的計算機帶來麻煩的另一種方式是過時。如果您從未更新過 BIOS 或從那時起已經過去了太多時間,請不要再推遲了。這可能是您的屏幕變成橙色的原因。
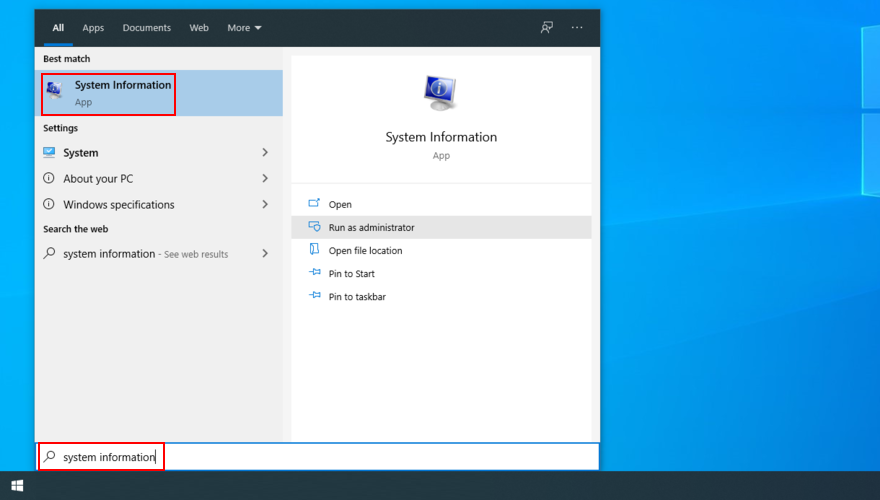
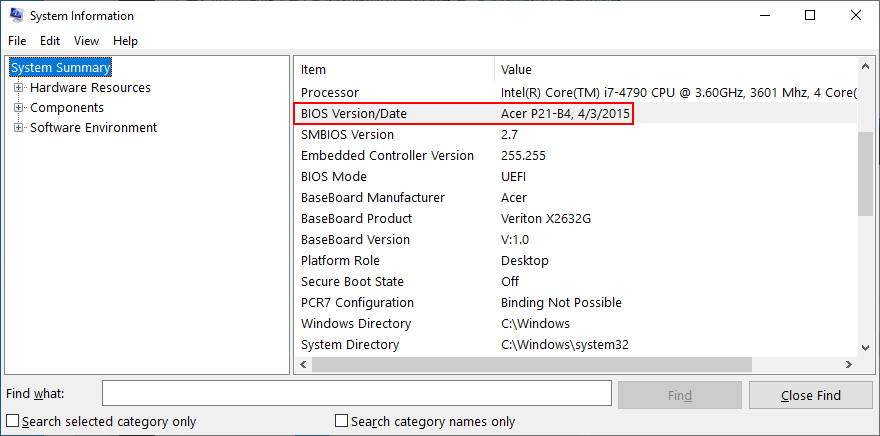
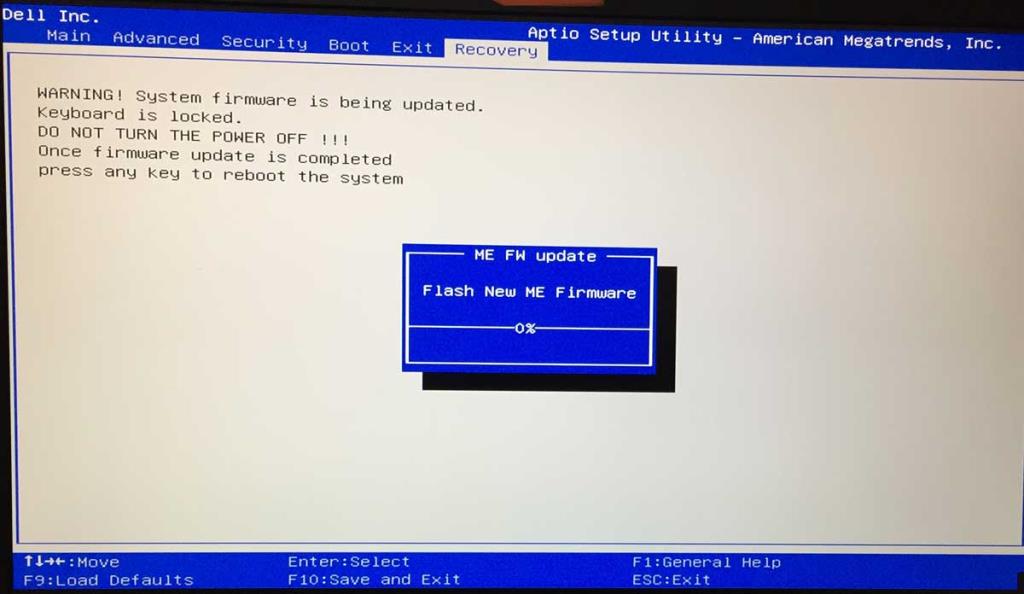
Duet Display 是一款將 iPad 變成 Mac 顯示器的軟件應用程序,專為尋求多顯示器設置的用戶而設計。它還有一個Windows版本。
但是,由於它使用硬件加速,因此已知該工具會導致橙色屏幕問題。更具體地說,它有一個名為 Ddkmd.sys 的組件,它會觸發 Windows 穩定性問題。
如果您在 Windows 10 PC 上安裝了此工具,請確保將其刪除。然後,重新啟動計算機以查看是否修復了 OSOD。
softOSD 也是一個與圖形相關的 Windows 應用程序,它提供了一個 OEM 來管理您的顯示。但是,就像 Duet Display 一樣,softOSD 已被報告導致導致橙色屏幕的系統錯誤。
要擺脫這個問題,請確保刪除 softOSD。另一方面,如果 Windows 10 內置卸載程序提示您刪除 sds64a.sys 文件,請跳過該步驟,以便您可以將該項目保留在您的硬盤上。
您的顯卡驅動程序可能與橙色屏幕問題直接相關。可能是 GPU 卡沒有正確連接到計算機單元。否則,它可能具有不兼容或過時的驅動程序。
無論是哪種情況,您都應該檢查顯卡驅動程序是否存在兼容性問題。這是你應該做的。
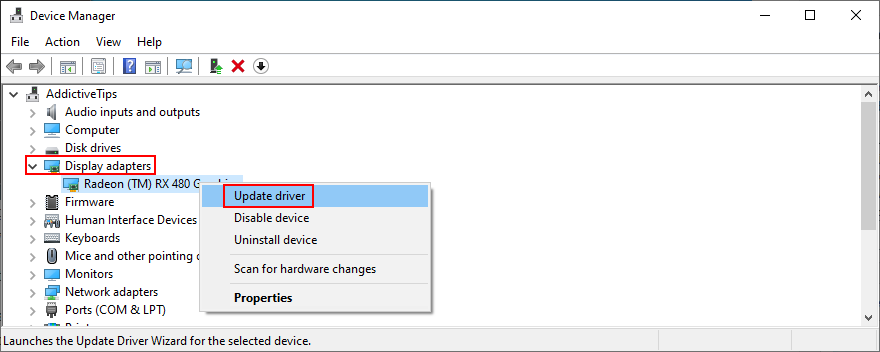
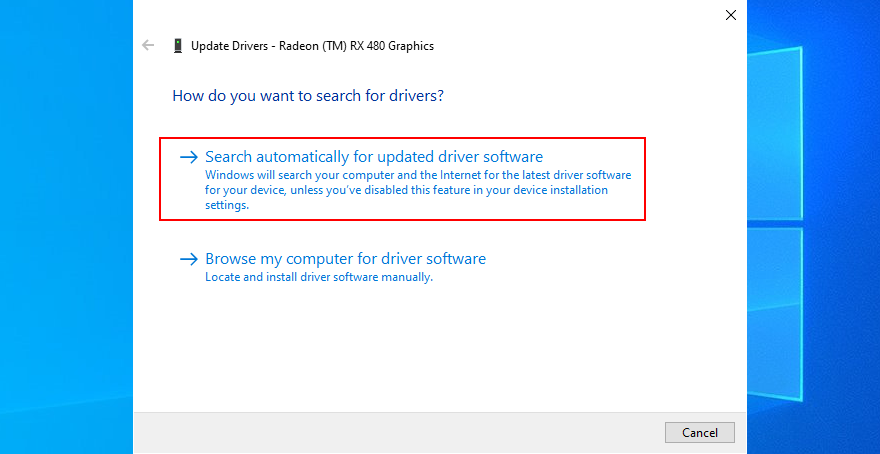
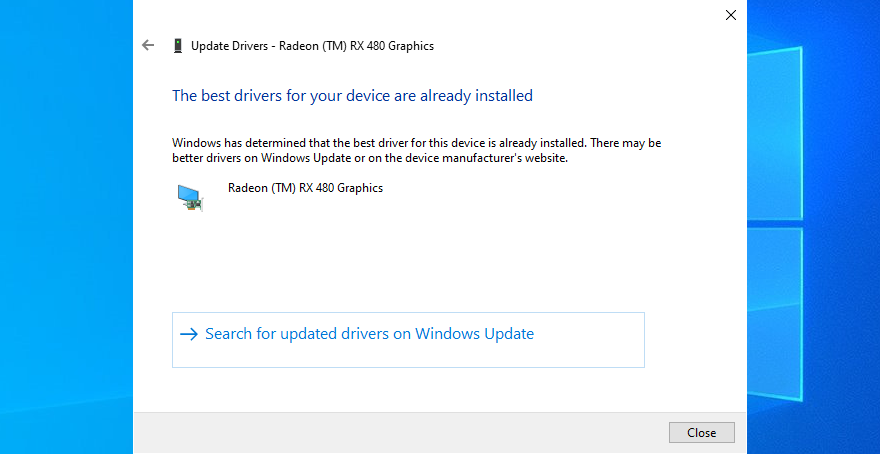
Microsoft 通常無法通過 Windows 更新找到較新的驅動程序。在這種情況下,您應該記下圖形設備的品牌和型號,訪問製造商的官方網站,然後找到並下載更新的驅動程序。
執行此操作後,您可以回溯上述步驟以單擊“卸載驅動程序”選項。但是,這一次選擇瀏覽我的計算機以查找驅動程序而不是自動搜索。只需指向下載的驅動程序文件,讓 Windows 完成剩下的工作。
如果您不想經歷所有這些麻煩並冒著下載不兼容驅動程序的風險,您可以求助於驅動程序更新工具。您可以使用它通過自動查找和安裝更新版本來定期更新所有驅動程序。
如果您不小心安裝了與 GPU 不兼容的驅動程序,您可以回滾更改,前提是您的 PC 上仍然存在以前的版本。這是您需要做的。
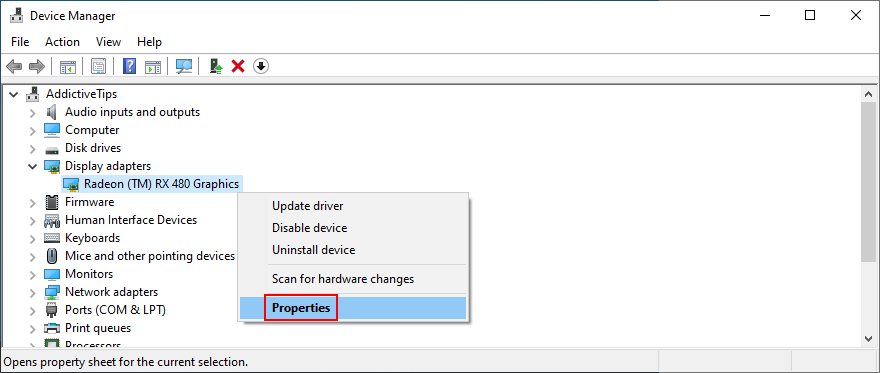
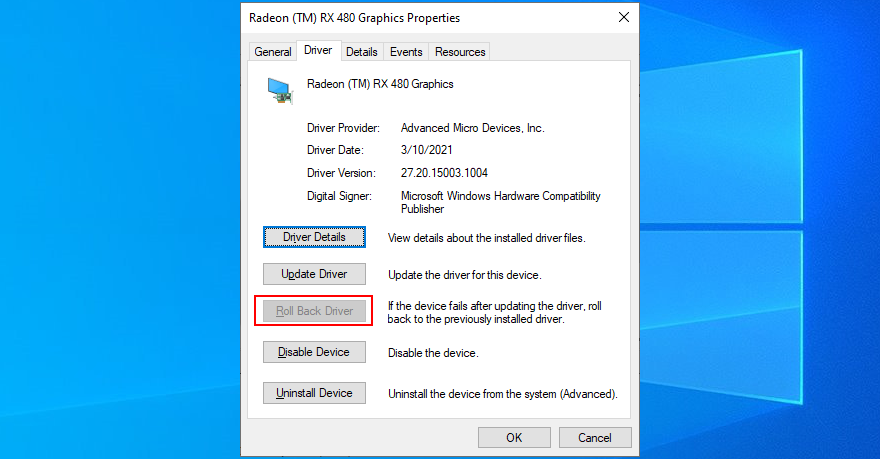
許多遊戲玩家報告說,他們在調整遊戲或 Steam 等遊戲平台的應用內設置後開始收到橙色死亡屏幕。如果您是其中之一,您應該重新訪問您的遊戲屬性以將所有內容恢復為出廠配置。
這樣做後,重新啟動計算機,使用默認設置啟動遊戲,然後檢查是否仍然出現 OSOD 錯誤。您可能需要更新 GPU 卡才能永久解決此問題。
橙色屏幕問題可能是由故障過程、服務或驅動程序引起的。在這種情況下,您可以通過僅運行必需的軟件組件來乾淨啟動 Windows 10以創建安全環境。
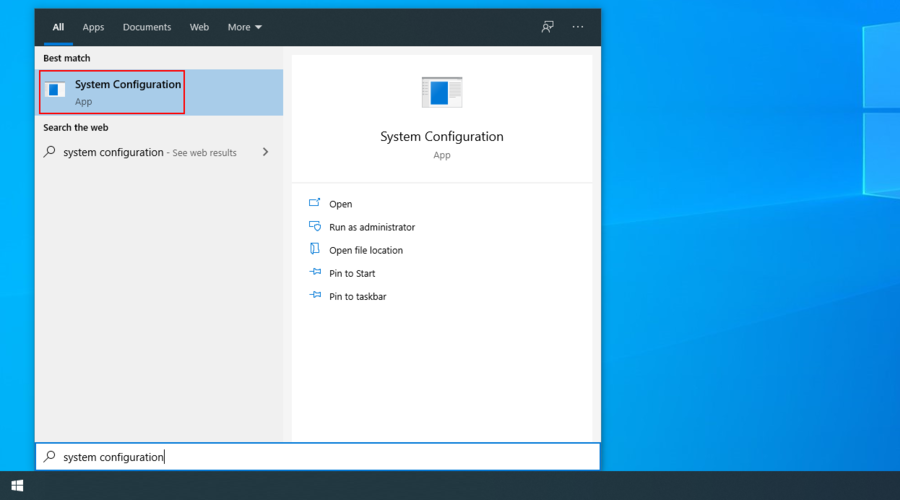
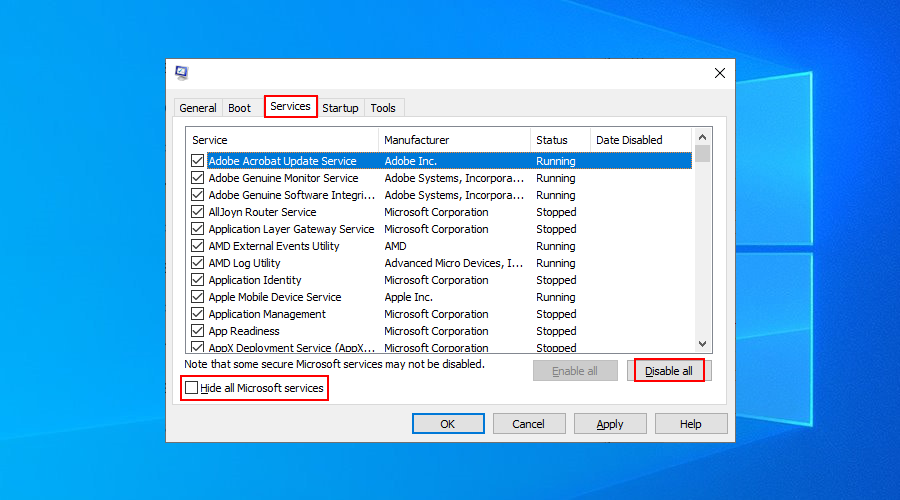
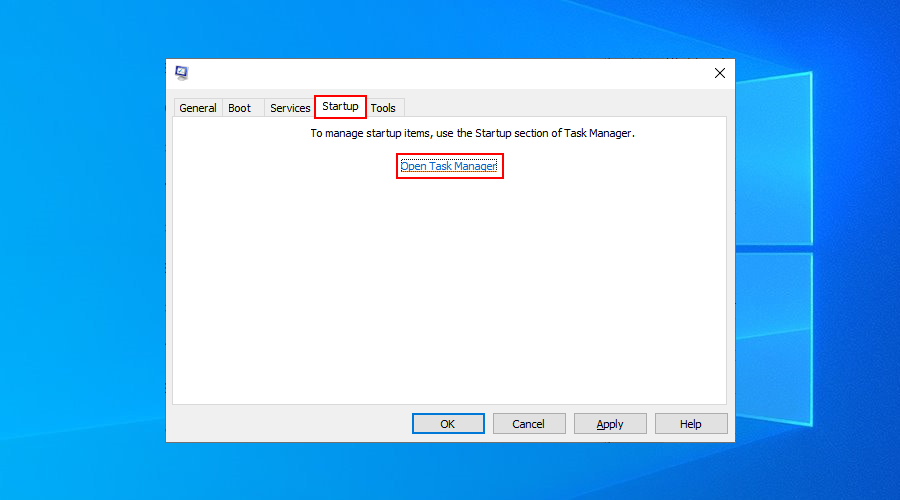
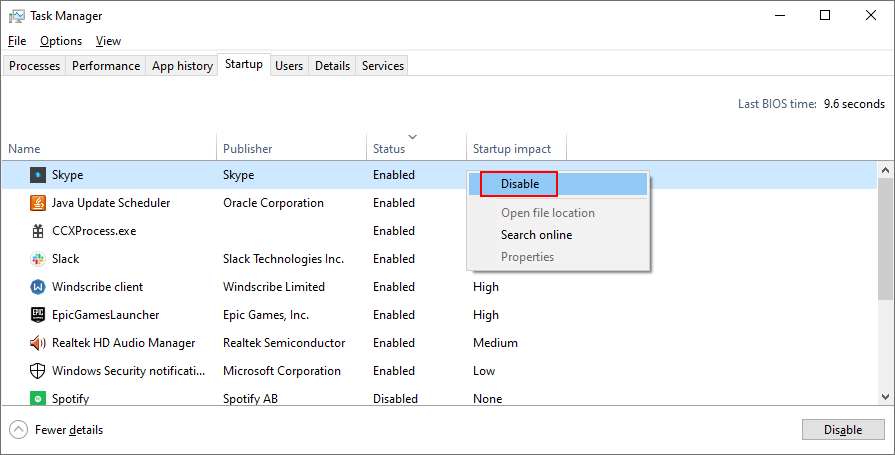
我們之前說過 Duet Display 和 softOSD 工具是如何導致橙色屏幕問題的。但這些並不是唯一的。有許多不受 Windows 10 支持的程序可能會導致操作系統兼容性問題,包括適用於 Windows 的免費防病毒應用程序和VPN 服務。
如果您的顯示器在最近安裝新軟件後首次變為橙色,則可能是罪魁禍首。但是,您可以通過從 Windows 10 計算機中刪除新的可疑程序來解決此問題。
不幸的是,某些軟件在您的計算機上安裝時會對系統註冊表進行永久更改,這些修改很少可以撤消而無需使用系統還原。
由於 Windows 10 內置卸載程序無法檢測和修復註冊表修改,我們建議選擇應用卸載程序,以清除所有剩余文件和註冊表項。
某些系統更新與 Windows 10 不完全兼容,它們可能會導致問題。如果您的計算機屏幕在最近的操作系統更新後開始變成橙色,那麼您應該將其移除以恢復計算機的穩定性。

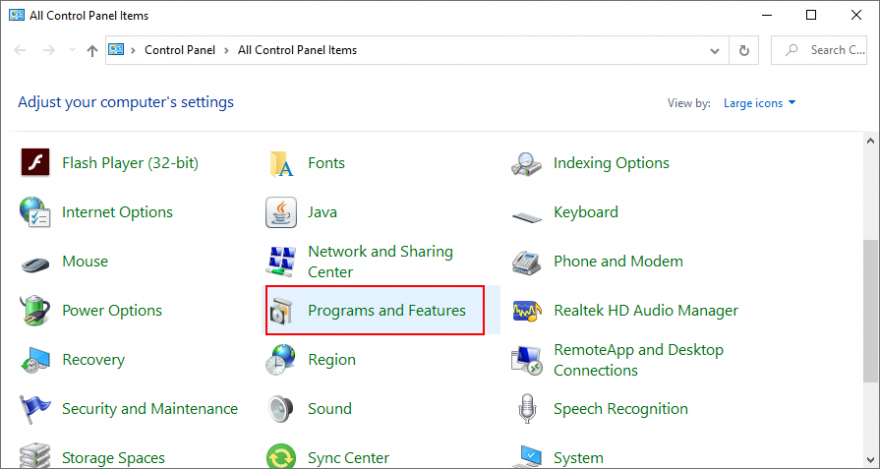
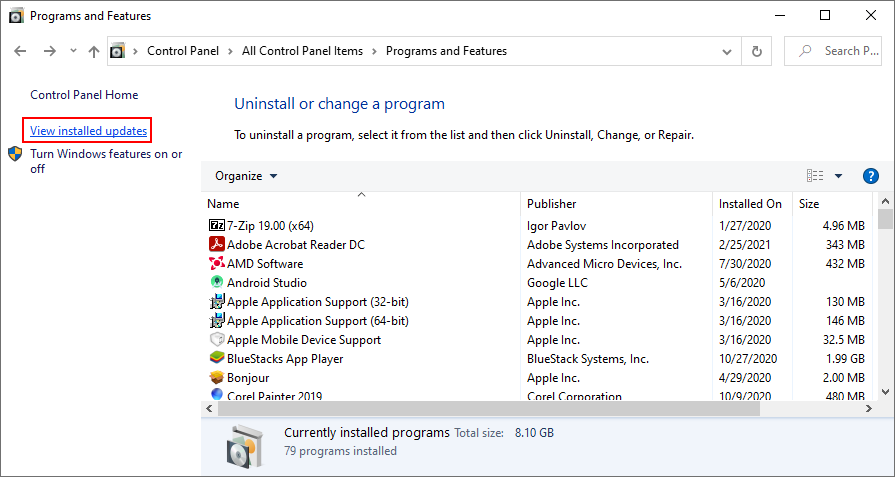
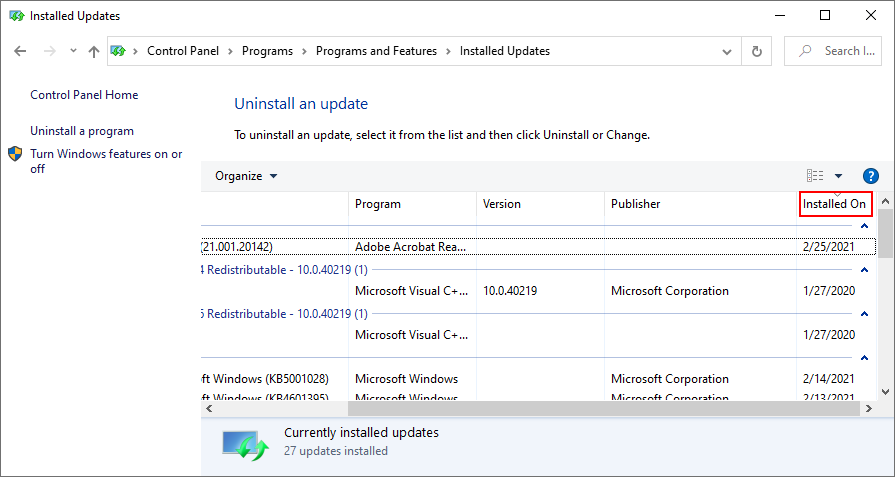
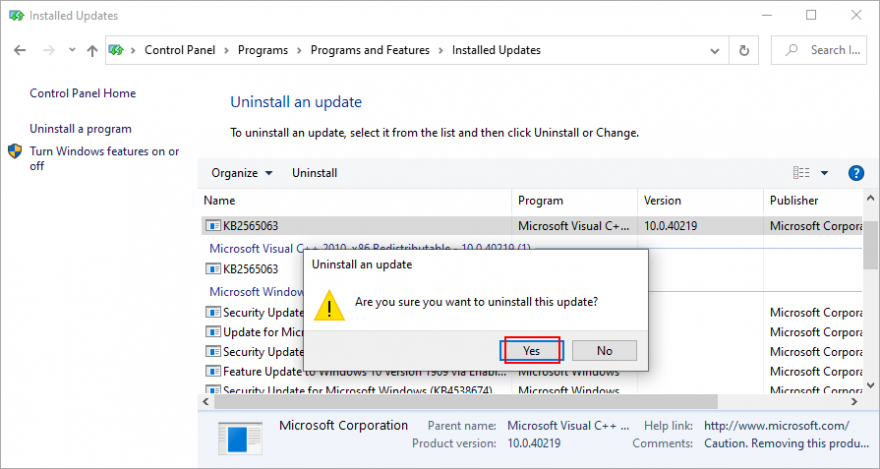
如果您在開始出現橙色屏幕問題之前創建了系統還原點,則可以回滾 Windows 10 以修復導致此問題的所有計算機問題,假設是軟件錯誤。
但是,請記住,在該還原點之後安裝的所有軟件應用程序將不再存在於您的 PC 上,因此您必須重新安裝它們。

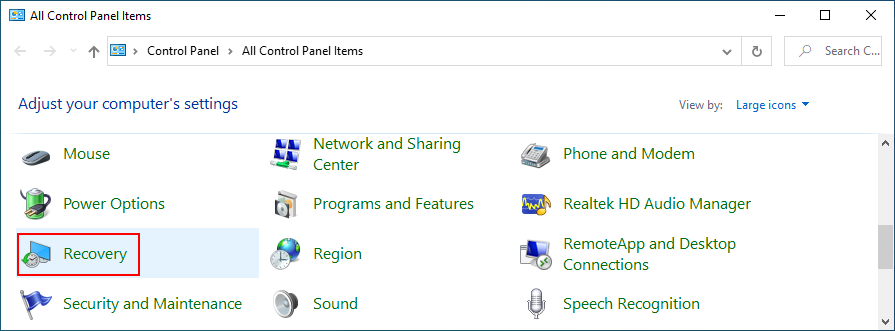
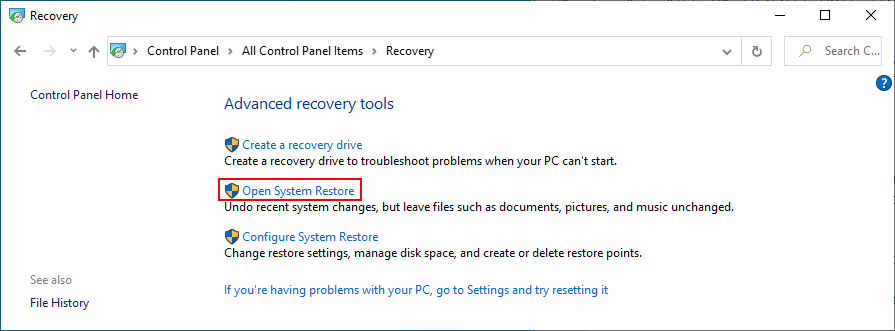
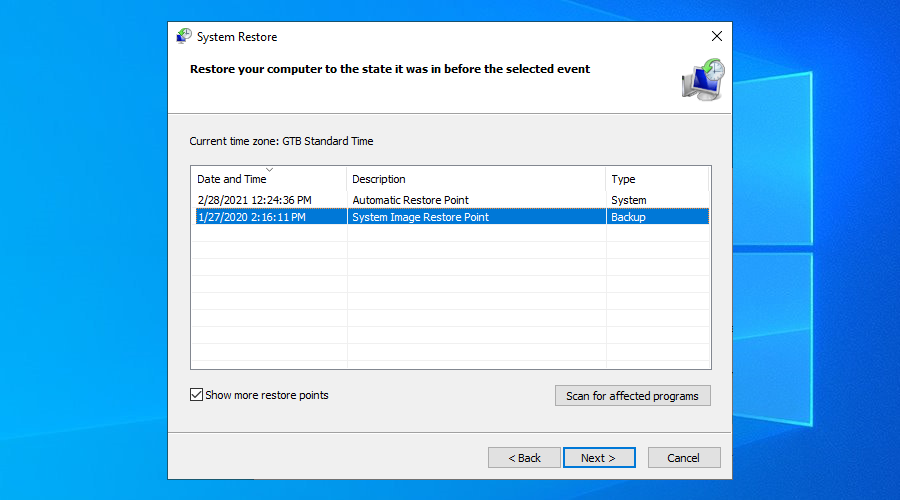
系統還原、Windows 更新、Web 瀏覽器和其他工具需要一定量的磁盤空間才能始終可用。否則,它們將無法正常工作,甚至可能導致橙屏問題。
要修復它,您可以向主分區添加更多磁盤空間或刪除現有文件。通過使用分區管理器縮小另一個驅動器的大小並將其分配給 Windows 分區,可以添加更多磁盤空間。您無需安裝任何第三方工具,因為您可以使用 Windows 磁盤管理。
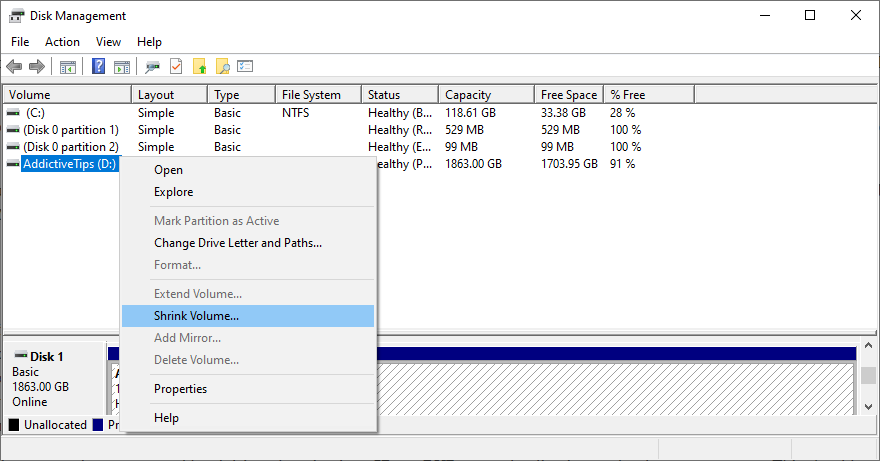
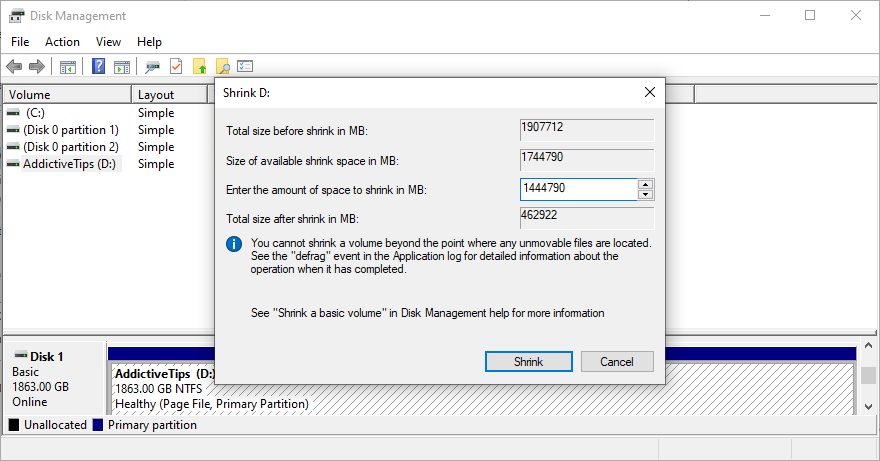
另一種解決方案是刪除現有文件以清除 Windows 區域。例如,您可以卸載不再玩的大型應用程序和遊戲。當涉及到照片和視頻時,您可以刪除不需要的並將其餘的轉移到外部硬盤上。
如果在這一步之後仍然沒有足夠的磁盤空間,您可以使用系統清理器來刪除垃圾文件。或者,如果您不想安裝任何第三方實用程序,您可以求助於 Windows 磁盤清理。

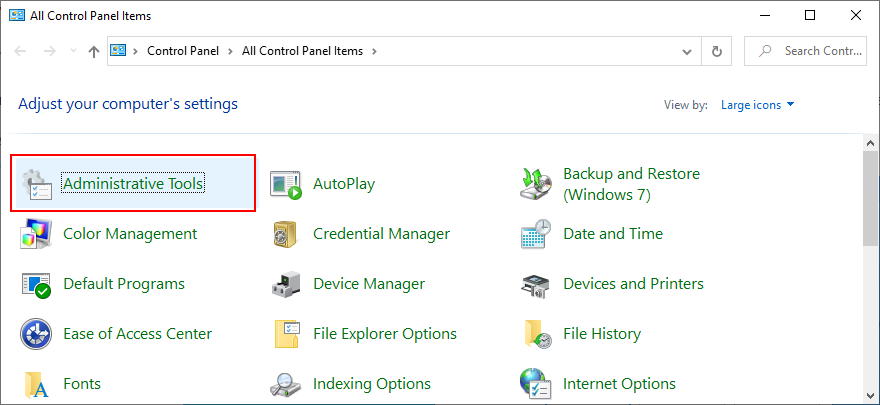
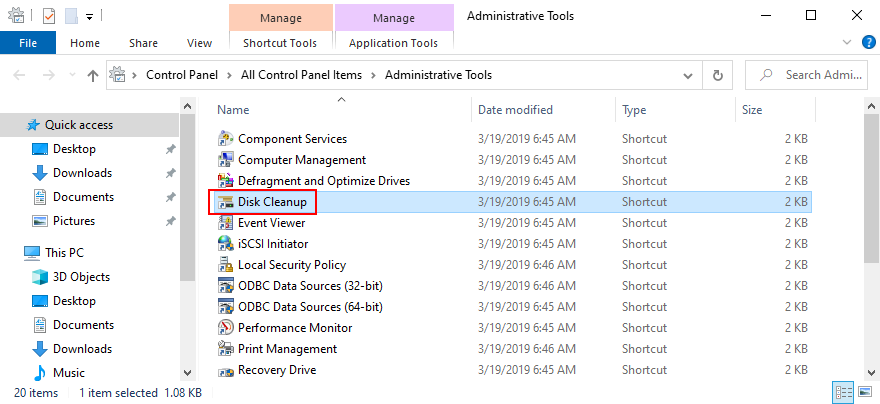
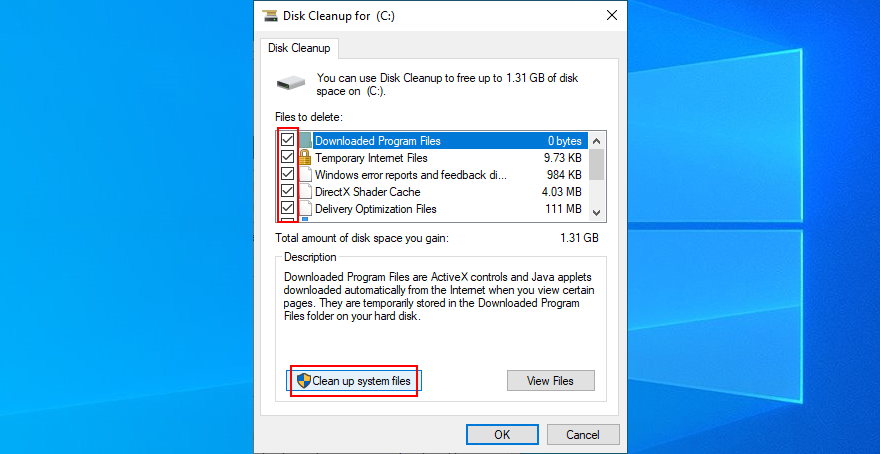
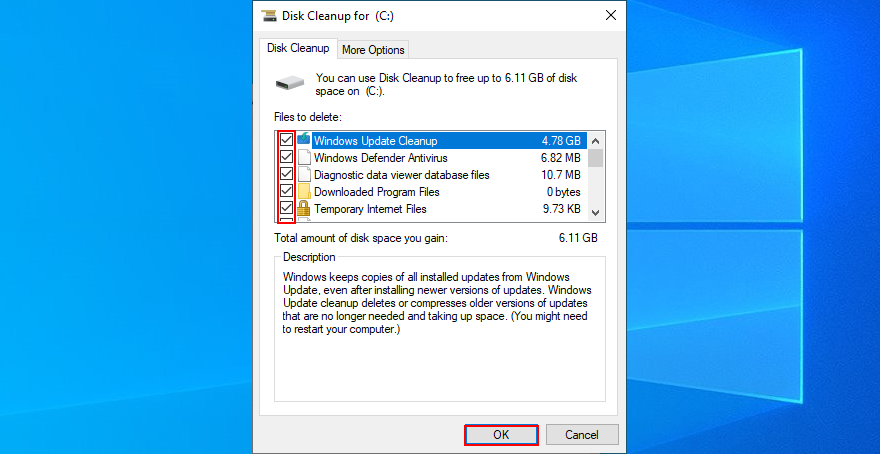
硬盤驅動器故障會導致嚴重的計算機問題,包括橙屏死機。但是您可以通過轉向 CHKDSK(檢查磁盤)快速找到並修復 HDD 錯誤。
但是,如果您的操作系統文件損壞,您應該使用SFC(系統文件檢查器)。更嚴重的操作系統錯誤可以通過 DISM(部署映像服務和管理)來解決,它會檢查 Windows 映像的組件存儲。
Windows 10 捆綁了這三個實用程序,因此您無需安裝其他任何東西。它們可以從命令行環境中操作。
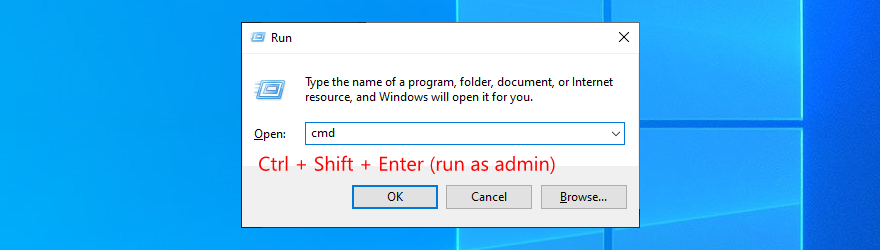
chkdsk c: /f如果 Windows 安裝在 C: 驅動器上,則運行。否則,替換c:為正確的分區號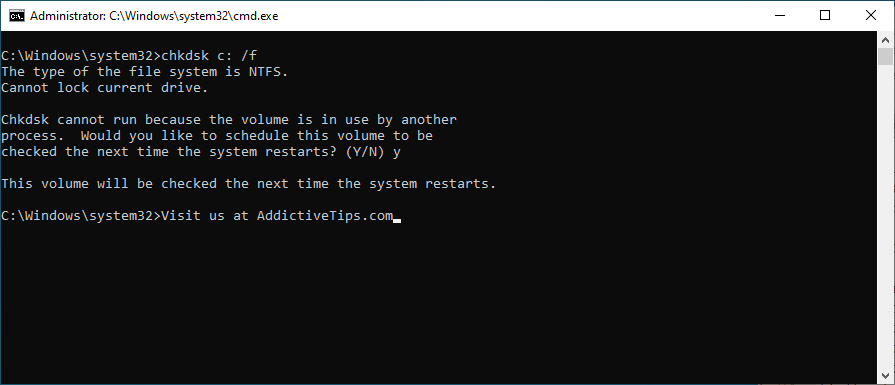
DISM /online /cleanup-image /scanhealth並等待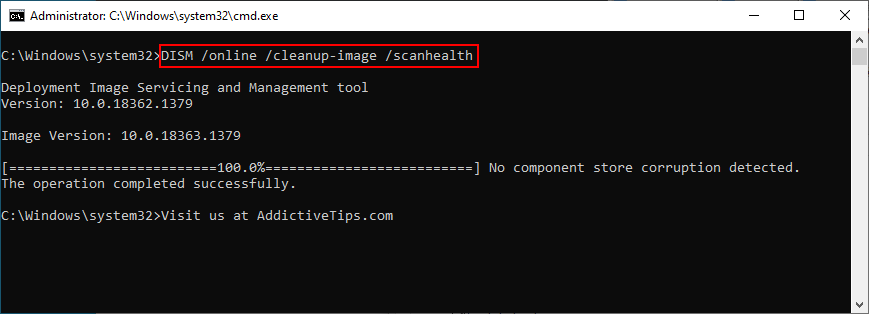
DISM /online /cleanup-image /restorehealth以修復它們圖形問題可能是由惡意軟件攻擊引起的,該攻擊劫持了您的操作系統並禁用了關鍵進程。建議在您的計算機上運行定期掃描並檢查它是否存在惡意軟件。所以,如果你把它推遲到現在,你應該繼續掃描。
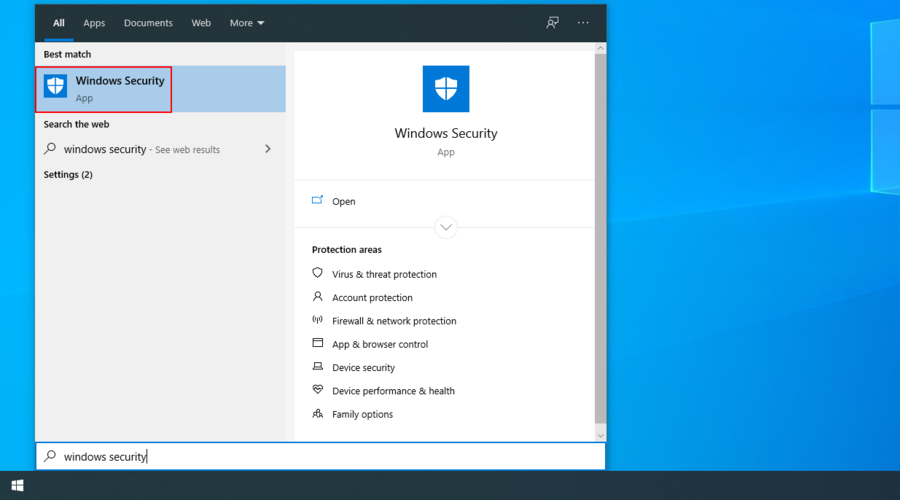
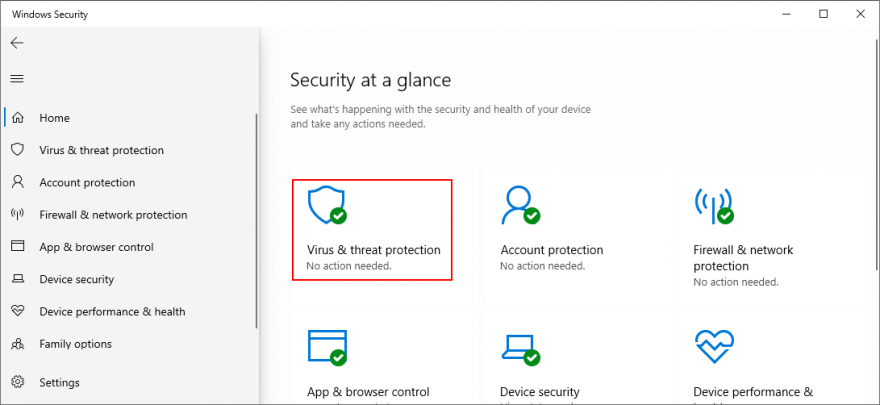
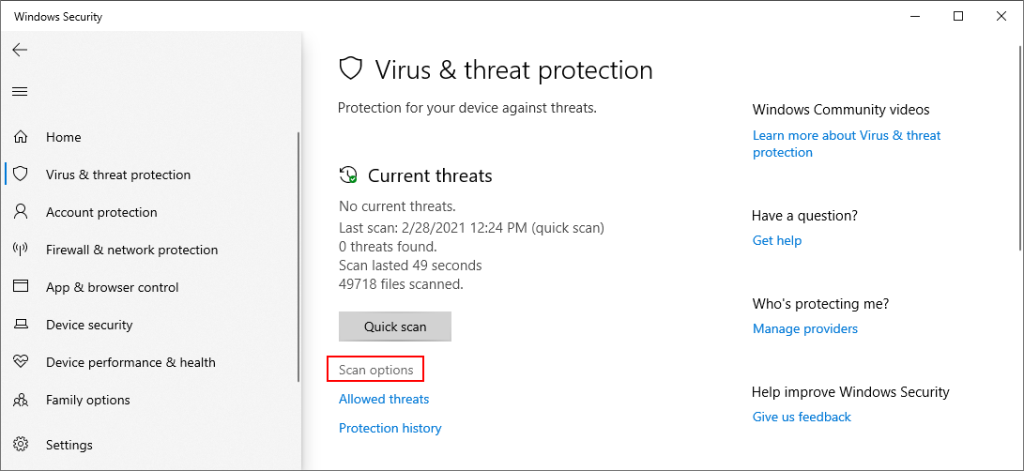
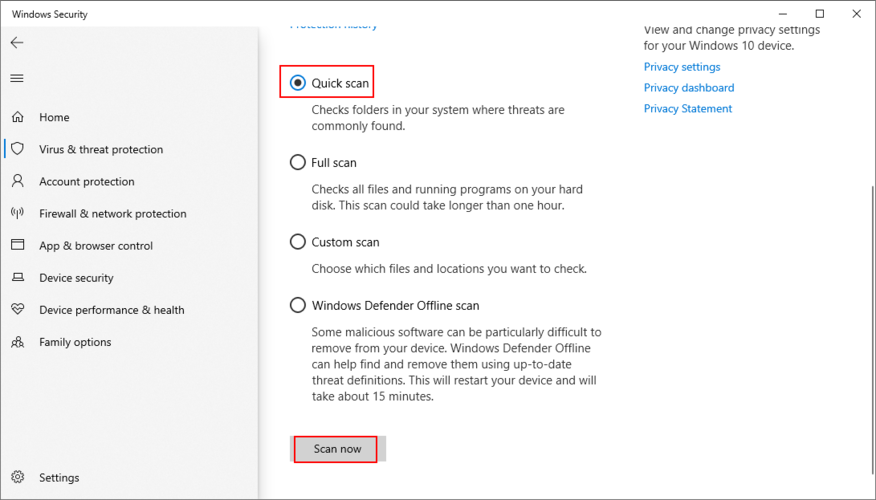
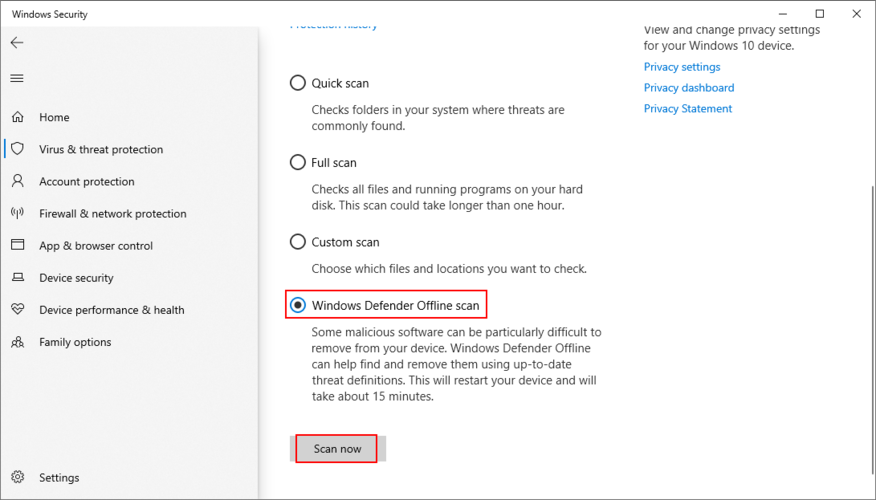
要獲得有關橙色死亡屏幕的更多信息,您可以使用 BlueScreenView 來分析錯誤留下的小型轉儲。他們應該讓您深入了解系統崩潰中涉及的驅動程序和其他文件。
如果您不想安裝 BlueScreenView 等第三方工具來調查橙色屏幕錯誤,則可以轉而使用 Windows 事件查看器。以下是如何使用它:
使用這條新信息,您可以在線找到有關橙色屏幕系統崩潰所涉及文件的更多詳細信息。
總結一下,橙色死亡屏幕是一個非常罕見的系統崩潰問題,它會將您的顯示器變成橙色並在其頂部顯示白色文本。有時它伴隨著一個停止代碼,它通常是由涉及圖形設備的軟件或硬件問題觸發的。
要修復它,您可以嘗試重新啟動計算機,拔下新的外圍設備,禁用超頻軟件,將 BIOS 配置重置為默認值,更新 BIOS,以及卸載 Duet Display 和 softOSD。
此外,您可以檢查圖形驅動程序、將游戲設置重置為默認值、在 Windows 10 上運行乾淨啟動、卸載任何可疑軟件和錯誤的系統更新,以及使用系統還原。
如果同樣失敗,您可以檢查磁盤空間、修復硬盤和系統文件損壞、檢查計算機是否存在惡意軟件,或使用 BlueScreenView 或事件查看器進一步調查 OSOD 錯誤。
您是如何解決 Windows 10 PC 上的橙色屏幕問題的?在下面的評論部分告訴我們您的體驗。
如果你與家裡的其他家庭成員共用一台電腦,而電腦裡有一些你不想讓別人知道的私人照片,
使用預設的 Windows 新增/移除程式功能卸載應用程式有時會留下註冊表和磁碟空間痕跡,這是
使用 Epic Pen 提升您的簡報和螢幕錄影品質。這款功能強大的開源應用程式可讓您在任何視窗上繪圖和高亮顯示。
Windows 7 是微軟首款在開發過程中充分考慮使用者回饋的作業系統。它運行速度更快,
你想把你的電腦用作伺服器,並防止它關機嗎?或者你想防止任何人關掉你的電腦
每當使用者安裝軟體程式、驅動程式、更新、修補程式和其他系統變更檔案時,Windows Vista 和 Windows XP 都會建立一個還原點
想要在 Windows 10 中安裝 NVMe SSD?按照我們的指南,使用作業系統的原生支援輕鬆格式化硬碟。
如何在 Photoshop 中建立和儲存自訂畫布預設
如何從手機列印到桌上型印表機
Dwm.exe 是什麼? Dwm 代表桌面視窗管理器,用於為 Windows 桌面添加圖形效果,例如透明視窗、即時







