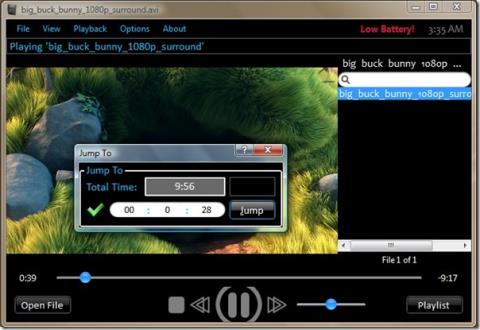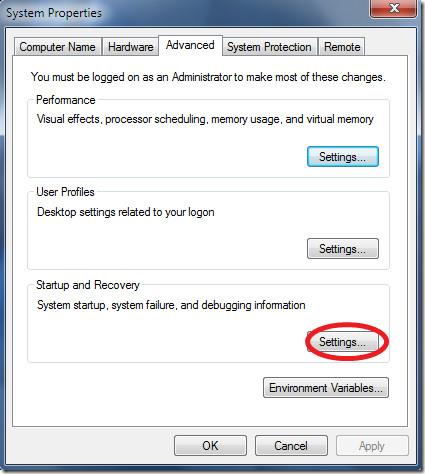使用 RunAsDate 在特定日期執行程序

我之前評測過兩款允許你在任何日期或時間運行應用程式的工具。 Ka Firetask 是一款很棒的工具,但對大多數人來說太複雜了。
Windows 10 有一個臭名昭著的藍屏死機。它在操作系統崩潰時出現並提供錯誤消息,並且可能指向幫助解決問題的有用鏈接。如果 BSoD 反復出現,則表明操作系統或硬件存在問題,不能忽略。
黑屏死機
一個鮮為人知的錯誤屏幕是死亡黑屏。Black Screen of Death 借用了 Windows 早期的名字,當時操作系統只能運行 DOS 程序。當 DOS 應用程序無法運行時出現黑屏死機。
此定義不再適用於 Windows 10 上的黑屏死機。在 Windows 10 上,當用戶啟動系統時會觀察到黑屏死機。它的特點是完全沒有任何 UI 元素或任何可以選擇運行的操作系統。
與藍屏死機不同,您的系統不會崩潰。它完全無法啟動。您可能會看到一條消息,如未找到操作系統,或者引導驅動器上的文件存在問題,但沒有其他問題。
Windows 10 黑屏死機 – 原因
黑屏死機可能由以下原因引起;
確定黑屏死機的性質
在修復死機黑屏之前,您需要確定它是什麼類型,即您是在桌面上還是在啟動屏幕上。
對此進行測試的最簡單方法是強制關閉系統。
5 個快速修復:Windows 10 上的黑屏死機
要修復死機黑屏,請嘗試以下操作。您使用的修復程序將取決於您看到的黑屏死機類型。
1.修復Windows 10
如果 Windows 10 損壞到無法再啟動,則此修復程序適用。您需要訪問工作系統才能修復它。
2. 檢查硬盤驅動器是否有錯誤
要在 Windows 10 之外檢查硬盤驅動器是否有錯誤,您需要一張 Windows 10 安裝盤。要創建它,您必須有權訪問正常運行的 Windows 10 系統。
chkdsk /f 驅動器號:
例子
chkdsk /f C:
3. 硬件檢查
如果您的系統無法啟動或黑屏完全空白,請執行以下檢查。
4.以兼容模式運行應用程序
如果您看到類似桌面的環境出現死機黑屏,則意味著應用程序對此負責。強制重新啟動系統,您應該能夠啟動到工作桌面。
為防止再次出現黑屏,請嘗試在兼容模式下運行該應用程序。
注意:這可能不起作用,您唯一的選擇是找到一個不同的應用程序來使用。
5.檢查顯卡驅動
圖形驅動程序的問題可能會導致黑屏死機。強制關閉並啟動系統。
結論
黑屏死機是當您看到沒有可與之交互的 UI 元素且沒有可用於訪問桌面的命令的黑屏時的非官方名稱。它通常與損壞的操作系統有關,這就是為什麼使用Windows 10 啟動修復工具修復它是最好的選擇。如果您嘗試安裝 Windows 10,請確保在任何時候都不要中斷它,並確保系統在安裝過程中具有穩定的電源。
我之前評測過兩款允許你在任何日期或時間運行應用程式的工具。 Ka Firetask 是一款很棒的工具,但對大多數人來說太複雜了。
了解如何變更 Windows 10 開始功能表中的 Chrome 應用程式磁貼圖示。按照我們的逐步指南輕鬆更新圖示。
使用不同的桌布自訂您的 Windows 10 桌面,使其適用於多台顯示器。了解輕鬆解決此限制的方法。
探索 Daminion 的強大功能:一種可簡化多媒體檔案的分類和組織的多用戶媒體管理解決方案。
了解如何快速重新啟動路由器並解決常見的網路問題。請按照此簡易指南操作,即可恢復網路連線。
7zip 是最推薦的將檔案壓縮成存檔的方法。它是一款開源工具,可以快速壓縮和壓縮 7zip,
我們將在這篇文章中討論以下內容:什麼是 Windows 捆綁應用程式? Windows Vista 捆綁應用程式與 Windows 7 捆綁應用程式
Thoosje 的登入畫面編輯器是一款小型應用程序,可讓您在幾秒鐘內更改 Windows 7 的預設登入畫面。它還提供了一些其他
AniPlayer X 是一款新開發的便攜式媒體播放器,專為喜歡觀看影片系列(主要是動漫)的用戶設計。有了這款影片播放器,
在某些錯誤情況下,核心或記憶體錯誤會出現,這會導致 Windows 系統自動重新啟動。在重要情況下,重啟是必要的。


![破解 7zip 密碼保護壓縮包 [Hack] 破解 7zip 密碼保護壓縮包 [Hack]](https://tips.webtech360.com/resources8/r252/image-9868-0829093344476.jpg)