Steam解鎖安全嗎?讓我們來一探究竟
是的,Steam Unlocked 是安全的,但在從網站下載之前採取一些預防措施至關重要。了解如何安全使用 Steam。
Chromium 是 Google 用來創建 Google Chrome 的開源網絡瀏覽器項目。它具有類似於 Chrome 的界面和功能,允許您瀏覽互聯網並利用隱私功能。您可以在任何操作系統上進行設置,包括 Windows 和 Mac。也可以在 Linux上安裝 Chromium。
作為開源應用程序意味著任何人都可以使用和修改源代碼來創建基於 Chromium 的個性化 Web 瀏覽器。值得注意的例子包括 Microsoft Edge、Brave、Vivaldi 和Epic Privacy Browser。
但是,Chromium 在用於惡意意圖時會成為威脅。如果您下載了基於 Chromium 的可疑 Web 瀏覽器,它最終可能會更改您的計算機設置並破壞您的瀏覽體驗。唯一的解決方案是卸載 Chromium 並將瀏覽器設置恢復為默認設置。
不幸的是,許多用戶報告說 Chromium 不會卸載。當軟件應用程序沒有隨卸載程序一起交付時,似乎無法擺脫它。儘管如此,您仍然可以探索一些選項以了解如何刪除 Chromium。而且,如果其他一切都失敗了,您可以將 Windows 10 回滾到以前的還原點。
表明您的基於 Chromium 的瀏覽器感染了惡意軟件
請務必記住,Chromium 本身不是惡意軟件代理。例如,如果您現在從官方網站下載並安裝 Chromium ,您的 PC 將是安全的。
如果你想指責,那麼你應該看看那些利用 Chromium 以惡意獲利而享有盛譽的軟件開發人員。示例包括 BoBrowser、eFast、Olcinium、Pelikan 和 Qword。
以下是一些跡象,表明您的基於 Chromium 的瀏覽器正在損害您的操作系統:
如何在 Windows 10 上卸載 Chromium
如果 Windows 內置卸載程序似乎不能有效地從 Windows PC 中刪除 Chromium 並將其保留在海灣,這不一定是它的錯。惡意代理很可能留下了各種觸發器,一旦檢測到任何消除 Chromium 的嘗試,就會強制重新安裝 Chromium。
在關閉 Chromium 進程、卸載瀏覽器和刪除所有相關項目時,您只需要更加徹底。
1. 強制關閉所有 Chromium 應用
2. 使用控制面板移除 Chromium

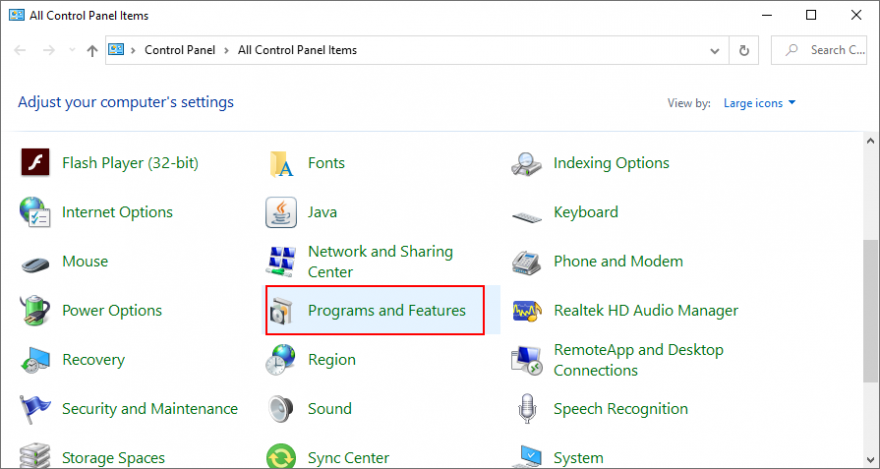
如果您想徹底卸載 Chromium,您應該求助於Windows 的第三方程序卸載程序。除了刪除程序之外,它還會查找並刪除所有剩餘的文件和註冊表項。
3. 刪除 Chromium 剩余文件

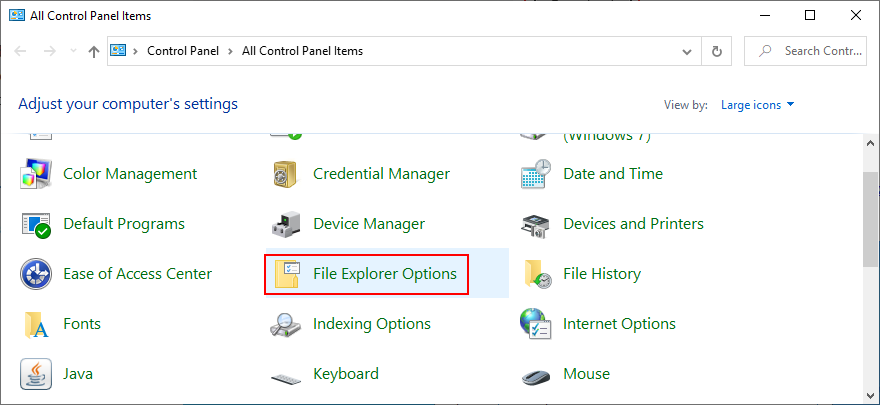
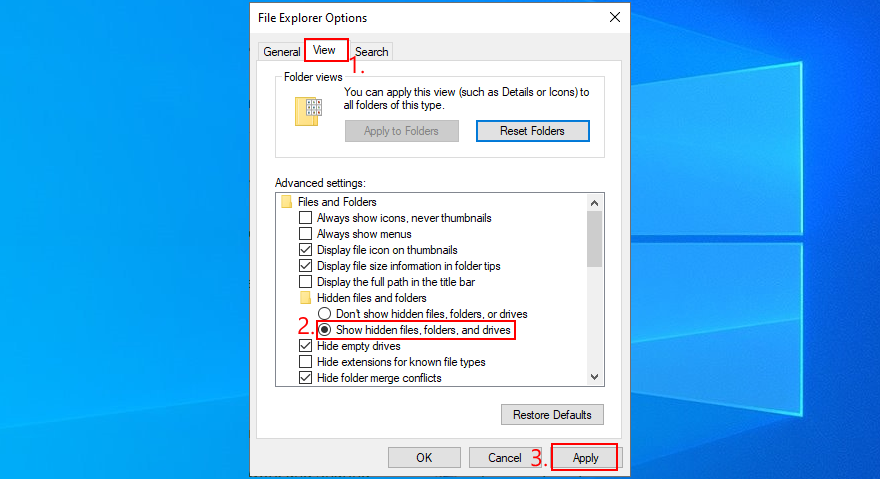
%appdata%在地址欄中打開此文件夾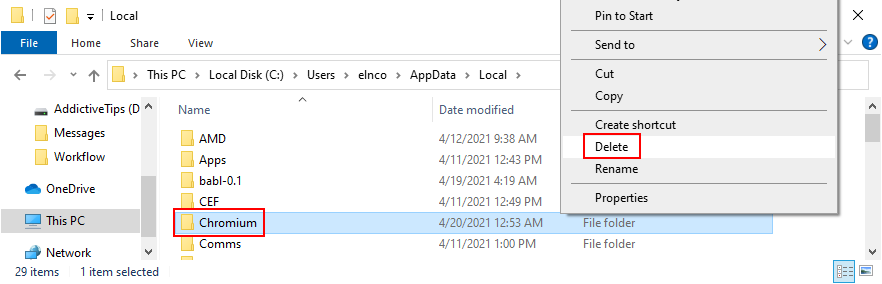
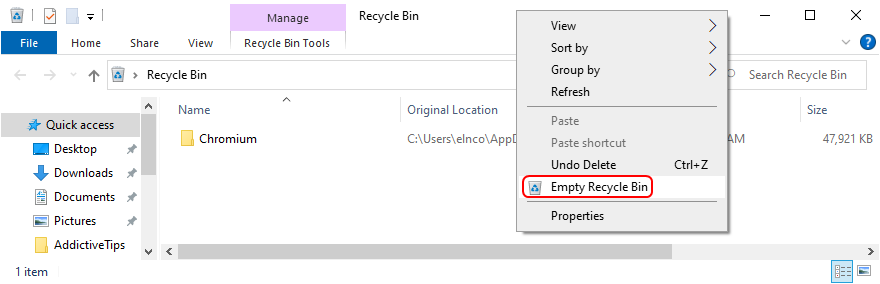
4. 修復瀏覽器設置並擺脫 Chromium 重定向
如果您的網絡瀏覽器不斷將您重定向到 Chromium,您可以通過以下方法輕鬆解決該問題。以下解決方案還將擺脫任何可疑的瀏覽器擴展並將您的搜索引擎重置為默認值。
如何恢復谷歌瀏覽器設置:
chrome://settings/地址)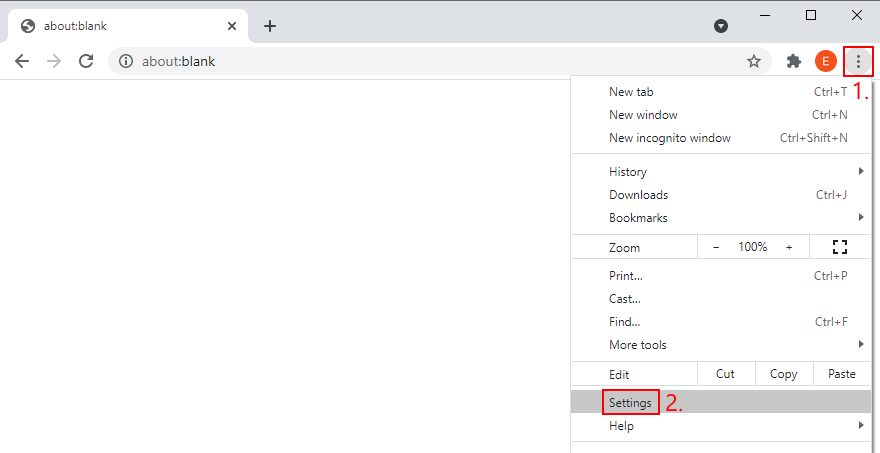
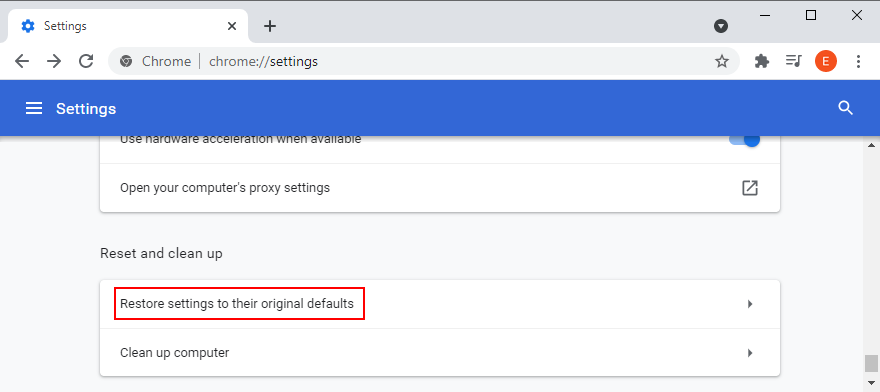
如何恢復 Mozilla Firefox 設置:
如何還原 Microsoft Edge 設置:
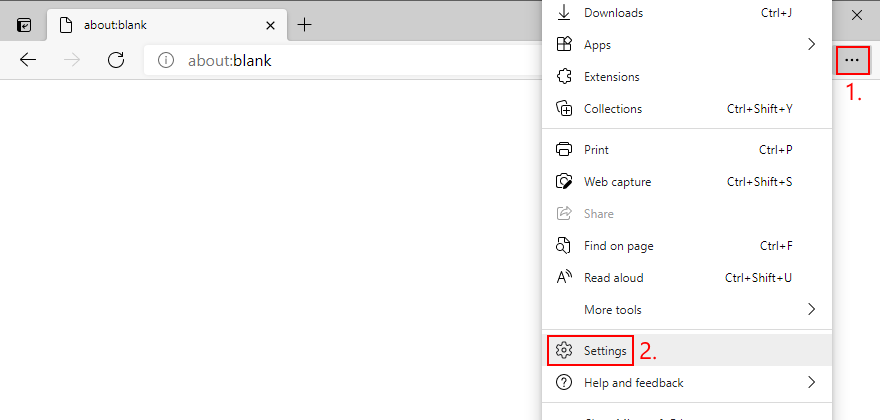
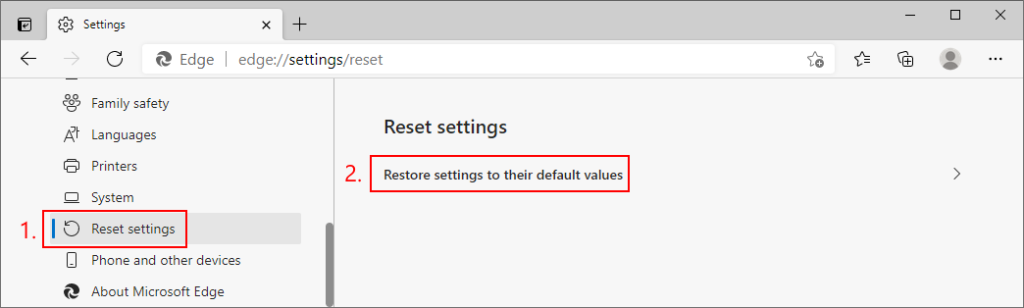
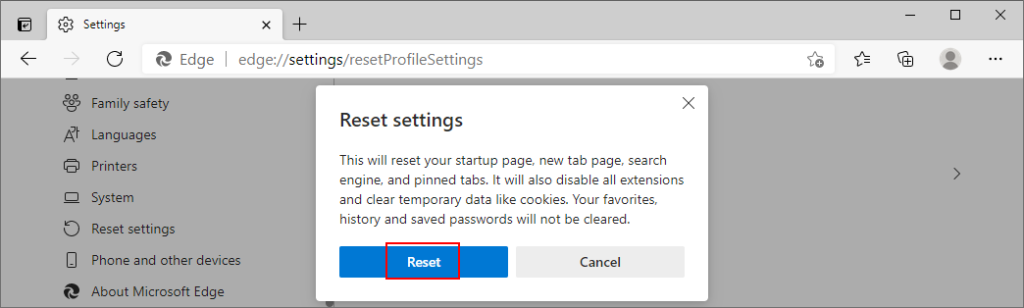
edge://settings/resetProfileSettings地址4. 恢復您的默認網絡瀏覽器
卸載 Chromium — 可以做到
總而言之,如果您無法以傳統方式從計算機上卸載 Chromium 瀏覽器,您只需要耐心地武裝自己並更加徹底。
例如,您應該使用強制關閉所有 Chromium 進程,使用 Windows 10 內置卸載程序刪除瀏覽器,刪除所有剩余文件,以及恢復可靠網絡瀏覽器的出廠設置。
您是如何最終擺脫設備上的 Chromium 的?我們是否遺漏了任何重要步驟?在下面的評論部分告訴我們。
是的,Steam Unlocked 是安全的,但在從網站下載之前採取一些預防措施至關重要。了解如何安全使用 Steam。
在工作過程中,重新啟動 Windows 11 可能隨時都會成為緊急事項。以下 5 個輕鬆便捷的最佳方法。
如今,電腦不僅要花幾百美元,而且維修費用也相當高昂。雖然大多數硬體問題都可以修復,但
Chrome 35 桌面版和 Android 版現已發布。桌面版的改動和新功能讓終端用戶感到失望,但開發者
Oxelon Media Converter 是一款便攜式媒體(音訊/視訊)檔案轉換器。與其他轉換器不同,它整合了資源管理器,可快速進行轉換。
說到保護你的線上隱私,你可能聽過代理商和VPN。這些工具旨在掩蓋你的線上行為。
如果你是測試過 Windows 7 測試版的使用者之一,你就會知道最方便的功能之一是,我們可以重新組織
您是否厭倦了使用 Windows Search 在電腦上尋找檔案? Windows Search 已經取得了長足的進步,但仍缺少一些不錯的功能。它運行在
BurnAware 是一款免費的光碟燒錄應用程序,能夠創建和刻錄音訊 CD、視訊 DVD 和 ISO 映像。我們先評測了它
我們涵蓋了眾多影像檢視器,Pixelitor、Shotwell、NexusImage、Zoner Photo Studio,等等,每個都有一些獨特的功能






