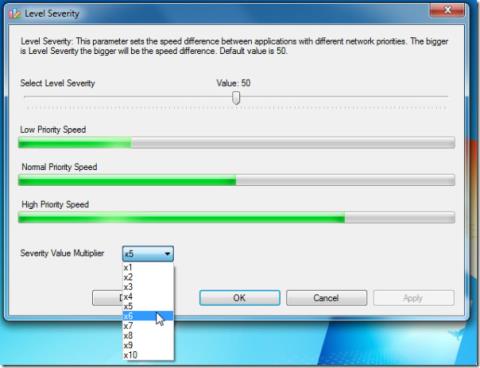使用沒有靜態 IP 位址的 URL 重新導向到 Web 伺服器
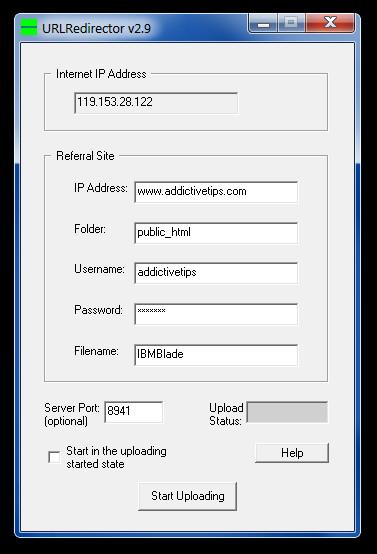
確保您的 Web 伺服器擁有靜態 IP 位址,無需租用。本指南將幫助您了解如何使用 URL 重新導向到您的伺服器。
您可以通過調整 BIOS 中的某些設置並通過稱為 Magic Packet 的特殊連接在計算機和低功耗狀態之間建立連接來啟用 LAN 喚醒 (WOL)。
好吧,不要讓所有的技術術語嚇倒你;LAN 喚醒幾乎是一種老式技術,並且按照本指南中的步驟進行設置相對容易。雖然它主要由網絡管理員在多台計算機上進行故障排除或執行補丁時使用,但作為日常用戶,您仍然會發現它很方便。
本指南將引導您了解有關 Windows 10 上的 LAN 喚醒所需了解的所有信息以及如何設置它。
為什麼使用 LAN 喚醒?
LAN 喚醒的最大優勢之一是其能源效率。當您可以簡單地將計算機置於睡眠狀態並在需要時將其喚醒而無需觸摸它們時,為什麼要讓計算機一直運行呢?這會導致您的公用事業費用顯著減少。還需要我提一下,當你在廚房裡給自己煮咖啡時,遠程控制樓上的電腦是多麼酷的事嗎?是的,就是這樣的便利。
LAN 喚醒如何工作?
LAN 喚醒背後的機制非常簡單。一旦啟用,您的計算機就會等待接收稱為魔術數據包的小部分信息。這些數據包通過包含其媒體訪問控制 (MAC) 地址將您的計算機從睡眠模式喚醒。
這些數據包是從與計算機位於同一網絡的設備(例如智能手機)發送的。請記住:局域網喚醒只能在您的計算機處於休眠或睡眠模式時起作用。
設置 LAN 喚醒的要求
首先,值得指出的是,局域網喚醒不能通過無線連接工作。目標計算機必須連接到以太網電纜,並且可能必須禁用 WiFi 連接才能使 LAN 喚醒正常工作。
如前所述,您還需要在計算機的BIOS以及 Windows 操作系統本身中啟用 LAN 喚醒。進入 BIOS 的方式有所不同,因為根據設備製造商的不同,有一個專用密鑰。
但是,在某些 PC 型號上,在打開系統電源或重新啟動系統後立即重複按 F2 應該可以訪問 BIOS。在其他一些設備上,專用鍵是 Del 或 Esc。無論哪種方式,您都可以使用鍵盤在 Google 上搜索“ BIOS key for 'Device Model' ”。
如何啟用 LAN 喚醒 Windows 10
掌握了基礎知識後,就可以在運行 Windows 10 的計算機上啟用 LAN 喚醒了。以下步驟將指導您:
快速注意:在某些設備型號上,LAN 喚醒會在 BIOS 中自動啟用,但必須進行交叉檢查。在 BIOS 中啟用它的選項也有所不同,具體取決於製造商的設置安排。但大多數人可以在 BIOS 的“電源”選項卡下找到它們。
3. 在 BIOS 中啟用 LAN 喚醒後,退出並保存更改
4. 正常啟動Windows
5. 單擊 Windows 圖標旁邊的搜索欄,然後鍵入設備管理器
6. 單擊結果出現的相關應用程序
7. 在“設備管理器”窗口中,單擊“網絡適配器” 以展開其中的選項
8. 右鍵單擊您的以太網控制器
小提示:展開網絡適配器時,您可能會發現許多選項。您可能會找到具有 VPN、TAP 或僅主機功能的選項;別理他們。您應該尋找具有“適配器”、“控制器”或類似內容的產品。
9. 右鍵單擊以太網控制器後, 從上下文菜單中選擇屬性
10. 在“屬性”窗口中,單擊“電源管理” 選項卡
11. 選中以下複選框:
12. 現在,單擊“高級” 選項卡
13. 在“屬性” 下的下拉列表中,選擇 “Wake on Magic Packet”
14. 另外,確保“值” 下的下拉菜單 設置為 “已啟用”
15. 單擊“確定” 保存所有更改
現在,是時候深入研究 Windows 設置應用程序了。這裡沒什麼可做的;只需使用以下步驟:
4. 選擇您的以太網名稱並向下滾動到屬性
5. 找到物理地址 (MAC) 並複制以破折號分隔的 12 個數字字母字符
最後,讓我們設置您的喚醒設備。我在本次測試中使用的是 Android 智能手機,因此您的設備上需要安裝 Google Play 才能下載所需的應用程序。
7. 現在,讓目標計算機進入睡眠狀態,或者如果您使用的是筆記本電腦,請單擊電源按鈕
8. 當您的設備進入睡眠模式後,返回 Wake on LAN 應用程序並點擊它
這應該會喚醒您的設備,使其在幾秒鐘內重新啟動。您還可以查看 7 個最佳 LAN 喚醒工具, 以充分利用此技術。
相關:如何通過外部鍵盤將 Windows 10 筆記本電腦從睡眠狀態喚醒
如何關閉 LAN 喚醒 Windows 10
要禁用 LAN 喚醒,您必須按照本指南中突出顯示的所有步驟進行操作,並取消選中或禁用所有啟用以在 Windows 10 上啟用 LAN 喚醒的選項。不過,您可能希望將 BIOS 排除在外。當操作系統中關閉 Wake on LAN 時,BIOS 中的該選項將失效。
確保您的 Web 伺服器擁有靜態 IP 位址,無需租用。本指南將幫助您了解如何使用 URL 重新導向到您的伺服器。
使用 NetBalancer 提升您的網路速度。為應用程式設定傳輸速率優先級,提升您的整體網路體驗。
我每天都會用到的工具是 Microsoft Office Picture Manager。如果你想立即裁剪或調整圖片大小,那麼這個是最好的
你從電腦中刪除的所有檔案都不會被徹底刪除。即使你清空了回收站,你的文件仍然可以使用
你的目錄中是否有大量 RAR(WinRar 的一部分)壓縮文件,並且大多數都受密碼保護?如果是的話,那麼常用的方法是
壓縮音樂檔案可以節省大量磁碟空間,並允許將更多音樂添加到 iPod 或任何其他 MP3 播放器中。如果您有音樂文件
之前評測過的免費 Miro Video Converter 支援 WebM 影片格式,但一次只能轉換一個影片。如果你想轉換
如今,影像檢視和編輯工具已變得不可或缺,因為大量不同的影像檔案和格式的湧入引發了一個問題
了解如何在刪除或複製檔案和資料夾時修復「存取被拒絕」和「來源檔案可能正在使用」錯誤。
了解如何使用 Windows Media Player 有效地組織您的數位媒體庫。匯入 CD、產生播放清單以及新增專輯封面。