如何在 PC 上刪除 Ubuntu 並還原 Windows
如何在 PC 上刪除 Ubuntu 並還原 Windows
WSL 2 是微軟送給在Linux開發環境中茁壯成長的 Windows 10 開發人員的禮物。如果您已經使用並喜愛 Windows Subsystem for Linux 1,您將會欣賞它的繼任者帶來的架構和功能轉變。如果您決定學習如何安裝 Linux WSL 2,您可能和世界各地的許多其他開發人員一樣渴望探索它的性能效率、快速啟動時間、無縫的 Windows/Linux 交互以及其他好處。
WSL 2 的另一個優點是它帶有完整的 Linux 內核。此外,您無需配置或管理任何虛擬機即可最佳利用該平台。它使用在後台運行的超輕量級 VM,讓您可以專注於核心 Linux 開發工作流程。
如果您已準備好開始在 Windows 10 上探索 WSL 2,以下是正確設置的方法:
在 Windows 10 上激活 WSL
WSL 是 Windows 中的一項可選功能,默認情況下通常處於關閉狀態。因此,無論您安裝的是哪個 WSL 版本,您都需要在繼續之前啟用適用於 Linux 的 Windows 子系統。
請按照以下步驟開始:
現在無需重新啟動您的 PC,因為您正在為 WSL 2 而不是 WSL 1 設置它。但至少,在此階段,您的計算機已準備好在重新啟動後安裝 WSL 1 發行版。
按照以下步驟在 Windows 10 上安裝 WSL 2
檢查您的 PC 系統的規格
WSL 2 是為超快的工作流而構建的,這就是為什麼它一直受到仍在使用 Windows 10 的Linux開發人員的喜愛。但是舊版本的 Windows(低於 build 18362)不支持底層的 WSL 2 架構,更不用說在VM經驗。
Microsoft 概述了安裝 WSL 2 的先決條件如下:
如果您當前的版本與 WSL 2 不兼容,您仍然可以升級到 Windows 10 版本 2004甚至 2020 年 10 月更新。請務必查看Windows 更新助手以獲取最新的 WSL 2 兼容操作系統版本。
激活 WSL 2 虛擬機
就像 WSL 一樣,虛擬機平台在 Windows 10 中默認處於關閉狀態,因此您需要在安裝 WSL 2 之前將其打開。改變遊戲規則的虛擬化技術是 WSL 2 性能遠勝其前身的原因之一。
要激活在真實 Linux 內核上運行良好的輕量級實用程序 VM,請執行以下步驟:
下載並安裝最新的 WSL 2 內核更新
WSL2 在最先進的 VM 技術之一的幫助下運行完整的 Linux 內核。因此,現在您需要下載並安裝最新的 Linux 內核更新。以下是要遵循的步驟:
恭喜!你現在已經在你的 PC 上安裝了 WSL 2,並準備安裝你最喜歡的 Linux 發行版。但是 WSL 1 已經安裝在你的機器上,它是運行發行版的默認平台。
因此,在下載任何新的 Linux 發行版之前,您需要將 WSL 2 設置為 Windows 10 上的默認版本。
如何將 WSL 2 設置為默認平台
這些是在添加新的 Linux 發行版時將 WSL 2 設置為默認平台的步驟:
現在您已準備好將 Linux 發行版添加到新的 WSL2 設置中。
下載並安裝 Linux 發行版
您現在可能有一個最喜歡的 Linux 發行版。偏好取決於許多因素,從您的熟練程度和操作環境到所需的硬件資源。按照以下步驟下載並安裝您喜歡的 WSL 2 Linux 發行版:

Windows 10 需要一兩分鐘來設置新的 Linux 發行版以供使用。但是一旦發行版與操作系統集成,只需幾秒鐘即可啟動。
最後的想法
如果您希望利用豐富的 Linux 開發人員生態系統和資源以及您在 Windows 10 中擁有的出色工具,WSL 2 永遠不會令人失望。希望您現在可以在您的 PC 上安裝和配置 WSL 2 以開始構建強大的軟件解決方案。
如何在 PC 上刪除 Ubuntu 並還原 Windows
微軟已從 Windows 7 中刪除了 autorun.inf 功能。這表示當您插入 USB 隨身碟時,程式將不會自動啟動。
早在 7 月份,我們就曾詳細討論過 Windows 7 中的問題步驟記錄器。它最大的缺點是輸出結果保存為 MHTML 格式。並非所有人都能
Mac 用戶可以在背景捲動非活動窗口,而無需將其置於焦點位置。然而,Windows 7 缺少這項非常實用的功能。
我們之前介紹過適用於 Mac 的 Phone Disk,它允許用戶從 Finder 快速存取他們的檔案(甚至為越獄的 iPhone 提供 root 存取權)。 iPhone
你有 Nvidia 顯示卡嗎? Nvidia 的最新韌體會安裝一個腳本,用於在桌面右鍵選單中啟用 Nvidia 控制面板。
如何透過 Windows 10 控制 Android 手機 [教學]
我們偶爾會遇到需要修復的損壞的文字檔案。損壞的文檔是另一種情況,我們已經討論過
有時在使用全螢幕應用程式或其他明顯佔據全螢幕的 Dock 程式時,工作列似乎有點煩人,因為
WebTech360Tips 因涵蓋最新、最出色的桌面應用程式而廣受歡迎,擁有最大的 Windows 免費軟體評論集合之一

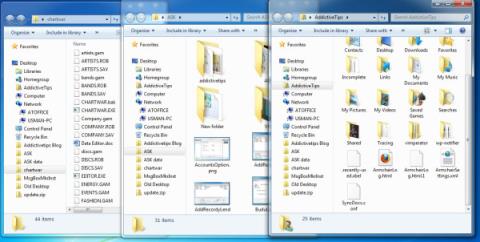

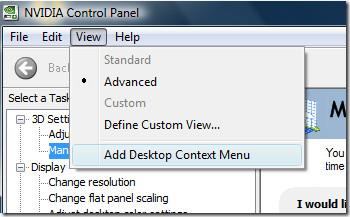

![使用熱鍵隱藏工作列[Windows] 使用熱鍵隱藏工作列[Windows]](https://tips.webtech360.com/resources8/r252/image-4080-0829093722348.jpg)
![2010 年度 150 款最佳 Windows 應用程式 [編輯推薦] 2010 年度 150 款最佳 Windows 應用程式 [編輯推薦]](https://tips.webtech360.com/resources8/r252/image-7471-0829094857434.jpg)