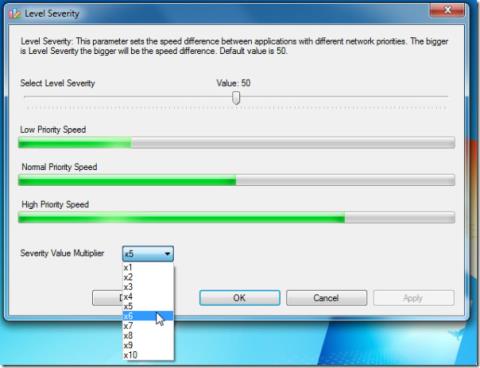使用沒有靜態 IP 位址的 URL 重新導向到 Web 伺服器
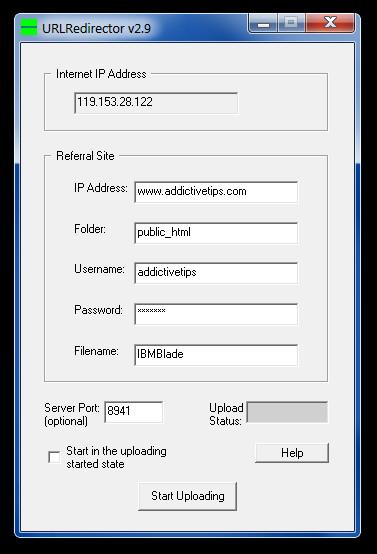
確保您的 Web 伺服器擁有靜態 IP 位址,無需租用。本指南將幫助您了解如何使用 URL 重新導向到您的伺服器。
要更改 Windows 10 中的圖標大小,請右鍵單擊桌面上的空白區域,從菜單中選擇“視圖”,然後在大、中或小圖標之間進行選擇。
桌面屏幕就像您電腦的索引頁。從那裡,您可以訪問 PC 上的任何文件、文件夾、音樂、視頻,甚至可用的應用程序。當此頁面雜亂無章時,查找特定項目可能會變得很棘手。
對於某些人來說,設置漂亮的抽象壁紙或色彩飛濺主題可以保持桌面清晰乾淨。其他人更喜歡 自動隱藏桌面圖標。但如果您像大多數人一樣,調整圖標大小是保持 Windows 10 桌面屏幕整潔有序的最佳方法。
但你如何開始呢?
幸運的是,有多種方法可以更改 Windows 10 中的圖標大小。在我們開始討論之前,您應該了解桌面圖標可能發生變化的原因。
為什麼我的桌面圖標突然這麼大?
軟件更改、過時的驅動程序或錯誤的設置可能會突然使您的桌面圖標變大。
想像一下:您剛剛花了幾個小時將所有文件整理到獨特的文件夾中。您甚至可以在桌面屏幕上按字母順序排列所有文件夾。一切看起來都很聰明而且有條理。
然後有一天晚上,你打開電腦,圖標亂七八糟。有的極其龐大且醜陋,有的則排列得亂七八糟。聽起來很熟悉?
我們也經歷過這種情況,以下是您可能會遇到這種情況的三個原因:
1. 某個程序改變了您的屏幕分辨率
某些程序,尤其是高圖形遊戲,可以調整屏幕分辨率以滿足其需要。發生這種情況時,Windows 會重新排列桌面圖標以適應新的屏幕尺寸。
如果您的電池在運行程序時耗盡,您可能直到下次登錄時才會注意到變化。
在這種情況下,禁用程序覆蓋屏幕方向的能力是解決此問題的最佳方法。
2.顯卡故障或驅動程序過時
儘管 PC 的驅動程序可以工作多年而無需更新,但隨著您的使用情況發生變化,某些驅動程序可能偶爾需要更新。由於默認屏幕分辨率的渲染較弱,過時的顯卡驅動程序可能會導致桌面圖標移動或更改大小。
幸運的是,您可以查找顯卡的驅動程序並更新軟件。與每次更改大小和重新排列圖標相比,這是一個更好的長期解決方案。
3.自動排列已開啟
如果自動排列功能打開,每次啟動電腦時,桌面圖標都會重置為默認位置和大小。
要解決此問題,請右鍵單擊桌面上的空白區域,然後將鼠標懸停在“視圖”上以顯示上下文菜單。在菜單中,關閉“自動排列”。
要點:
有故障或過時的驅動程序、高圖形程序或活動的自動排列選項可能會改變您的桌面圖標排列和大小。但如果這些因素都不會影響您的表現,則您不需要任何提前修復。因此,您只需要學習如何在 Windows 上調整圖標大小即可。
如何在 Windows 10 中調整圖標大小?
要調整 Windows 10 中的圖標大小,
如果您喜歡 PC 界面的統一性,您可能需要為任務欄和文件資源管理器設置相同的圖標大小。讓我們向您展示如何:
如何更改 Windows 10 任務欄中的圖標大小
更改任務欄的圖標大小比更改桌面圖標更高級。請按照以下步驟一次性完成:
3. 在比例和佈局選項卡下選擇 100% 或 125 縮放
4. 如果此尺寸不適合您,請在高級縮放選項中輸入自定義尺寸
5. 重新啟動電腦以保存更改
注意:我們的設置可能與此界面略有不同。例如,您可能會使用滑塊選項來更改圖標大小。這取決於您的 Windows 10 版本。儘管如此,設置功能類似。
如果您對此結果不滿意 - 可能是因為此方法還會更改 Windows 通知甚至桌面中的文本大小,請按照第二種方法操作:
如何更改 Windows 10 文件資源管理器中的圖標大小
您可以更改資源管理器中縮略圖和文件夾的圖標大小。一種快速的方法是按住鍵盤上的“Ctrl”鍵並滾動鼠標滾輪來放大或縮小。
縮放得越大,縮略圖就會越大或越小。有趣的是,縮略圖大小是永久性的,因此您不必每次打開文件夾時都重置它。
如果您希望獲得更個性化的圖標大小,請了解如何 在 Windows 上更改文件類型的圖標。
常見問題解答
Windows 10 中的圖標有多大
Windows 圖標可以大到 256×256 像素。您可以更改它們在桌面屏幕、任務欄和文件資源管理器上的大小。
為什麼我的顯示器上的所有內容都這麼大?
將 Windows PC 連接到外部顯示器可以放大屏幕上的項目。這是因為顯示器屏幕上的 Windows 渲染顯示基於您的默認屏幕分辨率。由於顯示器通常比 PC 屏幕大,因此圖標具有更多的屏幕空間。
幸運的是,您可以通過在顯示屬性中 添加自定義屏幕分辨率來修復它 。
如何讓顯示器適合我的屏幕?
要增加屏幕的顯示尺寸,請轉到設置菜單並選擇系統。在系統菜單中 選擇 “顯示” ,然後增加“比例和佈局” 選項中的百分比值。通常,您必鬚根據需要從 100% 切換到 125% 甚至 150%。
確保您的 Web 伺服器擁有靜態 IP 位址,無需租用。本指南將幫助您了解如何使用 URL 重新導向到您的伺服器。
使用 NetBalancer 提升您的網路速度。為應用程式設定傳輸速率優先級,提升您的整體網路體驗。
我每天都會用到的工具是 Microsoft Office Picture Manager。如果你想立即裁剪或調整圖片大小,那麼這個是最好的
你從電腦中刪除的所有檔案都不會被徹底刪除。即使你清空了回收站,你的文件仍然可以使用
你的目錄中是否有大量 RAR(WinRar 的一部分)壓縮文件,並且大多數都受密碼保護?如果是的話,那麼常用的方法是
壓縮音樂檔案可以節省大量磁碟空間,並允許將更多音樂添加到 iPod 或任何其他 MP3 播放器中。如果您有音樂文件
之前評測過的免費 Miro Video Converter 支援 WebM 影片格式,但一次只能轉換一個影片。如果你想轉換
如今,影像檢視和編輯工具已變得不可或缺,因為大量不同的影像檔案和格式的湧入引發了一個問題
了解如何在刪除或複製檔案和資料夾時修復「存取被拒絕」和「來源檔案可能正在使用」錯誤。
了解如何使用 Windows Media Player 有效地組織您的數位媒體庫。匯入 CD、產生播放清單以及新增專輯封面。