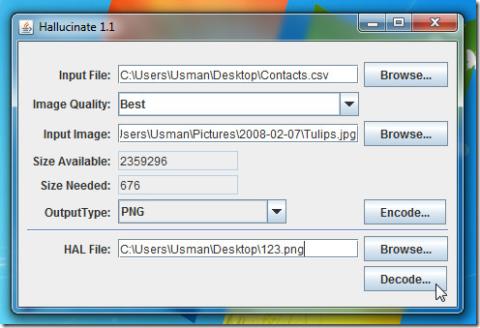使用熱鍵隱藏工作列[Windows]
![使用熱鍵隱藏工作列[Windows] 使用熱鍵隱藏工作列[Windows]](https://tips.webtech360.com/resources8/r252/image-4080-0829093722348.jpg)
有時在使用全螢幕應用程式或其他明顯佔據全螢幕的 Dock 程式時,工作列似乎有點煩人,因為
格式化驅動器會擦除其上的所有內容。這是重置驅動器和刪除其內容的最簡單方法之一。格式化後,您將獲得一個可以存儲文件或運行操作系統的驅動器,該操作系統沒有任何和所有以前應用於它的文件或設置。
格式化有一些例外,例如格式化不會從驅動器中刪除加密,但如果您認為驅動器感染了病毒並且無法修復,則格式化它是核心選項。您仍然可以使用可以保存/存儲文件的驅動器。
在 Windows 10 上格式化驅動器
在 Windows 10 上,您可以從文件資源管理器、提供用於格式化驅動器的 GUI 的磁盤管理工具和命令行工具 Diskpart 工具格式化驅動器。
所有工具都具有相同的格式選項和限制。這些工具的一個主要限制是您無法在桌面上格式化Windows 驅動器。
這並不是說您不能格式化 Windows 驅動器。您可以,但過程會有所不同,您只能使用 Diskpart 工具來完成。
訪問 Diskpart 工具 – Windows 10
如果您要格式化非 Windows 驅動器,即未安裝 Windows 的驅動器,您可以按照以下步驟訪問 Diskpart 工具。
磁盤部分
訪問 Diskpart – 在 Windows 10 之外
從 Windows 10 外部訪問 Diskpart 工具有點複雜。您需要創建一張 Windows 10 安裝盤。您無需購買許可證,但必須下載操作系統。
Diskpart以激活該工具。格式化驅動器 - 文件資源管理器
對於非 Windows 10 驅動器,您可以使用文件資源管理器對其進行格式化。這比通過 Diskpart 工具更容易。
格式化驅動器 – Diskpart
使用 Diskpart 格式化 Windows 或非 Windows 驅動器的過程是相同的。唯一重要的是您如何訪問 Diskpart 工具。
Diskpart命令。list disk。select disk no。clean。create partition primary。format fs=ntfs。list volume .select volume no。format fs=ntfs。結論
如果您嘗試格式化 Windows 驅動器,您應該只使用 Diskpart。文件資源管理器的工作方式與 Diskpart 工具一樣好,但作為用戶,您必須進行較少的選擇。選擇錯誤的磁盤或分區進行格式化的可能性要小得多。
有時在使用全螢幕應用程式或其他明顯佔據全螢幕的 Dock 程式時,工作列似乎有點煩人,因為
WebTech360Tips 因涵蓋最新、最出色的桌面應用程式而廣受歡迎,擁有最大的 Windows 免費軟體評論集合之一
早在 6 月份,我們就介紹了 Jumpllist Launcher,這是一款允許建立自訂跳躍清單的工具,可以更輕鬆地啟動程式。 Windows 7
如果你的電腦一直開著,那麼檢查系統的正常運作時間就很重要。如果你的電腦24小時不間斷運行,並且想查看
你想用影片檔案創建 GIF 動畫嗎?我很驚訝地發現網路上竟然沒有簡單的解決方案。大多數軟體
資料包嗅探器,也稱為資料包分析器或網路分析器,是一種特殊的軟體,可以攔截、分析和記錄通過網路的流量。
現在,你應該已經意識到病毒和惡意軟體攻擊會留下大量問題。停用工作管理員、登錄編輯器
您是否將所有歌曲、文件和文件備份(存檔)到 CD、DVD 或藍光光碟上?如果是這樣,那麼對您來說,
想快速將 .doc 格式轉換為 HTML 格式?最近我偶然發現了一款名為 Doc To Html Converter 的小工具。可惜它不是
Hallucinate 是一款小型實用程序,用於將所有類型的檔案隱藏到圖像檔案中。顧名思義,它實際上是透過偽裝來使用戶產生幻覺
![2010 年度 150 款最佳 Windows 應用程式 [編輯推薦] 2010 年度 150 款最佳 Windows 應用程式 [編輯推薦]](https://tips.webtech360.com/resources8/r252/image-7471-0829094857434.jpg)




![惡意軟體攻擊後修復任務管理器、登錄檔等 [Windows] 惡意軟體攻擊後修復任務管理器、登錄檔等 [Windows]](https://tips.webtech360.com/resources8/r252/image-4435-0829093944340.jpg)