2010 年度 150 款最佳 Windows 應用程式 [編輯推薦]
![2010 年度 150 款最佳 Windows 應用程式 [編輯推薦] 2010 年度 150 款最佳 Windows 應用程式 [編輯推薦]](https://tips.webtech360.com/resources8/r252/image-7471-0829094857434.jpg)
WebTech360Tips 因涵蓋最新、最出色的桌面應用程式而廣受歡迎,擁有最大的 Windows 免費軟體評論集合之一
在打開文件夾或文件之前,Windows 10 縮略圖可讓您快速預覽其中的內容。但是,每次打開文件夾時,操作系統都會使用處理和內存資源來加載縮略圖。如果您的文件夾只包含少量圖像、PDF 或其他項目,那應該沒什麼不好。
但是,當您訪問一個包含數百張圖片的文件夾時,縮略圖會降低您的 PC 速度。您可以禁用該功能以縮短打開文件夾所需的時間。在任何情況下,您都可以在Windows 10上打開任何文件,而不必預覽其內容。
有四種方法可以關閉 Windows 10 文件縮略圖,分別是:
1. 如何通過文件資源管理器禁用 Windows 10 縮略圖
您無需精通技術即可使用文件資源管理器在 Windows 10 上禁用縮略圖。以下是遵循和停用該功能的簡單步驟:
啟動文件資源管理器應用程序
應用上述設置後,每次打開包含圖像、文檔等的文件夾時,您將不再看到縮略圖。
2. 如何通過視覺效果設置關閉 Windows 10 縮略圖
您可能知道,Windows 10 設置應用程序是根據您的喜好自定義操作系統的最強大的服務之一。好吧,您可以使用它來個性化各種工具和功能的視覺行為,包括菜單、圖標、應用程序窗口、控件和按鈕。
以下是使用 Visual Effects 配置禁用文件縮略圖的方法:
每當您打開文件夾時,應用上述措施都會阻止 Windows 10 加載縮略圖。
這是啟動“性能選項”對話框並應用首選視覺設置的更快方法:
3. 如何使用組策略禁用 Windows 10 縮略圖
本地組策略是阻止 Windows 10 在文件夾或文件旁邊顯示縮略圖的另一種方法。如果您是網絡管理員,當您需要在多個 PC 用戶之間推出更改時,此選項會派上用場。
跟著這些步驟:
單擊確定後,受影響組中的所有用戶在 Windows 10 中打開文件時將不再看到縮略圖。您還可以使用本地組策略編輯器僅禁用網絡文件夾的縮略圖。
4. 如何通過註冊表編輯器在 Windows 10 上刪除縮略圖
如果您有足夠的勇氣調整 Windows 10 註冊表,那麼此方法只適合您。按照以下步驟停用 PC 上文件夾和文件的縮略圖:
保存 Windows 註冊表更改後,您將不再在文件夾中看到縮略圖,包括那些包含圖像的縮略圖。請記住,這是用戶級別的編輯,因此同一台 PC 上的其他用戶不受影響。
Windows 10 中的文件夾或文件預覽縮略圖有時會佔用大量資源。該功能可能會降低您的 PC 速度,尤其是當您導航到包含大量圖像或圖片的文件夾時。
值得慶幸的是,您可以使用上述任何一種方法來禁用操作系統上的縮略圖並釋放您的 PC 以執行關鍵任務。
在此過程中,請務必選擇一種與您的技術熟練程度相匹配的方法,以避免破壞操作系統的穩定性。如果您需要返回縮略圖,這裡是我們為您準備的詳細操作指南。
WebTech360Tips 因涵蓋最新、最出色的桌面應用程式而廣受歡迎,擁有最大的 Windows 免費軟體評論集合之一
早在 6 月份,我們就介紹了 Jumpllist Launcher,這是一款允許建立自訂跳躍清單的工具,可以更輕鬆地啟動程式。 Windows 7
如果你的電腦一直開著,那麼檢查系統的正常運作時間就很重要。如果你的電腦24小時不間斷運行,並且想查看
你想用影片檔案創建 GIF 動畫嗎?我很驚訝地發現網路上竟然沒有簡單的解決方案。大多數軟體
資料包嗅探器,也稱為資料包分析器或網路分析器,是一種特殊的軟體,可以攔截、分析和記錄通過網路的流量。
現在,你應該已經意識到病毒和惡意軟體攻擊會留下大量問題。停用工作管理員、登錄編輯器
您是否將所有歌曲、文件和文件備份(存檔)到 CD、DVD 或藍光光碟上?如果是這樣,那麼對您來說,
想快速將 .doc 格式轉換為 HTML 格式?最近我偶然發現了一款名為 Doc To Html Converter 的小工具。可惜它不是
Hallucinate 是一款小型實用程序,用於將所有類型的檔案隱藏到圖像檔案中。顧名思義,它實際上是透過偽裝來使用戶產生幻覺
有時,人們需要將重要文件隱藏起來,以防止未經授權的存取。僅僅隱藏文件並不是保護文件安全的最佳方法。




![惡意軟體攻擊後修復任務管理器、登錄檔等 [Windows] 惡意軟體攻擊後修復任務管理器、登錄檔等 [Windows]](https://tips.webtech360.com/resources8/r252/image-4435-0829093944340.jpg)


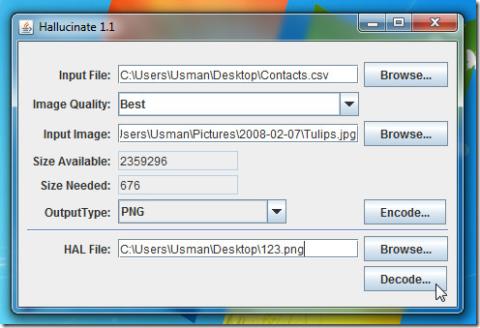
![如何在計算器中隱藏檔案 [安全性] 如何在計算器中隱藏檔案 [安全性]](https://tips.webtech360.com/resources8/r252/image-6669-0829093434691.jpg)