如何在 PC 上刪除 Ubuntu 並還原 Windows
如何在 PC 上刪除 Ubuntu 並還原 Windows
沒有什麼比您的計算機在您最需要它的時候讓您失望更糟糕的了。您可能正在處理辦公室或學校的重要項目,或者在與朋友一起玩多人遊戲時突然被藍屏死機 (BSOD) 消息打斷,導致 PC 癱瘓。
BSOD 錯誤可以修復,具體取決於停止代碼的嚴重性。但是無法保證數據的完整性,這就是定期執行備份至關重要的原因。
內核模式堆損壞是一種藍屏錯誤代碼,它會使您的計算機癱瘓。它表示系統內核有問題,可能由軟件或硬件問題觸發。
以下是一些可觸發停止代碼內核模式堆損壞的不幸事件:
您可以通過檢查硬件和軟件,嘗試多種方法來修復Windows 10 計算機上的內核模式堆損壞錯誤。耐心地武裝自己很重要,因為可能需要一段時間才能找到停止代碼的來源。
在開始之前,最好備份您的文件和應用程序並設置系統還原點。如本文開頭所述,藍屏錯誤無法保證您的數據安全。
在您甚至根本沒有機會使用計算機的嚴重情況下,您可以在安全模式下啟動 Windows 10以禁用任何可能導致停止代碼內核模式堆損壞的非必要服務、進程和驅動程序。
![[已修復] Windows 10 上的內核模式堆損壞錯誤 [已修復] Windows 10 上的內核模式堆損壞錯誤](/resources8/images2m/image-8431-1221164017947.png)
![[已修復] Windows 10 上的內核模式堆損壞錯誤 [已修復] Windows 10 上的內核模式堆損壞錯誤](/resources8/images2m/image-8053-1221164018524.png)
![[已修復] Windows 10 上的內核模式堆損壞錯誤 [已修復] Windows 10 上的內核模式堆損壞錯誤](/resources8/images2m/image-9468-1221164019550.png)
如果您最近在未使用驅動程序更新工具的情況下更新了圖形驅動程序,則您可能不小心安裝了導致顯示問題的不兼容版本。反過來,這會導致內核模式堆損壞錯誤。
但是您應該能夠通過回滾圖形驅動程序來解決此問題。您需要執行以下操作:
如果“回滾驅動程序”按鈕變灰,則表示您的計算機上沒有保存以前的驅動程序版本,因此您無法使用此解決方案。繼續下一步。
另一方面,也許您的圖形驅動程序很長時間沒有更新。過時的驅動程序是所有類型計算機問題的根源,因此您應該立即著手解決。
![[已修復] Windows 10 上的內核模式堆損壞錯誤 [已修復] Windows 10 上的內核模式堆損壞錯誤](/resources8/images2m/image-1091-1221164021676.png)
![[已修復] Windows 10 上的內核模式堆損壞錯誤 [已修復] Windows 10 上的內核模式堆損壞錯誤](/resources8/images2m/image-7406-1221164023186.png)
![[已修復] Windows 10 上的內核模式堆損壞錯誤 [已修復] Windows 10 上的內核模式堆損壞錯誤](/resources8/images2m/image-411-1221164025443.png)
如果您最近安裝了與您的操作系統不完全兼容的程序,那麼必然會發生諸如內核模式堆損壞之類的停止代碼。
您可能已經嘗試在舊 Windows 版本的兼容模式下運行此類應用程序,但這也可能存在問題。但是,您可以使用內置的程序兼容性疑難解答從您的 PC 中查找和消除不受支持的應用程序。
除了兼容性問題外,程序之間可能會相互衝突,從而導致藍屏錯誤,例如Kernel mode heap corruption。例如,如果您安裝了多個防病毒程序,並且每個程序都帶有實時引擎,則應用程序可能會崩潰。
類似的問題可能是由可疑的應用程序引起的,例如Windows 的免費防病毒或VPN 工具。您需要做的是刪除有罪工具以恢復計算機的穩定性。
![[已修復] Windows 10 上的內核模式堆損壞錯誤 [已修復] Windows 10 上的內核模式堆損壞錯誤](/resources8/images2m/image-4967-1221164027380.png)
![[已修復] Windows 10 上的內核模式堆損壞錯誤 [已修復] Windows 10 上的內核模式堆損壞錯誤](/resources8/images2m/image-5107-1221164028165.png)
![[已修復] Windows 10 上的內核模式堆損壞錯誤 [已修復] Windows 10 上的內核模式堆損壞錯誤](/resources8/images2m/image-7763-1221164028559.png)
啟動程序可能會出現問題,因為它們會在 Windows 完全啟動之前激活特定的進程和服務。為了消除這種風險,您應該防止每次打開計算機時自動運行應用程序,尤其是那些可以訪問 Internet 的應用程序,例如安全程序。
![[已修復] Windows 10 上的內核模式堆損壞錯誤 [已修復] Windows 10 上的內核模式堆損壞錯誤](/resources8/images2m/image-5971-1221164029302.png)
![[已修復] Windows 10 上的內核模式堆損壞錯誤 [已修復] Windows 10 上的內核模式堆損壞錯誤](/resources8/images2m/image-7148-1221164030498.png)
儘管微軟在發布 Windows 更新方面做出了高尚的嘗試,但有時會慘遭失敗。許多用戶報告在某些系統更新時遇到計算機問題,包括藍屏錯誤。
您可以做的是卸載最新的更新以恢復操作系統的穩定性。您需要執行以下操作:
![[已修復] Windows 10 上的內核模式堆損壞錯誤 [已修復] Windows 10 上的內核模式堆損壞錯誤](/resources8/images2m/image-1459-1221164031497.png)
![[已修復] Windows 10 上的內核模式堆損壞錯誤 [已修復] Windows 10 上的內核模式堆損壞錯誤](/resources8/images2m/image-4946-1221164033332.png)
![[已修復] Windows 10 上的內核模式堆損壞錯誤 [已修復] Windows 10 上的內核模式堆損壞錯誤](/resources8/images2m/image-9156-1221164034335.png)
![[已修復] Windows 10 上的內核模式堆損壞錯誤 [已修復] Windows 10 上的內核模式堆損壞錯誤](/resources8/images2m/image-8779-1221164034922.png)
另一方面,如果您的操作系統已經過時,那麼您收到藍屏錯誤(例如Kernel mode heap corruption )也就不足為奇了。必須為您的計算機配備最新的功能、改進、修補程序和安全補丁,以使其正常運行。
![[已修復] Windows 10 上的內核模式堆損壞錯誤 [已修復] Windows 10 上的內核模式堆損壞錯誤](/resources8/images2m/image-434-1221164035527.png)
![[已修復] Windows 10 上的內核模式堆損壞錯誤 [已修復] Windows 10 上的內核模式堆損壞錯誤](/resources8/images2m/image-9092-1221164036162.png)
系統內存問題會影響整個操作系統和正在運行的應用程序。在某些情況下,它們甚至會導致藍屏錯誤,例如內核模式堆損壞。
但是,您可以通過使用操作系統內置的實用工具 Windows 內存診斷來快速檢查 RAM 並修復任何錯誤。以下是如何使用它:
![[已修復] Windows 10 上的內核模式堆損壞錯誤 [已修復] Windows 10 上的內核模式堆損壞錯誤](/resources8/images2m/image-4644-1221164036519.png)
![[已修復] Windows 10 上的內核模式堆損壞錯誤 [已修復] Windows 10 上的內核模式堆損壞錯誤](/resources8/images2m/image-1298-1221164036665.png)
如果您更喜歡更高級的工具來顯示有關您的存儲卡的詳細信息,我們建議您使用MemTest86。
硬盤上的壞扇區或操作系統中的損壞文件會導致嚴重的 PC 性能問題以及藍屏死機錯誤,例如內核模式堆損壞。
但是,無需求助於第三方軟件應用程序即可修復 HDD 和操作系統錯誤。Windows 具有稱為 CHKDSK(檢查磁盤)、SFC(系統文件檢查器)和 DISM(部署映像服務和管理)的內置修復工具。
![[已修復] Windows 10 上的內核模式堆損壞錯誤 [已修復] Windows 10 上的內核模式堆損壞錯誤](/resources8/images2m/image-3954-1221164037053.png)
chkdsk c: /f。如果您的操作系統安裝在另一個分區上,請替換c:為正確的驅動程序號。按Enter![[已修復] Windows 10 上的內核模式堆損壞錯誤 [已修復] Windows 10 上的內核模式堆損壞錯誤](/resources8/images2m/image-856-1221164039070.png)
您可以依靠 CHKDSK 來修復導致硬盤驅動器故障的損壞文件。但是,如果它不能解決您的 BSOD 問題,您應該求助於 SFC。
CHKDSK 應該修復系統文件的常見問題。但是,如果使用此工具後停止代碼內核模式堆損壞仍然存在,請繼續使用 DISM。
DISM /online /cleanup-image /scanhealth並等待掃描完成![[已修復] Windows 10 上的內核模式堆損壞錯誤 [已修復] Windows 10 上的內核模式堆損壞錯誤](/resources8/images2m/image-8413-1221164041135.png)
DISM /online /cleanup-image /restorehealth遊戲玩家使用超頻工具從他們的硬件中獲取更多的能量,以提高他們的遊戲性能。但是,如果操作不當並且未提供冷卻系統,您的計算機將開始顯示藍屏錯誤以防止自身過熱。
要解決此問題,您可以放大散熱器,仔細檢查超頻設置,或完全關閉超頻。最後一個選項是最可靠的。
如果您安裝了第三方超頻工具,請務必將其關閉並將時鐘參數重置為正常。否則,您可以在 BIOS 中禁用超頻。
由於我們討論的是 BIOS,因此如果您或其他有權訪問您的計算機的人篡改了 BIOS 設置,最好將其選項重置為默認值。
如果您沒有高級技能來確切地知道您在那裡做什麼,您最終可能會導致 BSOD 錯誤,例如Kernel mode heap corruption。以下是將 BIOS 重置為默認值的方法:
![[已修復] Windows 10 上的內核模式堆損壞錯誤 [已修復] Windows 10 上的內核模式堆損壞錯誤](/resources8/images2m/image-7517-1221164041517.png)
它可能看起來不像,但 BIOS 是您操作系統中非常重要的一部分。而且,就像 Windows 一樣,它需要不時更新以避免兼容性和穩定性問題。您需要執行以下操作:
![[已修復] Windows 10 上的內核模式堆損壞錯誤 [已修復] Windows 10 上的內核模式堆損壞錯誤](/resources8/images2m/image-4073-1221164043792.png)
![[已修復] Windows 10 上的內核模式堆損壞錯誤 [已修復] Windows 10 上的內核模式堆損壞錯誤](/resources8/images2m/image-5833-1221164044551.png)
如果您最近購買或收到了新硬件,例如 Wi-Fi 適配器、網絡攝像頭或筆式驅動器,則在將其連接到計算機時可能會導致系統功能問題。
例如,U 盤的自動播放功能很容易感染惡意軟件。要測試這個理論,請關閉計算機並移除除鍵盤和鼠標之外的所有外圍設備。
在接下來的步驟中,重新打開您的 PC 以確認您不再出現藍屏錯誤。一次小心地重新連接一台設備,直到您發現導致功能問題的設備。
由於您已經在檢查您的硬件組件,如果您有足夠的技能來完成這項任務,最好將您的計算機拆開。卸下並重新安裝所有組件,同時要特別注意 GPU 卡。
一些用戶報告說,在將 GPU 卡插入錯誤的插槽後,他們收到了停止代碼內核模式堆損壞。但在進行更正後,問題很快得到了解決。
網絡犯罪攻擊對於毫無戒心和未受保護的計算機可能是毀滅性的。某些惡意軟件代理足夠強大,可以解除防病毒系統並接管關鍵進程和服務。
如果您最近感染了惡意軟件,這可能是停止代碼內核模式堆損壞如此持久的原因。
![[已修復] Windows 10 上的內核模式堆損壞錯誤 [已修復] Windows 10 上的內核模式堆損壞錯誤](/resources8/images2m/image-7388-1221164045159.png)
![[已修復] Windows 10 上的內核模式堆損壞錯誤 [已修復] Windows 10 上的內核模式堆損壞錯誤](/resources8/images2m/image-8424-1221164045567.png)
![[已修復] Windows 10 上的內核模式堆損壞錯誤 [已修復] Windows 10 上的內核模式堆損壞錯誤](/resources8/images2m/image-770-1221164046851.png)
![[已修復] Windows 10 上的內核模式堆損壞錯誤 [已修復] Windows 10 上的內核模式堆損壞錯誤](/resources8/images2m/image-5564-1221164047432.png)
![[已修復] Windows 10 上的內核模式堆損壞錯誤 [已修復] Windows 10 上的內核模式堆損壞錯誤](/resources8/images2m/image-1116-1221164047797.png)
如果您安裝了另一個 Internet 安全軟件來接管 Windows Defender 的角色,請改用該應用程序來檢查您的 PC 是否存在惡意軟件。
您的操作系統需要恆定數量的可用磁盤空間。否則,它將無法正確執行其進程。隨著時間的推移,這可能會觸發藍屏死機消息,例如內核模式堆損壞。
您可以通過為 Windows 分區分配更多磁盤空間來輕鬆解決此問題。為此,您可以求助於第三方分區管理器或使用內置的 Windows 實用程序磁盤管理。
![[已修復] Windows 10 上的內核模式堆損壞錯誤 [已修復] Windows 10 上的內核模式堆損壞錯誤](/resources8/images2m/image-6567-1221164048148.png)
![[已修復] Windows 10 上的內核模式堆損壞錯誤 [已修復] Windows 10 上的內核模式堆損壞錯誤](/resources8/images2m/image-360-1221164048952.png)
如果您負擔不起重新分配可用磁盤空間的費用,您可以連接外部硬盤或從計算機中刪除現有文件。考慮佔用磁盤空間的任何非必要的大數據。
例如,可以將珍貴的照片和家庭視頻複製到外部硬盤或上傳到雲帳戶進行妥善保管。您還可以卸載不再玩的大型應用程序或遊戲。
當涉及到在 Windows 和程序中發現的垃圾文件時,您可以求助於系統清理工具。或者,如果您不想在 PC 上安裝任何其他東西,您可以改用磁盤清理工具。
![[已修復] Windows 10 上的內核模式堆損壞錯誤 [已修復] Windows 10 上的內核模式堆損壞錯誤](/resources8/images2m/image-1459-1221164031497.png)
![[已修復] Windows 10 上的內核模式堆損壞錯誤 [已修復] Windows 10 上的內核模式堆損壞錯誤](/resources8/images2m/image-5683-1221164054170.png)
![[已修復] Windows 10 上的內核模式堆損壞錯誤 [已修復] Windows 10 上的內核模式堆損壞錯誤](/resources8/images2m/image-2304-1221164054620.png)
![[已修復] Windows 10 上的內核模式堆損壞錯誤 [已修復] Windows 10 上的內核模式堆損壞錯誤](/resources8/images2m/image-9278-1221164057100.png)
![[已修復] Windows 10 上的內核模式堆損壞錯誤 [已修復] Windows 10 上的內核模式堆損壞錯誤](/resources8/images2m/image-1312-1221164058332.png)
如果到目前為止您還沒有找到停止代碼內核模式堆損壞的根源,那麼是時候求助於恢復模式了。如果您的計算機受到最近發生的軟件事件的影響,它將修復您的計算機。
不過,您應該採取一些預防措施,因為恢復模式會刪除您在創建還原點後安裝的所有程序。
![[已修復] Windows 10 上的內核模式堆損壞錯誤 [已修復] Windows 10 上的內核模式堆損壞錯誤](/resources8/images2m/image-1459-1221164031497.png)
![[已修復] Windows 10 上的內核模式堆損壞錯誤 [已修復] Windows 10 上的內核模式堆損壞錯誤](/resources8/images2m/image-7281-1221164058901.png)
![[已修復] Windows 10 上的內核模式堆損壞錯誤 [已修復] Windows 10 上的內核模式堆損壞錯誤](/resources8/images2m/image-3006-1221164059725.png)
![[已修復] Windows 10 上的內核模式堆損壞錯誤 [已修復] Windows 10 上的內核模式堆損壞錯誤](/resources8/images2m/image-3179-1221164100196.png)
可能需要進一步調查以找到導致停止代碼內核模式堆損壞的損壞文件。您可以使用 BlueScreenView 執行此操作。
它是一款小巧、實用且免費的應用程序,可監控您的計算機、捕獲有關藍屏錯誤的所有數據,並讓您可以檢查小型轉儲。
如果您不想安裝 BlueScreenView 等第三方應用程序,那麼我們建議您使用事件查看器。它是 Windows 內置的可靠工具,可以捕獲所有日誌和事件,因此您可以使用它來發現有關內核模式堆損壞BSOD 錯誤的更多信息。
您可以使用描述中的詳細信息來查找在線解決方案。而且,如果你找不到,那麼你可以向微軟官方論壇報告,等待專家的答复。
總而言之,內核模式堆損壞是一個煩人的藍屏死機錯誤,可由軟件或硬件問題觸發。但是,您應該能夠修復它而無需在 Windows 10 上執行恢復出廠設置。
例如,您可以在安全模式下啟動 Windows 10、回滾或更新您的圖形驅動程序、運行程序兼容性疑難解答、卸載最近或可疑的應用程序,以及禁用啟動程序。
運行 Windows Update 並卸載錯誤更新、修復系統內存、修復損壞的硬盤和系統文件、禁用超頻、將 BIOS 恢復為默認值並保持 BIOS 更新也是一個好主意。
此外,您可以移除外圍設備、重新連接您的 GPU 卡、檢查您的 PC 是否存在惡意軟件、檢查您的可用磁盤空間以及使用系統還原。可以使用 BlueScreenView 或 Event Viewer 獲得更多詳細信息。
這些解決方案中的任何一個是否修復了停止代碼內核模式堆損壞?在下面的評論區域中告訴我們您對這個可怕的 BSOD 錯誤的體驗。
如何在 PC 上刪除 Ubuntu 並還原 Windows
微軟已從 Windows 7 中刪除了 autorun.inf 功能。這表示當您插入 USB 隨身碟時,程式將不會自動啟動。
早在 7 月份,我們就曾詳細討論過 Windows 7 中的問題步驟記錄器。它最大的缺點是輸出結果保存為 MHTML 格式。並非所有人都能
Mac 用戶可以在背景捲動非活動窗口,而無需將其置於焦點位置。然而,Windows 7 缺少這項非常實用的功能。
我們之前介紹過適用於 Mac 的 Phone Disk,它允許用戶從 Finder 快速存取他們的檔案(甚至為越獄的 iPhone 提供 root 存取權)。 iPhone
你有 Nvidia 顯示卡嗎? Nvidia 的最新韌體會安裝一個腳本,用於在桌面右鍵選單中啟用 Nvidia 控制面板。
如何透過 Windows 10 控制 Android 手機 [教學]
我們偶爾會遇到需要修復的損壞的文字檔案。損壞的文檔是另一種情況,我們已經討論過
有時在使用全螢幕應用程式或其他明顯佔據全螢幕的 Dock 程式時,工作列似乎有點煩人,因為
WebTech360Tips 因涵蓋最新、最出色的桌面應用程式而廣受歡迎,擁有最大的 Windows 免費軟體評論集合之一

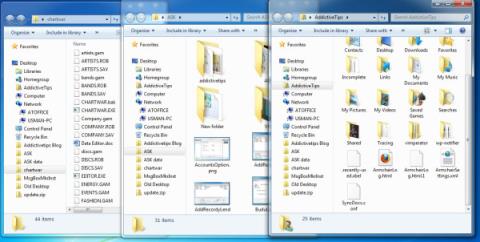

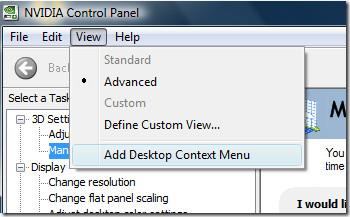

![使用熱鍵隱藏工作列[Windows] 使用熱鍵隱藏工作列[Windows]](https://tips.webtech360.com/resources8/r252/image-4080-0829093722348.jpg)
![2010 年度 150 款最佳 Windows 應用程式 [編輯推薦] 2010 年度 150 款最佳 Windows 應用程式 [編輯推薦]](https://tips.webtech360.com/resources8/r252/image-7471-0829094857434.jpg)