WinTrezur 讓你加密照片並設定圖像作為密碼

如果你與家裡的其他家庭成員共用一台電腦,而電腦裡有一些你不想讓別人知道的私人照片,
文件資源管理器是微軟操作系統達到版本 10 時給 Windows 資源管理器的正式名稱。它代表內置的 Windows 10 應用程序,用於瀏覽文件和文件夾,以及執行各種操作,如啟動、刪除或重命名文件。
不幸的是,許多用戶抱怨文件資源管理器在 Windows 10 上沒有響應,導致他們無法在他們的計算機上執行基本活動。例如,文件資源管理器顯示正在處理消息並且有時會卡住。
它可能是由軟件級別的各種問題引起的。無論問題是什麼,如果您無法以管理員權限運行文件資源管理器,您應該能夠修復它,而無需將 Windows 10 恢復出廠設置並丟失所有應用程序個人文件。
為什麼文件資源管理器沒有響應?
如果文件資源管理器太慢或根本不響應命令,您可能會遇到許多無法預料的問題。這些包括:
如何修復文件資源管理器在 Windows 10 中沒有響應
如果您想知道在文件資源管理器沒有響應時該怎麼做,請不要擔心,因為您可以嘗試多種解決方案。
但是,在開始之前,最好先創建一個系統還原點。如果您犯了任何錯誤,您將能夠將 Windows 10 回滾到以前的穩定狀態。如果可能,您應該執行完整的計算機備份,以確保不會丟失任何重要的文件和文件夾。
1.重啟explorer.exe
您可以重新啟動 explorer.exe,負責文件資源管理器的進程,給它一點提升。這是一個簡單的解決方案,通常可以解決問題。從任務管理器結束任務後,Windows 10 會自動重新啟動該過程。
從任務管理器:
如果由於任何原因無法訪問任務管理器,則可以轉到命令提示符重新啟動 explorer.exe。
來自 CMD:

taskkill /f /im explorer.exe,然後按Enter鍵(任務欄就會消失)start explorer.exe並按Enter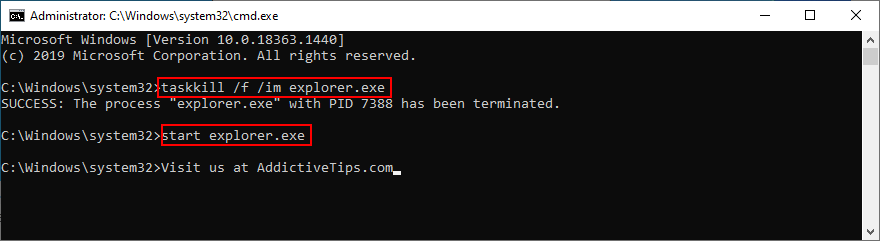
2. 更新 Windows 10
如果文件資源管理器受到眾多用戶計算機上的 Windows 10 錯誤的影響,那麼 Microsoft 可能已經意識到這一點,並且可能會推送解決問題的系統更新。您所要做的就是更新 Windows 10:
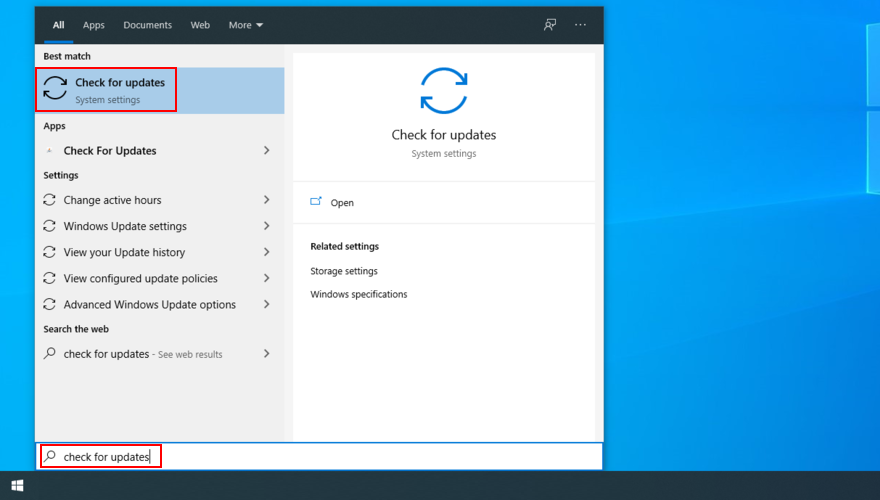
3.清除文件資源管理器歷史記錄
文件資源管理器有一個緩存,用於存儲所有訪問過的位置的歷史記錄。如果應用程序不再正常工作,則清除文件資源管理器歷史記錄可能會有所幫助。
如果您無法訪問控制面板,則可以使用註冊表編輯器輕鬆刪除文件資源管理器歷史記錄。
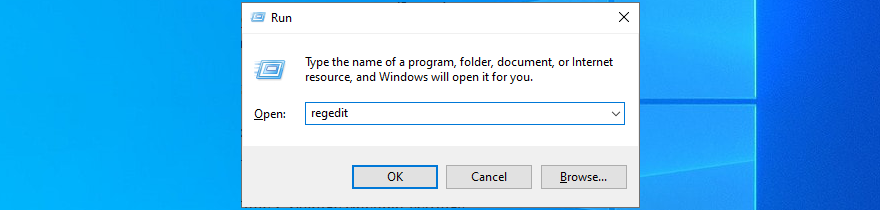
計算機\HKEY_CURRENT_USER\Software\Microsoft\Windows\CurrentVersion\Explorer\WordWheelQuery
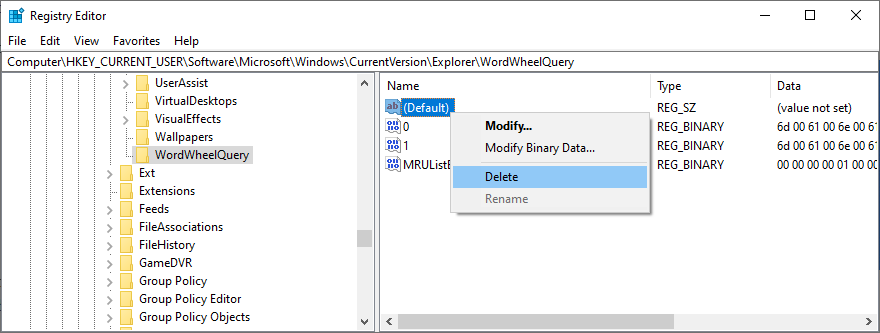


4. 重置文件資源管理器和文件夾選項
如果您或有權訪問您計算機的其他人最近自定義了文件資源管理器選項,這可能是應用程序停止正常工作的原因。但是您可以毫不費力地將設置恢復為默認設置。
5. 卸載最近的 Windows 10 更新
Microsoft 有時會犯錯誤並推送系統更新,這些更新會妨礙計算機並導致某些應用程序出現功能問題。這可能是文件資源管理器不再響應 Windows 10 PC 上的命令的原因。
如果您注意到文件資源管理器在最近的 Windows 更新後開始起作用,那麼您必須撤消更改並卸載有問題的更新。

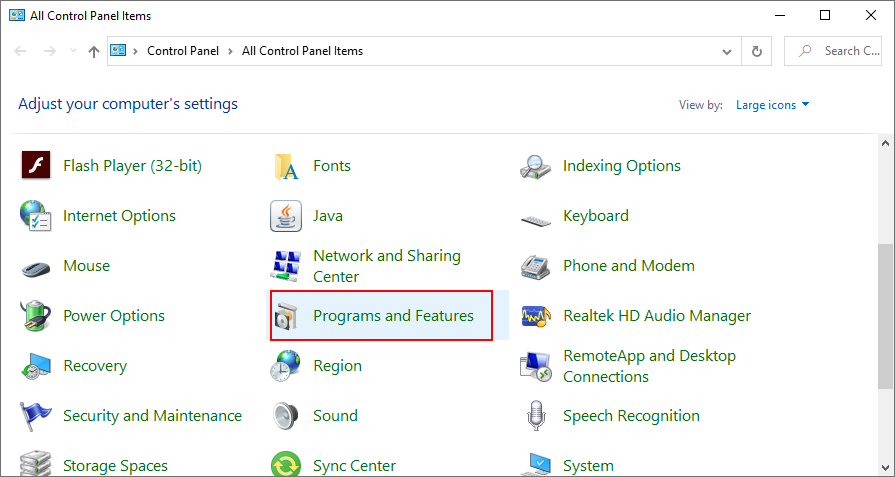
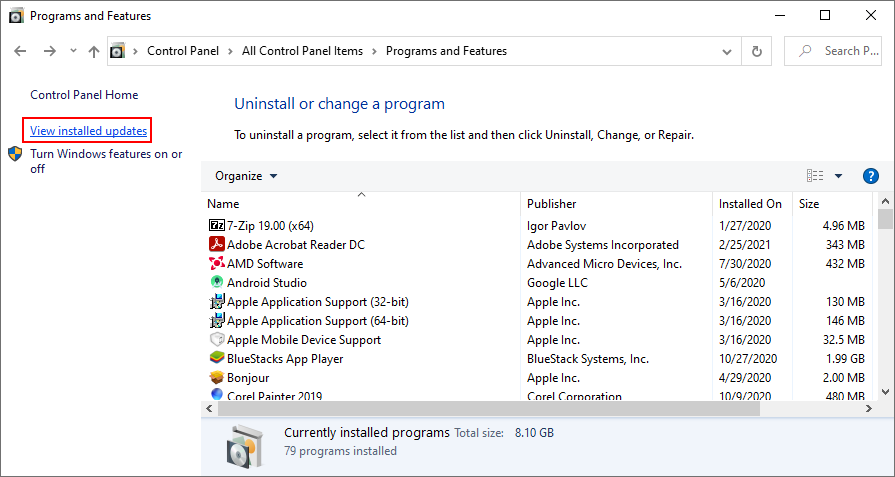
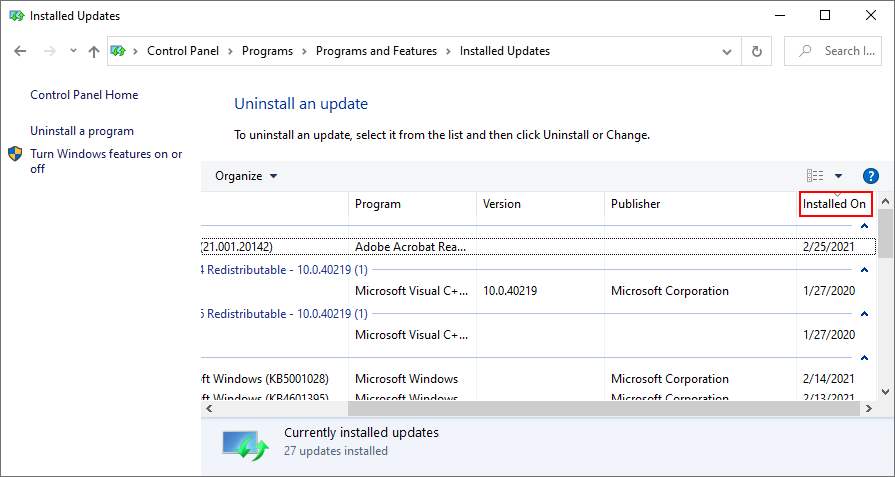
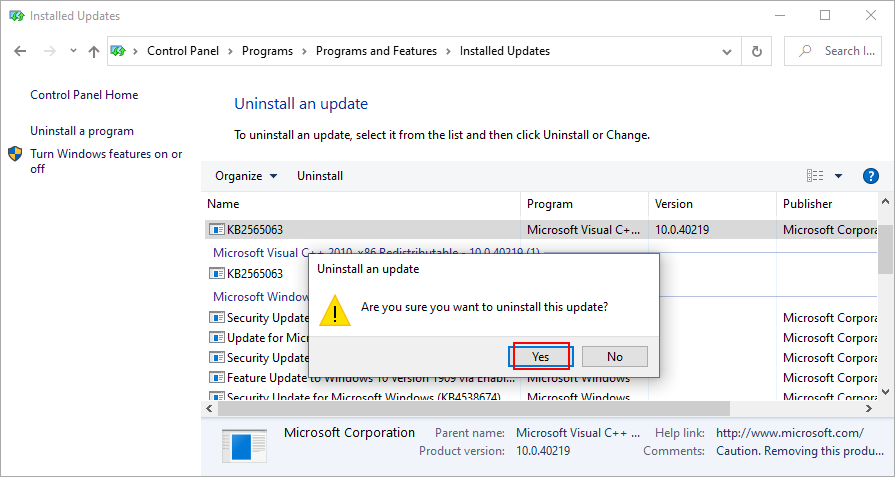
6.重建搜索索引
Windows 搜索與文件資源管理器交織在一起,因此如果Windows 10 搜索應用程序無法正常工作,則文件資源管理器可能不再正確響應命令。您可以嘗試通過重建搜索索引來修復它。
7. 運行搜索和索引疑難解答
雖然我們討論的是可能觸發文件資源管理器功能錯誤的 Windows 搜索,但運行搜索和索引疑難解答也是一個好主意。
8. 刪除額外的外殼擴展
如果您在計算機上安裝了許多應用程序,它們可能會淹沒您的 Windows 資源管理器右鍵單擊菜單。這可能是文件資源管理器不再響應的原因。
但是,您應該能夠通過識別額外的上下文菜單項並將其從 PC 中刪除來解決此問題。最簡單的方法是使用免費、輕量級且易於使用的第三方應用程序:ShellMenuView。
如何使用 ShellMenuView:
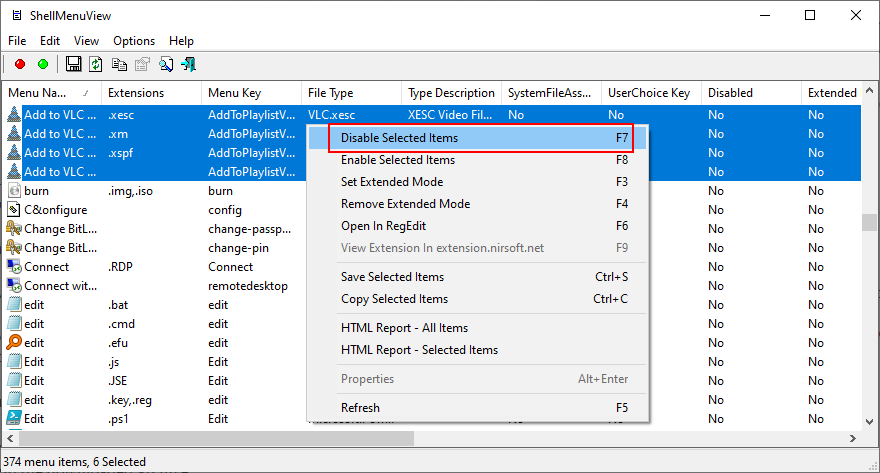
9. 將應用關聯重置為默認值
對於用於打開某些類型文件的默認應用程序,Microsoft 非常固執。它總是促使您使用自己的應用程序。因此,如果您將第三方應用程序設置為默認應用程序,這可能是文件資源管理器無法正常工作的原因。
如何將應用關聯重置為默認值:
10.使用系統恢復模式
任何數量的不可預見的事件都可能導致文件資源管理器停止正常工作。幸運的是,您可以將 Windows 10 回滾到還原點,以撤消在軟件級別所做的所有更改。
請記住,這意味著在創建該還原點之後安裝的所有遊戲和應用程序都將從您的 PC 中消失。所以你必須重新安裝所有東西。如果您在 Windows 上存儲了登錄憑據,您應該創建一個備份以確保安全(以防您現在還沒有這樣做)。
如何使用系統還原:

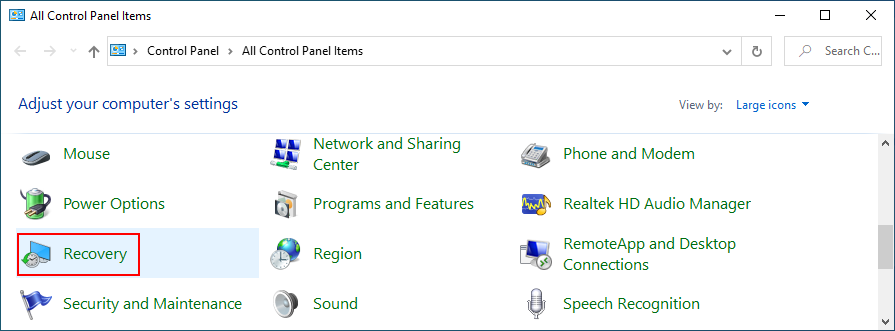
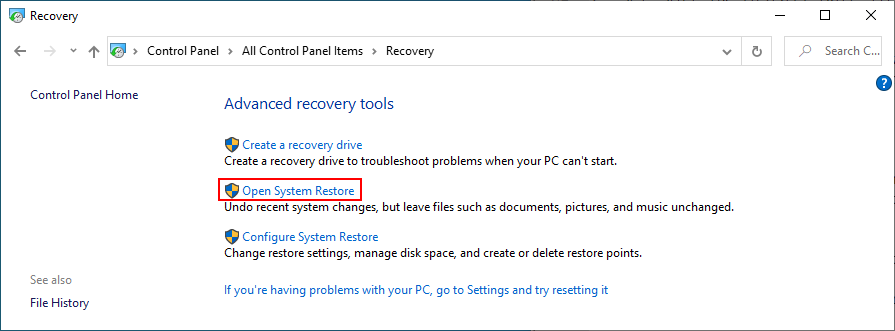
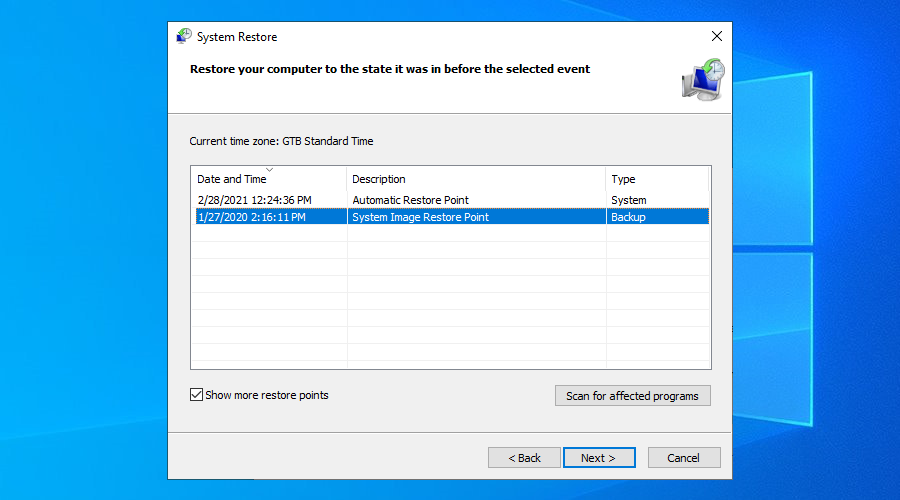
11.更改顯示設置
許多用戶聲稱文件資源管理器在自定義顯示設置後停止響應命令,例如更改字體類型或大小。似乎 explorer.exe 進程在 UI 修改方面有問題,因此您應該將顯示設置恢復為默認設置以保持安全。

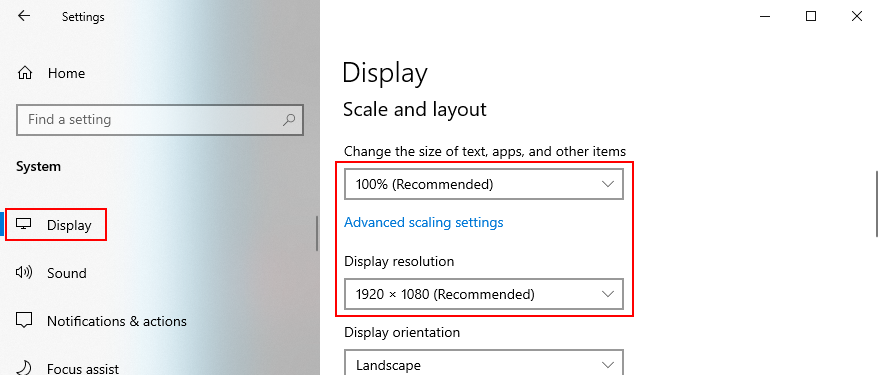
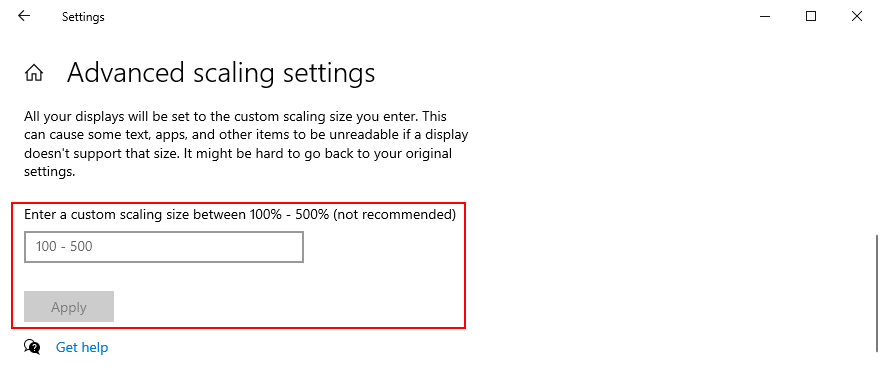
12. 更新您的視頻驅動程序
顯示問題也可能是由不兼容或過時的 GPU 驅動程序引起的。它不僅會在遊戲中引發問題,還會在遊戲啟動器中引發問題。以下是更新視頻驅動程序的方法。
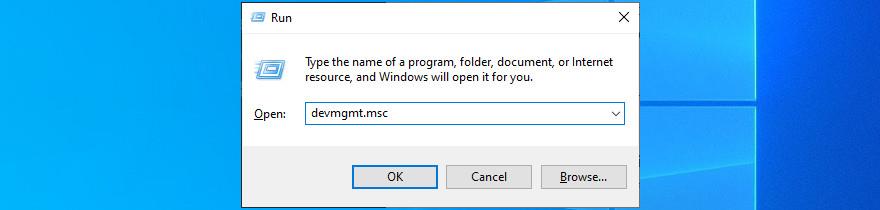
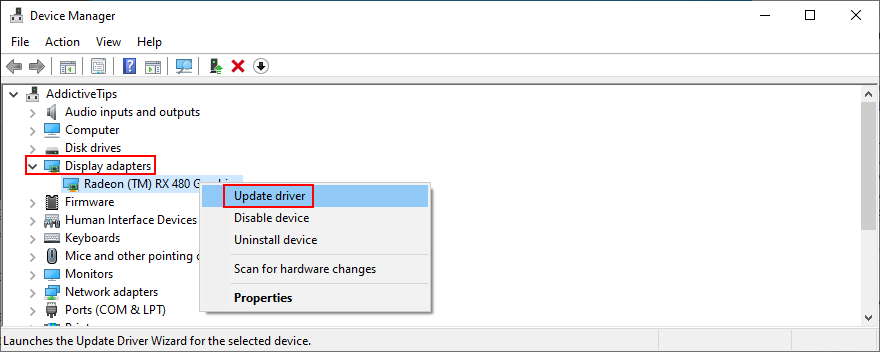
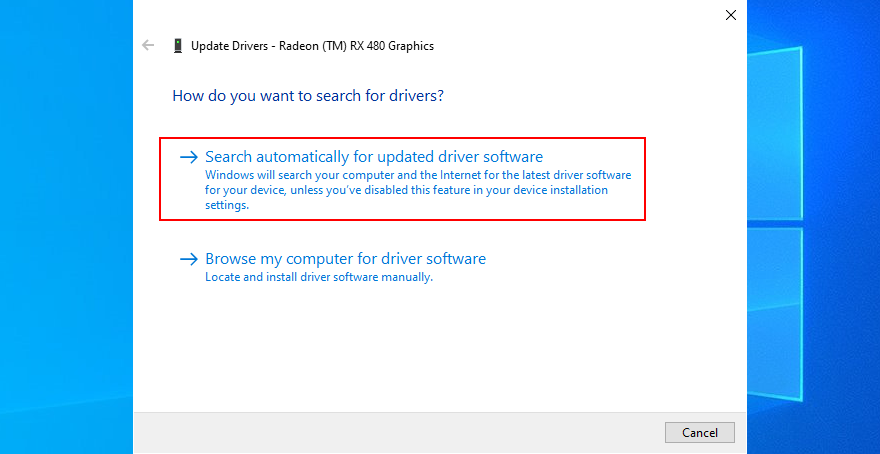
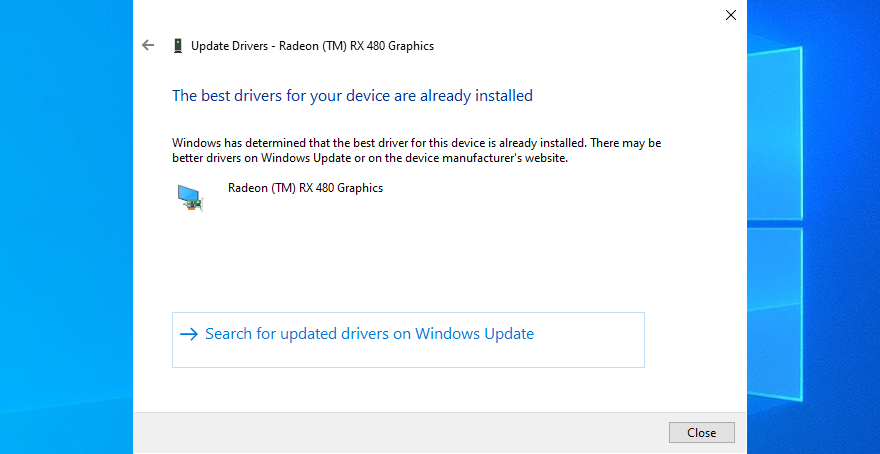
如果 Microsoft 未能找到更新的顯示驅動程序,您可以通過考慮驅動程序名稱和當前版本在製造商的網站上進行查找。但是,如果您不想冒險為您的顯示器安裝錯誤的驅動程序,這可能會導致您的計算機出現嚴重問題,那麼我們建議您選擇驅動程序更新工具。
此類應用程序會自動檢測您 PC 上安裝的所有驅動程序,指出過時的驅動程序,在 Internet 上查找更新和兼容的版本,以及下載和安裝驅動程序。此外,您可以使用此類程序同時更新多個驅動程序。
13. 為硬盤上的更多文件騰出空間
Windows 10 需要可用磁盤空間才能正確運行其進程並保持服務處於活動狀態。否則,將無法創建輔助文件和下載所需數據。如果您收到 PC 上磁盤空間不足消息的通知,這可能是文件資源管理器不再響應命令的原因。
有兩種方法可以解決此問題:添加更多空間或釋放磁盤空間。
如何分配更多磁盤空間:
在第一種情況下,您可以連接外部硬盤驅動器或從較大的分區分配更多磁盤空間到 Windows 驅動器。您無需使用第三方軟件,因為您可以使用內置的磁盤管理應用程序。
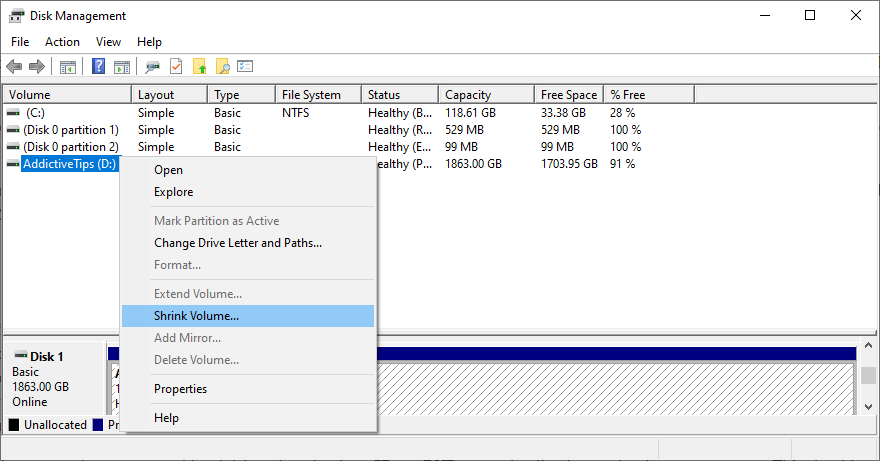
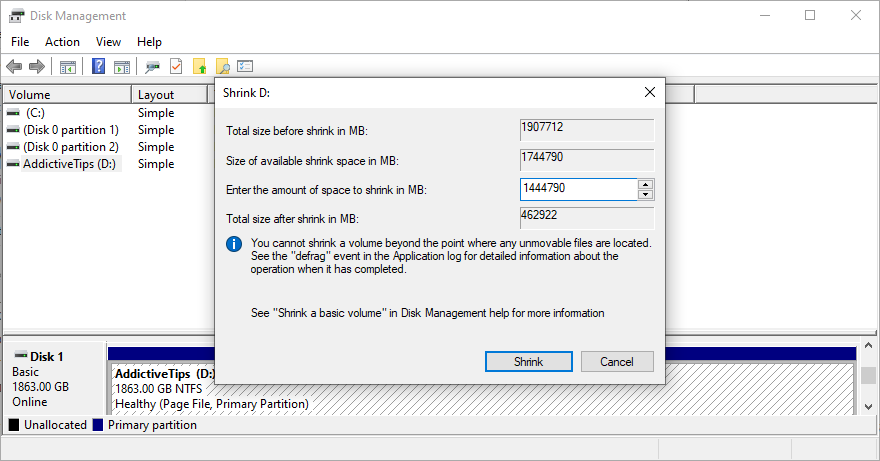
如何釋放磁盤空間:
您可以求助於第三方系統清理工具從您的 PC 中刪除垃圾文件,或者您可以改用集成的磁盤清理工具。

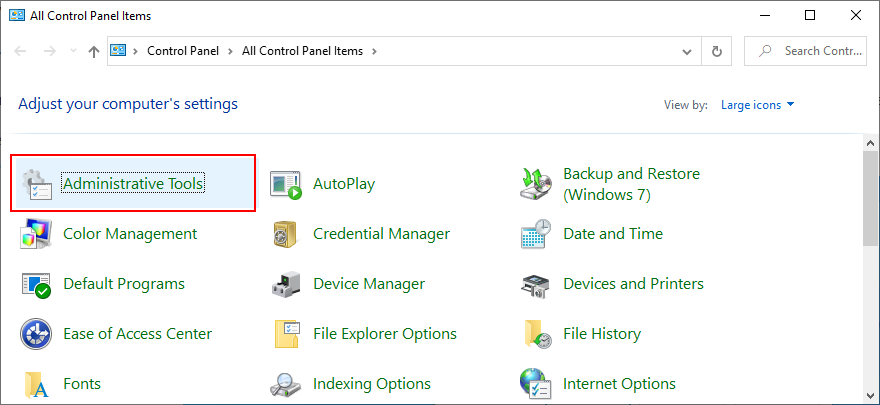
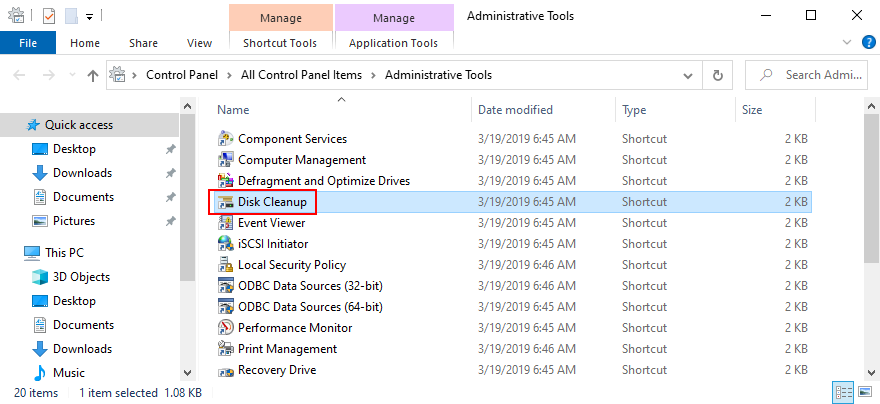
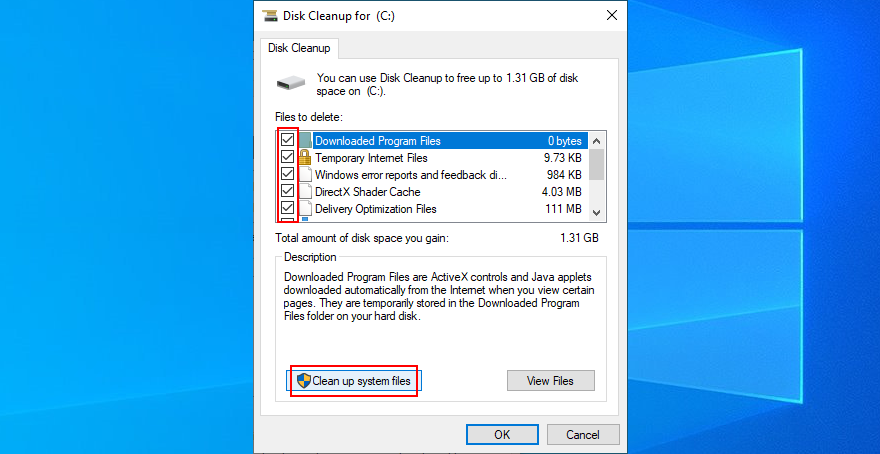
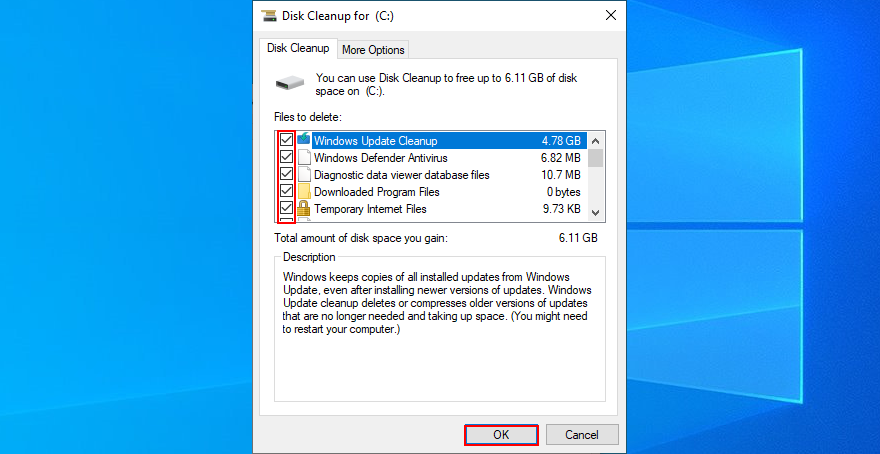
除了刪除垃圾文件之外,您還可以通過卸載不再玩的大型應用程序或遊戲來釋放磁盤空間。將您收藏的電影或照片移到外部磁盤、上傳到雲或刻錄到光盤也是一個好主意。
14.修復操作系統錯誤
如果您的操作系統有任何損壞的文件或進程,它可能會影響整個計算機,包括您的文件資源管理器。但是,您無需求助於專家或使用第三方軟件應用程序即可快速查找和修復系統錯誤。
相反,您可以從命令行環境啟動SFC(系統文件檢查器)和 DISM(部署映像服務和管理)。如果您沒有任何 CMD 經驗,請不要擔心。只需按照以下簡單說明操作即可。
如何使用證監會:
如果使用 SFC 後文件資源管理器仍然沒有響應命令,則問題可能更深一些。您可以使用 DISM 修復 Windows 10 映像的組件存儲中的任何損壞文件。
如何使用 DISM:
DISM /online /cleanup-image /scanhealth並按Enter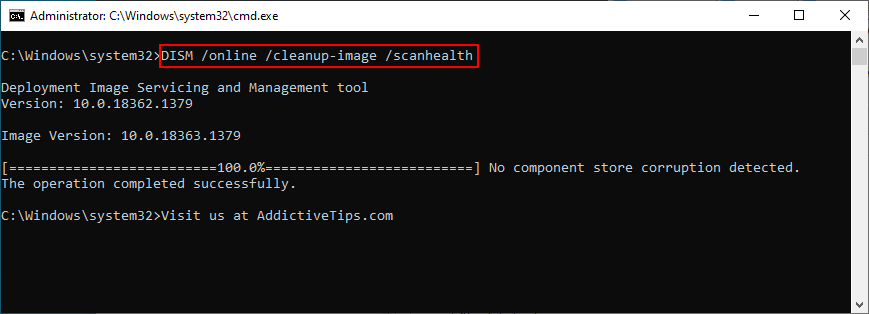
DISM /online /cleanup-image /restorehealthsfc /scannow,按Enter,然後等待 SFC 完成其工作
15.使用本地用戶帳戶登錄
在某些情況下,文件資源管理器由於 Microsoft 帳戶問題而停止正常工作。目前尚不清楚為什麼會發生這種情況,但您應該能夠通過使用本地用戶帳戶登錄來解決此問題。
如果您已有本地帳戶,請確保使用該帳戶而不是您的 Microsoft 帳戶登錄 Windows 10。然後,嘗試打開文件資源管理器。
如何創建本地用戶帳戶(管理員):


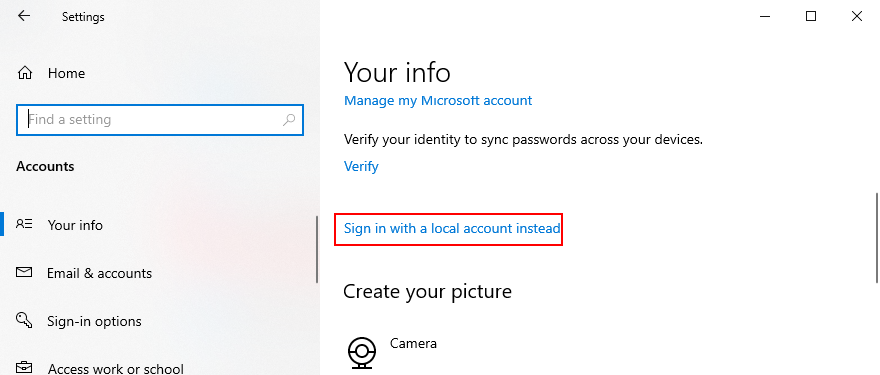
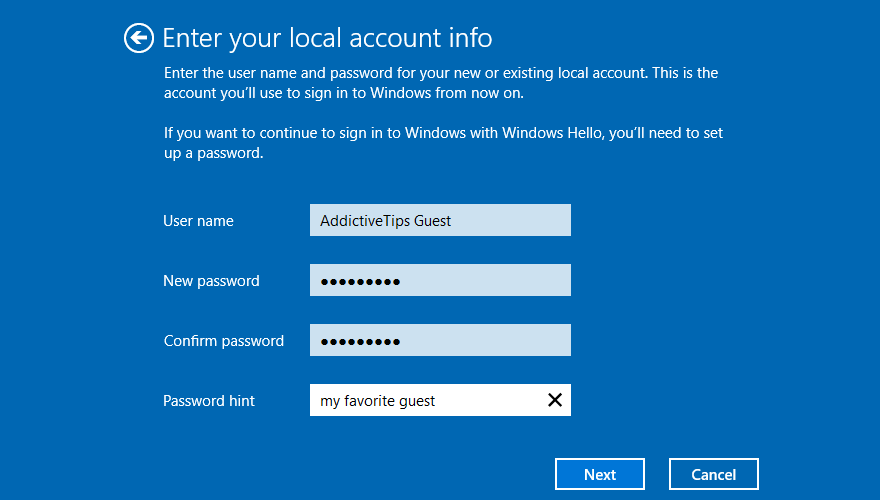
在其他情況下,文件資源管理器功能問題與管理員帳戶有關。識別和修復權限問題可能具有挑戰性,但為來賓設置本地用戶帳戶更容易。
如何創建本地用戶帳戶(來賓):


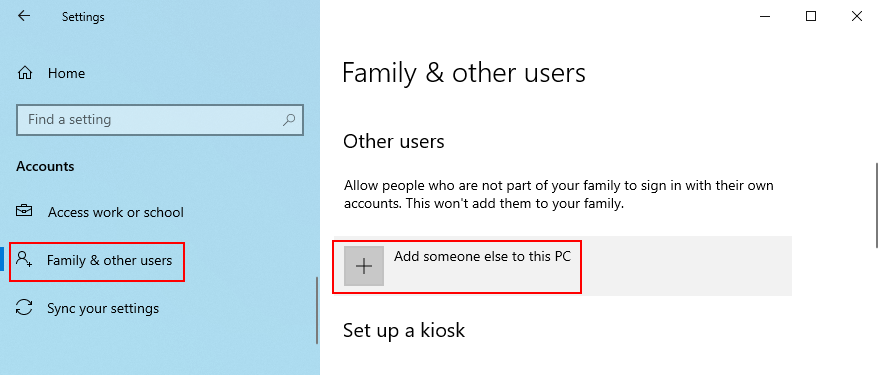
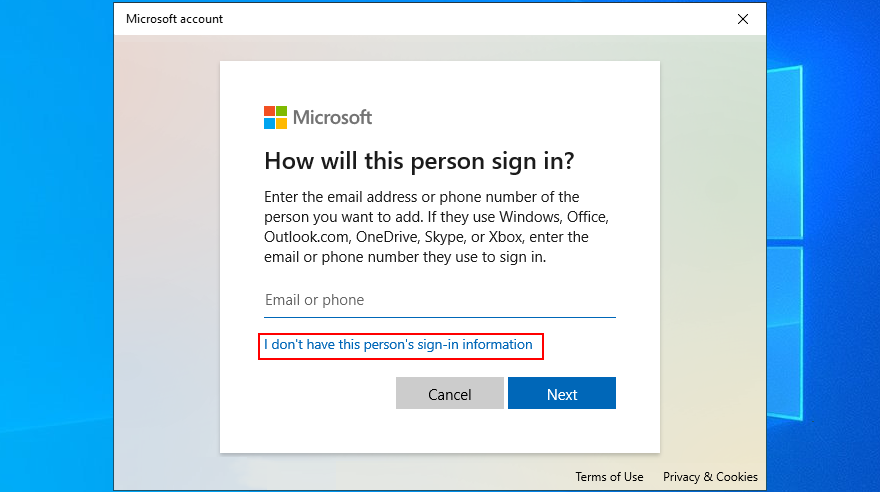
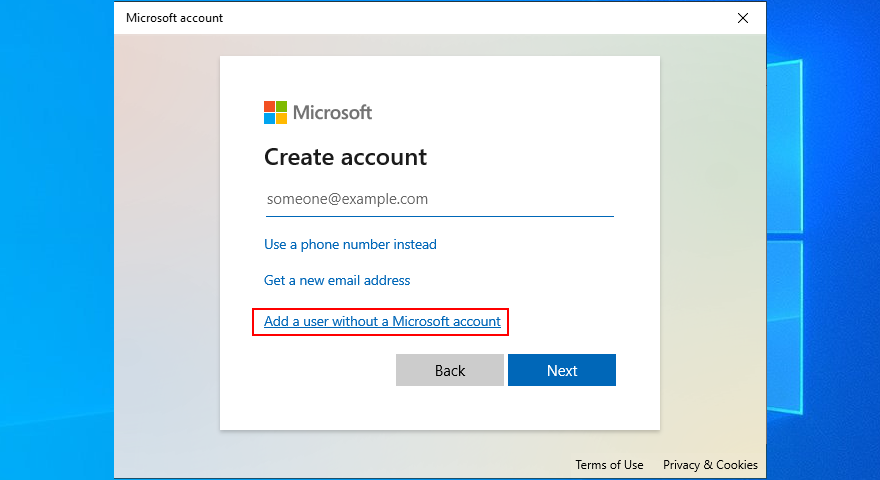
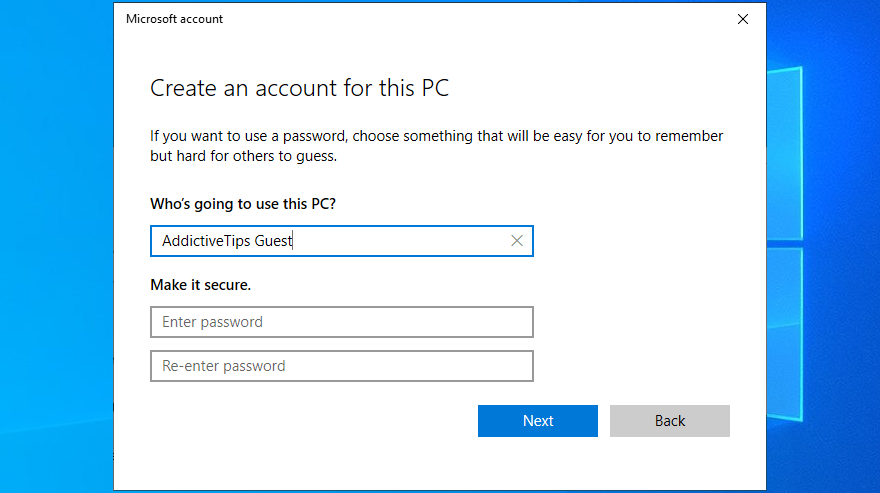
16.檢查內存問題
存儲卡的任何問題都可能對 Windows 10 計算機上的各種進程(包括文件資源管理器)產生負面影響。但是,您可以使用集成系統工具快速診斷和修復 RAM 問題:Windows 內存診斷。
如何使用 Windows 內存診斷:
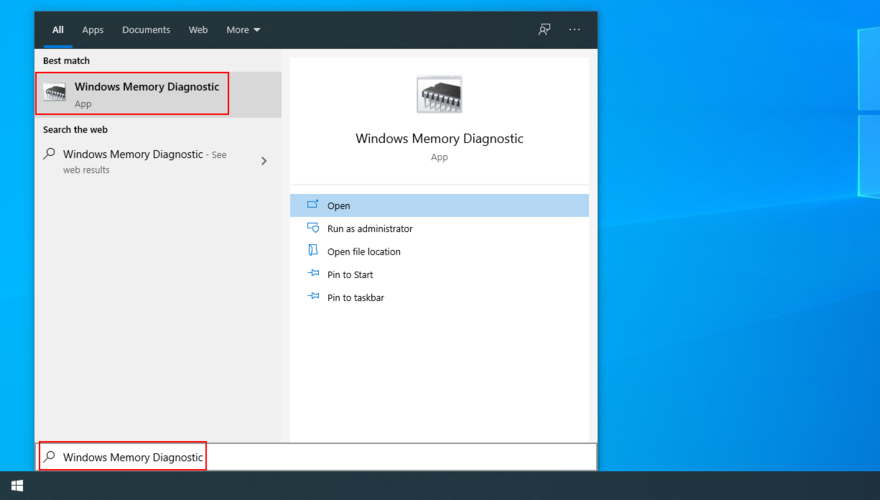
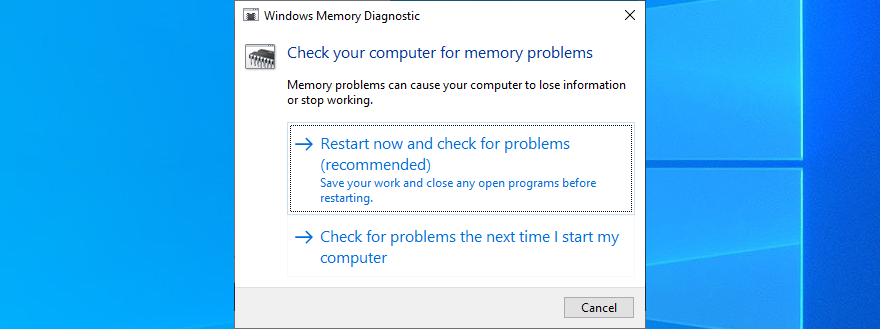
17.乾淨啟動Windows 10
一個乾淨的Windows 10啟動的手段創造一個安全的環境,只有在必要的進程,服務和驅動程序啟動Windows。因此,如果文件資源管理器功能問題是由錯誤的進程、服務或驅動程序觸發的,這是修復它的方法。
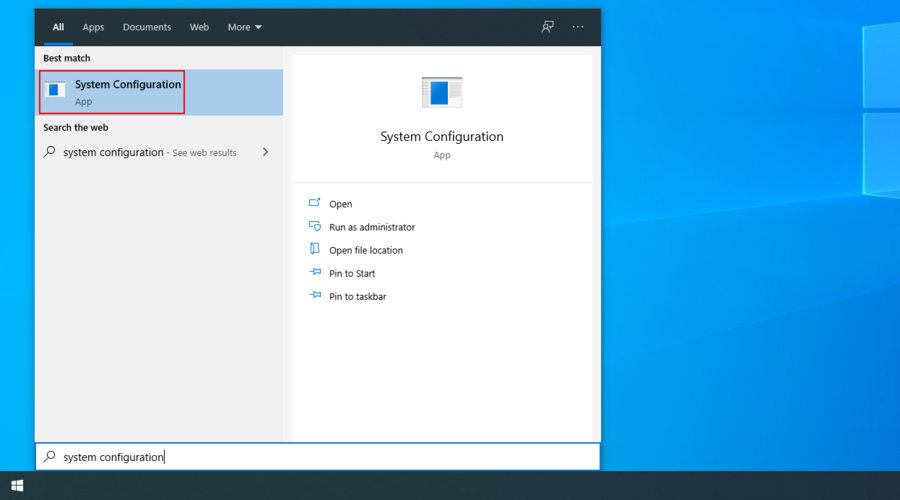
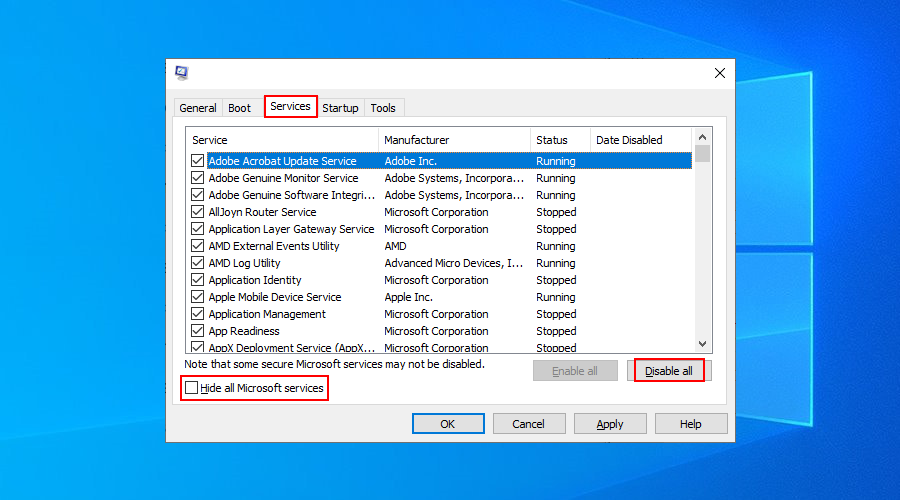
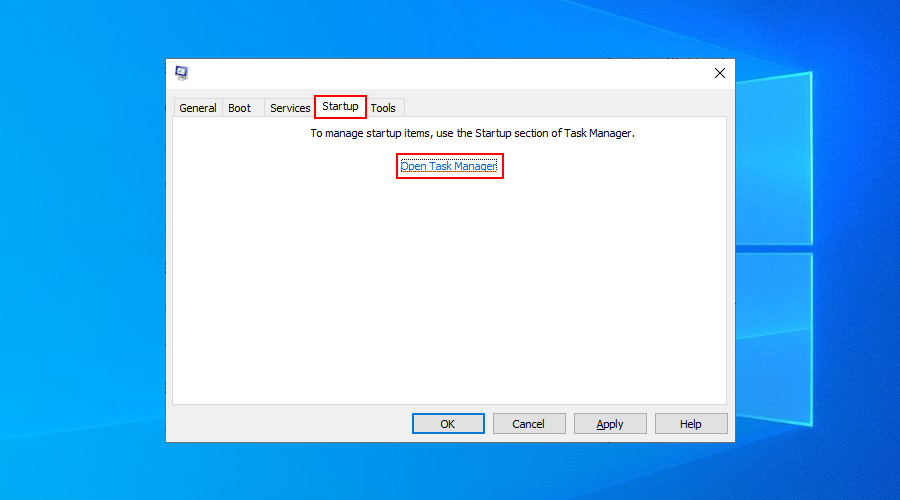
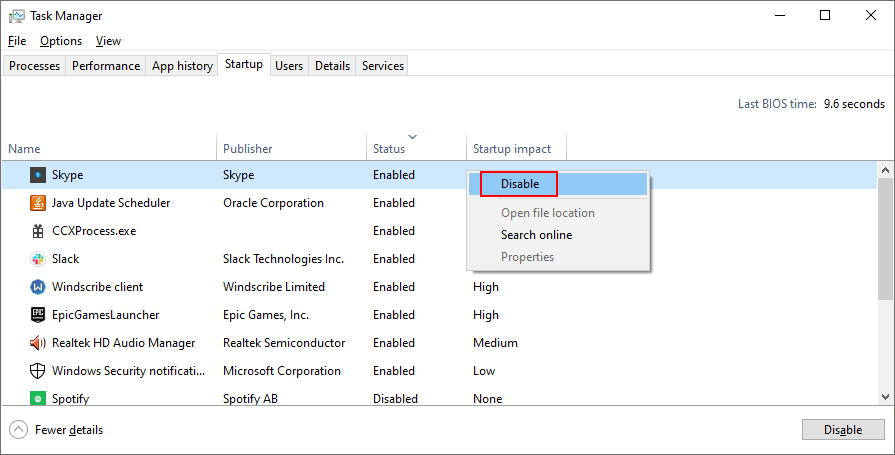
文件資源管理器可以重新開始工作
總而言之,如果文件資源管理器不再響應任何命令,則無需恐慌,因為您可以嘗試多種解決方案。
例如,您應該重新啟動 explorer.exe、更新 Windows 10、清除文件資源管理器歷史記錄、重置文件資源管理器和文件夾選項、卸載最近的 Windows 10 更新並重建 Windows 搜索索引。
您還可以運行搜索和索引疑難解答、卸載未使用的上下文菜單項、重置應用程序關聯、使用系統還原、更改顯示設置和更新視頻驅動程序。
此外,最好為硬盤上的更多文件騰出空間、使用 SFC 和 DISM 修復操作系統錯誤、使用本地用戶帳戶登錄、修復任何 RAM 錯誤以及乾淨啟動 Windows 10。
如果一切都失敗了,或者您根本不想再使用文件資源管理器,那麼我們建議您查看適用於 Windows 10的最佳文件管理器。
這些解決方案中的任何一個對您有用嗎?我們是否遺漏了任何重要步驟?在下面的評論部分告訴我們。
如果你與家裡的其他家庭成員共用一台電腦,而電腦裡有一些你不想讓別人知道的私人照片,
使用預設的 Windows 新增/移除程式功能卸載應用程式有時會留下註冊表和磁碟空間痕跡,這是
使用 Epic Pen 提升您的簡報和螢幕錄影品質。這款功能強大的開源應用程式可讓您在任何視窗上繪圖和高亮顯示。
Windows 7 是微軟首款在開發過程中充分考慮使用者回饋的作業系統。它運行速度更快,
你想把你的電腦用作伺服器,並防止它關機嗎?或者你想防止任何人關掉你的電腦
每當使用者安裝軟體程式、驅動程式、更新、修補程式和其他系統變更檔案時,Windows Vista 和 Windows XP 都會建立一個還原點
想要在 Windows 10 中安裝 NVMe SSD?按照我們的指南,使用作業系統的原生支援輕鬆格式化硬碟。
如何在 Photoshop 中建立和儲存自訂畫布預設
如何從手機列印到桌上型印表機
Dwm.exe 是什麼? Dwm 代表桌面視窗管理器,用於為 Windows 桌面添加圖形效果,例如透明視窗、即時







