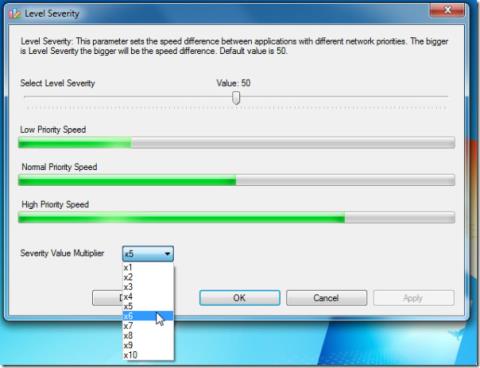使用沒有靜態 IP 位址的 URL 重新導向到 Web 伺服器
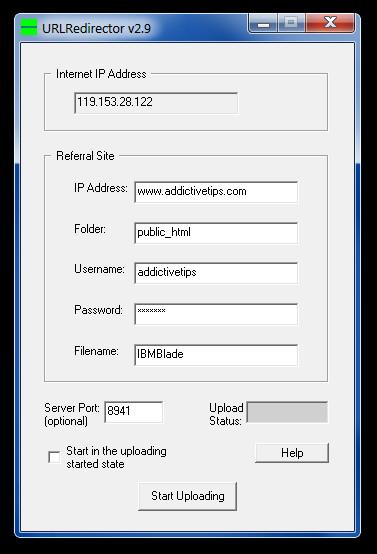
確保您的 Web 伺服器擁有靜態 IP 位址,無需租用。本指南將幫助您了解如何使用 URL 重新導向到您的伺服器。
“立即開會”是一個鏈接到 Skype 的便捷快捷按鈕,但如果您運行的是 Windows 10 企業版/專業版,則可以直接從任務欄、“設置”應用程序或組策略編輯器禁用它。
隨著 Covid-19 的爆發迫使企業主和員工等在家工作,微軟在任務欄中引入了 Meet Now,使他們能夠立即參加與客戶的業務會議。
在本指南中,您將了解如何充分利用“立即開會”按鈕,或者在您更適合使用其他電話會議平台時禁用它。
現在開會如何運作?
如果您是活躍的 Skype 用戶,您一定在用戶界面的某處看到過“立即開會”圖標。該圖標本質上只是一個快捷按鈕,可用於在 Skype 上啟動視頻會議、加入會議或通過任何即時消息應用程序(包括 WhatsApp 和 Facebook)與其他人共享您所在會議的鏈接。
然而,錦上添花的是,您通過鏈接邀請的人不需要 Skype 帳戶即可加入。他們只需提供鏈接和密碼(如果有密碼)就可以了。
在任務欄中集成“立即開會”按鈕背後的邏輯是為了提供便利,而這正是它的作用。您只需通過 Skype 應用程序(如果已安裝)或 Chromium 瀏覽器(默認為 Microsoft Edge)上的 Web 版本單擊幾下即可創建或加入會議。
然而,對於很少參加任何形式的視頻會議的人來說,“立即開會”按鈕可能毫無用處。同樣,如果您使用 Zoom 等其他電話會議平台,“立即開會”按鈕對您沒有任何好處,因為它只能帶您訪問 Skype,而不能訪問這些平台。
值得慶幸的是,只需在“設置”應用程序或任務欄本身中進行幾次切換即可擺脫它。
如何關閉立即開會 Windows 10
您可以使用以下任一方法輕鬆在 Windows 10 上禁用“立即開會”:
從任務欄隱藏“立即開會”
這是隱藏“立即開會”按鈕的最快方法。只需右鍵單擊任務欄中的圖標,然後 從彈出的上下文菜單中選擇隱藏即可。瞧!該圖標將從任務欄中消失。將其恢復的唯一方法是在“設置”應用程序中重新啟用它。
從 Windows 10 設置中禁用“立即開會”
擺脫“立即開會”按鈕的另一種同樣有效的方法是使用“設置”應用程序。去做這個,
從此以後,您應該不再在任務欄中看到“立即開會”圖標。
從組策略編輯器中刪除“立即開會”
前面的方法在任何 PC 上都應該可以正常工作。但如果您不介意更多技術細節,您可能需要使用組策略編輯器。好處是使用組策略編輯器刪除“立即開會”按鈕,使更改反映在登錄到您計算機上的所有 Windows 帳戶上。
這些更改不僅會影響您用於刪除它的帳戶。此外,僅當您在 Windows 10 專業版、企業版或教育版上運行時才繼續使用此方法。拋開這些,讓我們直接進入正題:
這應該會從任務欄中刪除“結識新朋友”圖標。登錄到您計算機上的其他帳戶也將不再在那裡找到它。
如何在 Windows 10 上恢復 Meet Now
如果您改變了對“立即開會”按鈕的看法並發現它很方便,您隨時可以在任務欄中恢復它。無論您使用何種方法刪除它,執行此操作的過程都是相同的。
只需使用以下步驟即可恢復 Windows 10 立即開會:
5. 在任務欄設置頁面上,向下滾動找到通知區域
6. 選擇打開或關閉系統圖標
7. 在下一頁上,找到“立即開會”並使用切換按鈕將其打開
常問問題
如何擺脫啟動時的“立即開會”協助
使用本指南中的方法之一刪除“立即開會”按鈕後,更改將永久保存。當您關閉/打開或重新啟動計算機時,該按鈕不會重新出現在任務欄中。
為什麼我的電腦上出現了 Meet Now?
由於Covid-19的爆發,越來越多的人開始在家工作,因此“立即開會”按鈕是微軟對電話會議服務日益增長的需求的回應。您看到它是因為它附帶了您剛剛更新到的 Windows 10 版本。
如何在 Windows 10 上卸載 Meet Now
現在開會不是一個應用程序。它只是訪問 Skype 視頻會議功能的快捷方式。您只能直接在任務欄或“設置”應用程序中禁用它。
確保您的 Web 伺服器擁有靜態 IP 位址,無需租用。本指南將幫助您了解如何使用 URL 重新導向到您的伺服器。
使用 NetBalancer 提升您的網路速度。為應用程式設定傳輸速率優先級,提升您的整體網路體驗。
我每天都會用到的工具是 Microsoft Office Picture Manager。如果你想立即裁剪或調整圖片大小,那麼這個是最好的
你從電腦中刪除的所有檔案都不會被徹底刪除。即使你清空了回收站,你的文件仍然可以使用
你的目錄中是否有大量 RAR(WinRar 的一部分)壓縮文件,並且大多數都受密碼保護?如果是的話,那麼常用的方法是
壓縮音樂檔案可以節省大量磁碟空間,並允許將更多音樂添加到 iPod 或任何其他 MP3 播放器中。如果您有音樂文件
之前評測過的免費 Miro Video Converter 支援 WebM 影片格式,但一次只能轉換一個影片。如果你想轉換
如今,影像檢視和編輯工具已變得不可或缺,因為大量不同的影像檔案和格式的湧入引發了一個問題
了解如何在刪除或複製檔案和資料夾時修復「存取被拒絕」和「來源檔案可能正在使用」錯誤。
了解如何使用 Windows Media Player 有效地組織您的數位媒體庫。匯入 CD、產生播放清單以及新增專輯封面。