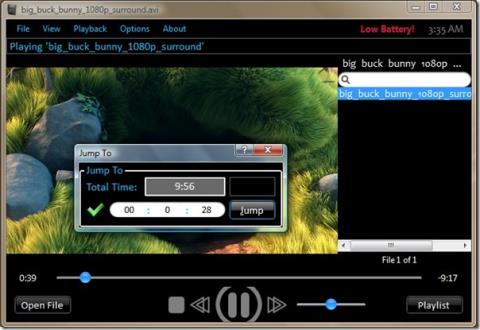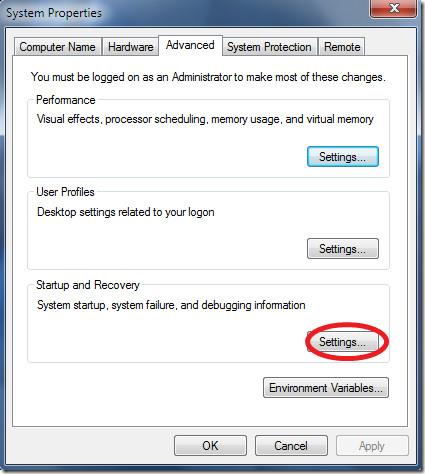使用 RunAsDate 在特定日期執行程序

我之前評測過兩款允許你在任何日期或時間運行應用程式的工具。 Ka Firetask 是一款很棒的工具,但對大多數人來說太複雜了。
BSOD 錯誤消息似乎是隨機的,時不時地影響所有 Windows 用戶。關鍵進程死亡是給定的停止代碼之一,它會由於錯誤代碼 0x000000EF 而阻止操作系統正常運行。
不幸的是,發生這種情況是因為本應在後台運行的重要進程突然停止,導致藍屏死機。也許它被另一個進程停止了,或者如果您的計算機崩潰或沒電了,它可能會損壞。
無論是哪種情況,您都應該能夠解決錯誤並讓 Windows 10 再次正常運行,而無需重新安裝所有內容。
CHKDSK 是一種特殊工具,可檢查您的磁盤是否存在錯誤並修復它發現的任何問題,例如損壞的磁盤問題。您可以使用它來驗證包含您的操作系統的分區的完整性(通常是 C:)。
從圖形界面運行 CHKDSK:
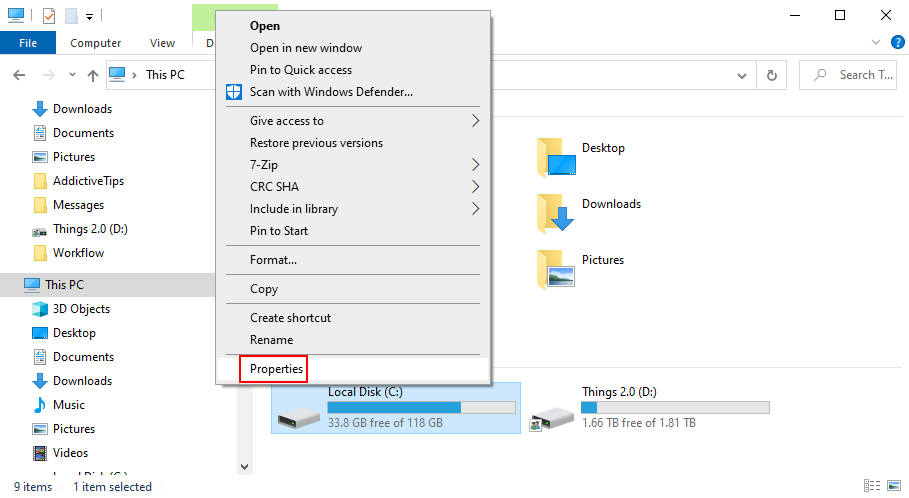
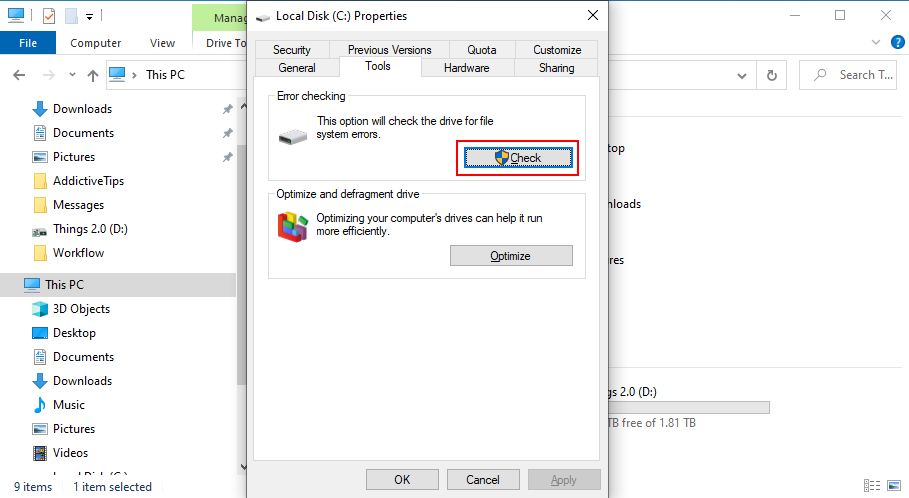
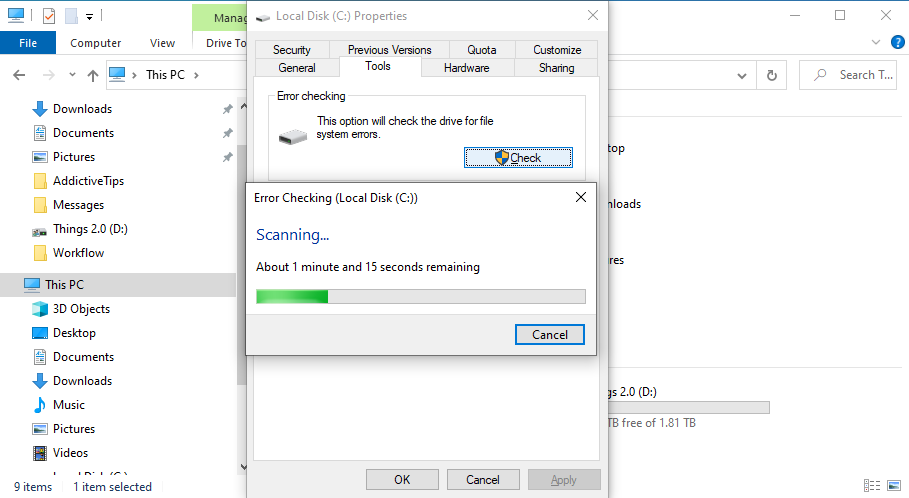
chkdsk c: /f (或替換c:為託管操作系統的驅動器的正確盤符)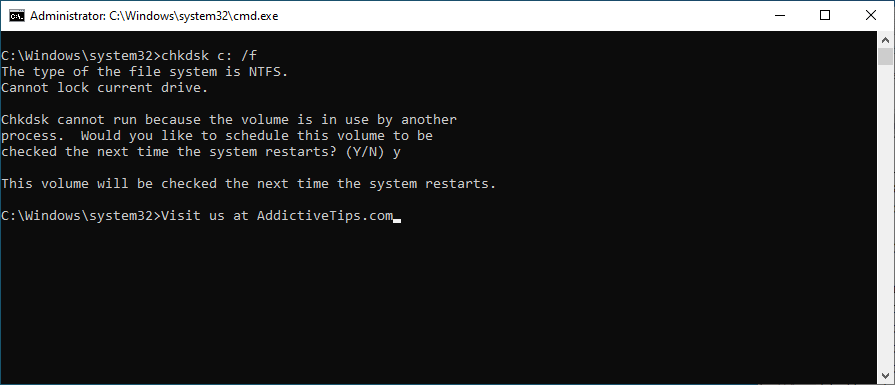
System File Checker 是一種內置於 Microsoft 操作系統中的工具,旨在查找和修復損壞的系統文件。
如果您因文件損壞而收到“關鍵進程已死”錯誤消息,那麼 SFC 絕對可以提供幫助,尤其是在 CHDSK 失敗的情況下。
如果您的計算機最近遭到惡意軟件攻擊,可能它損壞了重要的系統文件,導致Windows 10 上的關鍵進程死亡停止代碼。
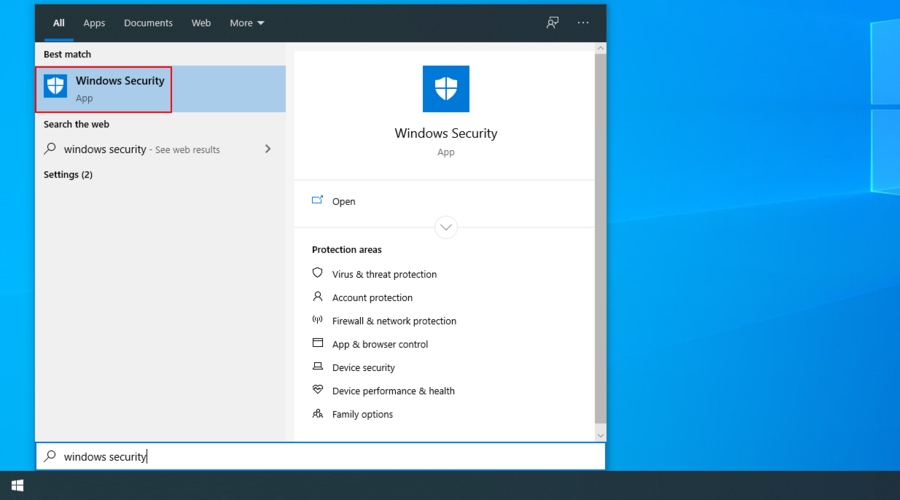
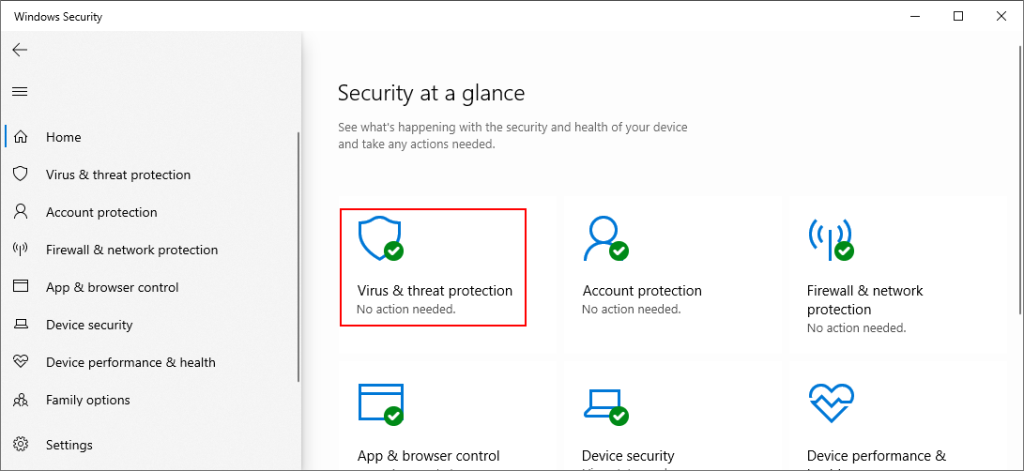
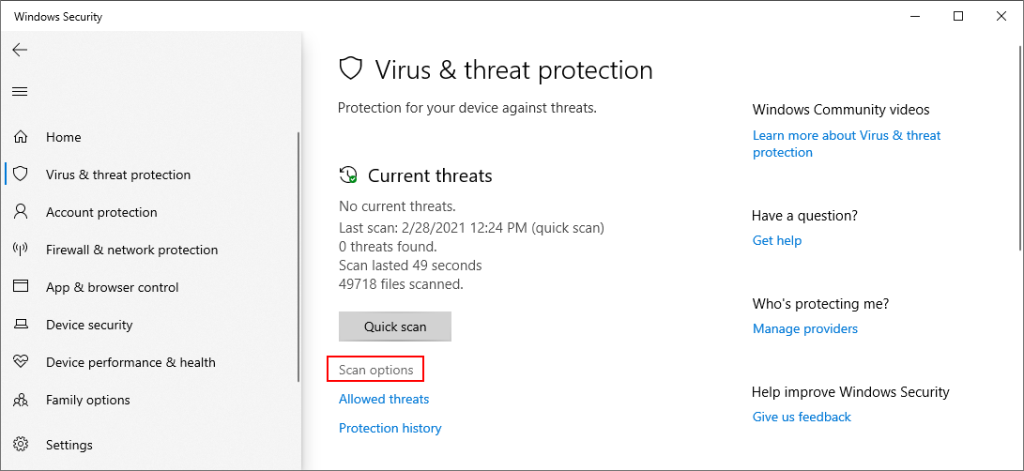
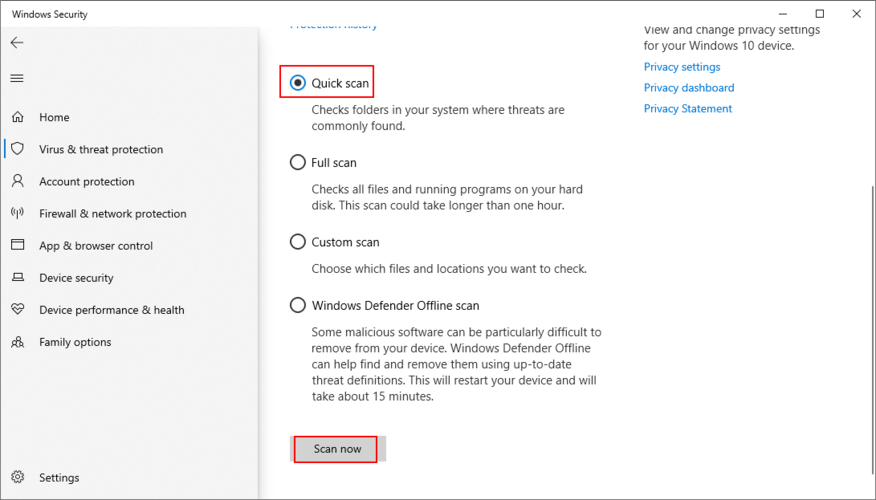
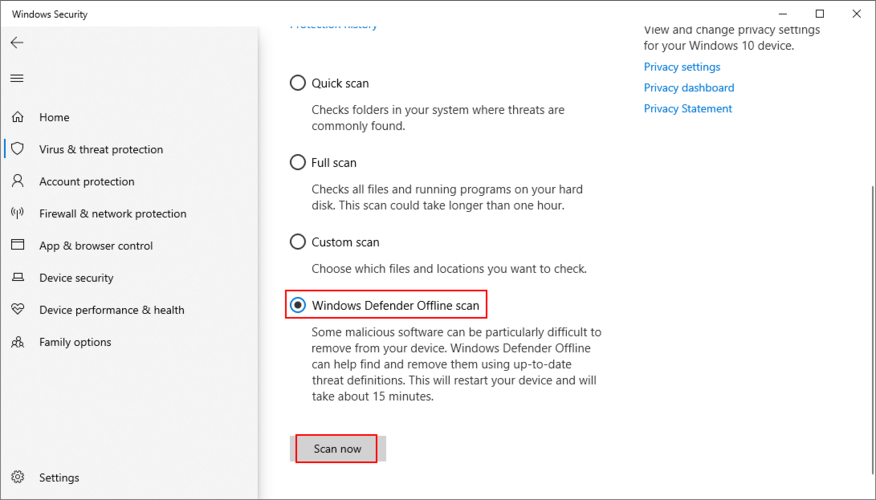
如果您的計算機上安裝了第三方反惡意軟件應用程序,請務必相應地調整上述步驟。
DISM(部署映像服務和管理)是另一個 Windows 10 診斷實用程序,與 SFC 和 CHDSK 屬於同一類別。
但是,它比兩者更強大,應謹慎使用,因為您可能會丟失所有文件。與 SFC 和 CHKDSK 相比,DISM 會檢查操作系統映像的組件存儲中是否有損壞的文件。
這就是為什麼強烈建議在使用 DISM 之前備份整個硬盤或至少備份重要的個人文件的原因。創建備份後,您必須執行以下操作:
DISM /online /cleanup-image /scanhealth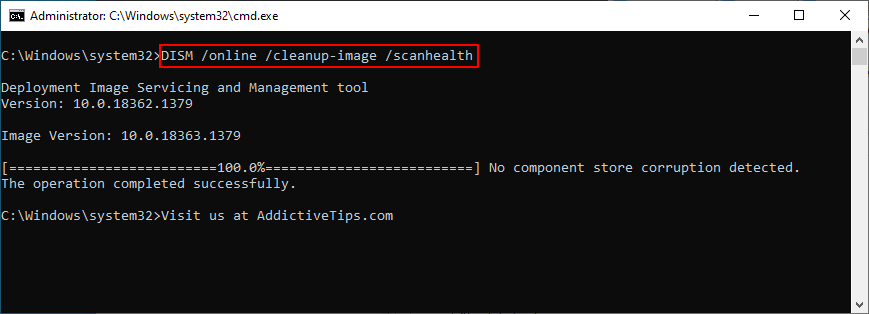
DISM /online /cleanup-image /restorehealth以修復它們sfc /scannow
如果關鍵進程死亡停止代碼是由 Windows 10 上的錯誤設備驅動程序引起的,那麼查看設備管理器的內部是個好主意。
首先,在設備管理器中查找任何帶有黃色感嘆號的驅動程序。右鍵單擊它們的條目,單擊“卸載設備”,然後重新啟動您的 PC。Windows 應自動重新安裝正確的驅動程序版本。
其次,您應該確保您沒有不小心為您的設備安裝了不兼容的驅動程序。第三,您的設備驅動程序應不斷更新到最新版本。
對於第二個和第三個場景,使用驅動程序更新應用程序 是理想的。我們談論的是專門用於掃描 PC 中所有驅動程序的特殊工具,顯示過時或不兼容的驅動程序。
驅動程序更新程序會在網絡上找到正確的驅動程序版本,然後繼續下載和安裝驅動程序,而您的干預最少。
它肯定勝過手動更新您的驅動程序,因為如果您不知道自己在做什麼,則可能弊大於利。
某些軟件程序可能會干擾 Windows 運行時,導致關鍵進程死亡BSOD 錯誤。此外,據報導,某些 Windows 更新沒有正確構建,從而導致系統兼容性問題。
在開始之前,請嘗試記住您的計算機何時開始顯示“關鍵進程已死”消息。它應該通過卸載可能觸發錯誤的應用程序來幫助您縮小搜索範圍。
以下是從 PC 中刪除已安裝程序的方法:
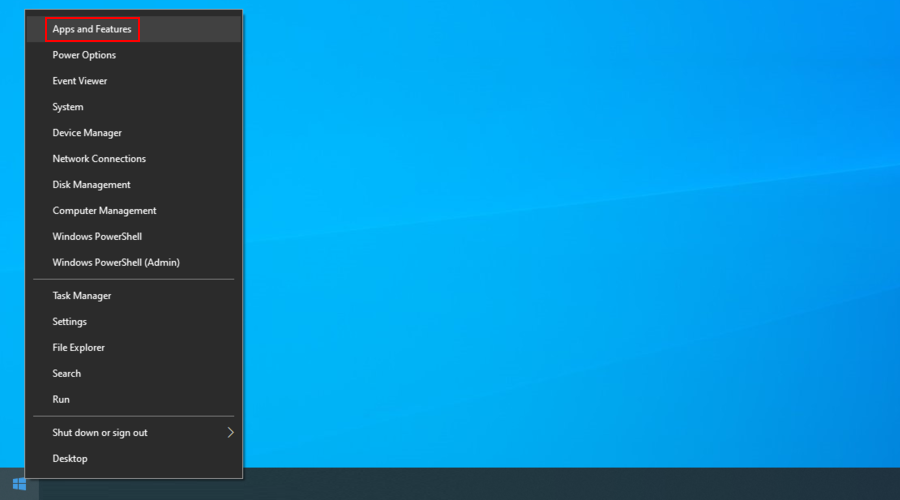
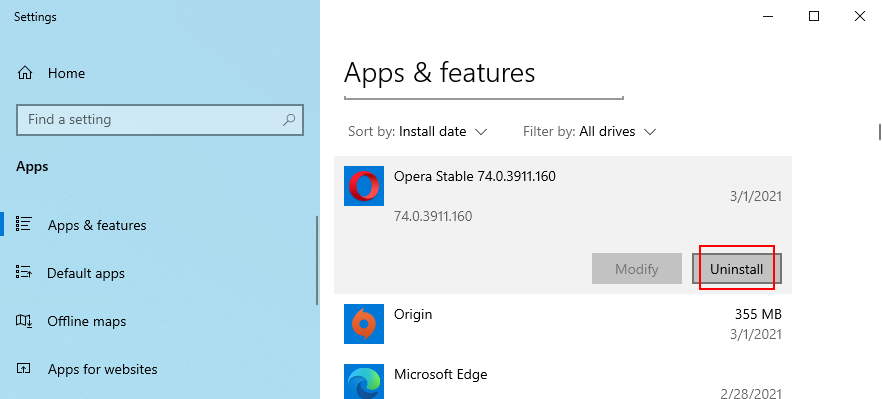
如果您最近使用過 Windows 更新,以下是刪除它們的方法:


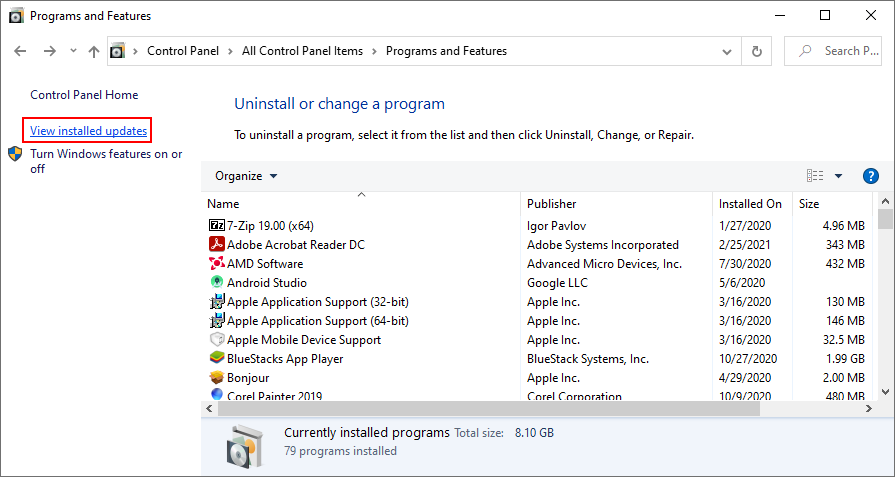
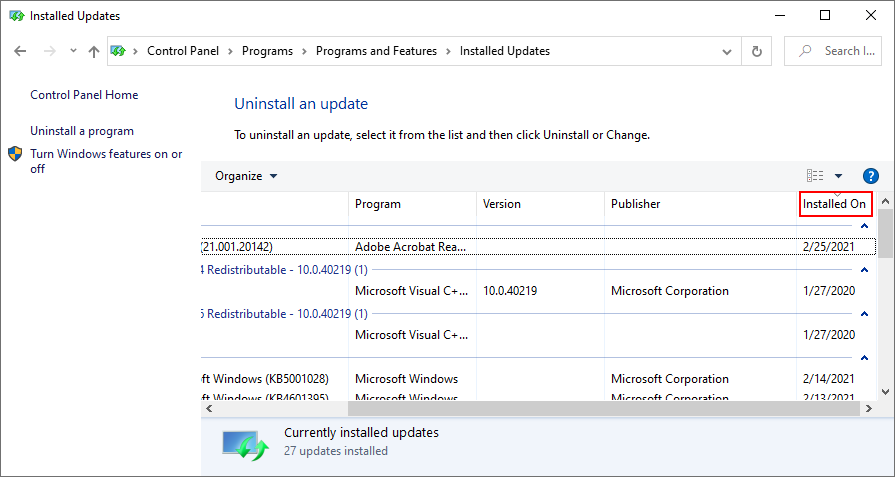
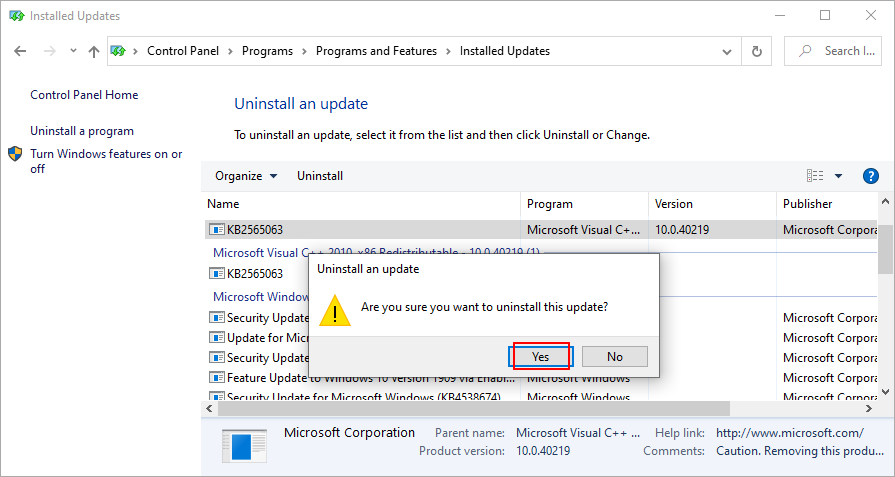
運行乾淨啟動意味著僅使用所需的驅動程序、進程和服務來啟動 Windows。這是從一開始就隔離所有可能問題的簡單方法。然後,您可以將額外的驅動程序、進程和服務一一打開,看看是哪一個導致了藍屏。
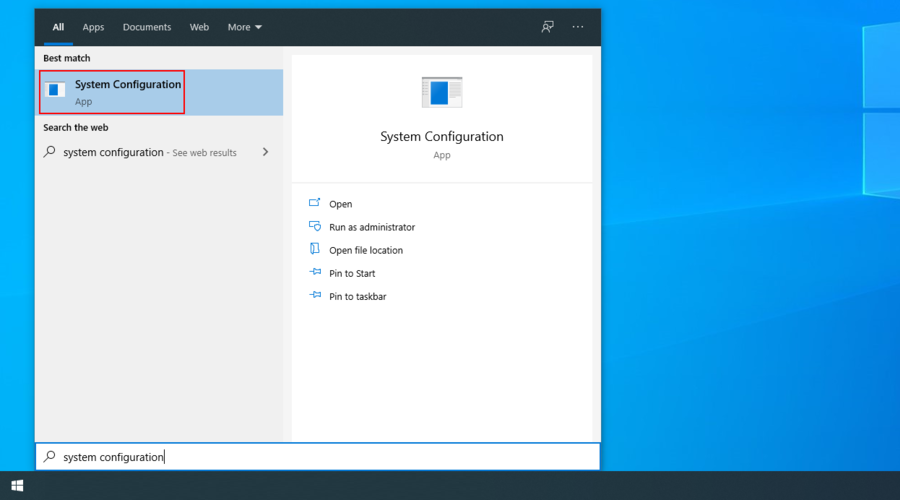
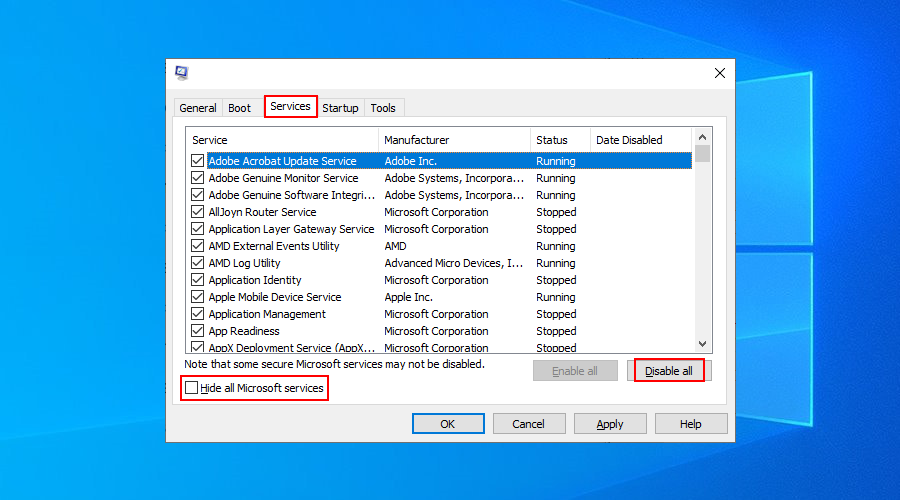
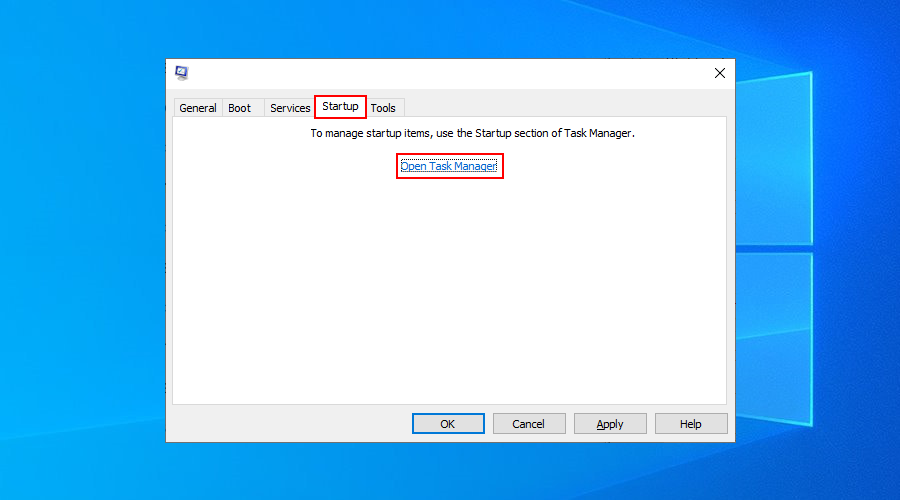
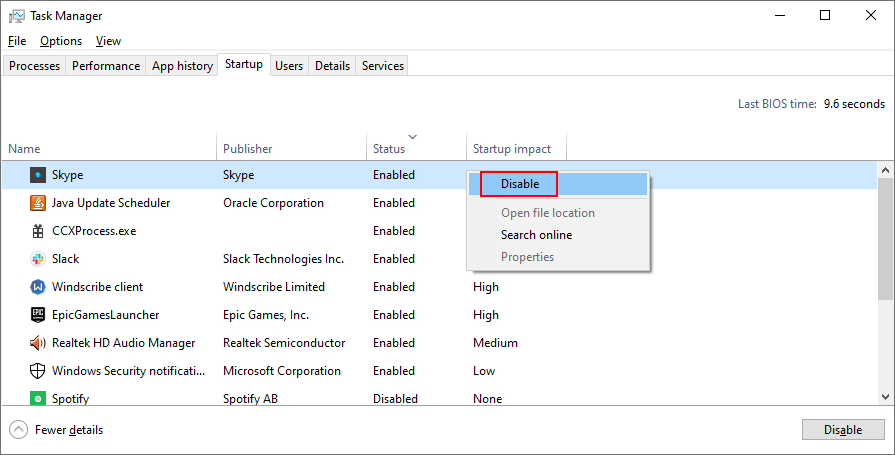
假設您定期創建系統還原點,您可以使用系統還原實用程序將 Windows 還原到以前的檢查點。
請記住,您可能會在此過程中丟失重要的程序和文件,因此最好備份所有重要數據。
總而言之,如果您在 Windows 10 PC 上不斷收到關鍵進程死亡停止代碼錯誤,您可以嘗試通過運行 CHKDSK、SFC 和 DISM 來修復它。
檢查您的 PC 是否存在惡意軟件,以及驗證設備驅動程序的完整性以便安裝、重新安裝或卸載它們也是一個好主意。
但是,您也可以卸載最近可能觸發 BSOD 錯誤的應用程序或 Windows 更新。如果您願意,可以執行乾淨啟動以隔離有問題的進程、驅動程序或服務。
或者,如果您是那種定期創建系統還原點的負責任用戶,只需將 Windows 10 恢復到以前的狀態。但是,如果一切都失敗了,就該考慮重新安裝操作系統了。
我們希望您能夠使用上述解決方案擺脫這個煩人的問題。我們錯過了什麼重要的事情嗎?在下面的評論部分告訴我們。
我之前評測過兩款允許你在任何日期或時間運行應用程式的工具。 Ka Firetask 是一款很棒的工具,但對大多數人來說太複雜了。
了解如何變更 Windows 10 開始功能表中的 Chrome 應用程式磁貼圖示。按照我們的逐步指南輕鬆更新圖示。
使用不同的桌布自訂您的 Windows 10 桌面,使其適用於多台顯示器。了解輕鬆解決此限制的方法。
探索 Daminion 的強大功能:一種可簡化多媒體檔案的分類和組織的多用戶媒體管理解決方案。
了解如何快速重新啟動路由器並解決常見的網路問題。請按照此簡易指南操作,即可恢復網路連線。
7zip 是最推薦的將檔案壓縮成存檔的方法。它是一款開源工具,可以快速壓縮和壓縮 7zip,
我們將在這篇文章中討論以下內容:什麼是 Windows 捆綁應用程式? Windows Vista 捆綁應用程式與 Windows 7 捆綁應用程式
Thoosje 的登入畫面編輯器是一款小型應用程序,可讓您在幾秒鐘內更改 Windows 7 的預設登入畫面。它還提供了一些其他
AniPlayer X 是一款新開發的便攜式媒體播放器,專為喜歡觀看影片系列(主要是動漫)的用戶設計。有了這款影片播放器,
在某些錯誤情況下,核心或記憶體錯誤會出現,這會導致 Windows 系統自動重新啟動。在重要情況下,重啟是必要的。


![破解 7zip 密碼保護壓縮包 [Hack] 破解 7zip 密碼保護壓縮包 [Hack]](https://tips.webtech360.com/resources8/r252/image-9868-0829093344476.jpg)