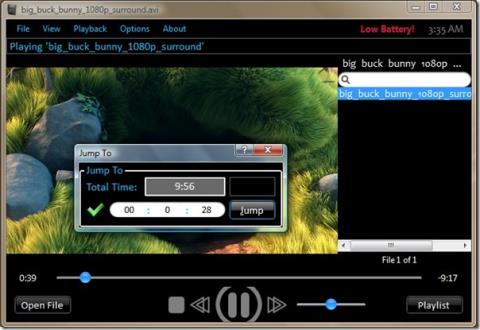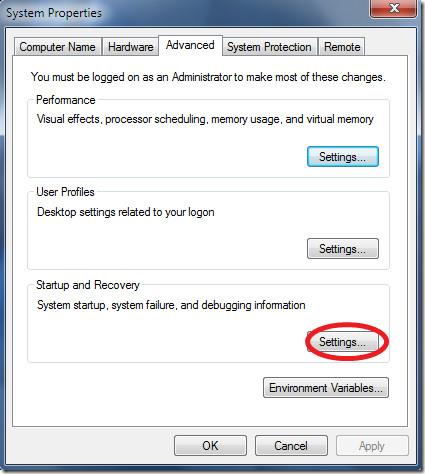使用 RunAsDate 在特定日期執行程序

我之前評測過兩款允許你在任何日期或時間運行應用程式的工具。 Ka Firetask 是一款很棒的工具,但對大多數人來說太複雜了。
筆記本電腦或台式機系統上的音頻插孔是最簡單的端口之一。此端口的驅動程序會自動與音頻驅動程序一起安裝。如果您的揚聲器有聲音,則音頻插孔的驅動程序也已安裝。您所要做的就是將設備連接到它。
筆記本電腦上的音頻插孔通常用於連接耳機或外部麥克風,但您也可以使用它來連接一對外部揚聲器或將音頻分離到兩個不同的設備。任何可以通過 3.5 毫米插頭連接的音頻設備都可以連接到您的系統。
音頻插孔不工作(Windows 10)
Windows 10 筆記本電腦上的音頻插孔可以連接輸入和輸出設備。它們會立即被檢測到,無論設備多麼晦澀,您都不需要為其安裝額外的驅動程序。如果音頻插孔在您的 Windows 10 筆記本電腦上不起作用,請執行以下基本檢查,然後嘗試下面列出的修復程序。

如何修復耳機插孔不工作(完整指南)
基本檢查
這些檢查將確定您是否有硬件問題或軟件問題。他們還將確定問題是出在您的筆記本電腦上還是出在您嘗試使用的設備上。
為了確定問題是否與硬件相關,請用盡以下每個軟件修復程序。如果它們不起作用,您應該將筆記本電腦拿去檢查。
1. 啟用音頻輸入
這是您必須在某些系統上啟用才能使用音頻插孔的設置,但它可能不適用於所有系統。
如果您沒有看到“線路”選項,而是將立體聲列為設備,則此修復將不適用於您的系統。繼續進行其他修復。
2. 運行疑難解答
Windows 10 有音頻輸入和輸出問題的故障排除程序。或許可以將設備連接到音頻插孔以開始工作。
3.禁用聲音增強
聲音增強通過軟件改善系統上的音頻,但它們也可能導致系統出現問題。如果 Windows 10 筆記本電腦上的音頻插孔不工作,請嘗試禁用聲音增強。
4.卸載虛擬音頻驅動
如果您安裝了虛擬音頻驅動程序,請禁用它們或卸載它們。
5.在應用程序中檢查音頻設備
可以錄製音頻的應用程序通常可以選擇連接到系統的音頻設備之一。這種應用程序的一個例子是經常用於錄音的 Audacity。
在 Audacity 中,您可以打開麥克風圖標和/或揚聲器圖標旁邊的下拉菜單,然後選擇其他設備。
6.更改有源音頻設備
Windows 10 允許用戶在連接的不同音頻設備之間切換。在某些系統上,根據您擁有的驅動程序,音頻插孔和內置麥克風和揚聲器將被視為複合設備,而在其他系統上,它們將被視為單獨的設備。
7.更新音頻驅動
嘗試更新音頻驅動程序。它可能會解決音頻插孔的問題。
耳機不能在筆記本電腦上使用?結論
上述修復將解決音頻插孔可能面臨的軟件相關問題。如果它們不起作用,則您可能有硬件問題。
音頻插孔鬆動的情況並不少見。它是一個與其他端口一樣的端口,對於筆記本電腦,它被取消的可能性更大。
該修復程序可能既簡單又便宜,但請確保您具有專業的外觀,而不是自己打開它。
我之前評測過兩款允許你在任何日期或時間運行應用程式的工具。 Ka Firetask 是一款很棒的工具,但對大多數人來說太複雜了。
了解如何變更 Windows 10 開始功能表中的 Chrome 應用程式磁貼圖示。按照我們的逐步指南輕鬆更新圖示。
使用不同的桌布自訂您的 Windows 10 桌面,使其適用於多台顯示器。了解輕鬆解決此限制的方法。
探索 Daminion 的強大功能:一種可簡化多媒體檔案的分類和組織的多用戶媒體管理解決方案。
了解如何快速重新啟動路由器並解決常見的網路問題。請按照此簡易指南操作,即可恢復網路連線。
7zip 是最推薦的將檔案壓縮成存檔的方法。它是一款開源工具,可以快速壓縮和壓縮 7zip,
我們將在這篇文章中討論以下內容:什麼是 Windows 捆綁應用程式? Windows Vista 捆綁應用程式與 Windows 7 捆綁應用程式
Thoosje 的登入畫面編輯器是一款小型應用程序,可讓您在幾秒鐘內更改 Windows 7 的預設登入畫面。它還提供了一些其他
AniPlayer X 是一款新開發的便攜式媒體播放器,專為喜歡觀看影片系列(主要是動漫)的用戶設計。有了這款影片播放器,
在某些錯誤情況下,核心或記憶體錯誤會出現,這會導致 Windows 系統自動重新啟動。在重要情況下,重啟是必要的。


![破解 7zip 密碼保護壓縮包 [Hack] 破解 7zip 密碼保護壓縮包 [Hack]](https://tips.webtech360.com/resources8/r252/image-9868-0829093344476.jpg)