2010 年度 150 款最佳 Windows 應用程式 [編輯推薦]
![2010 年度 150 款最佳 Windows 應用程式 [編輯推薦] 2010 年度 150 款最佳 Windows 應用程式 [編輯推薦]](https://tips.webtech360.com/resources8/r252/image-7471-0829094857434.jpg)
WebTech360Tips 因涵蓋最新、最出色的桌面應用程式而廣受歡迎,擁有最大的 Windows 免費軟體評論集合之一
錄製和流式傳輸遊戲玩法已經變得非常流行,並且不乏可用於錄製遊戲玩法或進行直播的應用程序。事實上,Windows 10 提供了錄製和流媒體作為一項庫存功能。其他用於記錄和/或流式傳輸遊戲的應用程序是OBS和 Nvidia GeForce Experience 應用程序。
GeForce 體驗記錄
Nvidia GeForce Experience 應用程序只能安裝在具有 Nvidia GPU 的系統上。它會檢查並安裝最新的 GPU 驅動程序,優化遊戲以獲得更好的性能,並讓您記錄和流式傳輸遊戲玩法。
它在錄製和流媒體方面非常強大,而且開箱即用。沒有什麼需要設置的。它適用於大多數(如果不是所有)遊戲,但有時無法記錄任何內容。
硬件要求
GeForce Experience 只能安裝在配備 Nvidia GPU 的系統上,但配備 Nvidia GPU 並不是唯一的要求,而且並非所有 GPU 都受支持。
要檢查您的系統是否滿足錄製遊戲的要求,請按照以下步驟操作。
修復 GeForce 體驗錄製不起作用
1.查看遊戲支持
GeForce Experience 適用於許多遊戲,但不是所有遊戲。要檢查您嘗試錄製的遊戲是否受支持,請按照以下步驟操作。
對於不受支持的遊戲,您可以嘗試使用不同的錄製或流媒體工具。
2.更新驅動
如果 GeForce Experience 有待處理的驅動程序更新,請安裝它。
3.重新安裝驅動
GeForce Experience 可以安裝驅動程序,但有時安裝可能不成功或可能存在問題。您可以嘗試重新安裝驅動程序。
4.檢查磁盤空間
為了錄製遊戲,您的驅動器上必須有可用空間。
5. 更改視頻的保存位置
如果您的磁盤空間不足,或者您在 Windows 10 上使用受控訪問功能,您可以更改 GeForce Experience 將文件保存到的位置。
6. 退出其他疊加和 VR 應用
一種適用於許多用戶的修復方法是退出其他遊戲錄製應用程序,這些應用程序可能會將自己的覆蓋添加到您的系統中。此外,如果您安裝了 VR 應用程序,例如 Oculus 應用程序,並且您沒有玩 VR 遊戲,請退出它。確保 GPU 沒有被其他應用程序使用。
7. 切換遊戲內疊加
錄製功能通過遊戲中的疊加層起作用,有時啟動時會出現問題。
8.重新安裝GeForce體驗
GeForce Experience 應用程序可能有問題。問題可能很難找到,但通常可以通過卸載並重新安裝 GeForce Experience 應用程序來解決。
結論
GeForce Experience 應用程序已有幾年曆史,但它的工作方式往往會根據您的硬件配置而有所不同。有時,即使舊版 GPU 芯片受支持,該應用程序也難以與它們配合使用。
通常,通過本文中的解決方案之一可以輕鬆解決該問題。如果您想重新安裝 Windows 10 以解決該問題,請確保您已經完成了我們首先列出的每個解決方案。對於這樣一個簡單的問題,重新安裝操作系統是一個重大的步驟。
WebTech360Tips 因涵蓋最新、最出色的桌面應用程式而廣受歡迎,擁有最大的 Windows 免費軟體評論集合之一
早在 6 月份,我們就介紹了 Jumpllist Launcher,這是一款允許建立自訂跳躍清單的工具,可以更輕鬆地啟動程式。 Windows 7
如果你的電腦一直開著,那麼檢查系統的正常運作時間就很重要。如果你的電腦24小時不間斷運行,並且想查看
你想用影片檔案創建 GIF 動畫嗎?我很驚訝地發現網路上竟然沒有簡單的解決方案。大多數軟體
資料包嗅探器,也稱為資料包分析器或網路分析器,是一種特殊的軟體,可以攔截、分析和記錄通過網路的流量。
現在,你應該已經意識到病毒和惡意軟體攻擊會留下大量問題。停用工作管理員、登錄編輯器
您是否將所有歌曲、文件和文件備份(存檔)到 CD、DVD 或藍光光碟上?如果是這樣,那麼對您來說,
想快速將 .doc 格式轉換為 HTML 格式?最近我偶然發現了一款名為 Doc To Html Converter 的小工具。可惜它不是
Hallucinate 是一款小型實用程序,用於將所有類型的檔案隱藏到圖像檔案中。顧名思義,它實際上是透過偽裝來使用戶產生幻覺
有時,人們需要將重要文件隱藏起來,以防止未經授權的存取。僅僅隱藏文件並不是保護文件安全的最佳方法。




![惡意軟體攻擊後修復任務管理器、登錄檔等 [Windows] 惡意軟體攻擊後修復任務管理器、登錄檔等 [Windows]](https://tips.webtech360.com/resources8/r252/image-4435-0829093944340.jpg)


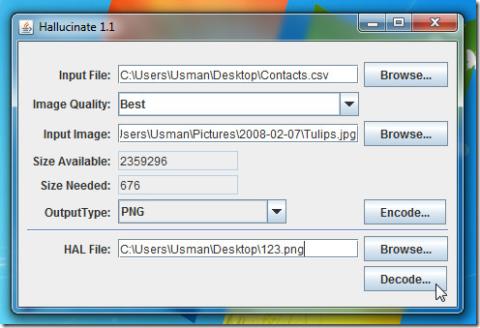
![如何在計算器中隱藏檔案 [安全性] 如何在計算器中隱藏檔案 [安全性]](https://tips.webtech360.com/resources8/r252/image-6669-0829093434691.jpg)