如何備份 Photoshop 文件預設
如何備份 Photoshop 文件預設
連接到 Windows 10 筆記本電腦或台式機系統上的外部顯示器很容易;您只需將電纜連接到正確的端口,但 HDMI 連接問題並非聞所未聞。這些問題可能會阻止檢測到第二個屏幕、音頻被轉發到屏幕/顯示器/電視、音頻卡頓、視頻撕裂、視頻凍結等。以下是您可以嘗試修復 Windows 10 上的 HDMI 連接問題的一些方法。
修復 Windows 10 中的 HDMI 問題
1. 硬件檢查
這是你可以做到的方法
2. HDMI 設置為默認播放設備
HDMI 聲音播放問題通常是由於連接的設備未設置為聲音播放的默認設備。以下是解決此問題的方法
3. 更新驅動程序
4. 卸載和重新安裝驅動程序
5. 更新視窗
更新 Windows 還有助於解決 HDMI 連接故障的問題。Microsoft 發布了許多累積和獨立更新來修復諸如此類的錯誤。要更新 Windows:
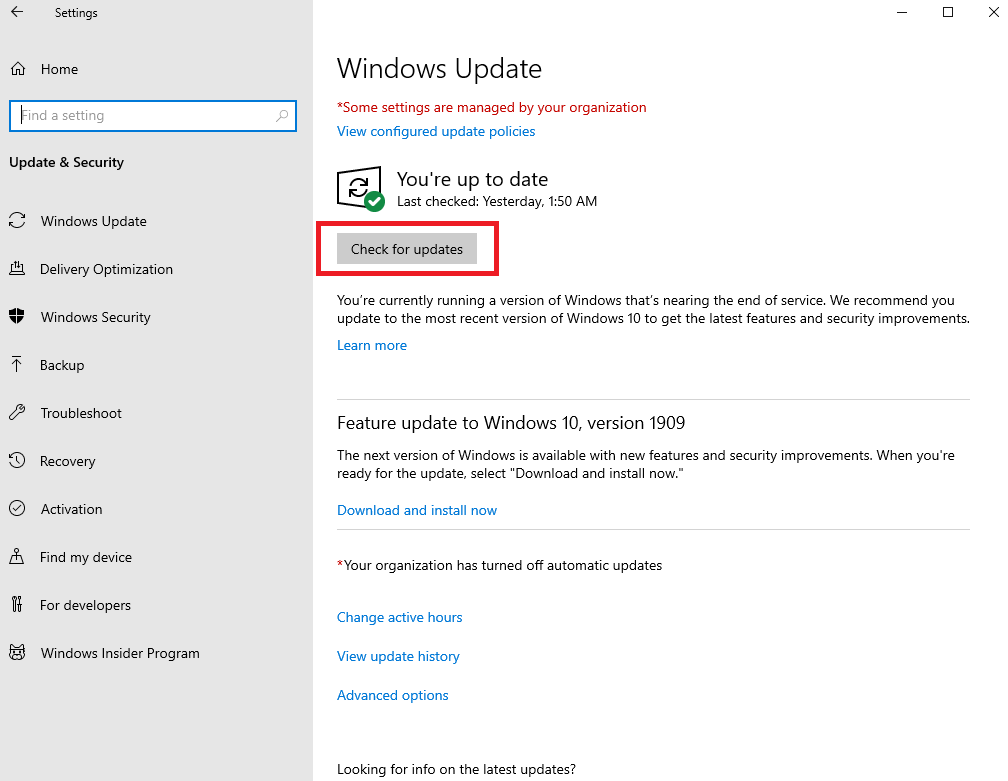
6. 卸載 Windows 更新
有時,Windows 更新會破壞 HDMI 驅動程序與 Windows 的兼容性。此修復主要適用於在更新發生之前 HDMI 輸出工作正常的系統。要卸載最近的更新,請按照下列步驟操作
控制面板\程序\程序和功能
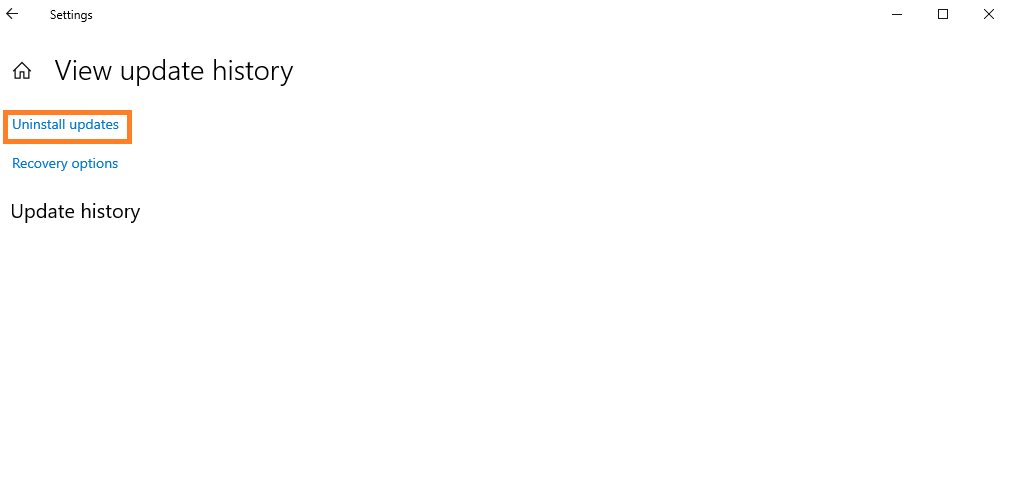
7. 修復 Windows 註冊表錯誤
有時,Windows 註冊表已損壞,這也可能導致 HDMI 輸出故障。以下是修改 Windows 10 PC 註冊表的方法
SFC /SCANNOW 命令FC
8. Windows 內置音頻疑難解答
如果 HDMI 連接僅在音頻播放方面有問題,則建議使用內置故障排除程序。這是你如何做到的
結論
這些是一些可以幫助您修復故障 HDMI 連接的解決方案。除了這些解決方案外,還有許多第三方(免費和付費)在線軟件可以幫助您減少遵循分步指南的麻煩。一個簡單的谷歌搜索應該會顯示它們。如果您有解決此問題的解決方法可以為您解決問題,請在下面的評論部分與我們分享。
如何備份 Photoshop 文件預設
如何將書籤從 Windows 10 同步到 macOS
網路上有很多漫畫網站,每天都會更新。如果你想批量下載所有漫畫,那麼 Comics Fetcher 可以幫你實現。它
Windows 7 中的透明玻璃效果看起來非常漂亮,毫無疑問它為 Windows 7 的美觀增添了光彩,但另一方面,如果你的系統
你的戴爾筆記型電腦相容於 Windows 10 嗎?閱讀本指南,了解升級的風險和好處。
如果您焦急地等待 Windows 10(發布日期定於 2015 年 7 月 29 日),那麼您很可能會嘗試關注新作業系統的最新消息。
Spy Screen 是一款小型實用程序,可靜默監控電腦上的所有使用者活動。每隔 9 秒,它會截取您的
如果有人拔掉 USB 隨身碟、iPhone、iPod、外部硬碟或連接到您的任何其他設備,這是一種觸發警報的智慧方法
FLV 檔案是一種非常流行的線上影片分享方式,但它缺少一個關鍵元素——元資料。元資料的實用性無法
維基百科是許多用戶的首選資訊來源,因為它是一個開放的維基百科全書。它可能已經遠遠超過了著名的







