在 Windows 10 中取得 Caps、Num、Scroll Lock 的音訊通知

在 Windows 10 中啟用大寫鎖定的音訊通知。了解如何啟用功能並在大寫鎖定開啟時收到警報。
Windows 10 有一個內置功能,如果您的系統空閒時間過長,它會開始讓某些組件進入睡眠狀態。這個睡眠過程從屏幕鎖定不活動開始,然後顯示器關閉,即進入睡眠,並以整個系統進入睡眠模式結束。
用戶可以選擇何時將系統上的某些組件置於休眠狀態。顯示器和系統都可以設置為在用戶可以選擇的一段時間不活動後進入睡眠狀態。該設置基於每個電源計劃和電源狀態應用,即係統是否使用電池運行或是否已插入電源。
顯示器睡眠模式,解釋
顯示器的睡眠功能是自動的。如果用戶從不更改它,它將使用默認設置並相應地進入睡眠。默認設置通常有一個很小的超時時間,因此您的顯示器可能會在 2-5 分鐘後進入睡眠狀態。
顯示器不會自動休眠(解決方案)
如果 Windows 10 不會讓顯示器進入睡眠狀態,這背後可能有多種原因。請嘗試以下修復方法,以確定是什麼阻止了您的顯示器進入睡眠狀態。
1.檢查電源計劃設置
您的顯示器可能無法進入睡眠狀態,因為現在還沒有進入睡眠狀態。超時時間可能設置得太長,您可能希望顯示器更快進入睡眠狀態。
控制面板\硬件和聲音\電源選項
2. 檢查活動/正在運行的應用程序
即使用戶一直處於空閒狀態,某些應用程序也會阻止 Windows 10 使顯示器和系統休眠。這些類型的應用程序的常見示例是媒體播放器、torrent 客戶端和下載管理器。
檢查您的系統上正在運行哪些應用程序,以及其中是否有任何一個應用程序可能會阻止顯示器進入睡眠狀態。
任何正在進行的任務或腳本也可能阻止監視器進入睡眠狀態。
3. 系統睡眠阻滯劑
雖然系統睡眠和顯示器睡眠是兩種不同的事情,但阻止您的系統進入睡眠狀態的應用程序也可能阻止您的顯示器進入睡眠狀態。要找出哪個應用程序阻止了睡眠,請按照此步驟操作。
powercfg /requests。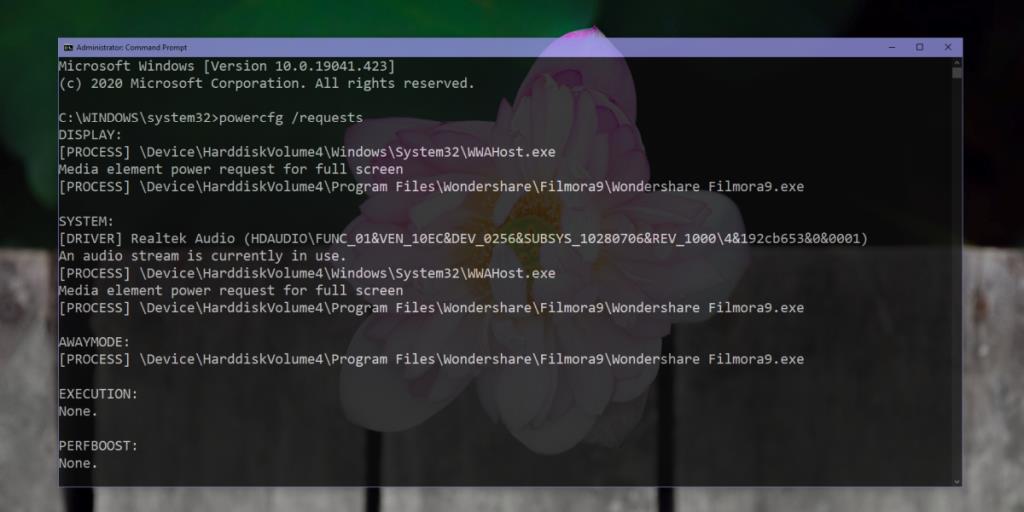
4.強制睡眠監測
您可以通過設置電源按鈕關閉顯示器來強制顯示器休眠。
Control Panel\Hardware and Sound\Power Options然後點擊 Enter。5. 移除其他設備
某些設備連接到您的系統,例如 外部硬盤驅動器可能會阻止系統進入睡眠狀態。如果您的硬盤驅動器有自己的電源,則更有可能阻止您的顯示器或系統進入睡眠狀態。斷開設備並查看系統是否進入睡眠狀態。
6. 禁用 USB 選擇性掛起
嘗試禁用 USB 選擇性掛起。它應該通過有選擇地關閉未使用的 USB 端口來節省電量,但它會干擾睡眠功能。
Control Panel\Hardware and Sound\Power Options然後點擊 Enter。結論
顯示器可以手動關閉,但內置的睡眠功能顯然更好,因為它可以自動執行該功能。如果您的顯示器無法休眠,則很可能是某個應用程序阻止了它。瀏覽當前正在運行的所有應用程序,您將能夠找出阻止系統睡眠的應用程序。
在 Windows 10 中啟用大寫鎖定的音訊通知。了解如何啟用功能並在大寫鎖定開啟時收到警報。
厭倦了在 Windows 上手動切換靜態網路和 DHCP 網路嗎?了解如何設定自動網路切換。
了解如何使用 LonelyScreen(一款具有 AirPlay 功能的免費應用程式)將您的 iPhone 螢幕投射到 Windows PC。
忘記鎖電腦了嗎? LockItUp 是一款 iOS 應用,可讓你透過 iPhone 或 Apple Watch 遠端鎖定 Mac 或 Windows PC。
在本文中,我們將討論以下內容:什麼是 SID?如何查找計算機的 SID?什麼是 SID? SID 代表安全性識別碼 (SID),它是一個
每台筆記型電腦都自備一個包含驅動程式的資料夾。如果你有一台 PC,那麼你身邊一定有一堆驅動程式安裝 CD。升級
是的,Steam Unlocked 是安全的,但在從網站下載之前採取一些預防措施至關重要。了解如何安全使用 Steam。
在工作過程中,重新啟動 Windows 11 可能隨時都會成為緊急事項。以下 5 個輕鬆便捷的最佳方法。
如今,電腦不僅要花幾百美元,而且維修費用也相當高昂。雖然大多數硬體問題都可以修復,但
Chrome 35 桌面版和 Android 版現已發布。桌面版的改動和新功能讓終端用戶感到失望,但開發者






