Remo MORE 是一款出色的桌面和行動優化工具,適合新手使用

如今,電腦不僅要花幾百美元,而且維修費用也相當高昂。雖然大多數硬體問題都可以修復,但
如果您最近購買了新的 SSD 來更換舊硬盤並更快地啟動 Windows 10,當 SSD 未顯示在您的計算機上時,您可能會偶然發現問題。如果您無法再訪問您的文件,您不必驚慌,因為您可以解決問題。
為什麼我的新 SSD 沒有顯示?
Windows 10 未檢測到您的 SSD 可能有多種原因,例如:
未檢測到 SSD 時該怎麼辦
很容易認為您的固態硬盤出現故障,必須更換。但是,在從一開始就選擇這種昂貴的解決方案之前,請嘗試將其連接到另一台計算機。
如果它有效,這清楚地表明您的設備設置有問題。這是個好消息,因為這意味著您的問題可以通過更改設備設置來解決,因此如果您的新 SSD 未顯示在您的 Windows 10 計算機上,您可以繼續使用以下解決方案來修復它。
1.在BIOS中啟用SSD
首先確保您的 SSD 在 BIOS 中啟用。您需要執行以下操作:
2.在磁盤管理中初始化SSD
如果您最近將一個全新的 SSD 連接到您的計算機,則可能需要從磁盤管理對其進行初始化,以便能夠在 Windows 資源管理器中看到它。這是實現它的方法:
磁盤管理完成此任務後,您可以開始使用 SSD 存儲文件或創建分區,然後再開始進行文件操作。
3.快速重裝SSD
如果 SSD 未正確安裝在您的 PC 上,以下是解決此問題的方法:


4.更新SSD驅動

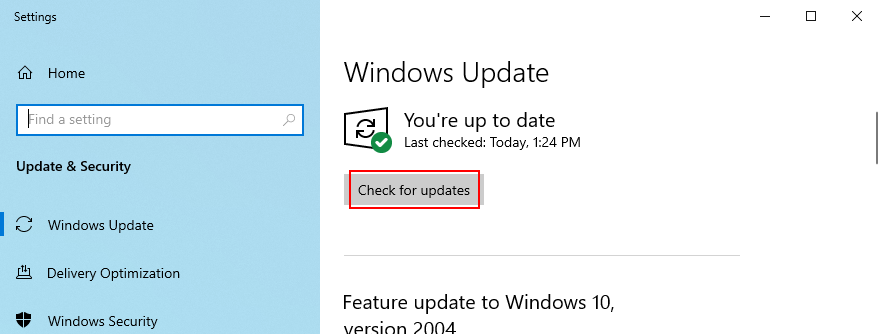
如果 Windows Update 沒有為您的 SSD 找到驅動程序,您應該訪問製造商的官方網站以查找、下載和安裝更新的驅動程序。但是,如果您不想冒險獲得不兼容的驅動程序,則可以求助於驅動器更新軟件解決方案。它可以幫助您檢查所有驅動程序。
5.回滾SSD驅動
如果您安裝的驅動程序不支持您的 SSD 型號和操作系統,則可能會導致功能問題,並且可能是您的 SSD 不會出現在您的計算機上的原因。要解決此問題,您應該回滾到以前的版本。
6. 更新存儲控制器驅動程序
如果您的存儲控制器驅動程序已過時,您的 SSD 將無法正確連接並且 Windows 10 將無法檢測到。但您可以通過更新這些驅動程序來解決問題。
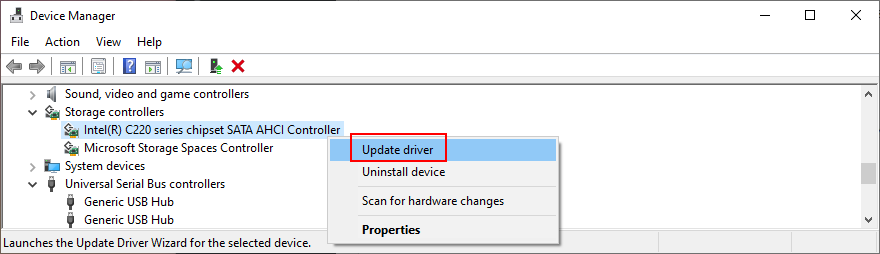
7. 檢查您的 SSD 電纜和 USB 端口
關閉您的計算機並查看您的 SSD 電纜,以確保它已正確插入 USB 端口。如果您有更多 USB 端口,切換 USB 端口也是一個好主意,以防萬一它出現故障並導致連接問題。
而且,如果您碰巧有另一根兼容的電纜,請更換當前的電纜並將其用於將您的 SSD 連接到計算機單元。電纜很可能以某種方式損壞。否則,SSD 本身可能有問題。
8. 分配盤符
如果您的磁盤驅動器是隱藏的,則它可能缺少驅動器號或與另一個分區衝突的驅動器號。例如,如果您的 M.2 SSD 沒有顯示在您的 Windows 10 PC 上,您可以通過分配新的驅動器號來解決此問題。
如何使用磁盤管理分配驅動器號:

如何使用命令提示符分配驅動器號:
diskpart訪問集成分區管理器list volume以檢查所有磁盤驅動器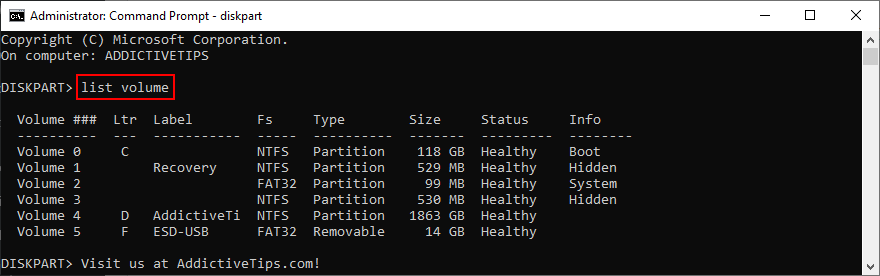
select volume #(例如select volume 4)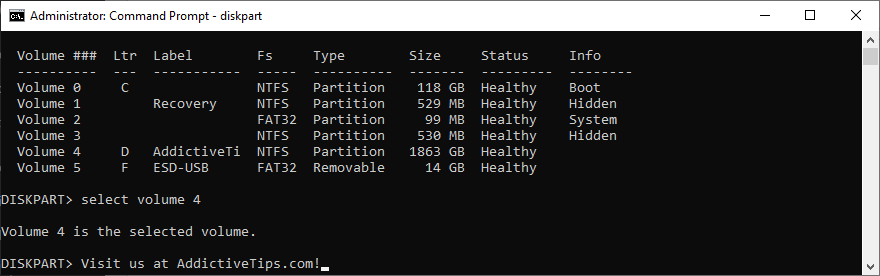
assign letter=並添加新的驅動器號(例如assign letter=e)。按Enter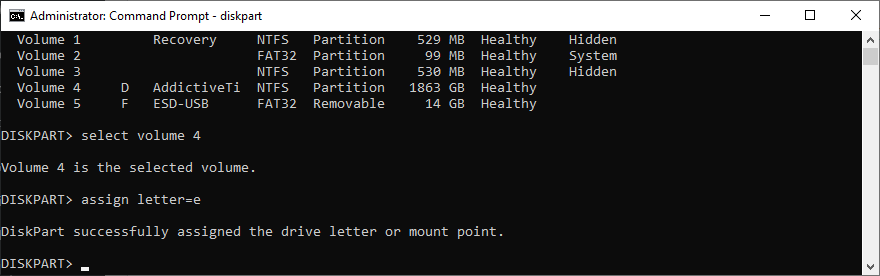
9. 格式化SSD
如果在嘗試訪問文件資源管理器中的 SSD 內容時出現錯誤,最好格式化驅動器。請記住,這意味著丟失您保存在那裡的所有文件。
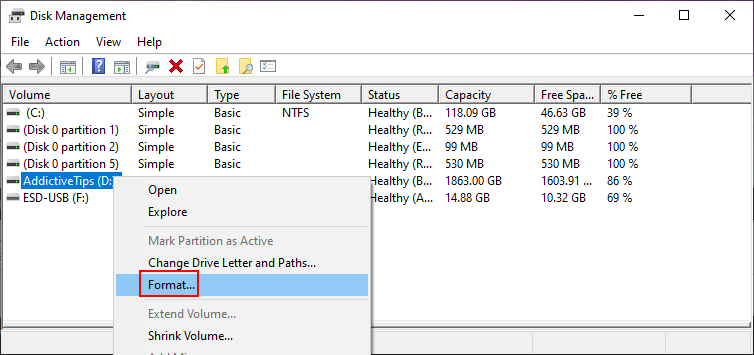
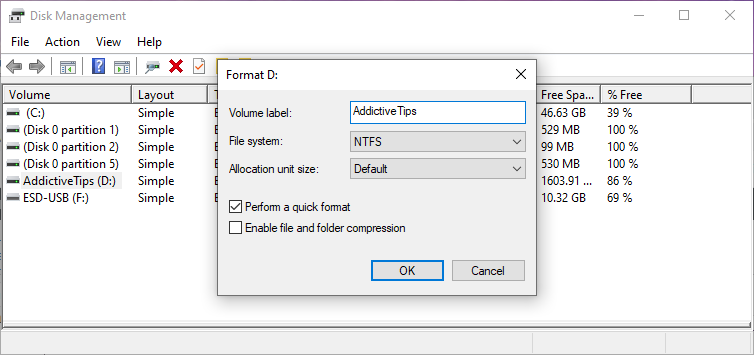
如果您的 SSD 沒有出現在磁盤管理中,請使用命令提示符:
diskpartlist disk以查看所有 HDD 和 SSD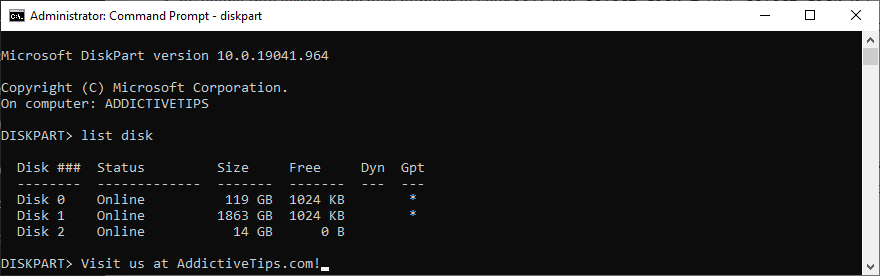
select disk #(例如select disk 0)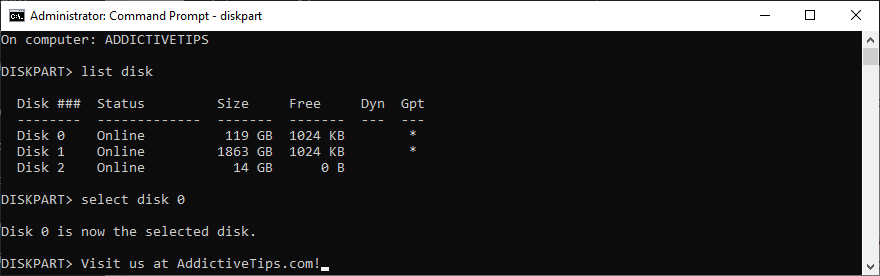
clean以通過永久刪除所選 SSD 中的所有文件和文件夾來成功執行磁盤清理format fs=ntfs將SSD格式化為NTFS10.使用SSD診斷工具
您可以使用專用工具(例如Crystal Disk Mark、Open Hardware Monitor 或SSDLife)檢查 SSD 的健康狀況並找出廣泛的信息。只需下載其中一個程序並將其指向您的 SSD,即可運行基準測試並檢查 SMART 屬性。
11、拔掉其他外圍設備
如果您的計算機上連接了多個外部設備,例如 Wi-Fi 適配器或網絡攝像頭,最好將它們分離。它們可能會與您的 SSD 發生衝突,阻止您使用它,並使您相信 SSD 出現故障。
在執行此操作之前,請確保關閉計算機。然後,打開它並檢查您的 SSD 現在是否出現。
12. 運行硬件和設備疑難解答
在 Windows 10 上,您可以使用專門用於修復常見硬件錯誤的疑難解答,以便您可以使用它來修復任何 SSD 問題。通常,您可以在疑難解答設置中找到它。但是,如果該區域缺少硬件和設備故障排除程序,您可以使用運行工具。
msdt.exe -id DeviceDiagnostic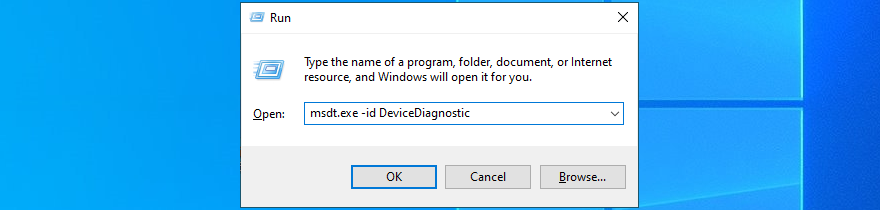
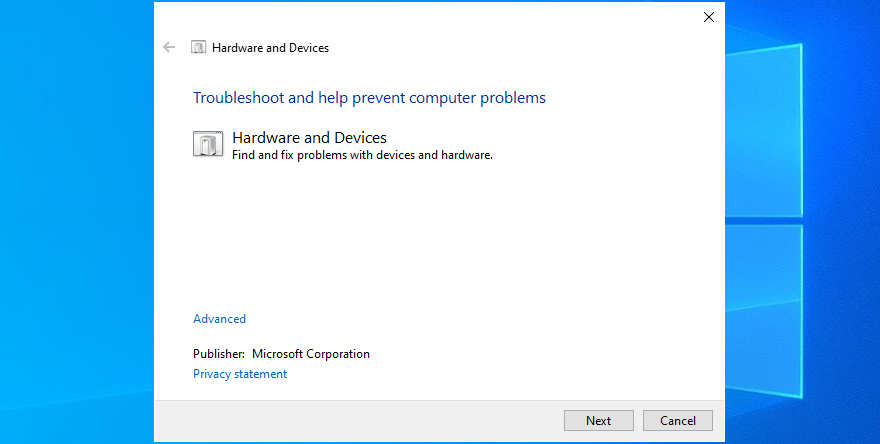
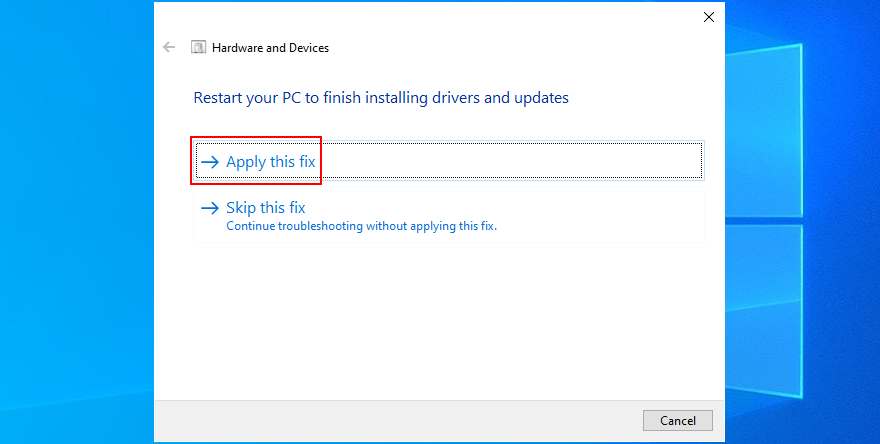
13.運行CHKDSK
如果您的 SSD 有錯誤或壞扇區,您可以運行 CHKDSK(檢查磁盤)來查找並解決它們。您無需安裝任何第三方軟件解決方案,因為您可以從命令行環境啟動 CHKDSK。
如何使用 CHKDSK:
chkdsk d: /f /r您的 SSD 是否分配了 D: 字母。否則,替換d:為正確的分區號。按回車鍵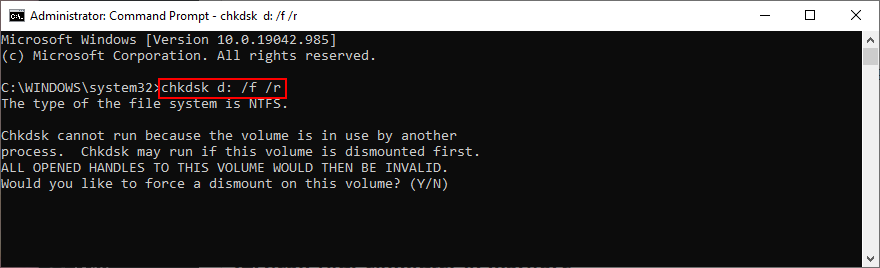
14. 掃描您的���算機以查找惡意軟件
如果您的操作系統感染了惡意軟件,您的 SSD 可能不會出現在您的計算機上。但是您可以運行惡意軟件掃描並通過轉向 Windows Defender 刪除或隔離任何損壞的文件。
如何使用 Windows Defender:
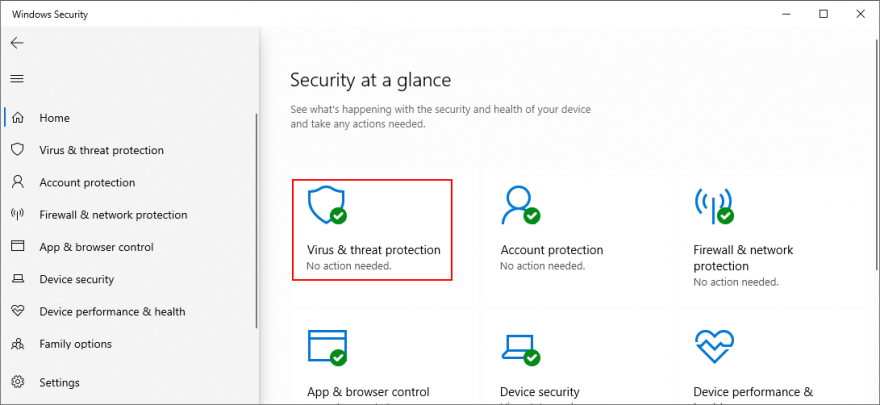
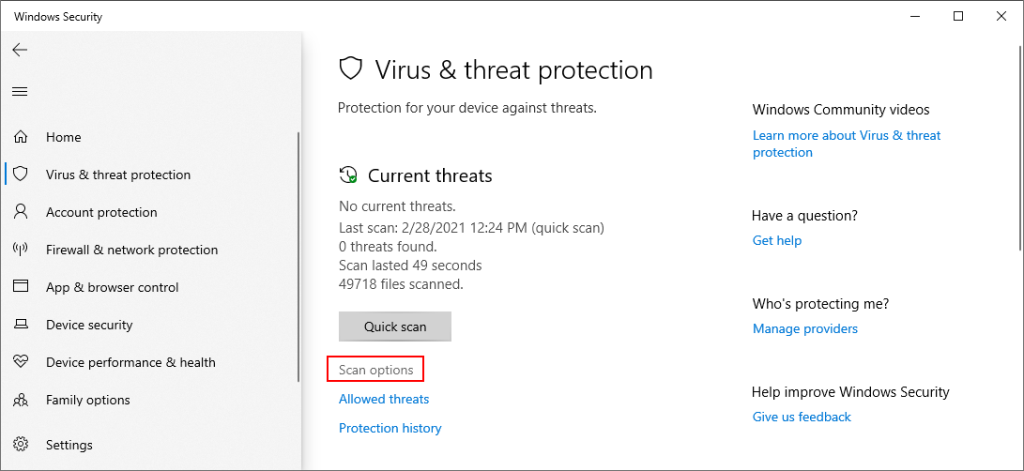
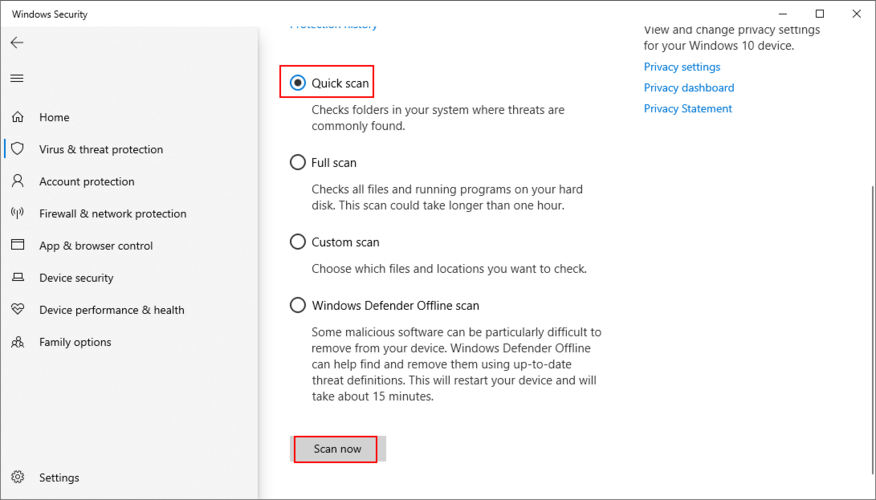
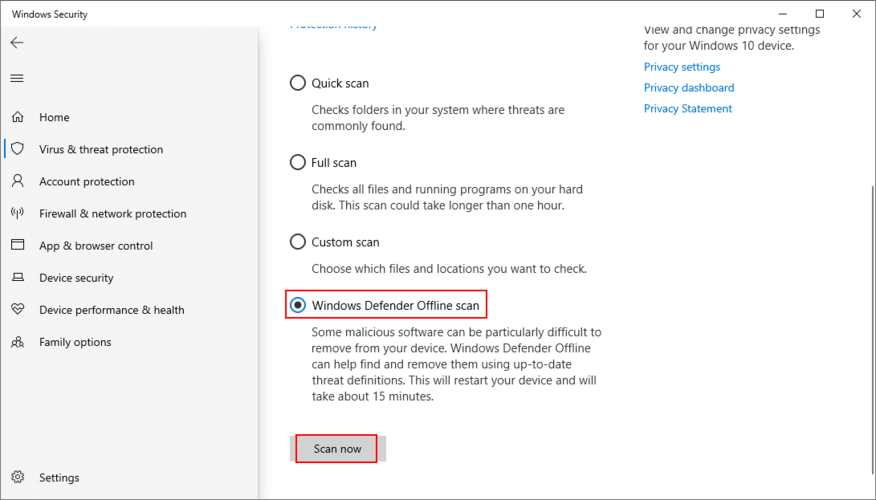
15. 更新 BIOS
如果您從未更新過 BIOS,或者自上次更新以來已經過去了很長時間,這可能會導致磁盤初始化錯誤。因此,您應該加快 BIOS 的速度以解決此問題。
如何更新BIOS:
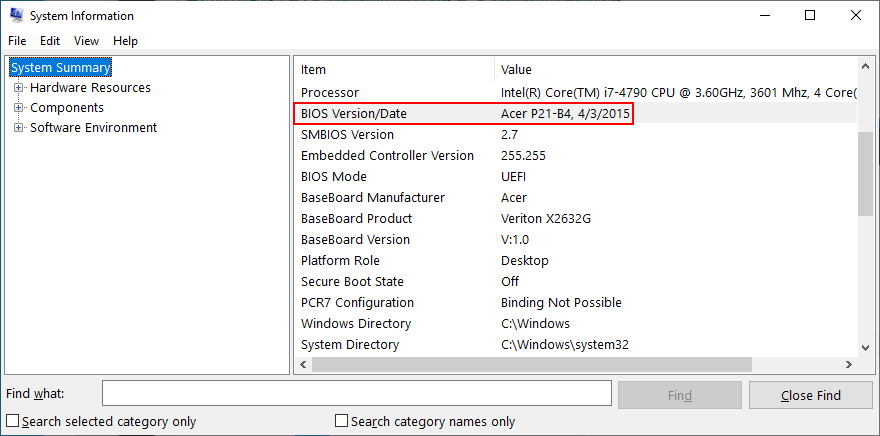

16.檢查系統內存
系統 RAM 的任何問題都會影響您的存儲設備,甚至會阻止您的 SSD 出現在您的 Windows 計算機上。因此,使用稱為 Windows 內存診斷的集成工具檢查 RAM 是個好主意。
如何使用 Windows 內存診斷:
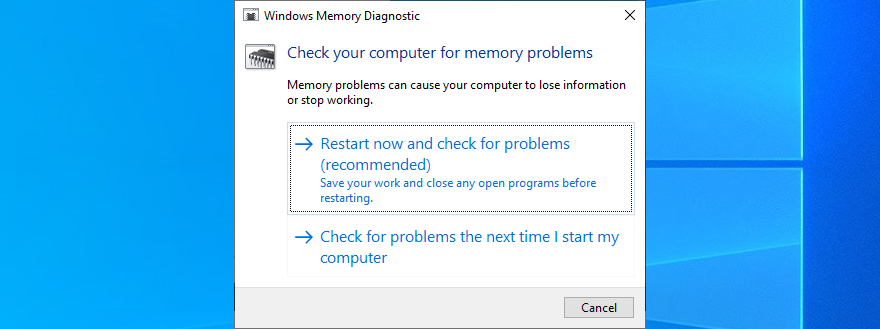
默認情況下,它在標準模式下運行 RAM 測試。但我們建議切換到擴展測試。雖然它需要更長的時間,但它提供了對您的 PC 的洞察力,並且您可能能夠知道為什麼您的 SSD 出現問題。
要切換到擴展測試模式,請按F1訪問選項,選擇擴展,然後按F10確認。系統啟動後,掃描結果將顯示在 Windows 10 通知中心。或者,您可以下載、安裝和使用MemTest86。
17. 使用 Linux live 發行版
如果您懷疑您的操作系統有問題,您可以使用實時 Linux 發行版創建一個可引導的 USB 驅動器。使用筆式驅動器啟動 PC 後,您可以訪問 SSD 以恢復文件或執行其他操作。例如,您可以使用 Rufus。
如何使用 Rufus 創建 Linux 實時發行版:
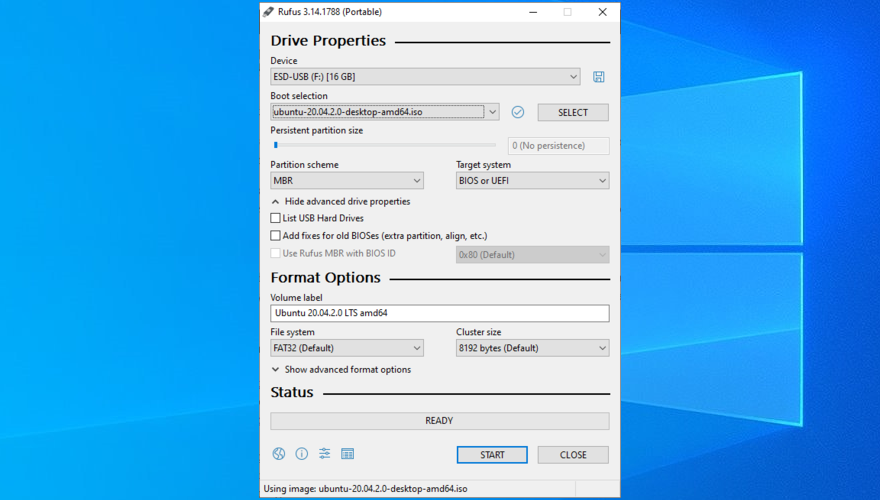
如何從 U 盤啟動 Linux:
結論
總結一下,如果您的 SSD 沒有顯示在您的計算機上,則可能表明設備、其電纜或您的計算機設置存在問題。首先確保您的 SSD 在 BIOS 中啟用並在磁盤管理中初始化。
此外,您可以快速重新安裝 SSD、更新或回滾其驅動程序、更新存儲控制器驅動程序、檢查您的 SSD 電纜和 USB 端口、更改驅動器號、格式化 SSD 並使用專門的診斷工具。
拔掉 SSD 之外的其他外圍設備,運行硬件和設備故障排除程序,使用 CHKDSK 修復 SSD 錯誤和壞扇區,掃描計算機是否存在惡意軟件,更新 BIOS,檢查系統內存或使用 Linux 也是一個好主意實時發行版以訪問您的 SSD。
什麼解決方案對你有用?我們是否遺漏了任何重要步驟?請在下面的評論部分告訴我們。
如今,電腦不僅要花幾百美元,而且維修費用也相當高昂。雖然大多數硬體問題都可以修復,但
Chrome 35 桌面版和 Android 版現已發布。桌面版的改動和新功能讓終端用戶感到失望,但開發者
Oxelon Media Converter 是一款便攜式媒體(音訊/視訊)檔案轉換器。與其他轉換器不同,它整合了資源管理器,可快速進行轉換。
說到保護你的線上隱私,你可能聽過代理商和VPN。這些工具旨在掩蓋你的線上行為。
如果你是測試過 Windows 7 測試版的使用者之一,你就會知道最方便的功能之一是,我們可以重新組織
您是否厭倦了使用 Windows Search 在電腦上尋找檔案? Windows Search 已經取得了長足的進步,但仍缺少一些不錯的功能。它運行在
BurnAware 是一款免費的光碟燒錄應用程序,能夠創建和刻錄音訊 CD、視訊 DVD 和 ISO 映像。我們先評測了它
我們涵蓋了眾多影像檢視器,Pixelitor、Shotwell、NexusImage、Zoner Photo Studio,等等,每個都有一些獨特的功能
如何保持數位鎖定始終開啟 [Windows]
我之前評測過兩款允許你在任何日期或時間運行應用程式的工具。 Ka Firetask 是一款很棒的工具,但對大多數人來說太複雜了。






![如何保持數位鎖定始終開啟 [Windows] 如何保持數位鎖定始終開啟 [Windows]](https://tips.webtech360.com/resources8/r252/image-5898-0829094801884.jpg)
