7APL – Windows 7 中的快速啟動程序

早在 6 月份,我們就介紹了 Jumpllist Launcher,這是一款允許建立自訂跳躍清單的工具,可以更輕鬆地啟動程式。 Windows 7
Steam 是世界上最受歡迎的遊戲平台。它提供對無數免費和付費遊戲的訪問,讓用戶可以在用戶友好的界面中玩所有遊戲。
不幸的是,Steam 不會在您每次嘗試啟動時打開,從而阻止您返回到您最喜愛的遊戲。這是一個困擾許多遊戲玩家的惱人問題。
但請放心,今天您會找到解決問題的方法,無論問題的根本原因是什麼,請繼續閱讀以了解如何修復Steam 無法打開的問題。
在開始對您的計算機進行更改之前,最好設置一個系統還原點。如果發生任何不良情況,您可以使用“恢復”選項將 Windows 恢復到以前的狀態。
如果您有足夠的可用存儲空間,您還應該考慮執行完整的硬盤備份。它更可靠,因為系統還原並不總是按預期工作。
如果您最近啟動了 Steam,退出後無法再打開它,可能是由於後台打開的進程過多。但是,您應該能夠通過從任務管理器結束所有相關進程來快速解決此問題。
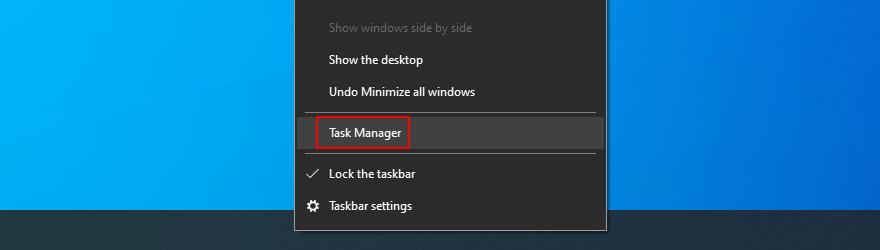

如果由於服務故障而無法在您的計算機上打開 Steam,您可以使用修復工具修復它。
"C:\Program Files (x86)\Steam\bin\SteamService.exe" /repair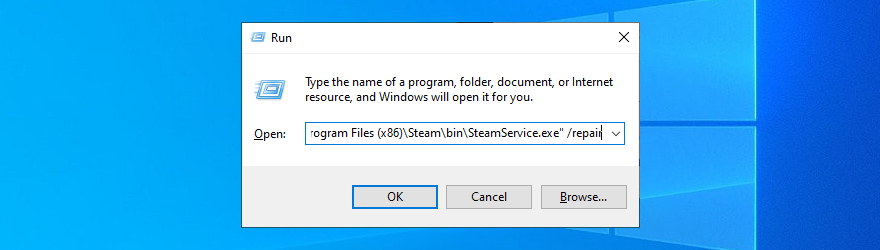
檢查您的計算機是否磁盤空間不足。就像其他軟件應用程序一樣,Steam 需要可用磁盤空間才能正常運行,特別是因為它是一個支持 Internet 的工具。
在不安裝第三方清理器的情況下釋放 Windows 10 磁盤空間的最簡單方法是使用磁盤清理工具。
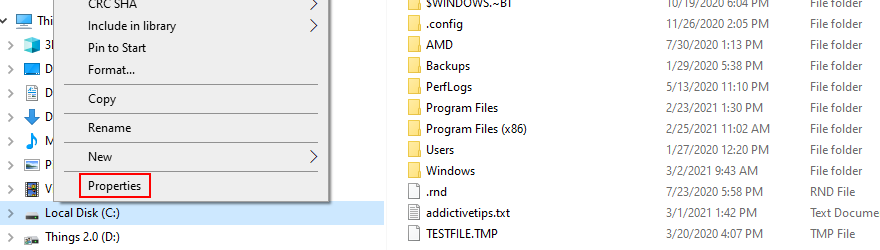
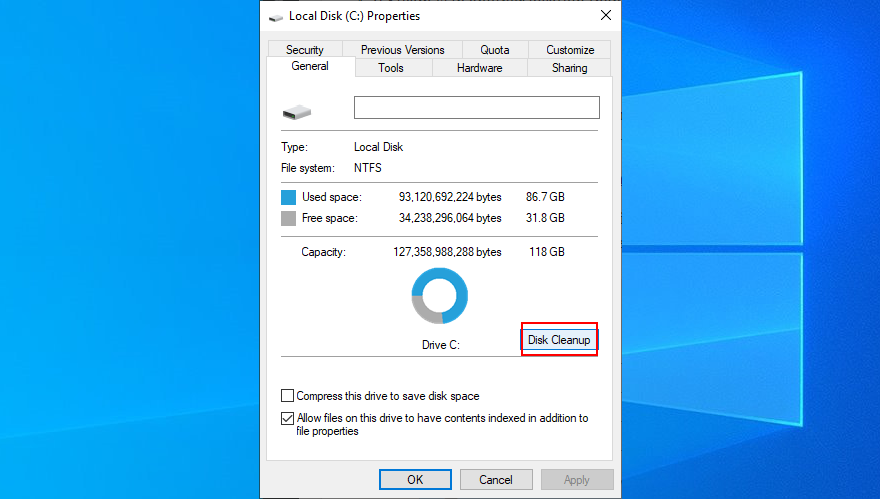
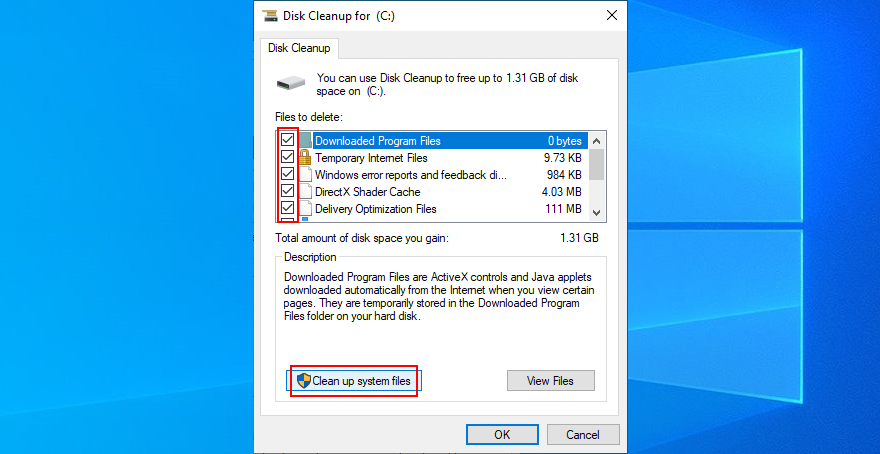
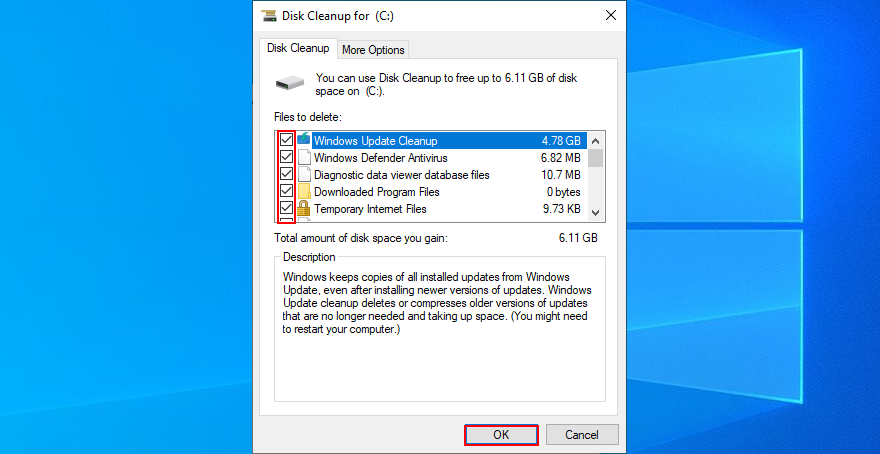
appcache 文件夾包含有關應用程序和遊戲文件的信息。通常,它不應干擾 Steam 核心組件。
不過,您可以將其刪除以讓遊戲客戶端進行硬刷新。不用擔心,因為 Steam 會自動重建 appcache 文件夾,裡面有它需要的一切。
如果軟件應用程序無法正常運行,則可能是 Steam 無法在您的計算機上打開的原因。您可以通過卸載 Steam 然後下載並安裝最新版本來解決此問題。不要擔心,因為您的遊戲仍會安裝在您的 PC 上。
可以從官網下載Steam,再次進行設置操作。它還確保您將運行最新的可用更新。
如果您可以打開 Steam 桌面客戶端,但無法下載或啟動任何遊戲,請嘗試以下操作:
USB 閃存驅動器、存儲卡和外部硬盤等外圍設備可能會導致應用程序功能問題,甚至是 Steam。
嘗試確定您開始遇到 Steam 啟動器問題的時間。如果您大約在同一時間將新設備插入 PC,則該設備可能是您的罪魁禍首(或者您的 USB 端口可能有問題)。
只需分離任何您不需要的東西,重新啟動計算機,然後嘗試打開 Steam 應用程序。對於需要的設備,請嘗試將它們插入不同的 USB 端口。
即使您沒有有效的互聯網連接,您仍然應該能夠啟動 Steam 應用程序並切換到離線模式來玩遊戲。但是,某些網絡連接設置可能會影響整個客戶端。

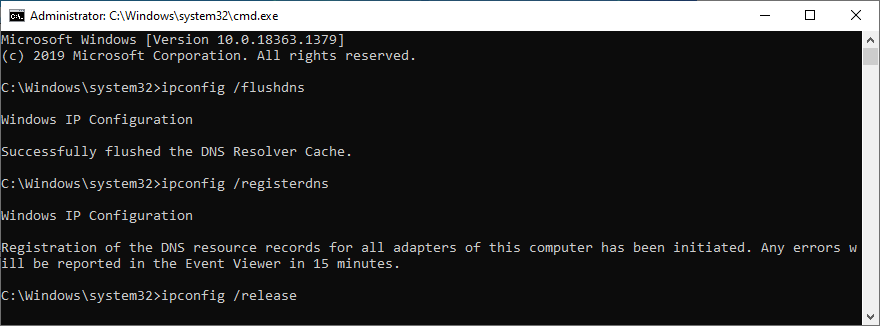
ipconfig /flushdnsipconfig /registerdnsipconfig /releaseipconfig /renewnetsh winsock reset如果您最近更改了防火牆設置,您可能不小心禁用了 Steam 的 Internet 訪問。
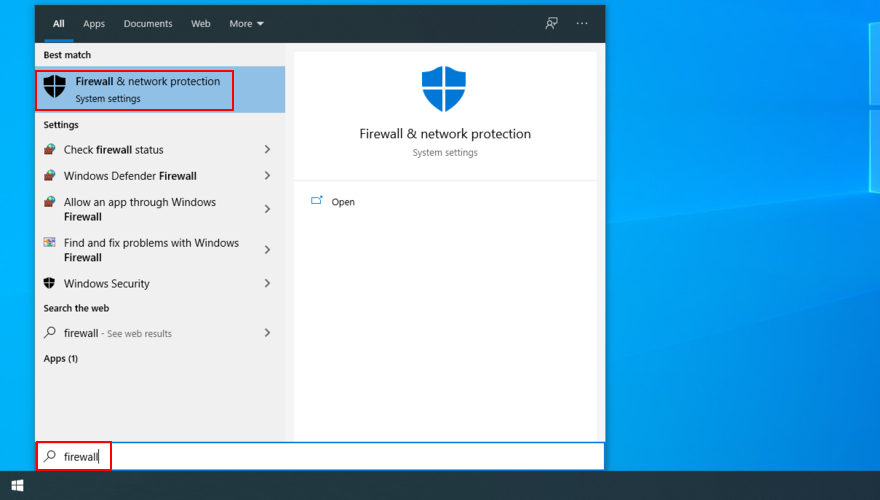
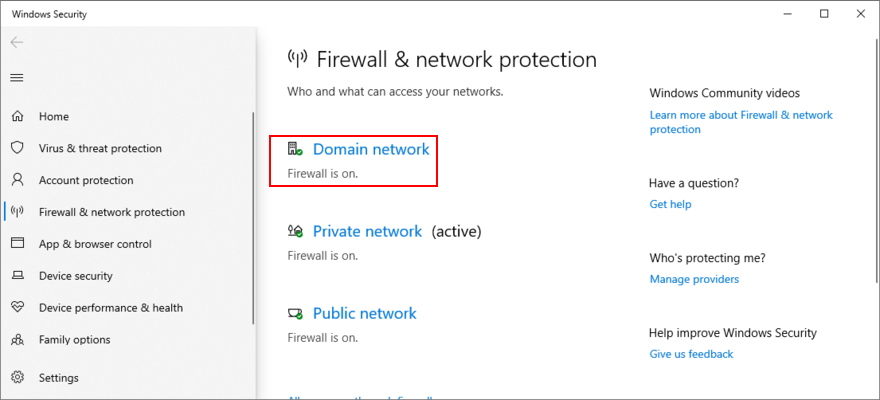
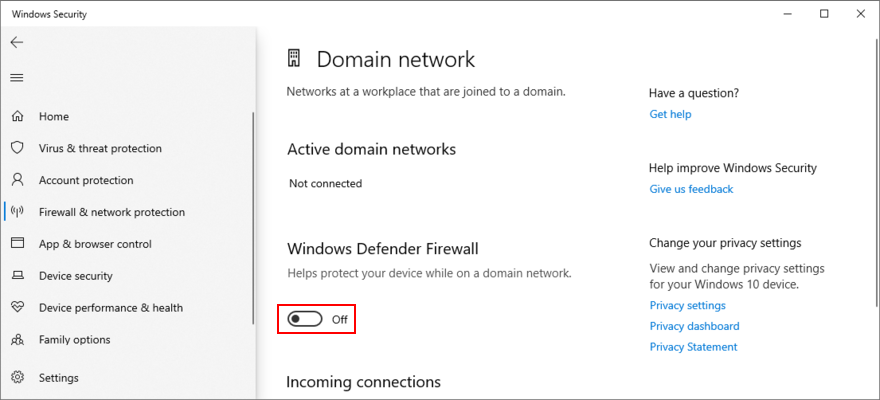
如果一切正常,那麼您肯定知道這是防火牆的錯。但是,將其禁用是危險的,因此請返回防火牆和網絡保護,如果 UAC 提示,請單擊“恢復設置”和“是”。
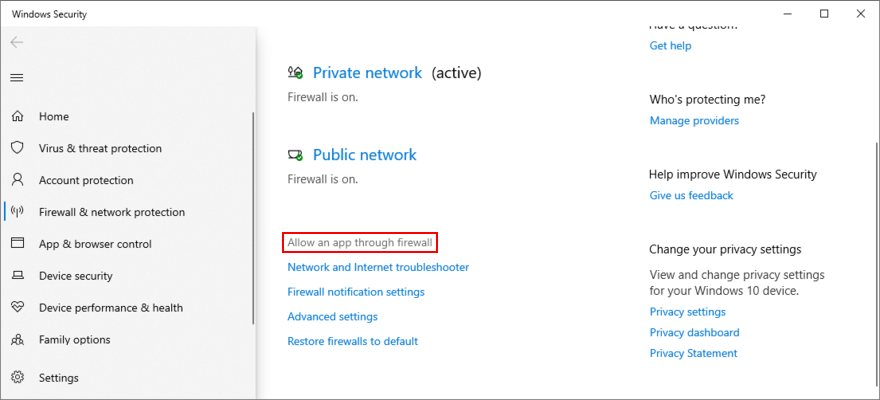
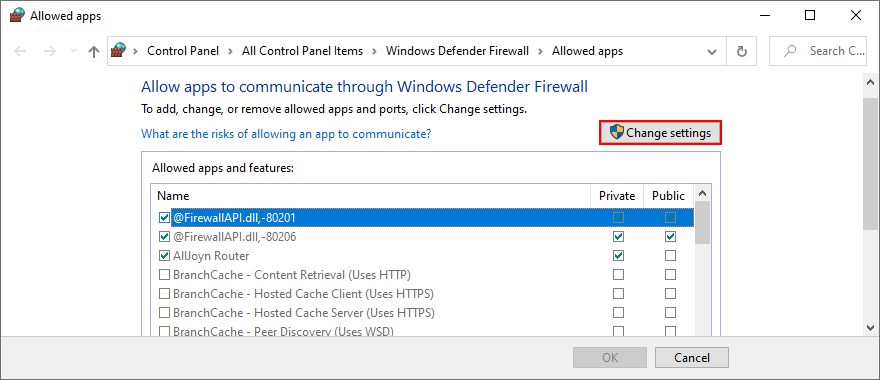
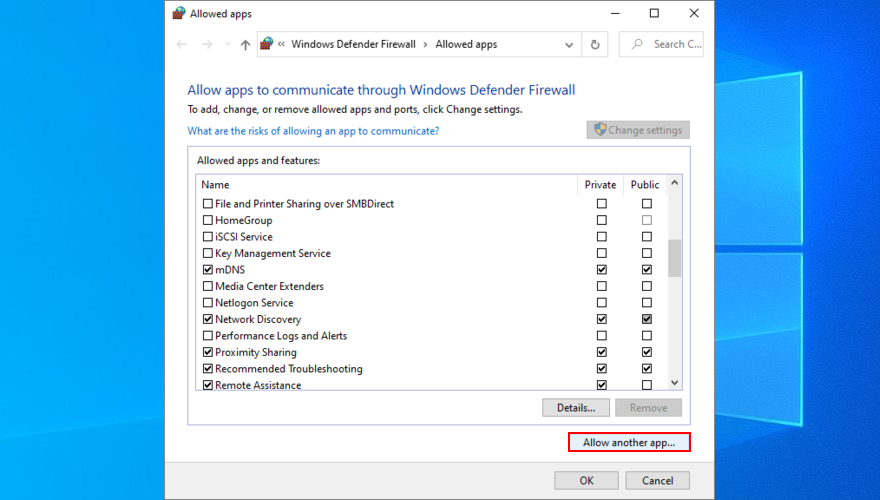
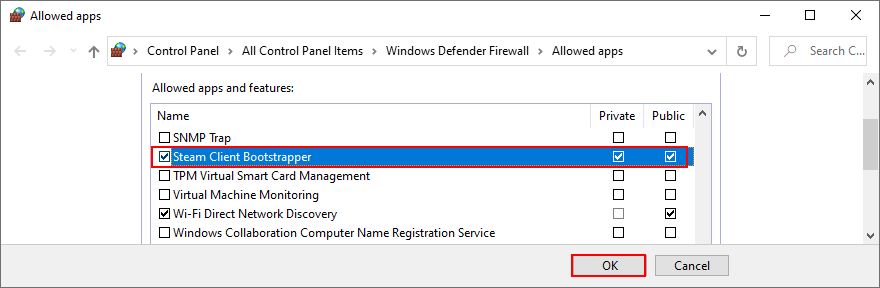
將 Windows 更新到最新版本至關重要。否則,如果您的操作系統已過時且功能缺失,您的 Steam 客戶端可能無法啟動。
另一方面,如果您在最近的 Windows 更新後開始遇到 Steam 問題,只需將其從您的 PC 中刪除。眾所周知,某些 Windows 更新設計不佳,會對您的計算機產生負面影響。

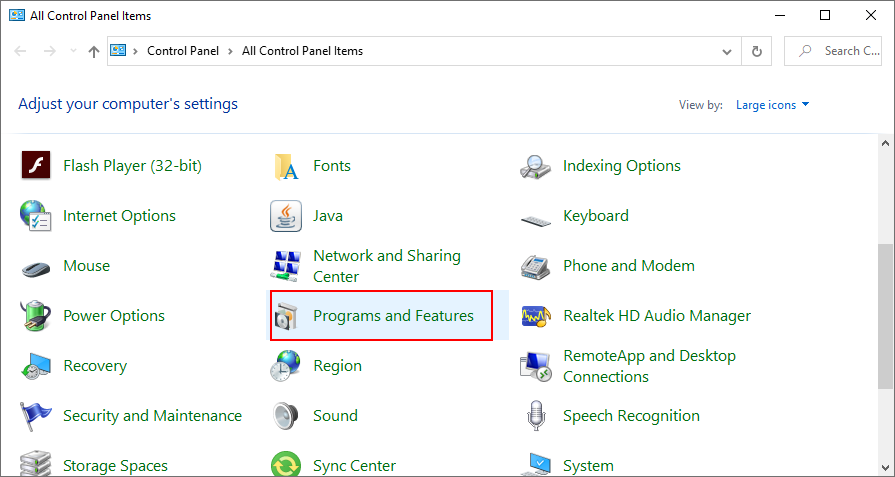
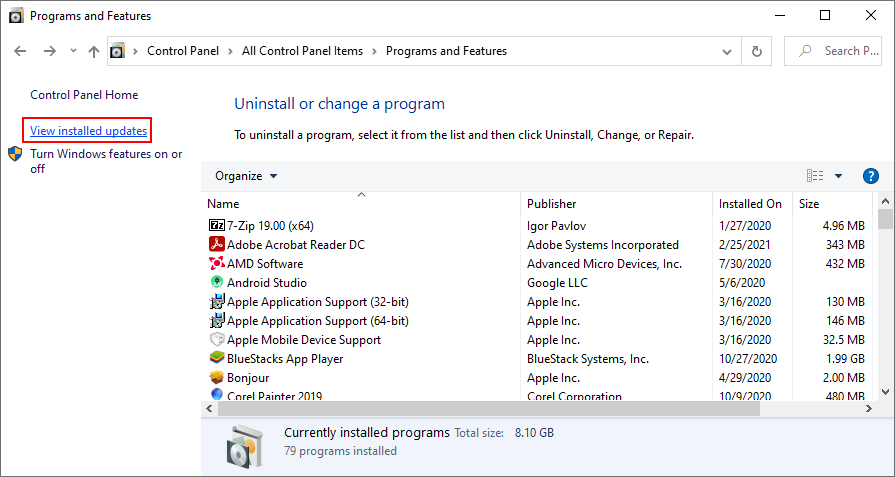
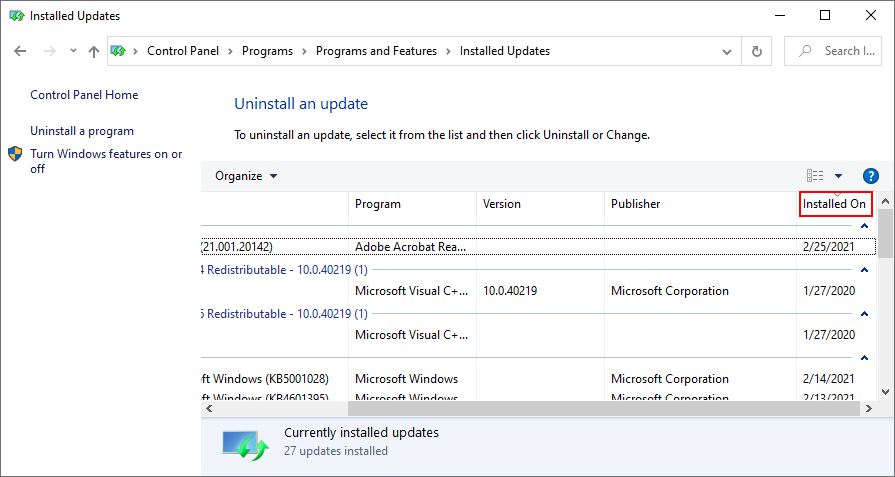
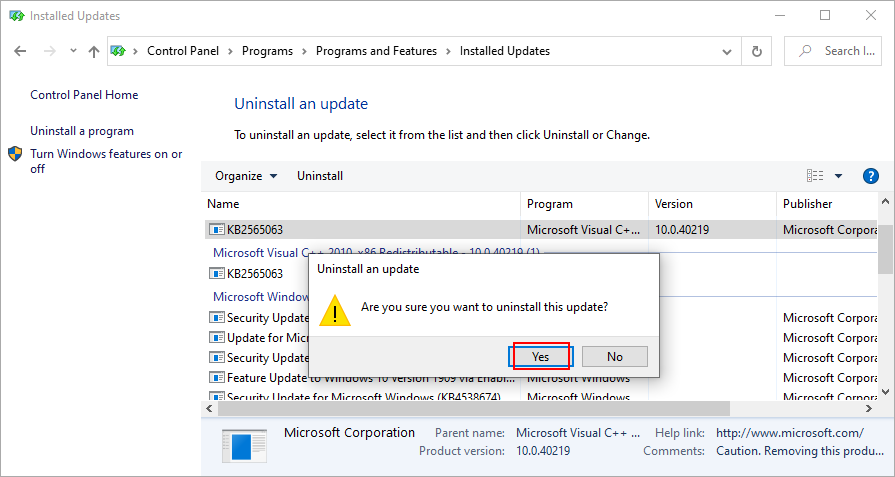
這是一個類似於 Windows 更新的問題:如果您的設備驅動程序陳舊過時,則 Steam 可能無法在您的 PC 上打開。幸運的是,這不是硬件問題,因此您不必花錢購買新設備。
相反,請確保將所有設備驅動程序更新到最新版本。將重點放在 GPU 和網絡驅動程序上,因為它們與 Steam 桌面客戶端直接相關。
如果 Windows 返回已安裝設備的最佳驅動程序消息,請單擊在 Windows 更新上搜索更新的驅動程序。
但是,如果您已經下載了最新的 Windows 更新,則可以跳過此部分。可以在官方網站上手動查找新的驅動程序版本,具體取決於您的製造商。
但是,這是有風險的,因為您可能會不小心安裝了不兼容的設備驅動程序。反過來,這可能會導致 Windows 兼容性問題。
一個更安全的選擇是求助於驅動程序更新工具。它會自動檢測您當前的和過時的驅動程序,在 Internet 上查找更新的版本,然後快速下載並安裝它們。一切都結束後,您只需重新啟動 PC。
Steam 可能會受到您最近安裝在計算機上的程序的影響。它們是合法的還是可疑的並不重要,因為軟件衝突是不可預測的,而且通常是不可避免的。
示例包括CCleaner、Sandboxie、Process Hacker、Steam 空閒程序、DLL 注入器、免費防病毒工具、某些 Web 瀏覽器以及任何可能影響 Steam 和 Steam 遊戲文件的東西。
嘗試確定您何時注意到 Steam 不再在您的計算機上打開。如果你在那個時候安裝了一些你不應該安裝的東西,那麼你只需要刪除有罪的一方。

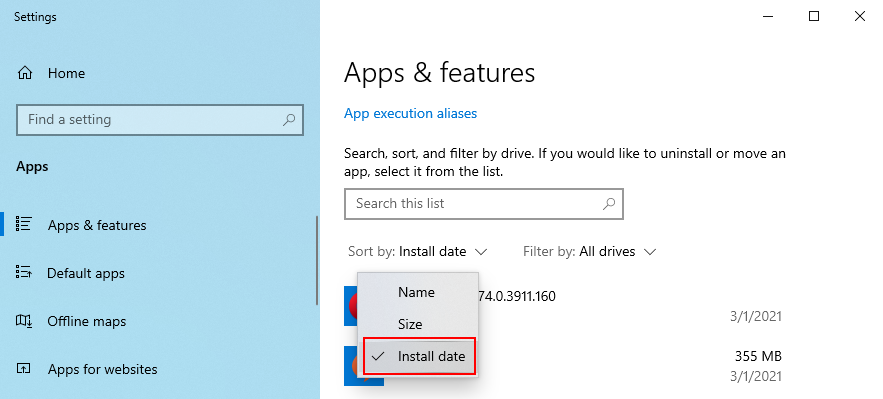
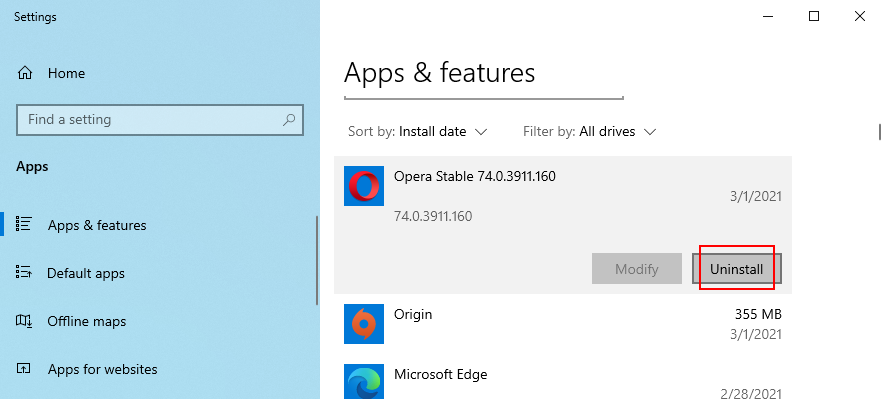
某些軟件應用程序收集診斷信息以解決您可能遇到的任何問題,包括您的系統日期和時間。Steam 就是其中之一。
因此,如果您的 Windows 日期和時間設置不正確,Steam 可能無法啟動。但是您可以輕鬆解決此問題。

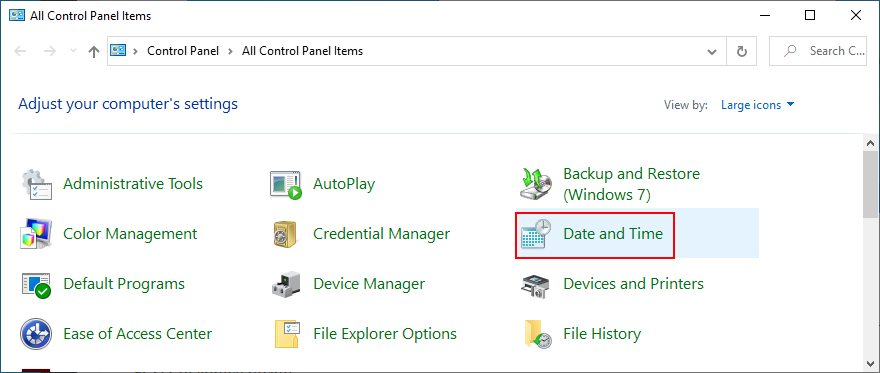
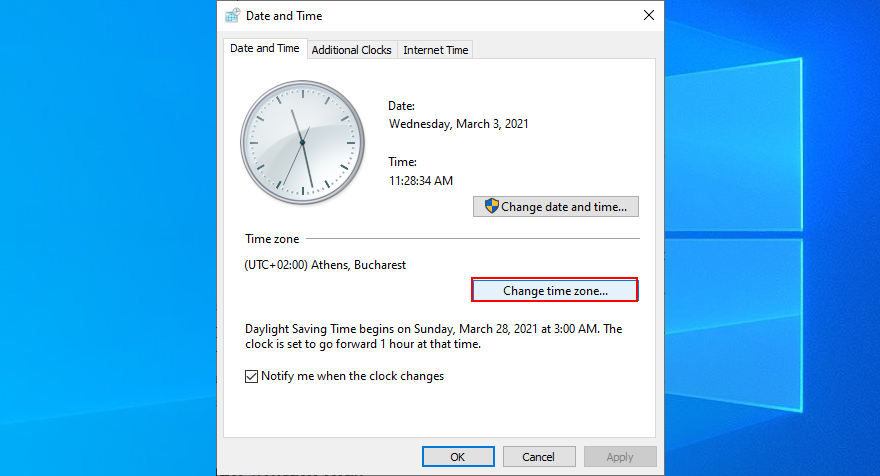
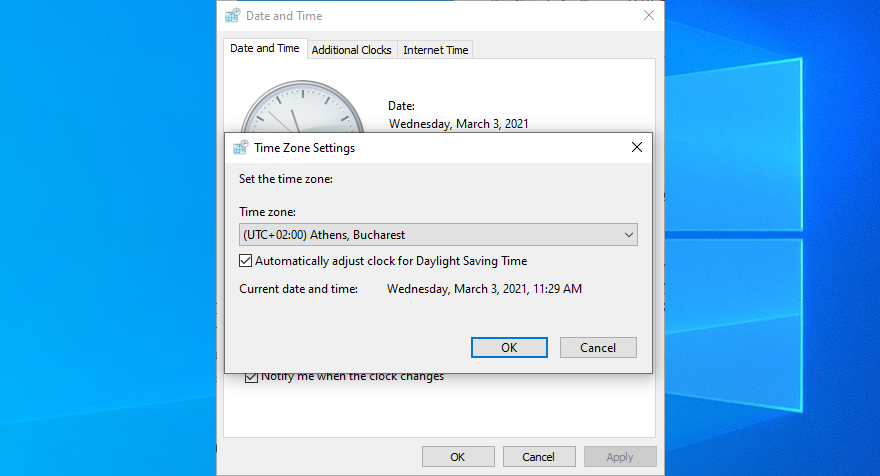
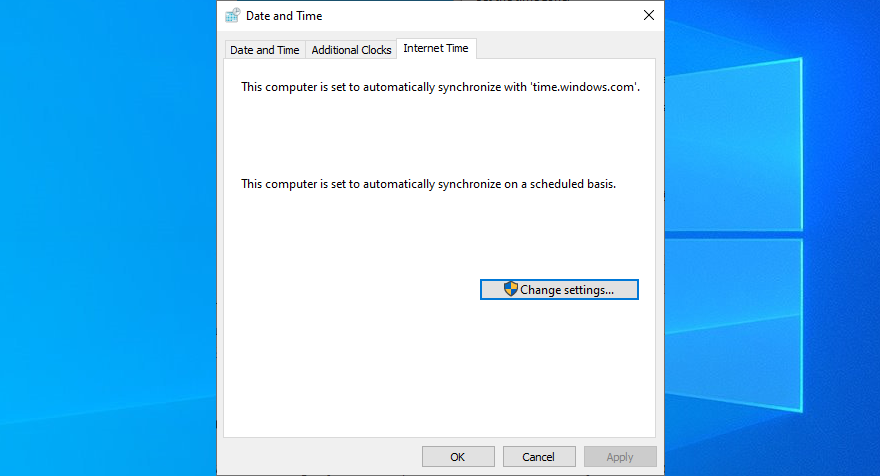
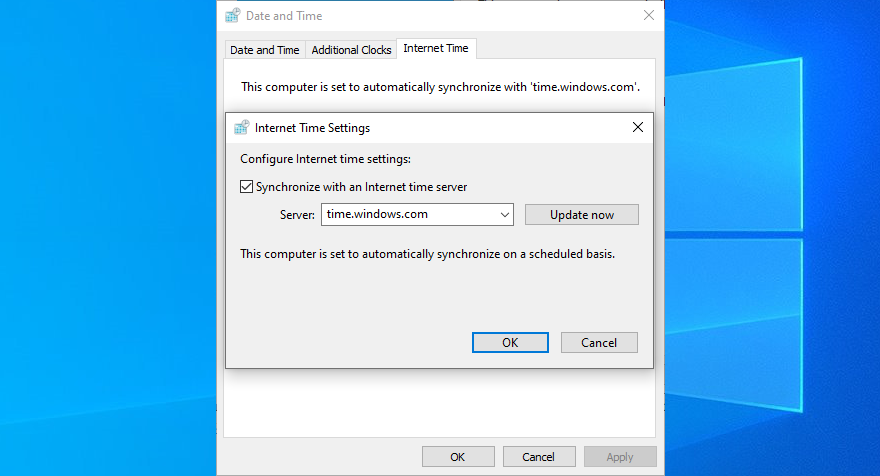
如果 Windows 有損壞的系統文件,這可能是 Steam 無法啟動的原因。
但是您可以在不安裝任何第三方軟件的情況下解決此問題,因為 Windows 具有用於此目的的內置工具:系統文件檢查器 (SFC)。

sfc /scannow並按Enter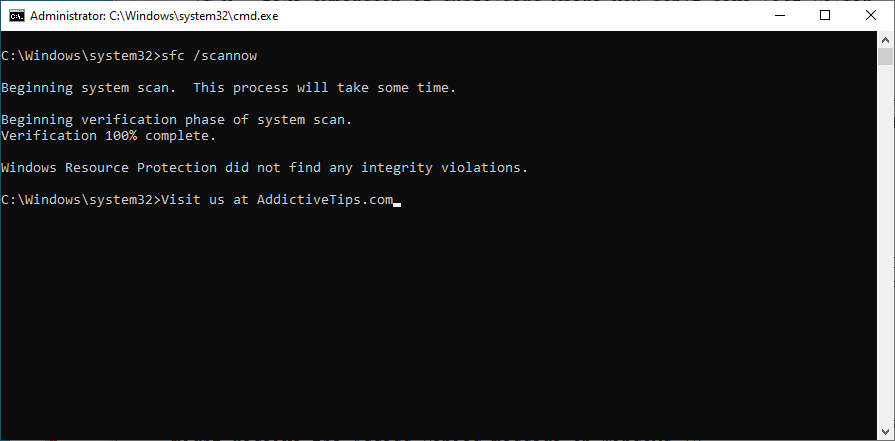
儘管 Beta 開發階段允許您訪問即將推出的功能,但它不穩定並可能導致 Steam 停止正常工作甚至啟動。如果您過去加入過 Steam 測試版計劃,您需要執行以下操作:
C:\Program Files (x86)\Steam\package. 如果您在其他位置安裝了 Steam,請輸入該位置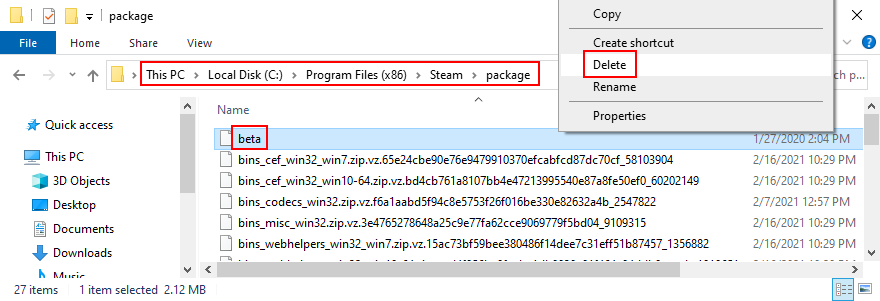

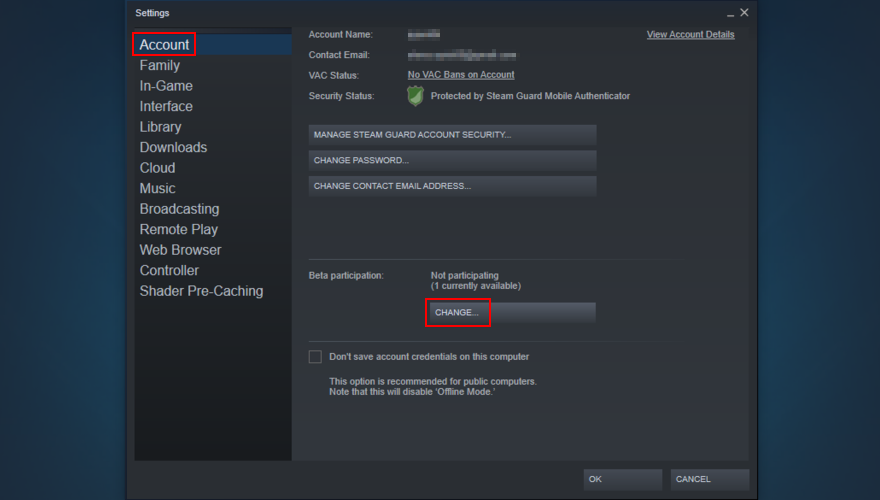
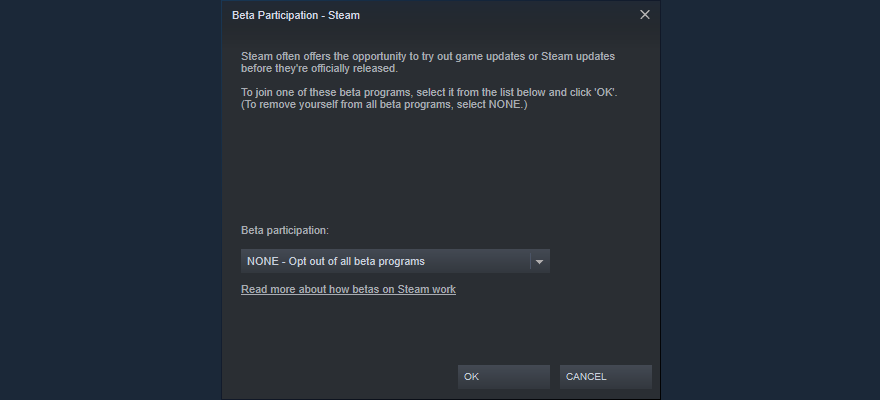
您可以執行乾淨的系統啟動以僅使��必要的進程、服務和驅動程序啟動 Windows,同時排除其他所有內容。
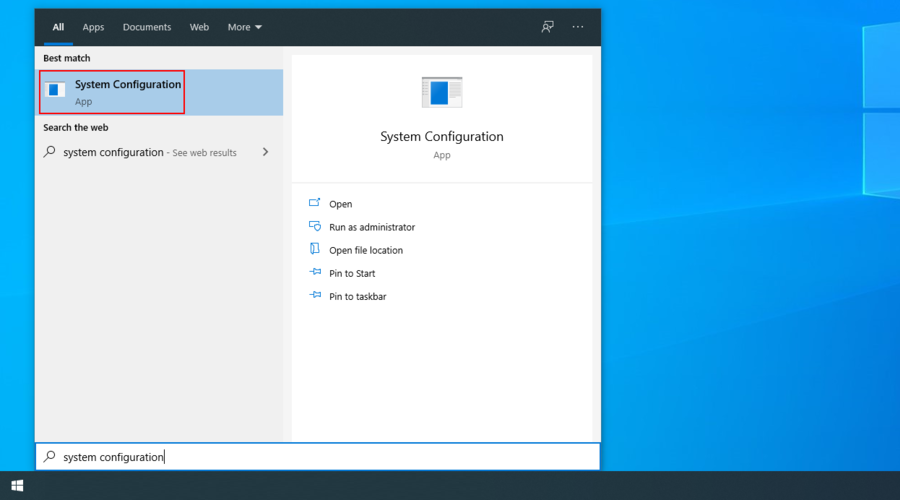
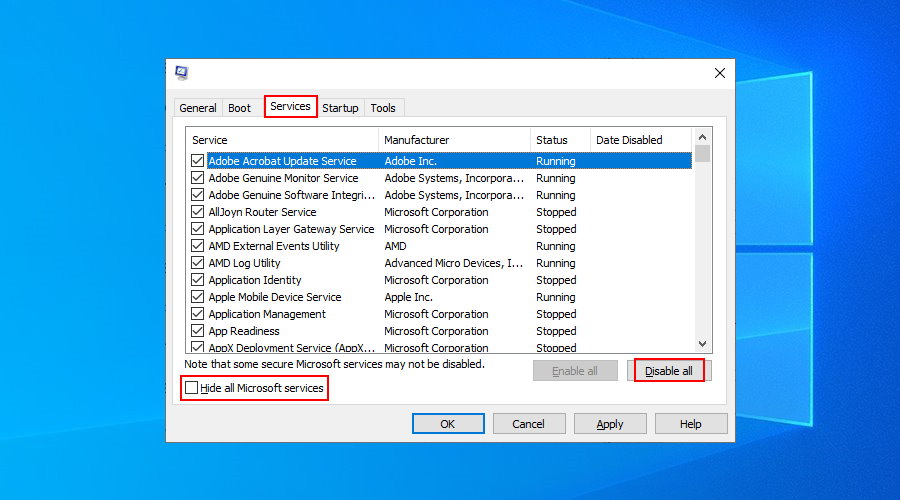
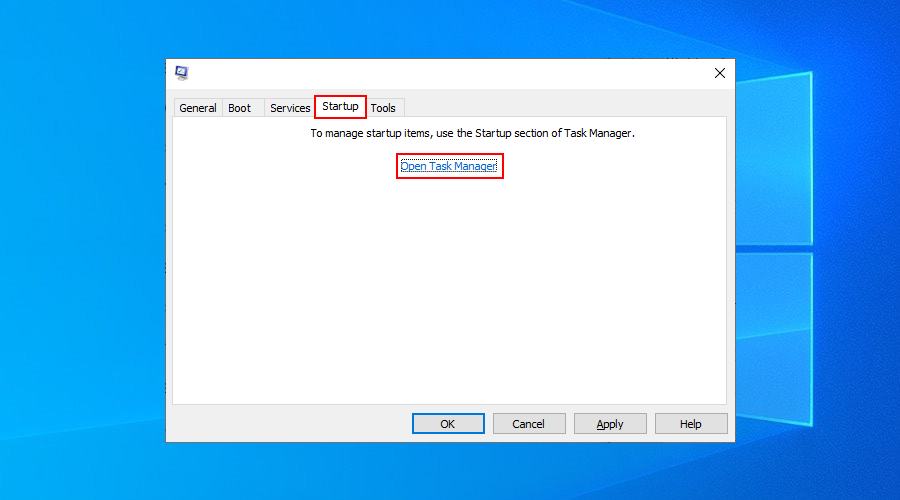

如果您在 Steam 開始運行之前創建了系統還原點,那麼您可以將 Windows 恢復到該狀態。
但是,在此之前,您應該將任何重要文件備份到雲或外部磁盤,因為它們將不再存在於您的計算機上。不要忘記您離線保存的遊戲。
總結一下,如果 Steam 無法在您的 PC 上打開,您可以嘗試從任務管理器結束其所有進程,使用簡單的命令修復 Steam 服務,並釋放硬盤上的磁盤空間。
刪除 Steam 應用緩存文件夾、重新安裝 Steam、清除 Steam 下載緩存並移除所有不必要的外圍設備也是一個好主意。
如果這也不起作用,您可以重置 Internet 連接,在防火牆中添加 Steam 例外,更新 Windows 和驅動程序,以及卸載任何最近的軟件或錯誤的 Windows 更新。
此外,您可以調整時間和日期設置、使用 SFC 修復系統文件、刪除 Steam 測試版文件、運行乾淨啟動以及使用 Windows 恢復工具。
這些解決方案中的任何一個對您有用嗎?在下面的評論部分告訴我們。
早在 6 月份,我們就介紹了 Jumpllist Launcher,這是一款允許建立自訂跳躍清單的工具,可以更輕鬆地啟動程式。 Windows 7
如果你的電腦一直開著,那麼檢查系統的正常運作時間就很重要。如果你的電腦24小時不間斷運行,並且想查看
你想用影片檔案創建 GIF 動畫嗎?我很驚訝地發現網路上竟然沒有簡單的解決方案。大多數軟體
資料包嗅探器,也稱為資料包分析器或網路分析器,是一種特殊的軟體,可以攔截、分析和記錄通過網路的流量。
現在,你應該已經意識到病毒和惡意軟體攻擊會留下大量問題。停用工作管理員、登錄編輯器
您是否將所有歌曲、文件和文件備份(存檔)到 CD、DVD 或藍光光碟上?如果是這樣,那麼對您來說,
想快速將 .doc 格式轉換為 HTML 格式?最近我偶然發現了一款名為 Doc To Html Converter 的小工具。可惜它不是
Hallucinate 是一款小型實用程序,用於將所有類型的檔案隱藏到圖像檔案中。顧名思義,它實際上是透過偽裝來使用戶產生幻覺
有時,人們需要將重要文件隱藏起來,以防止未經授權的存取。僅僅隱藏文件並不是保護文件安全的最佳方法。
在 Windows 中,您可以輕鬆選擇在傳送電子郵件時預設使用哪個電子郵件用戶端。我可以選擇 Outlook 2010、Thunderbird 3 和



![惡意軟體攻擊後修復任務管理器、登錄檔等 [Windows] 惡意軟體攻擊後修復任務管理器、登錄檔等 [Windows]](https://tips.webtech360.com/resources8/r252/image-4435-0829093944340.jpg)


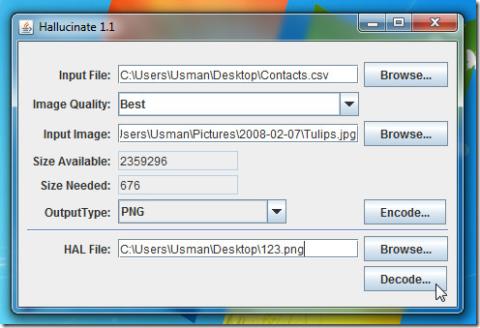
![如何在計算器中隱藏檔案 [安全性] 如何在計算器中隱藏檔案 [安全性]](https://tips.webtech360.com/resources8/r252/image-6669-0829093434691.jpg)
![將 GMail、Yahoo、AOL 設為您的預設 MailTo:客戶端 [Windows] 將 GMail、Yahoo、AOL 設為您的預設 MailTo:客戶端 [Windows]](https://tips.webtech360.com/resources8/r252/image-6134-0829093355579.jpg)