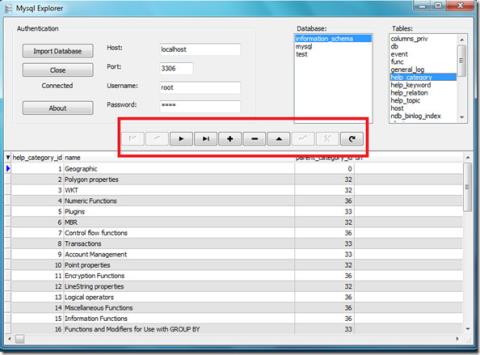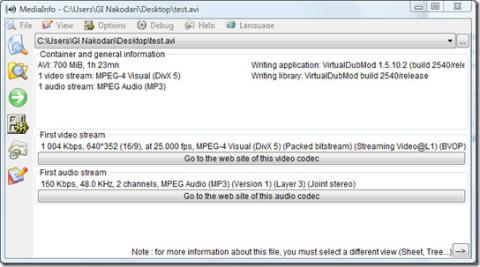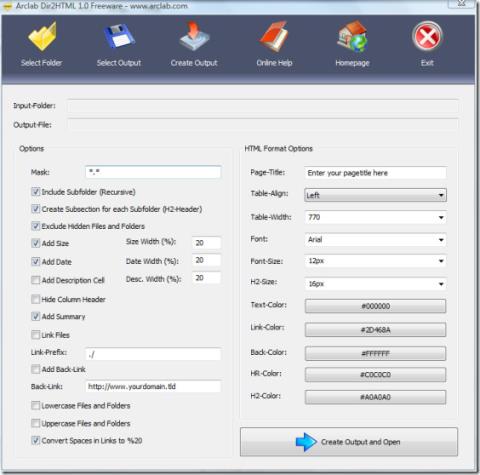惡意軟體攻擊後修復任務管理器、登錄檔等 [Windows]
![惡意軟體攻擊後修復任務管理器、登錄檔等 [Windows] 惡意軟體攻擊後修復任務管理器、登錄檔等 [Windows]](https://tips.webtech360.com/resources8/r252/image-4435-0829093944340.jpg)
現在,你應該已經意識到病毒和惡意軟體攻擊會留下大量問題。停用工作管理員、登錄編輯器
創作者更新已經向全球所有用戶開放幾個月了。加載的功能更新不會 添加太多新錯誤,但確實存在通常易於修復的問題。但只有一個問題。每次有主要的 Windows 更新可用時,Windows 都會運行兼容性檢查。更新 Windows 10 應用程序會先運行設備和應用程序兼容性檢查,然後再讓您保留副本。該兼容性檢查仍然有效,它似乎告訴用戶需要安裝Steam 。問題是,Steam 是否與 Windows 10 Creators Update 或任何與此相關的 Windows 更新兼容。
為什麼選擇蒸汽?
Steam 仍然與 Windows 10 兼容,直至創意者更新之後。WIndows 更新告訴您卸載 Steam,因為您的某些遊戲與新更新不兼容。
Steam 不僅僅是一個獨立的工具,它還是您購買的所有遊戲的前端。其中一些遊戲受數據權限管理 (DRM) 保護,可防止外部程序篡改軟件/遊戲。Steam 客戶端本身不受任何 DRM 的約束,但其安裝的遊戲卻受此約束。為了遏制盜版,Steam 保留了無需 Windows 幫助即可安裝/卸載遊戲的權力。每當您想要卸載 Steam 遊戲時,Windows 都會啟動 Steam,並且該項目將從其中刪除。
此措施的缺點是,當 Windows 發現與不符合(或乾擾)更新的遊戲存在衝突時,需要將其卸載。由於沒有 Steam 就無法卸載遊戲,因此 Windows 要求釋放所有 Steam,因此會出現兼容性警告。
下面是要做的事情。
進行備份
人們花費時間和精力試圖找出到底哪款遊戲與更新不兼容是不合理的。但是,您可以備份現有的遊戲庫並恢復以供以後使用。你的遊戲進度幾乎總是存儲在Steam上,所以無論你使用什麼方法備份/升級,你都不必擔心丟失。
在 Steam 中備份遊戲有兩種方法。
方法 1 – 從 Steam 內部
啟動 Steam 並轉到 Steam 菜單。轉到備份和恢復>備份當前安裝的程序。
從這裡,選擇您想要備份的所有遊戲,以及您想要備份它們的位置(最好是在與 Windows 所在分區不同的分區中),然後選擇您想要備份的部分。這很方便如果您使用多個可寫 CD/DVD/USB Dive 傳輸數據。現在,備份將需要一段時間,具體取決於總大小和硬盤的速度,這就是 NVMe SSD 真正的亮點。
恢復
完成備份後,請更新 Windows。安裝 Steam 並從備份中恢復您的遊戲。打開 Steam 並轉到 Steam 菜單 > 備份和恢復 > 恢復以前的備份。選擇備份所在的文件夾,告訴它您要重新安裝哪些遊戲,然後等待複製完成。這也需要一些時間。
方法 2 – 從 Windows
此方法不會像方法 1 那樣花費那麼多時間,但較舊的遊戲(或一段時間沒有更新的遊戲)可能無法使用此方法完全恢復。然而,Steam 的設計宗旨是不讓一款遊戲的錯誤影響整個庫。
訪問您的 Steam 安裝文件夾(默認:C:\Program Files (x86)\Steam)。轉到SteamLibrary>SteamApps>Common。在這裡,您會發現所有遊戲都以原始狀態保存。將此文件夾複製或剪切到您想要的其他驅動器/分區/文件夾中。
現在您可以繼續更新,同時讓 Steam 卸載。更新後,重新安裝Steam。現在,在更新完成後,將更新之前複製的“Common”文件夾的內容粘貼回同一目錄中。
您所需要做的就是轉到該文件夾並進入SteamLibrary> SteamApps>Common ,然後將您的遊戲放在這裡。
恢復
啟動新安裝的 Steam 並轉到“庫”選項卡。在這裡您會看到所有已安裝的遊戲都呈灰色。右鍵單擊每一個,然後單擊“安裝”。它會首先檢查安裝情況,如果與網絡遊戲版本相同,則幾分鐘內就會安裝完畢。如果有更新,則會下載該更新,並且您的遊戲將可以正常訪問。
注意:如果由於某種原因,您備份了遊戲並安裝了 Steam,但您似乎無法將兩者結合在一起,請不要擔心。您可以從計算機上的任何文件夾啟動遊戲,它將通過 Steam 啟動。
現在,你應該已經意識到病毒和惡意軟體攻擊會留下大量問題。停用工作管理員、登錄編輯器
您是否將所有歌曲、文件和文件備份(存檔)到 CD、DVD 或藍光光碟上?如果是這樣,那麼對您來說,
想快速將 .doc 格式轉換為 HTML 格式?最近我偶然發現了一款名為 Doc To Html Converter 的小工具。可惜它不是
Hallucinate 是一款小型實用程序,用於將所有類型的檔案隱藏到圖像檔案中。顧名思義,它實際上是透過偽裝來使用戶產生幻覺
有時,人們需要將重要文件隱藏起來,以防止未經授權的存取。僅僅隱藏文件並不是保護文件安全的最佳方法。
在 Windows 中,您可以輕鬆選擇在傳送電子郵件時預設使用哪個電子郵件用戶端。我可以選擇 Outlook 2010、Thunderbird 3 和
MySQL 是著名的資料庫管理軟體應用程式之一,幾乎所有開源應用程式都使用 MySQL 作為後端。 MySQL Explorer
MediaInfo 是一款免費工具,可為您提供多媒體檔案的完整資訊。您只需選擇文件,它就會顯示完整的
如果您將系統用作伺服器,將本機目錄轉換為 HTML 索引檔案會非常有用。它使搜尋和瀏覽文件更加
使用 Lyricfier 在 Spotify 中找回歌詞。鎖定歌詞窗口,在 macOS、Windows 和 Linux 上跟著你最喜歡的歌曲一起唱。


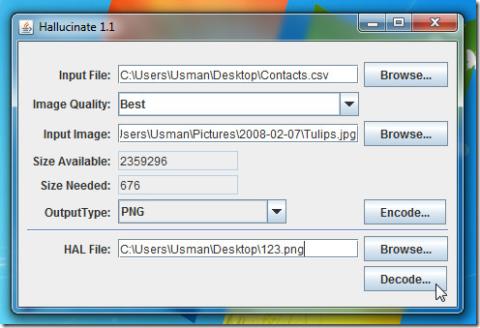
![如何在計算器中隱藏檔案 [安全性] 如何在計算器中隱藏檔案 [安全性]](https://tips.webtech360.com/resources8/r252/image-6669-0829093434691.jpg)
![將 GMail、Yahoo、AOL 設為您的預設 MailTo:客戶端 [Windows] 將 GMail、Yahoo、AOL 設為您的預設 MailTo:客戶端 [Windows]](https://tips.webtech360.com/resources8/r252/image-6134-0829093355579.jpg)