Remo MORE 是一款出色的桌面和行動優化工具,適合新手使用

如今,電腦不僅要花幾百美元,而且維修費用也相當高昂。雖然大多數硬體問題都可以修復,但
每當操作系統遇到需要您注意的問題時,它們就會拋出錯誤。通常,這些消息會附有錯誤代碼,您可以輕鬆地在線查找以找到答案。
但是,如果您在 Windows 10 上偶然發現拒絕訪問錯誤,則您可能嘗試打開文件或文件夾,或者啟動應用程序。
也許您還注意到沒有顯示錯誤代碼,這使得確定合適的解決方案更具挑戰性。但是我們在這裡幫助您使用所有權、權限、加密或管理員設置來消除拒絕訪問錯誤消息。
在開始之前,我們強烈建議您創建一個系統還原點。這樣,您可以將 Windows 恢復到安全狀態,以防萬一您搞砸了。
如何修復Windows 10 上的拒絕訪問錯誤?
1.以管理員身份登錄
如果您在計算機上設置了多個用戶配置文件,請確保在嘗試打開文件或應用程序時您沒有以訪客身份登錄。相反,註銷並以管理員身份重新登錄。
或者,您可以通過以提升權限運行進程來執行進程,假設您知道管理員登錄憑據。
2. 取得所有權
如果您以前可以打開特定文件或文件夾但現在不能打開,那可能是因為您失去了該特定文件的所有權。
以下是修復方法:

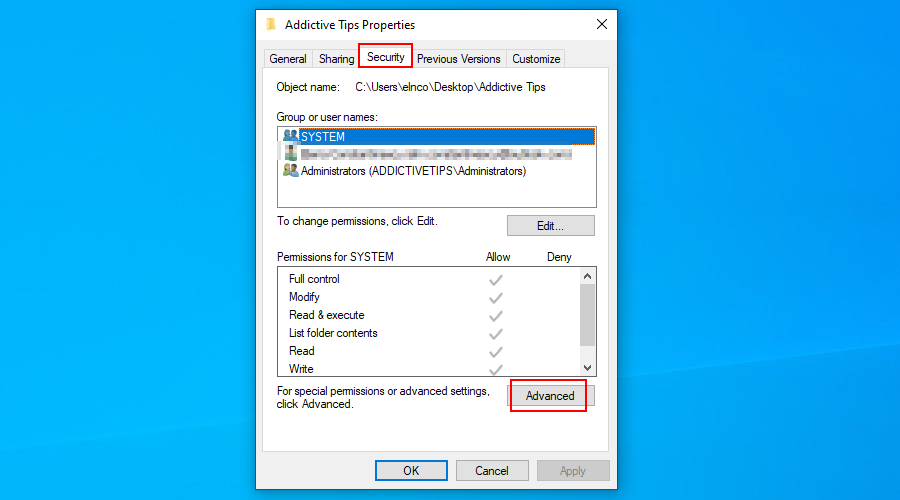
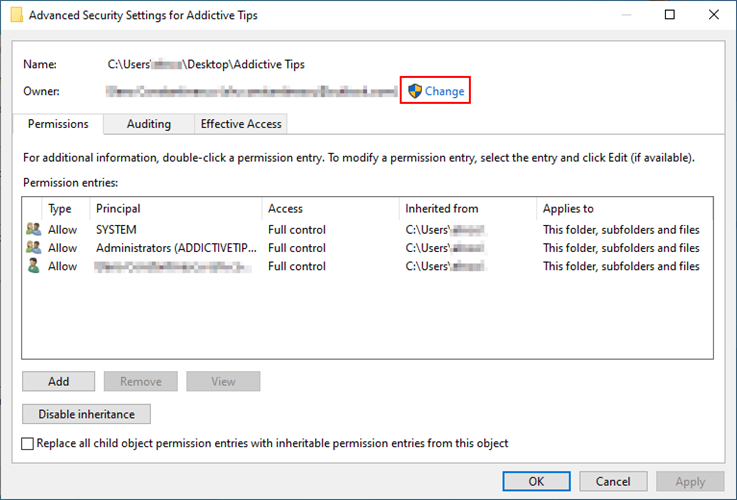

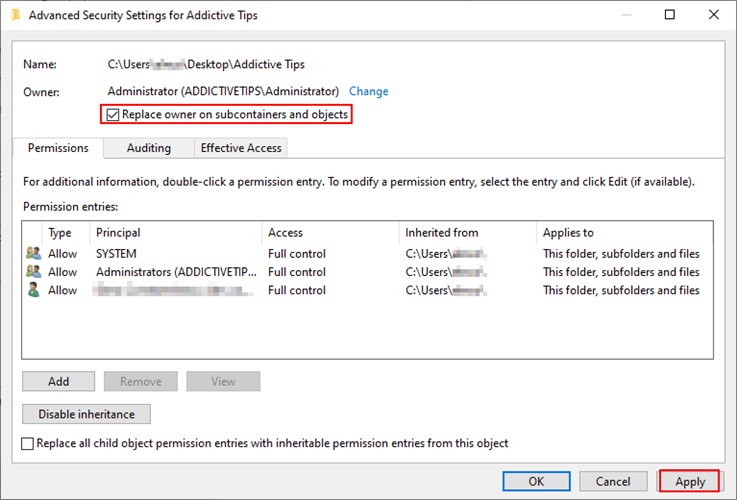
如果您在執行上述步驟後仍然在 Windows 10 上遇到拒絕訪問錯誤,請返回高級安全設置窗口並啟用將所有子對象權限條目替換為此對象的可繼承權限條目。
如果您使用除Administrator之外的任何其他帳戶獲得所有權,您可能必須以手動方式為您的帳戶添加權限。為此,請返回高級安全設置。
1.如果您的帳戶沒有被列入其中,點擊添加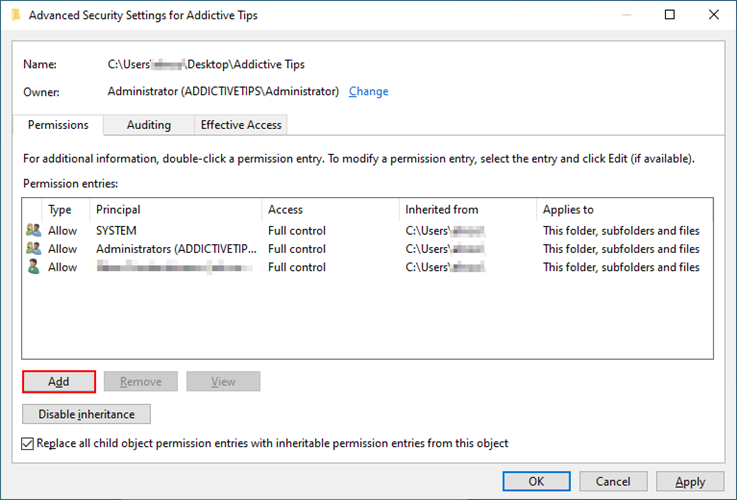
2.單擊選擇一個主要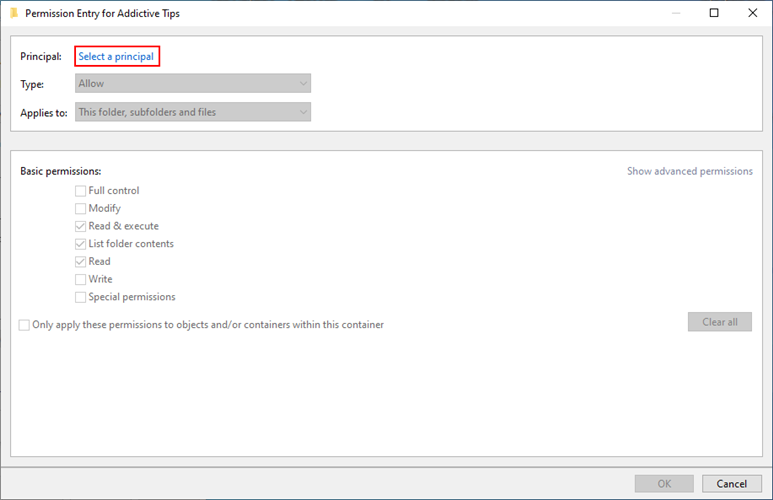
3.寫您的帳戶名稱,單擊檢查名稱,然後單擊OK
4.設置類型,以允許並適用於到該文件夾,子文件夾和文件. 在基本權限下,啟用完全控制。單擊“確定”。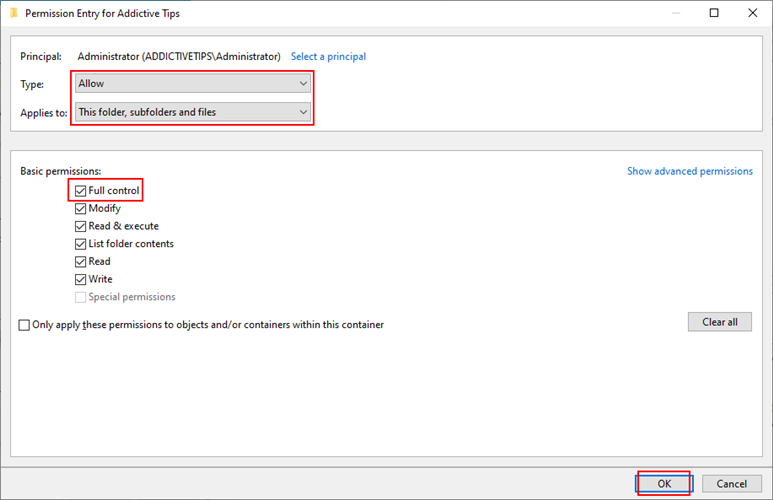
您還可以使用具有管理員權限的 CMD 獲取文件的所有權: takeown /f
確保替換為您想要擁有所有權的文件的完整系統路徑(不帶<>符號)。如果命令成功,您應該會收到一條消息,說明SUCCESS: The file (or folder): “filename” now屬於用戶 “Computer Name\Username”。
要通過具有提升權限的命令提示符獲取文件夾的所有權: takeown /f /r /d y
/r (可選)– 在所有權接管中包含所有文件和子文件夾/d y – 取得您沒有“列表文件夾”權限的子文件夾的所有權3. 檢查內容加密
如果您在嘗試打開文件夾時在 Windows 10 上不斷收到拒絕訪問錯誤,則可能與內容加密有關。
以下是驗證這一點的方法:
如果啟用該選項,您必須擁有最初用於內容加密的證書才能打開它。您還可以使用該證書解密文件夾,這樣您下次嘗試打開文件夾時就不必擔心了。
4.檢查文件損壞
如果在操作系統崩潰或斷電期間打開某些文件,則這些文件可能會損壞。文件損壞是您可能會在 Windows 10 上收到拒絕訪問消息的原因之一。
通常無法修復損壞的系統文件,因此最好的辦法是在損壞之前還原備份或將 Windows 還原到以前的系統還原點。
您還可以運行系統文件檢查器來嘗試修復損壞的文件。但是,請記住,它僅適用於系統文件。
5. 登錄或創建一個新的本地用戶帳戶
Windows 10 允許您使用本地或 Microsoft 帳戶登錄。但是,它有時會遇到 Microsoft 帳戶的問題,只能通過切換到本地帳戶來解決。
否則,如果您的本地用戶配置文件已損壞,無論您嘗試什麼,您都會在 Windows 10 上收到拒絕訪問錯誤,從而阻止您訪問文件、文件夾和應用程序。
您需要執行以下操作:
6. 從 Windows.old 文件夾中恢復文件
如果您最近從舊版本升級到 Windows 10,或者如果您在計算機上安裝了兩個或多個操作系統,您可能會看到拒絕訪問錯誤,因為您嘗試訪問的文件卡在 Windows.old 文件夾中。
在這種情況下,您所要做的就是從 Windows.old 恢復文件,假設您沒有機會格式化磁盤。
只需在您的計算機上找到 Windows.old 文件夾,使用文件瀏覽器打開它,然後在那裡查找您的文件。這比從備份中恢復文件更容易。
結論
總而言之,您可以通過進行一些涉及管理員權限、用戶權限、文件損壞和內容加密的系統更改來修復Windows 10 上的拒絕訪問錯誤。
上述解決方案對您有用嗎?在下面的評論部分告訴我們。
如今,電腦不僅要花幾百美元,而且維修費用也相當高昂。雖然大多數硬體問題都可以修復,但
Chrome 35 桌面版和 Android 版現已發布。桌面版的改動和新功能讓終端用戶感到失望,但開發者
Oxelon Media Converter 是一款便攜式媒體(音訊/視訊)檔案轉換器。與其他轉換器不同,它整合了資源管理器,可快速進行轉換。
說到保護你的線上隱私,你可能聽過代理商和VPN。這些工具旨在掩蓋你的線上行為。
如果你是測試過 Windows 7 測試版的使用者之一,你就會知道最方便的功能之一是,我們可以重新組織
您是否厭倦了使用 Windows Search 在電腦上尋找檔案? Windows Search 已經取得了長足的進步,但仍缺少一些不錯的功能。它運行在
BurnAware 是一款免費的光碟燒錄應用程序,能夠創建和刻錄音訊 CD、視訊 DVD 和 ISO 映像。我們先評測了它
我們涵蓋了眾多影像檢視器,Pixelitor、Shotwell、NexusImage、Zoner Photo Studio,等等,每個都有一些獨特的功能
如何保持數位鎖定始終開啟 [Windows]
我之前評測過兩款允許你在任何日期或時間運行應用程式的工具。 Ka Firetask 是一款很棒的工具,但對大多數人來說太複雜了。






![如何保持數位鎖定始終開啟 [Windows] 如何保持數位鎖定始終開啟 [Windows]](https://tips.webtech360.com/resources8/r252/image-5898-0829094801884.jpg)
