Remo MORE 是一款出色的桌面和行動優化工具,適合新手使用

如今,電腦不僅要花幾百美元,而且維修費用也相當高昂。雖然大多數硬體問題都可以修復,但
電腦顯示器容易出現各種問題,例如屏幕卡頓。在某些情況下,Windows 10 不會檢測到外部顯示器。
許多用戶報告說,他們的筆記本電腦屏幕在 Windows 10 上閃爍,這使得在計算機上執行任何活動都變得困難,尤其是遊戲。
用戶經常責備並更換他們的顯示器或筆記本電腦,結果只是出現另一個閃爍的屏幕。但是,很少出現硬件部件故障的情況。相反,您應該將注意力轉移到軟件組件上。
當您的台式機或筆記本電腦屏幕在 Windows 10 上開始閃爍時,通常是顯示驅動程序或軟件應用程序不兼容的問題。您可以通過檢查任務管理器並檢查任務欄是否閃爍來執行快速測試。
無論出現什麼問題,您都可以按照以下簡單說明讓您的顯示器恢復正常工作。
在開始解決顯示問題之前,最好先創建一個系統還原點。這樣,您可以無縫撤消更改並回滾 Windows 10 以應用此列表中的各種解決方案。
如果您根本無法使用計算機,請確保以安全模式啟動 Windows 10,以終止可能導致顯示問題的所有服務、進程和驅動程序。您需要執行以下操作:
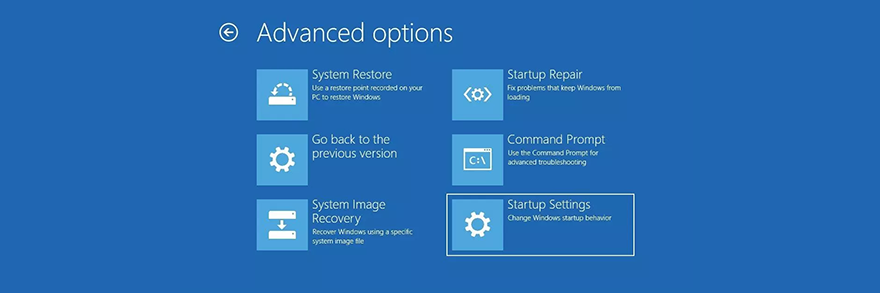
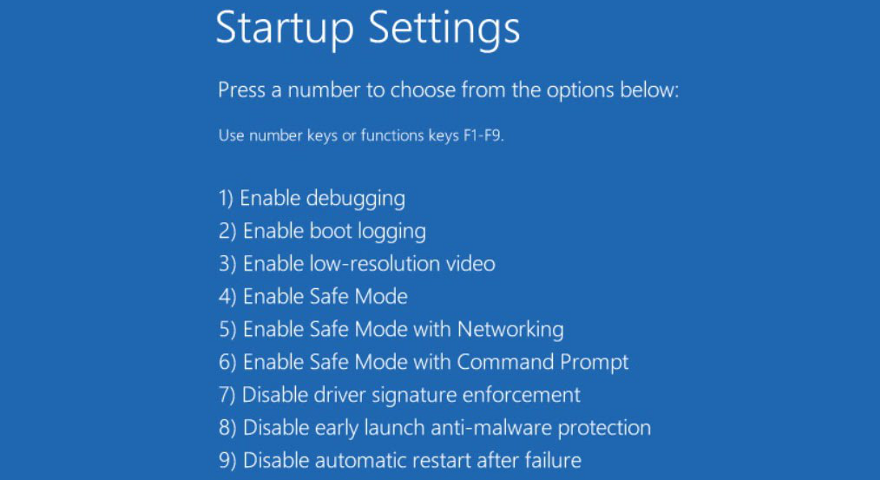
如果安全模式不起作用,那麼您可以在 Windows 10 上執行乾淨啟動,以診斷和修復可能導致筆記本電腦屏幕閃爍問題的高級系統設置。這是實現它的方法:
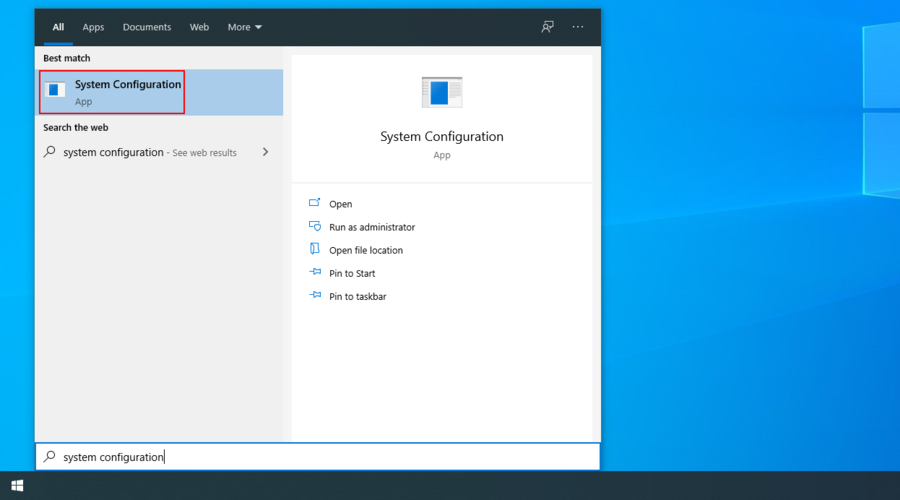
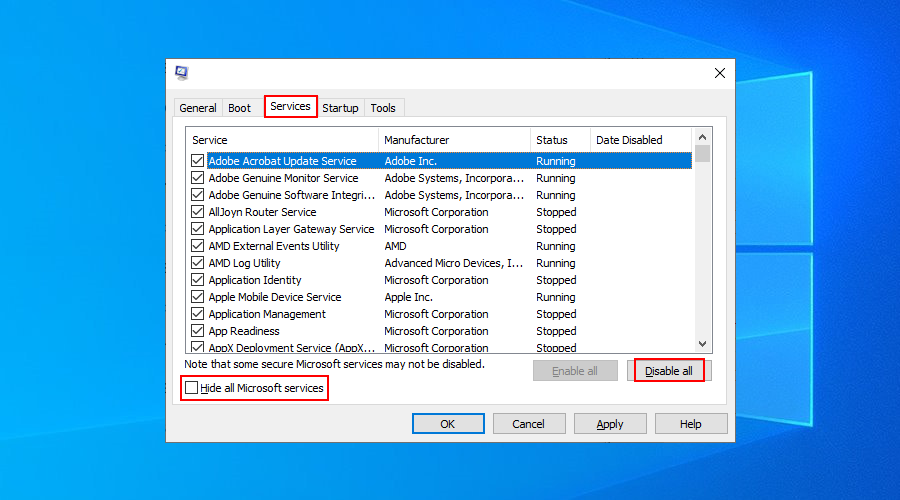
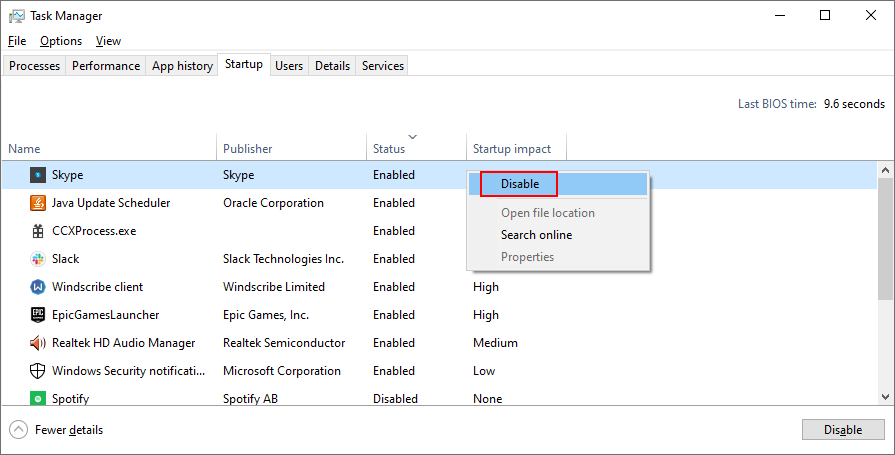
您的圖形適配器可能沒有正確安裝在您的計算機上。在這種情況下,您可以從設備管理器快速重新安裝它,而無需安裝任何第三方軟件程序。
但是,要使此計劃起作用,您需要有一個額外的顯示適配器。這是實現它的方法:
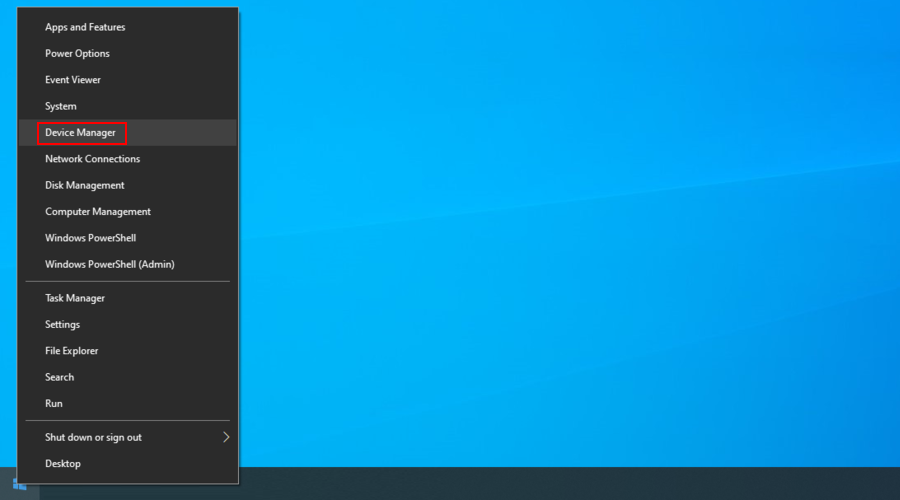
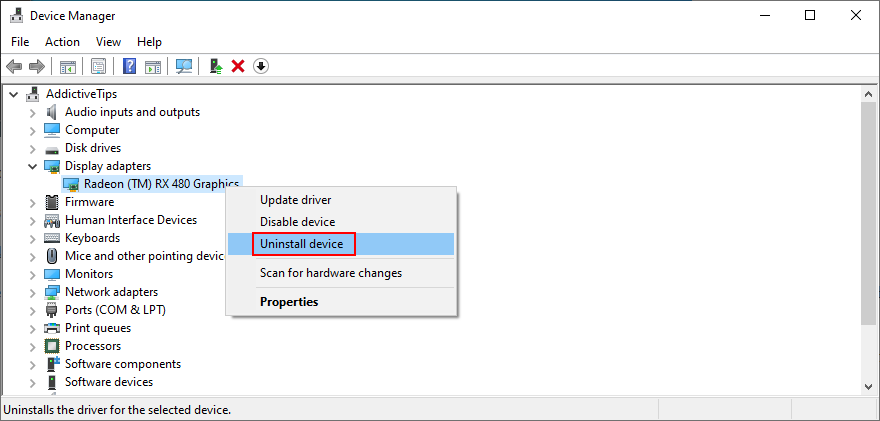
導致筆記本電腦屏幕在 Windows 10 上閃爍和閃爍的更可能情況涉及過時的圖形驅動程序。在這種情況下,您只需將驅動程序更新到最新版本。
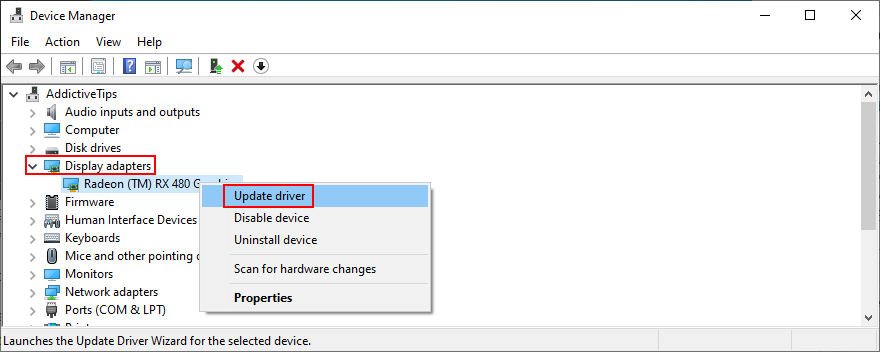
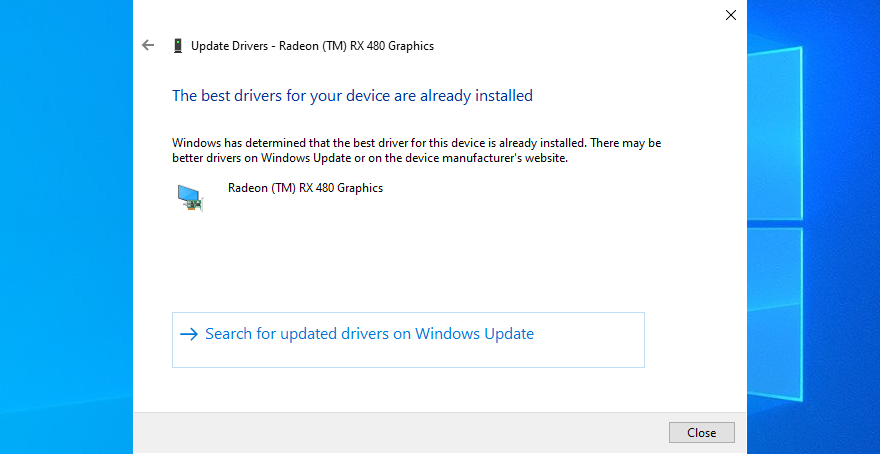
不幸的是,微軟經常無法在 Windows 更新的幫助下找到更新的驅動程序。在這種情況下,您可以訪問驅動程序製造商的網站以查找並下載更新的版本,然後將其安裝到您的 PC 上。
但是,這樣做有風險,因為您可能會不小心弄錯驅動程序並導致更多顯示問題。更安全的解決方案是使用驅動程序更新工具。它會檢測您的驅動程序並自動安裝更新版本。此外,您可以使用它來檢查所有驅動程序,而不僅僅是顯示適配器。
如果您安裝了不兼容的顯示驅動程序,您必須立即將其刪除以修復 Windows 10 上的屏幕閃爍問題。但是,要使此解決方案起作用,您的 PC 上必須具有以前的圖形驅動程序版本。以下是輕鬆檢查的方法:
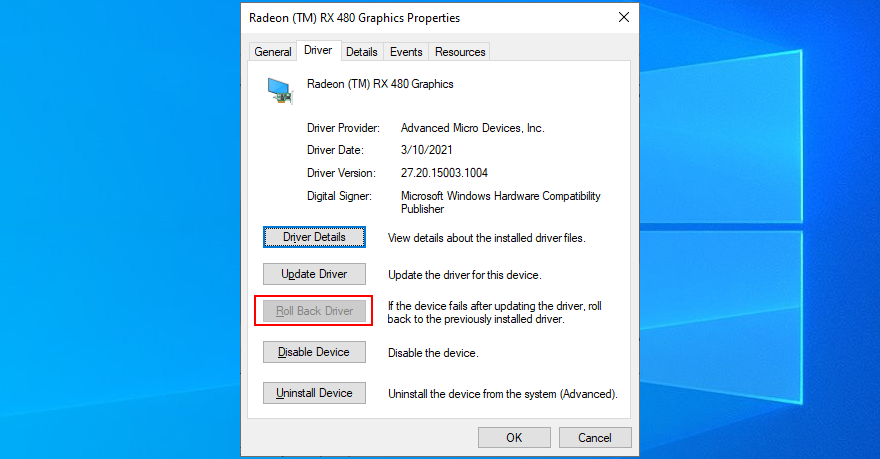
如果您的筆記本電腦屏幕在任務管理器保持完全靜止的情況下一直閃爍,則您的計算機上運行的兼容應用程序可能存在問題。例如,如果您有不正式支持 Windows 10 的舊程序,它們可能會給您帶來困難。
識別舊的和過時的應用程序可能很棘手。但是,您可以求助於程序兼容性疑難解答。這是一個內置於 Windows 10 中的簡單工具,可查找並修復舊應用程序的兼容性問題。以下是如何使用它來為您帶來優勢:
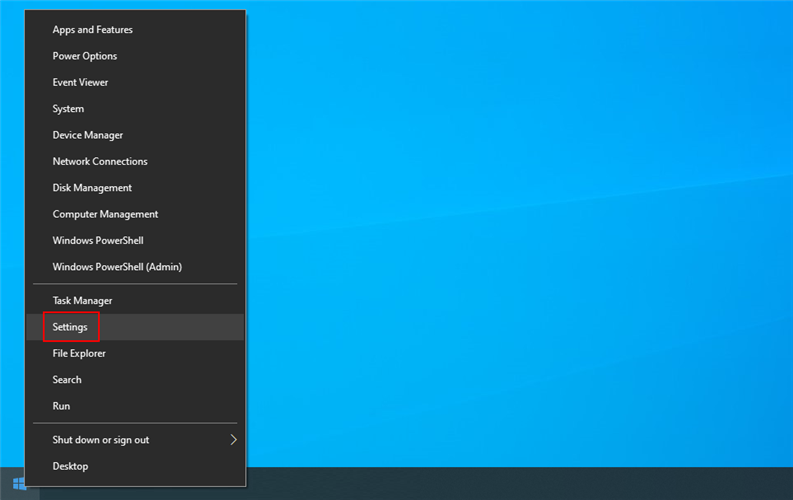
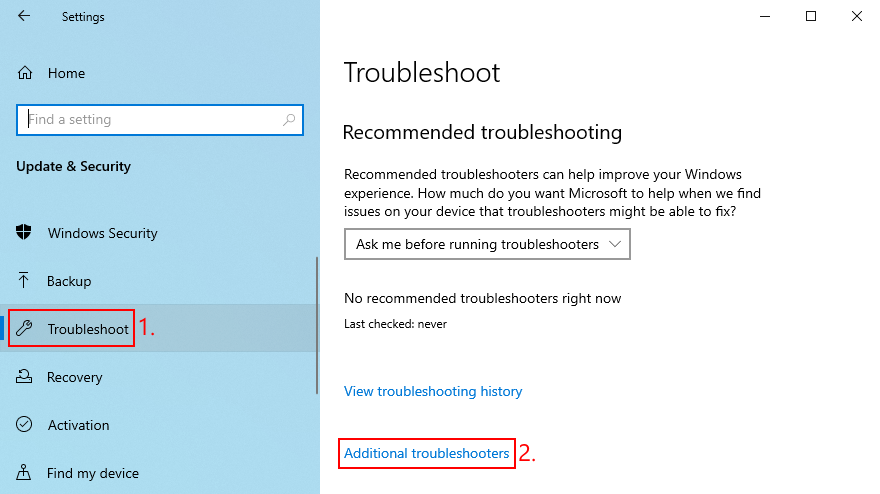
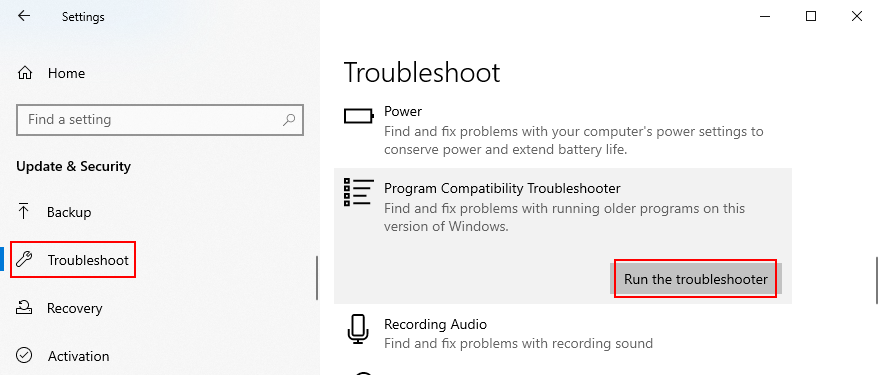
將 Windows 應用程序更新到最新版本至關重要。否則,您的屏幕可能會因顯示問題而開始閃爍。說到 Microsoft Store 應用程序,這真的很容易。
對於從 Microsoft Store 以外的任何其他地方獲取的應用程序,您必須一次手動更新它們。或者,您可以求助於一次更新所有軟件程序的第三方工具,例如CCleaner(具有軟件更新組件)、SUMo或IObit Software Updater。
如果在舊 Windows 的兼容模式下運行程序不起作用,您應該從計算機中刪除它們。就是這樣:
對於新應用程序,最好重新安裝它們以解決可能導致 Windows 10 屏幕閃爍的任何問題。只需繼續執行之前解決方案中的卸載步驟,然後從其官方下載並安裝每個程序網站。這是在 Windows 10 上修復筆記本電腦屏幕閃爍的簡單方法。
Windows 10 應該可以全天候訪問系統更新,以便您可以從最新的功能、改進、修補���序和安全補丁中受益。如果您的操作系統不自動檢查更新,以下是手動部署任務的方法:
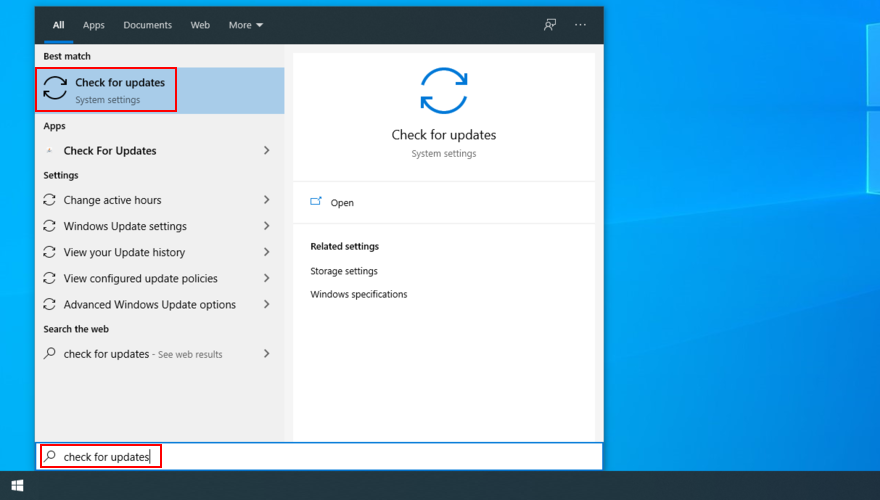
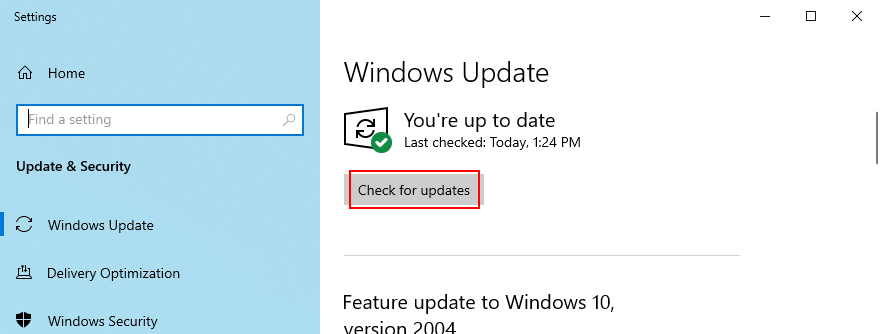
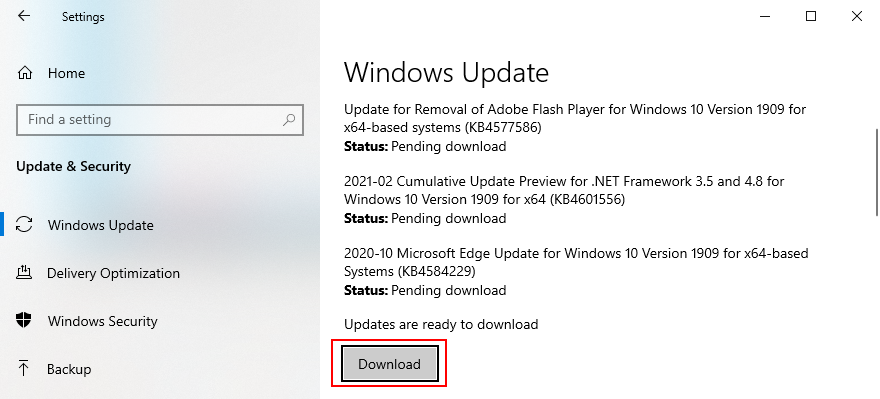
如果您的操作系統返回錯誤並拒絕更新,請使用Windows 更新疑難解答。
如果您的顯示適配器出現問題,您可以運行內部故障排除程序來解決常見問題。您可以在“設置” >“其他疑難解答”中找到它。但是,如果您的計算機缺少硬件和設備故障排除程序,您可以從“運行”應用程序啟動它。就是這樣:
msdt.exe -id DeviceDiagnostic並按Enter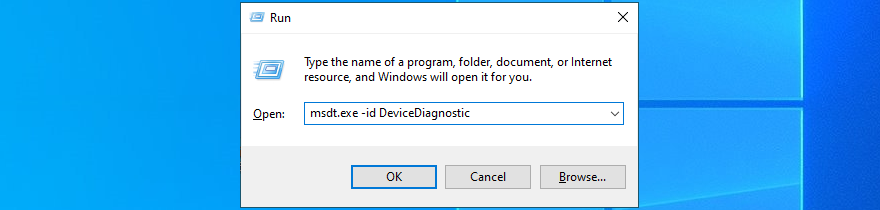
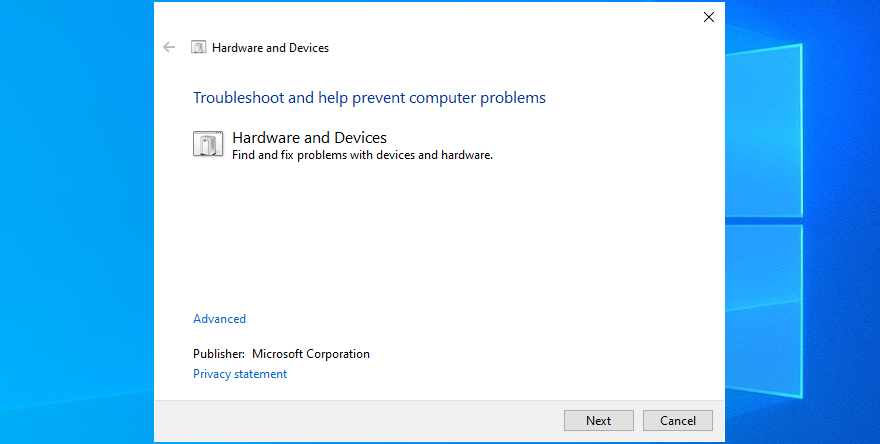
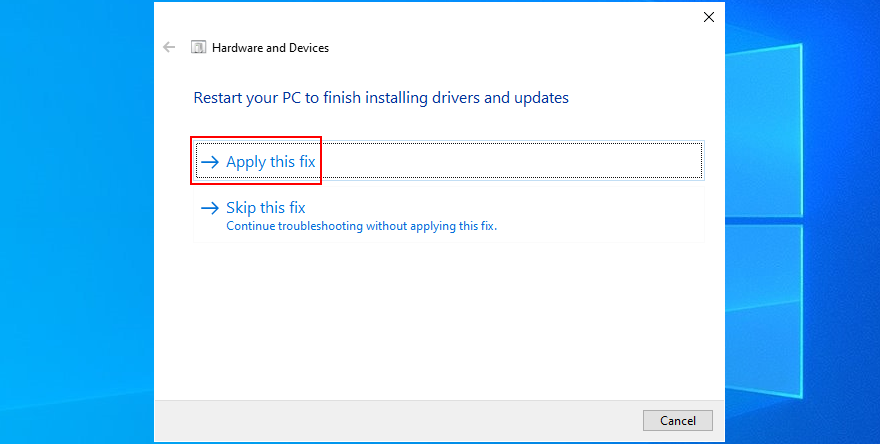
CHKDSK(檢查磁盤)是 Windows 中內置的故障排除實用程序,您可以使用它來掃描硬盤驅動器中的錯誤並修復任何壞扇區。如果您的屏幕閃爍問題是由硬盤損壞引起的,那麼 CHKDSK 是解決此問題的方法。您需要執行以下操作:
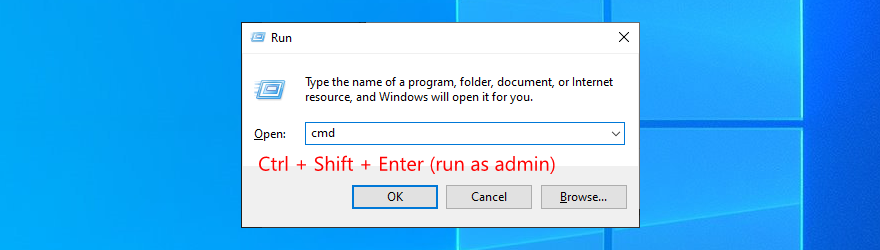
chkdsk c: /f. 否則,請確保替換c:為正確的驅動器號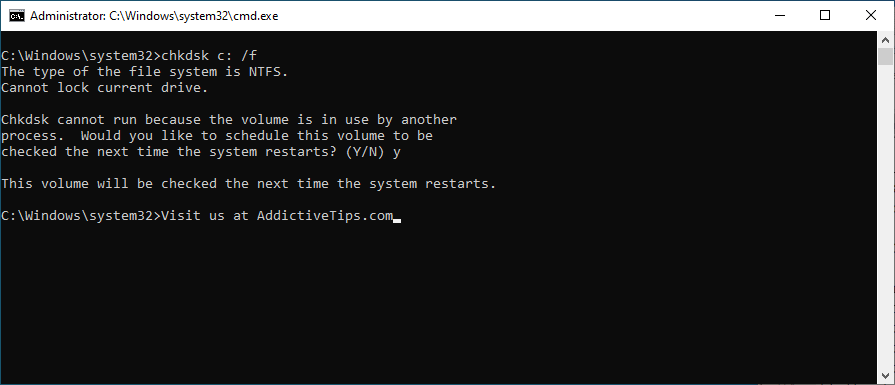
如果您使用的是 Windows 10 桌面,請將注意力轉移到將顯示器連接到計算機裝置的電纜上。無論是HDMI,VGA還是其他東西都沒有關係。從兩端拔下電纜,然後小心地重新連接。
而且,如果您至少還有一個相同的端口,請嘗試使用它,以防原始端口出現故障。如果它不起作用,您可能需要更換電纜。
硬件組件中積聚過多灰塵可能會損壞計算機。例如,如果顯卡有灰塵,可能會導致您的屏幕在 Windows 10 上閃爍。
但是,您應該能夠通過拆開計算機單元或筆記本電腦來解決此問題,以便仔細清除所有組件的灰塵。這樣做時要特別注意 GPU 卡和散熱器。
此任務的複雜性取決於您計算機的品牌和型號。但是不要在沒有諮詢製造商網站或至少 YouTube 教程的情況下深入研究它。
卸下並重新安裝您的 GPU 卡意味著將其從插槽中取出,然後再重新插入。這是一種讓您的圖形適配器震動並修復 Windows 10 計算機上筆記本電腦閃爍問題的簡單方法。
重新插入顯卡時要小心。牢固但不要用力。然後,啟動您的操作系統以查看顯示器問題是否已解決。
顯示器超鎖有助於提高刷新率,從而在您的計算機上獲得更流暢的體驗,尤其是在玩射擊遊戲或 FPS 等快節奏遊戲時。但是,如果刷新率設置不正確,您最終可能會在 Windows 10 上出現屏幕閃爍。
要解決此問題,您只需將顯示器的刷新率降低到您感到舒適且不會導致任何顯示問題的設置。您可以通過以下方式實現:
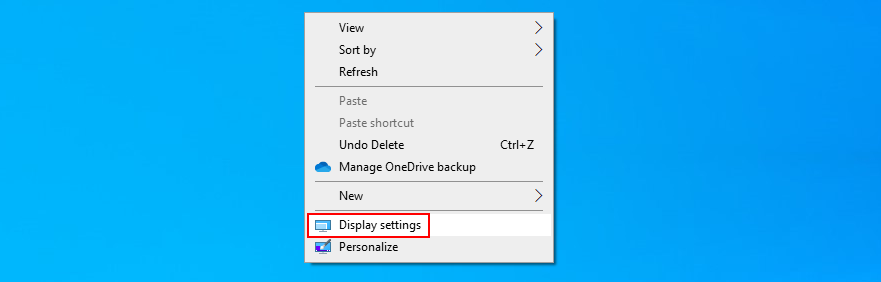
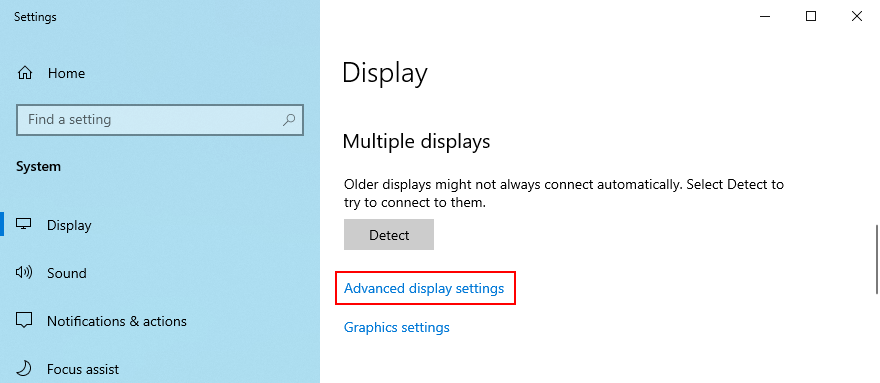
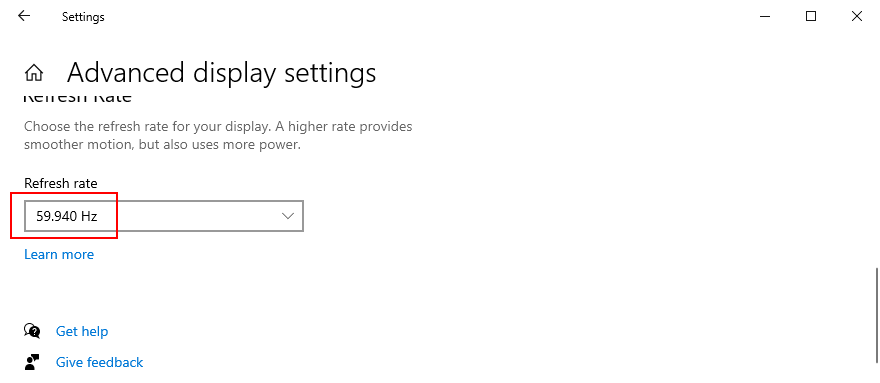
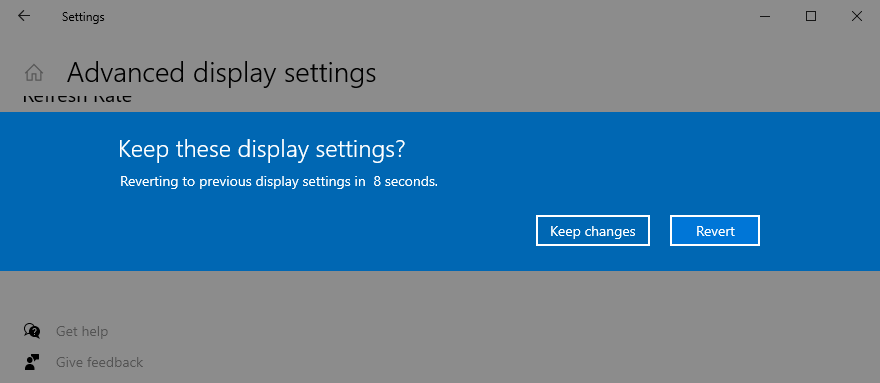
某些 Windows 更新會導致計算機出現問題,應立即刪除。這也可能是您的筆記本電腦屏幕不斷閃爍的原因。您需要執行以下操作:
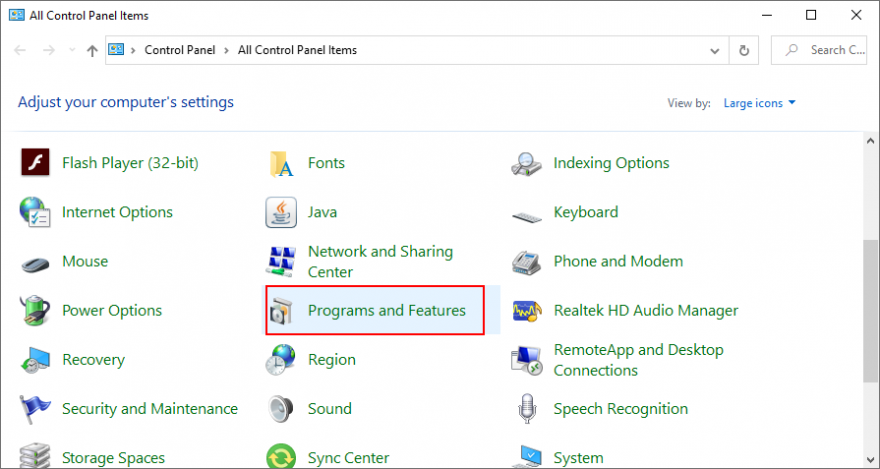
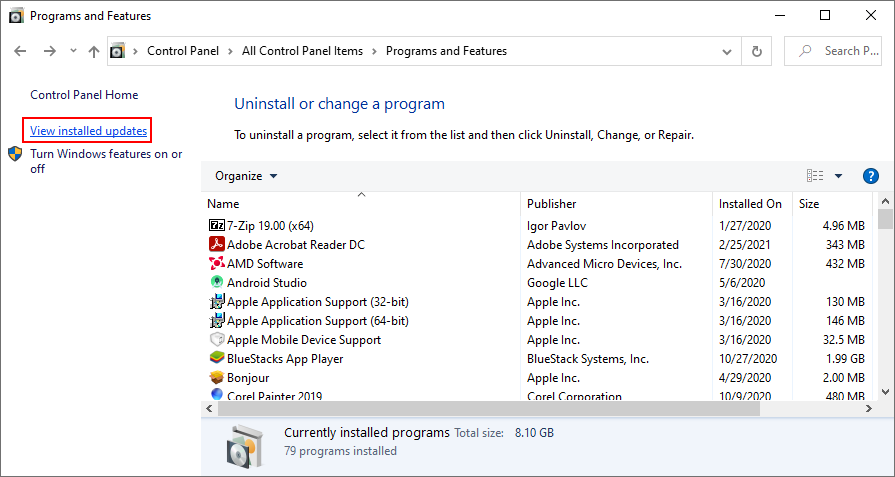
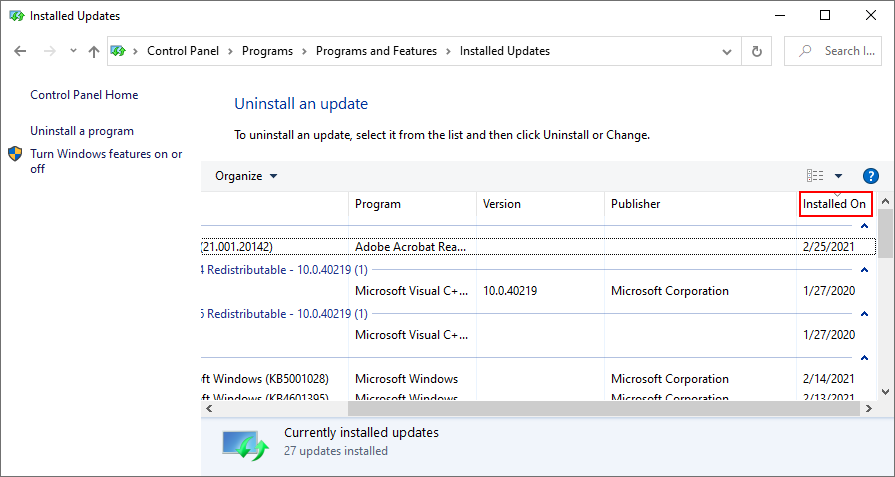
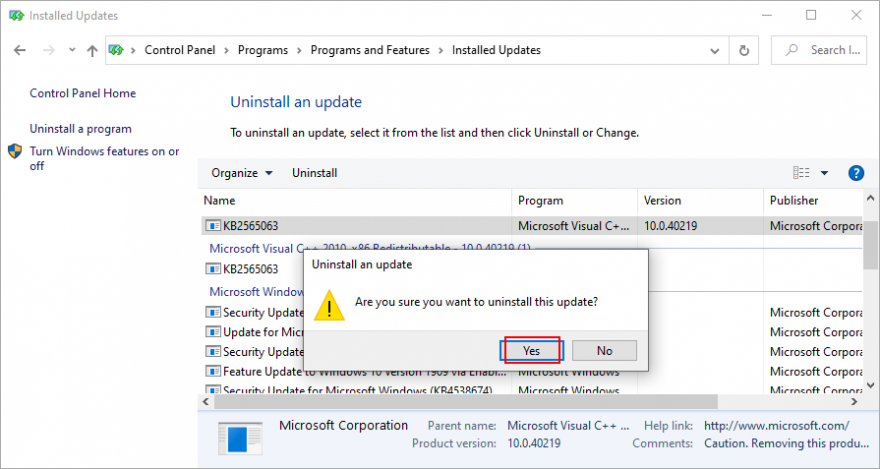
如果您的計算機最近受到攻擊,則惡意軟件代理可能已滲透到您的操作系統並禁用了 Windows 10 正常運行所需的基本文件。這種情況很少見,但您的圖形驅動程序也可能受到影響。
因此,定期運行惡意軟件掃描並檢查計算機的安全性是個好主意。除非您安裝了第三方 Internet 安全解決方案,否則您可以通過以下方式使用 Windows Defender:
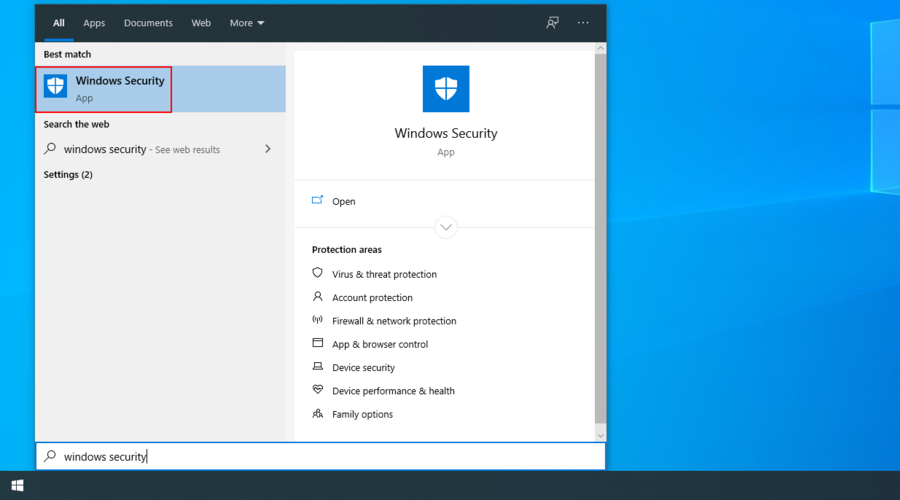
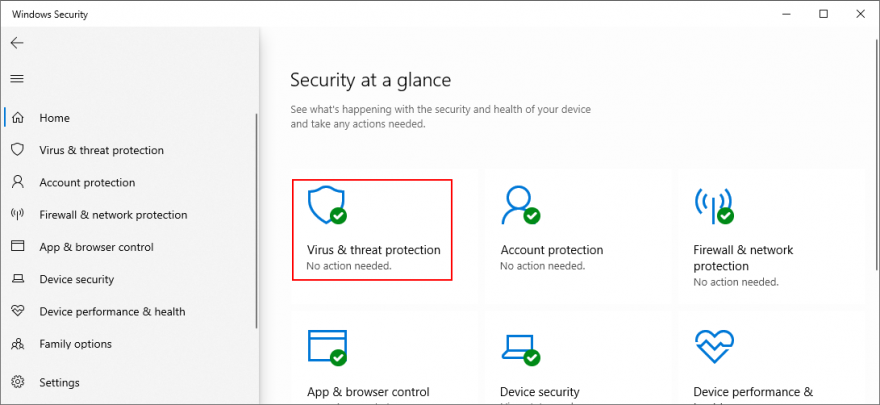
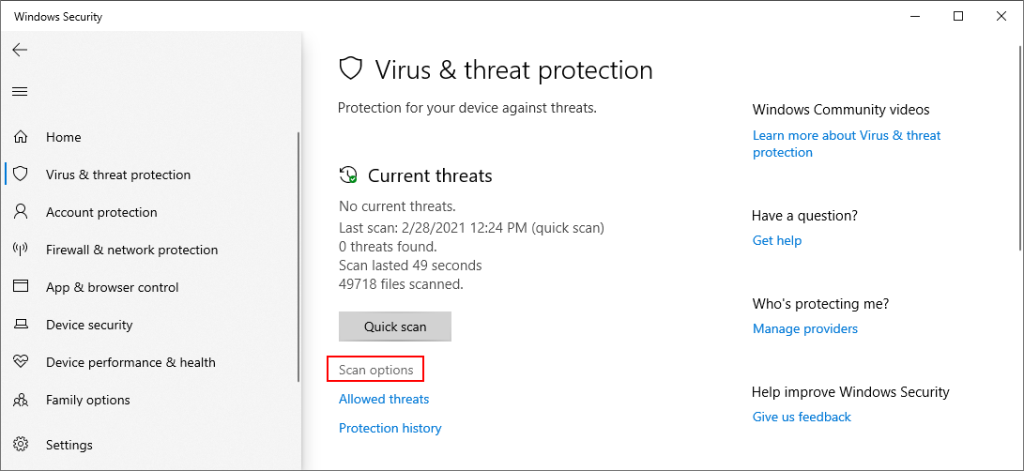
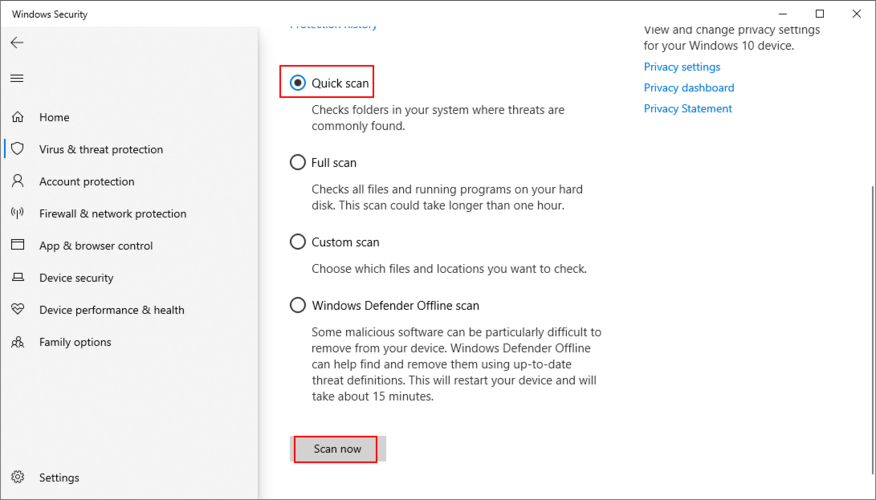
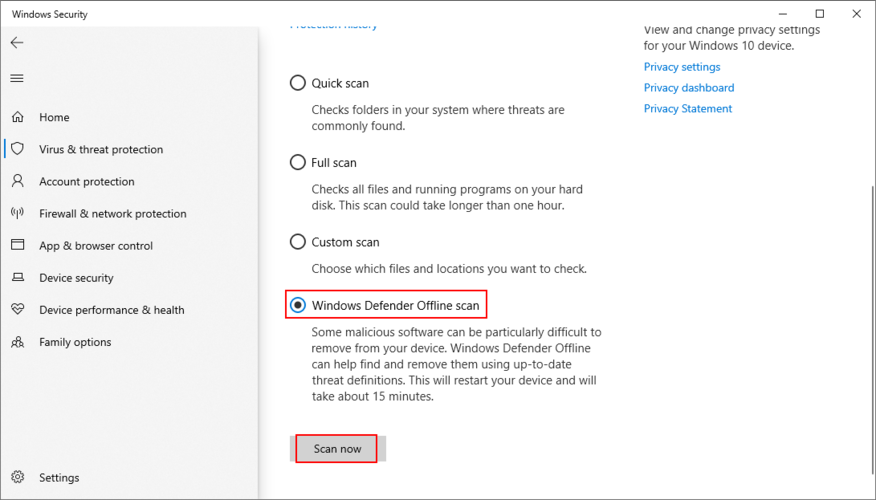
Windows 桌面管理器 (dwm.exe)是一個負責 Windows 效果的進程,例如實時任務欄縮略圖和透明窗口。它在 Windows 10 上默認啟用。
但是,許多用戶聲稱 Windows 桌面管理器會導致其 Windows 10 計算機上的屏幕閃爍,並且終止其進程解決了該問題。這是您需要做的。
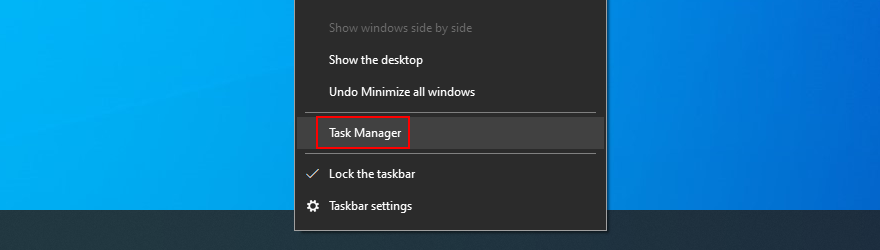
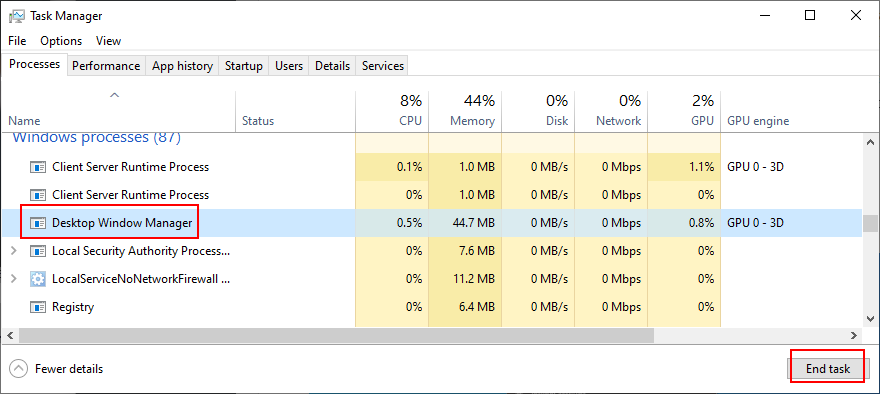
如果 Windows 桌面管理器進程自動重新啟動,則您必須使用服務工具禁用此選項。
您可以將 Windows 10 回滾到在計算機屏幕開始出現異常和閃爍之前創建的還原點。這是在軟件級別擦除所有修改的簡單方法。但是,這也意味著您在檢查點之後安裝的程序和遊戲將從您的 PC 上消失,因此您必須重新設置它們。
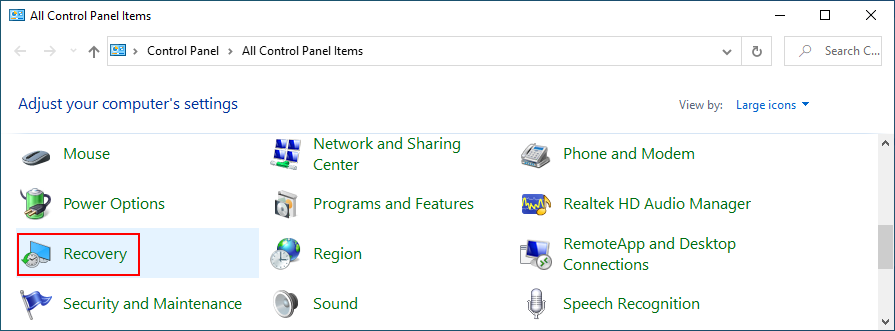
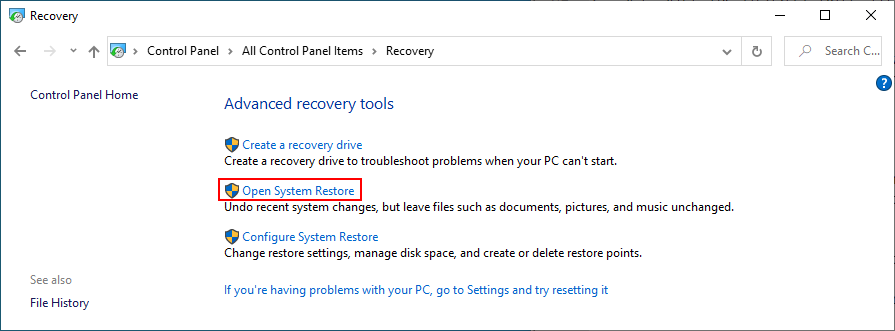
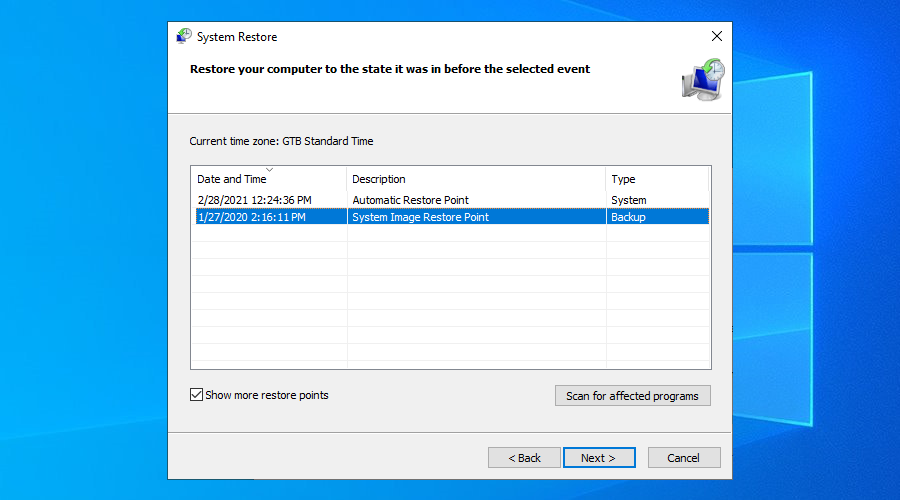
遺憾的是,系統還原有時無法正常工作。如果到目前為止您已經用盡了所有選項,但仍然無法擺脫筆記本電腦的屏幕閃爍,那麼是時候在 Windows 10 上執行恢復出廠設置了。只有您的應用程序將消失,因此您的個人文件將保持完整。
回顧一下,Windows 10 上的屏幕閃爍問題通常是由顯示問題引起的。您可以通過檢查任務管理器以查看它是否也在閃爍來縮小搜索範圍。
例如,您應該以安全模式啟動 Windows 10 或運行乾淨啟動、重新安裝顯示適配器、更新或回滾圖形驅動程序、運行程序兼容性疑難解答、更新、卸載或重新安裝程序、檢查系統更新,以及運行硬件和設備疑難解答。
在 CHKDSK 的幫助下掃描您的硬盤驅動器是否有錯誤也是一個好主意。此外,您應該檢查顯示器電纜、清潔硬件、卸下並重新安裝顯卡、降低顯示器刷新率、卸載系統更新、執行惡意軟件掃描或禁用 Windows 桌面管理器服務。
如果一切都失敗了,您可以嘗試將 Windows 10 回滾到以前的還原點或執行恢復出廠設置。但您可能還需要考慮更換顯示器。
哪個解決方案解決了您計算機上的屏幕閃爍問題?在下面的評論部分告訴我們所有相關信息。
如今,電腦不僅要花幾百美元,而且維修費用也相當高昂。雖然大多數硬體問題都可以修復,但
Chrome 35 桌面版和 Android 版現已發布。桌面版的改動和新功能讓終端用戶感到失望,但開發者
Oxelon Media Converter 是一款便攜式媒體(音訊/視訊)檔案轉換器。與其他轉換器不同,它整合了資源管理器,可快速進行轉換。
說到保護你的線上隱私,你可能聽過代理商和VPN。這些工具旨在掩蓋你的線上行為。
如果你是測試過 Windows 7 測試版的使用者之一,你就會知道最方便的功能之一是,我們可以重新組織
您是否厭倦了使用 Windows Search 在電腦上尋找檔案? Windows Search 已經取得了長足的進步,但仍缺少一些不錯的功能。它運行在
BurnAware 是一款免費的光碟燒錄應用程序,能夠創建和刻錄音訊 CD、視訊 DVD 和 ISO 映像。我們先評測了它
我們涵蓋了眾多影像檢視器,Pixelitor、Shotwell、NexusImage、Zoner Photo Studio,等等,每個都有一些獨特的功能
如何保持數位鎖定始終開啟 [Windows]
我之前評測過兩款允許你在任何日期或時間運行應用程式的工具。 Ka Firetask 是一款很棒的工具,但對大多數人來說太複雜了。






![如何保持數位鎖定始終開啟 [Windows] 如何保持數位鎖定始終開啟 [Windows]](https://tips.webtech360.com/resources8/r252/image-5898-0829094801884.jpg)
