在 Windows 10 中取得 Caps、Num、Scroll Lock 的音訊通知

在 Windows 10 中啟用大寫鎖定的音訊通知。了解如何啟用功能並在大寫鎖定開啟時收到警報。
計算機問題令人非常沮喪,但沒有什麼比您甚至無法訪問桌面更糟糕的了,因為 Windows 10 將不再啟動。對於必須在啟動前使用提供的工具的臨時 PC 用戶來說,解決此問題似乎不切實際。
儘管如此,您應該能夠修復系統啟動問題,無論您是遇到無法訪問的啟動設備錯誤、您的 PC 遇到問題並需要重新啟動消息,還是另一個藍屏死機錯誤。
Windows 10 無法啟動?
如果操作系統不再啟動,請查看以下解決方案以修復它。
1. 拔掉外部存儲設備
根據 BIOS 啟動順序,您的 BIOS 可能配置為讀取外部存儲設備。但是,您可以通過拔下所有可移動存儲驅動器(如外部硬盤、存儲卡和 U 盤)來快速解決此問題。然後,嘗試啟動 Windows。
2. 檢查您的 HDD 或 SSD
如果您的 HDD 或 SSD 未正確插入,您的計算機將無法讀取存儲設備並啟動您的操作系統。如果您有安裝了 Windows 的外部存儲設備(通過 USB 電纜連接到 PC),則很容易檢查這一點。
只需拔下並重新插入設備即可。您還應該嘗試使用不同的 USB 端口,以防出現故障。此外,最好嘗試使用另一根電纜,以防當前的電纜以任何方式損壞。
3. 檢查你的電池
筆記本電腦電池問題會阻止 Windows 10 在您的計算機上啟動。如果電池電量不足,請確保將其插入電源。而且,如果這不起作用,請取出電池並將筆記本電腦連接到電源。
跟踪這些步驟並一次嘗試一個場景很重要,以便確定罪魁禍首並找到長期解決方案。例如,如果您的電池是罪魁禍首,您將不得不更換新電池。但也有可能是您的充電器與筆記本電腦不兼容,其電纜未正確連接筆記本電腦或電源,筆記本電腦的電源需要維修或其他原因。
4. 以安全模式啟動 Windows 10
嘗試以安全模式啟動 Windows 10以進入故障排除模式,以便您進一步調查計算機的啟動問題。這意味著禁用非必要組件,例如可能導致系統啟動錯誤的驅動程序和服務。
如何以安全模式啟動 Windows 10:


5. 跳過 Windows 10 引導加載程序
如果您在嘗試以安全模式啟動 Windows 10 時遇到問題,可以使用命令提示符跳過引導加載程序工具。

bcdedit /set {default} bootmenupolicy legacy
6. 檢查磁盤驅動程序
如果您成功通過 Windows 啟動順序並以安全模式啟動操作系統,您應該在設備管理器的幫助下檢查您的磁盤驅動程序。例如,您可以快速重新安裝磁盤設備、更新過時的驅動程序或回滾不兼容的驅動程序。這是你必須做的。
如何重新安裝磁盤設備:
如何更新磁盤驅動程序:
更好的解決方案是使用驅動程序更新工具,將所有驅動程序更新到最新版本。此外,您不會冒險獲得不兼容的驅動程序。另一方面,如果您已經安裝了不受支持的驅動程序,則應將其回滾。
如何回滾磁盤驅動程序:
7. 暫時禁用驅動程序簽名強制
如果您嘗試安裝未經 Microsoft 簽名的驅動程序,只要啟用了驅動程序簽名強制功能,Windows 10 就不會允許您安裝。在這種情況下,您有兩個選擇:選擇 Microsoft 簽名的驅動程序或禁用 Driver Signature Enforcement。
如何暫時禁用驅動程序簽名強制:


如果 Windows 無法啟動,請從命令提示符禁用驅動程序簽名強制:

bcdedit /set testsigning on並按Enterbcdedit /set testsigning off以重新啟用驅動程序簽名強制如何從 UEFI 固件禁用安全啟動:
8.卸載最近的軟件和系統更新
由於您最近在計算機上安裝的軟件程序,您可能會遇到 Windows 10 啟動問題。例如,如果您安裝了兩個反惡意軟件應用程序,它們的實時引擎可能會發生衝突並導致系統穩定性問題。
但是,您應該能夠通過卸載衝突的應用程序來解決此問題。同樣,如果您在最近的系統更新後開始出現啟動問題,則應將其從 PC 中刪除。
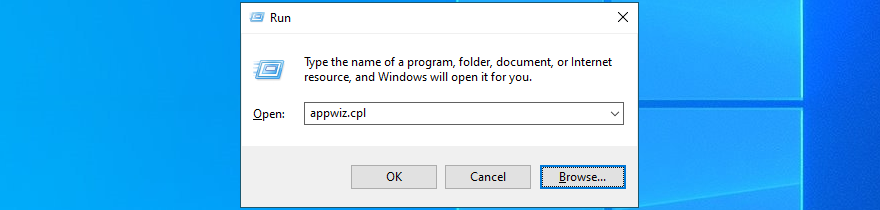
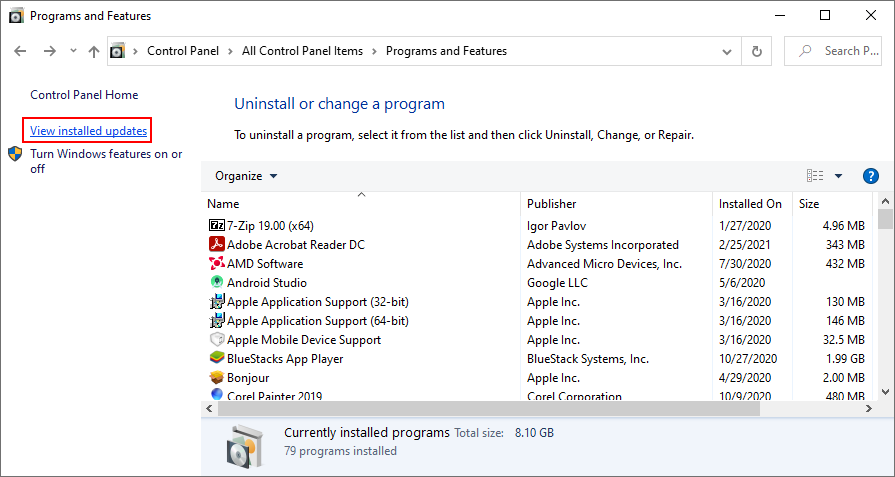
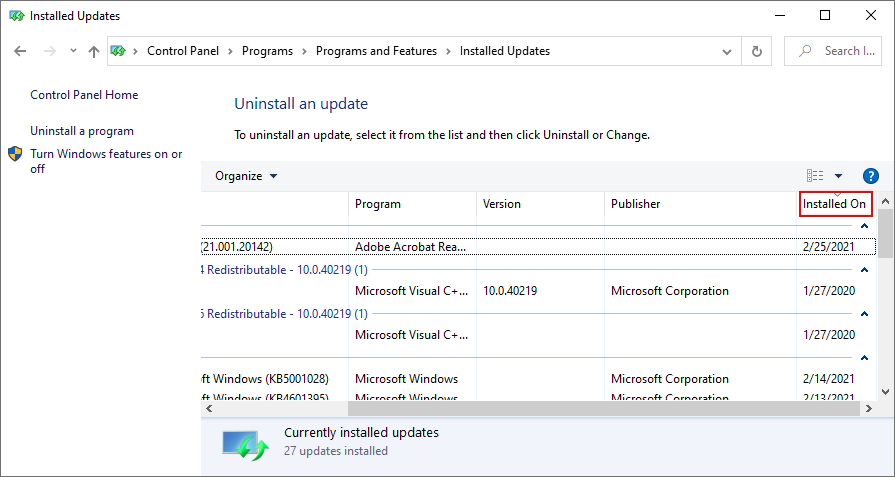
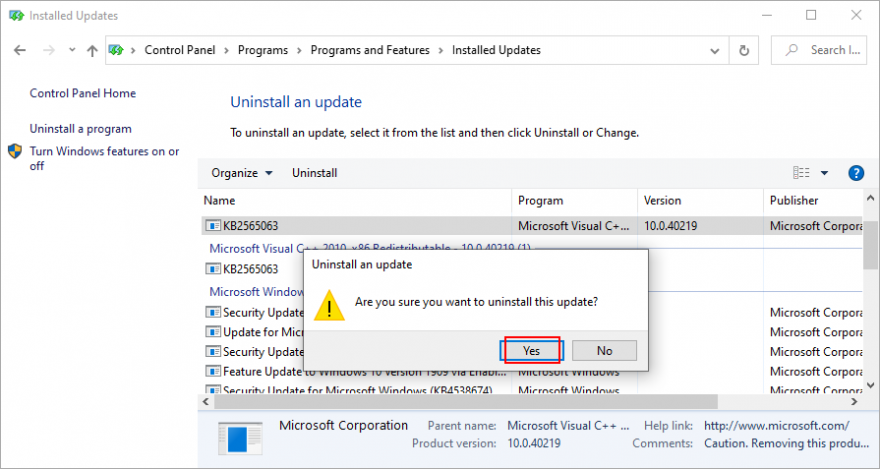
9.修復啟動問題
您可以使用啟動修復故障排除工具來修復操作系統啟動問題。但是,您必須首先使用另一台計算機在光盤或可移動存儲設備上創建 Windows 10 安裝介質。
如何創建 Windows 10 安裝媒體:
如何修復啟動問題:
10.使用BCD命令
您可以嘗試通過使用 BCD(引導配置數據)在命令提示符中輸入幾行代碼來修復 Windows 10 引導問題。
bcdedit/deletevalue {default} numproc
bcdedit/deletevalue {default} truncatememory
11.修復BCD
如果您的 BCD 丟失、損壞或修改了數據,那麼您的操作系統不會將您引導至桌面也就不足為奇了。但是,您可以使用命令提示符和 Windows 媒體安裝光盤修復 BCD 錯誤。
引導記錄 /repairbcd
引導記錄/osscan
引導記錄 /repairmbr
12.修復硬盤錯誤
硬盤故障是 Windows 啟動問題的常見原因。但是您無需安裝第三方軟件應用程序即可解決此問題,這要歸功於 CHKDSK(檢查磁盤)。
如何使用 CHKDSK:
chkdsk c: /f /r如果 Windows 安裝在 C: 驅動器上,則運行。否則,請確保替換c:為正確的分區號13.修復損壞的系統文件
在修復損壞的系統文件時,您可以依靠SFC(系統文件檢查器)。就像 CHKDSK 一樣,您可以從命令提示符操作 SFC。但是,您需要 Windows 10 安裝介質來修復損壞、丟失或修改的系統文件。
如何使用證監會:
sfc /scannow並按Enter如果 SFC 沒有顯示任何問題,則應使用 DISM(部署映像服務和管理)檢查操作系統映像的組件存儲。
如何使用 DISM:
DISM /online /cleanup-image /scanhealthDISM /online /cleanup-image /restorehealthsfc /scannow)14. 在戴爾上運行 ePSA 診斷程序
如果您有 DELL 台式機或筆記本電腦,則可以求助於 ePSA Diagnostic。它是 BIOS 中的一個特殊工具,您可以使用它在沒有操作系統的情況下運行硬件診斷並修復可能導致 Windows 10 啟動問題的硬盤驅動器問題。這是如何使用它。
15. 啟用 Legacy BIOS 啟動
許多用戶報告說,從 UEFI 切換到傳統 BIOS 模式有助於解決他們在 Windows 10 上的啟動問題。您需要執行以下操作:
16.禁用快速啟動
快速啟動是 Windows 10 的一項功能,旨在通過預加載驅動程序更快地啟動您的操作。但是,如果您最近安裝了與快速啟動衝突的 Windows 更新,這可能會導致在 Windows 10 上出現啟動問題。
要解決此問題,您應該禁用快速啟動:
17.重置BIOS
如果您在不知道自己在做什麼的情況下更改了 BIOS 設置,您可能會無意中觸發啟動問題,從而阻止您的計算機啟動您的操作系統。
但是您可以通過將 BIOS 恢復為出廠值來解決此問題:
18. 更新 BIOS
BIOS 需要更新,就像您的操作系統和應用程序一樣。如果您很少或從未這樣做過,則不應再推遲該任務。但是,對於此解決方案,您需要使用另一台計算機來下載和復制 BIOS 安裝文件。
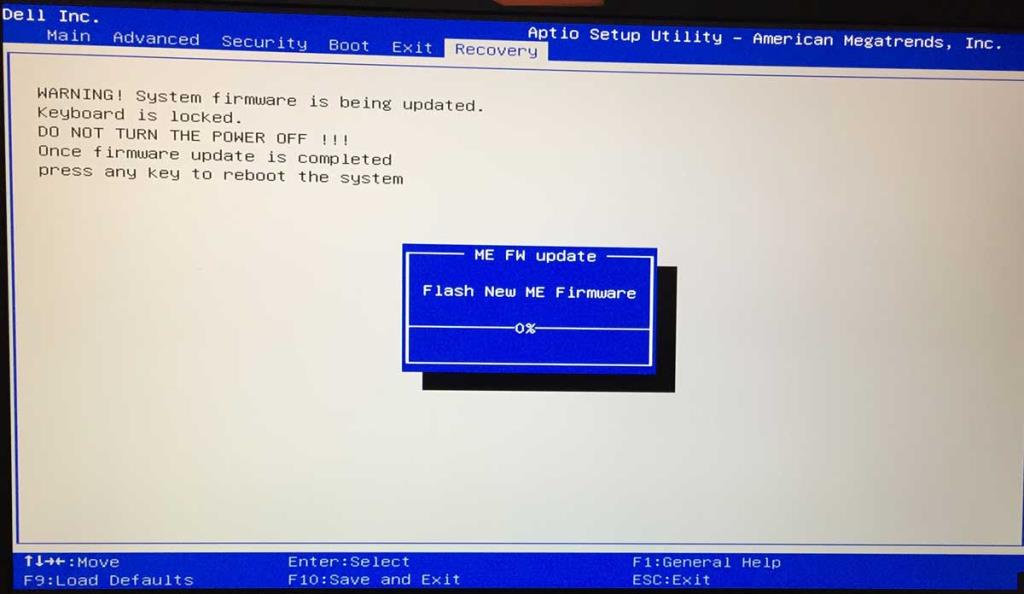
19.修復系統註冊表
Windows 註冊表可能丟失、損壞或更改了對系統運行時必不可少的條目。這可能是 Windows 10 不再啟動的原因。在這種情況下,您可以使用註冊表清理器,或者,如果您不必安裝任何第三方工具,請查看以下步驟。
如何使用命令提示符修復註冊表設置:
cd c:\Windows\System32\config
ren c:\Windows\System32\config\DEFAULT DEFAULT.old
ren c:\Windows\System32\config\SAM SAM.old
ren c:\Windows\System32\config\SECURITY SECURITY.old
ren c:\Windows\System32\config\SOFTWARE SOFTWARE.old
ren c:\Windows\System32\config\SYSTEM SYSTEM.old
複製 c:\Windows\System32\config\RegBack\DEFAULT c:\Windows\System32\config\
複製 c:\Windows\System32\config\RegBack\DEFAULT c:\Windows\System32\config\
複製 c:\Windows\System32\config\RegBack\SAM c:\Windows\System32\config\
複製 c:\Windows\System32\config\RegBack\SECURITY c:\Windows\System32\config\
複製 c:\Windows\System32\config\RegBack\SYSTEM c:\Windows\System32\config\
複製 c:\Windows\System32\config\RegBack\SOFTWARE c:\Windows\System32\config\
20. 更改驅動器號
如果您的 PC 上安裝了兩個或多個驅動器,並且其中一個分區沒有分配驅動器號,則您可能會遇到 Windows 10 啟動錯誤。
您可以使用命令提示符輕鬆設置驅動器號:
diskpartlist volume以查看所有驅動器及其字母select volume #並替換#為正確的音量字母(例如select volume 0)assign letter=並添加您要分配的驅動器號(例如assign letter=c)21. 運行惡意軟件掃描
如果您的計算機最近受到攻擊,惡意軟件代理可能會劫持 Windows 10 啟動序列所需的關鍵系統文件。因此,最好掃描您的 PC 中是否存在惡意軟件。
通常,您使用 Windows Defender 或第三方防病毒工具來完成這項工作。但是,由於您無法解決引導問題,因此您需要尋找替代解決方案。
卡巴斯基免費救援盤的使用方法如下:
22. 使用系統映像恢復
If you have previously copied your files and applications for safekeeping using Windows Backup, then you can use System Image Recovery to restore the backup and fix Windows boot problems. However, if you haven’t already done this, keep in mind that you can’t create a backup on another PC in order to restore it on the computer with boot problems – it just doesn’t work.
23. Remove and reseat your hardware parts
也許您的 RAM 卡、硬盤驅動器或 PCI-E 卡沒有正確連接到您的設備。要修復此問題,您可以卸下並重新安裝硬件部件。這意味著將您的計算機單元拆開,從插槽中取出組件,然後將它們牢固地放回原處,但不要用力。
24.使用第三方啟動修復工具
您可以使用第三方產品(例如引導修復盤)創建多引導系統救援盤。但是,您需要第二台 PC 來下載應用程序並將其放在外部磁盤上。
如何使用啟動修復盤:
25. Use System Restore
If System Restore mode is enabled on your PC and if you have created a restore point before you started having Windows boot problems, it’s a good idea to roll back your operating system to that checkpoint and undo all software modifications.
However, this means that all programs installed beyond the restore point will no longer exist, so you will have to set them up again.
How to use System Restore from boot:
26. 重置 Windows 10
不幸的是,Microsoft 經常無法將 Windows 恢復到以前的檢查點。當您用盡此列表中的所有選項但仍無法啟動 Windows 10 時,除了將 Windows 10 重置為出廠值之外別無他法。不要擔心,因為您的個人文件不會被刪除。這是實現它的方法:
您可以修復 Windows 啟動錯誤
要查看,如果您的 Windows 10 PC 無法啟動,請嘗試通過拔下外部存儲設備、檢查硬盤、SSD 和筆記本電腦電池、以安全模式啟動 Windows 10、跳過 Windows 10 引導加載程序、檢查驅動程序來解決此問題,並暫時禁用驅動程序簽名強制。
此外,您可以卸載最近的軟件程序和出現故障的系統更新、修復啟動錯誤、使用 BCD 命令或修復 BCD、解決硬盤故障和損壞的系統文件、在 DELL 系統上運行 ePSA 診斷、啟用傳統 BIOS 啟動和禁用快速啟動.
將 BIOS 重置和更新到最新版本、修復系統註冊表、更改驅動器號、掃描計算機中的惡意軟件、使用系統映像恢復、刪除並重新安裝硬件組件、使用系統還原或重置 Windows 10 也是一個好主意如果其他一切都失敗了。
您是如何修復 Windows 10 啟動錯誤的?我們錯過了什麼重要的事情嗎?請在下面的評論中告訴我們。
在 Windows 10 中啟用大寫鎖定的音訊通知。了解如何啟用功能並在大寫鎖定開啟時收到警報。
厭倦了在 Windows 上手動切換靜態網路和 DHCP 網路嗎?了解如何設定自動網路切換。
了解如何使用 LonelyScreen(一款具有 AirPlay 功能的免費應用程式)將您的 iPhone 螢幕投射到 Windows PC。
忘記鎖電腦了嗎? LockItUp 是一款 iOS 應用,可讓你透過 iPhone 或 Apple Watch 遠端鎖定 Mac 或 Windows PC。
在本文中,我們將討論以下內容:什麼是 SID?如何查找計算機的 SID?什麼是 SID? SID 代表安全性識別碼 (SID),它是一個
每台筆記型電腦都自備一個包含驅動程式的資料夾。如果你有一台 PC,那麼你身邊一定有一堆驅動程式安裝 CD。升級
是的,Steam Unlocked 是安全的,但在從網站下載之前採取一些預防措施至關重要。了解如何安全使用 Steam。
在工作過程中,重新啟動 Windows 11 可能隨時都會成為緊急事項。以下 5 個輕鬆便捷的最佳方法。
如今,電腦不僅要花幾百美元,而且維修費用也相當高昂。雖然大多數硬體問題都可以修復,但
Chrome 35 桌面版和 Android 版現已發布。桌面版的改動和新功能讓終端用戶感到失望,但開發者






