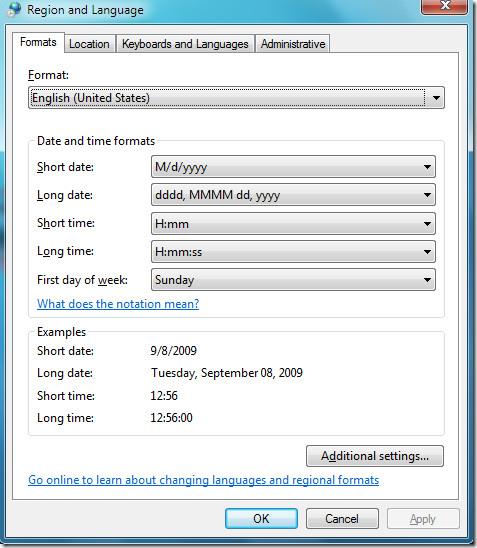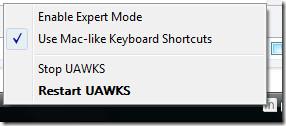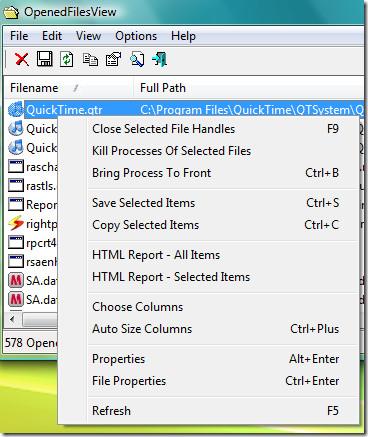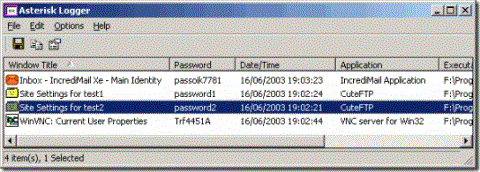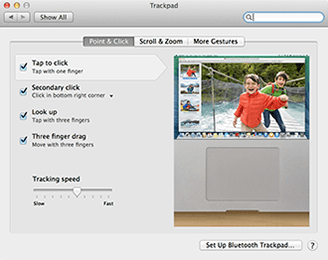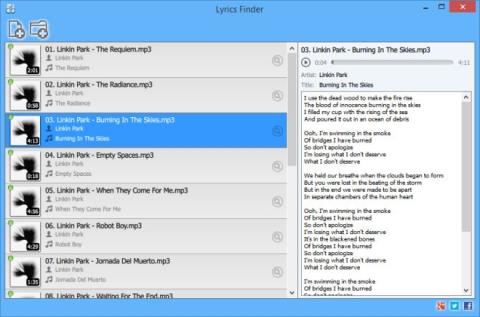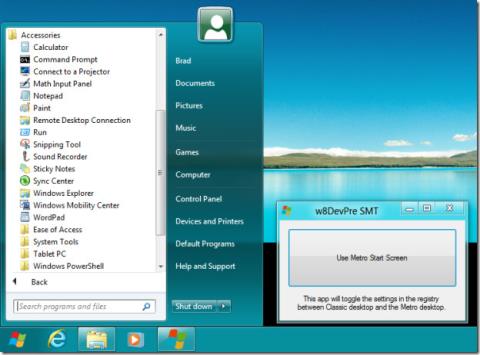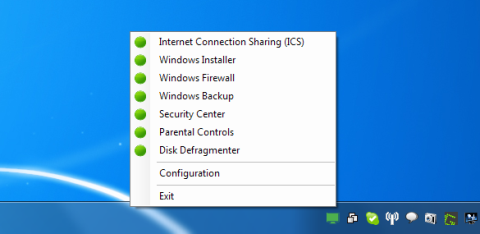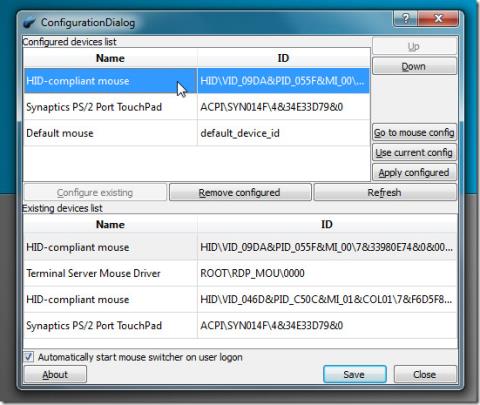Microsoft Office Outlook 2010 備份
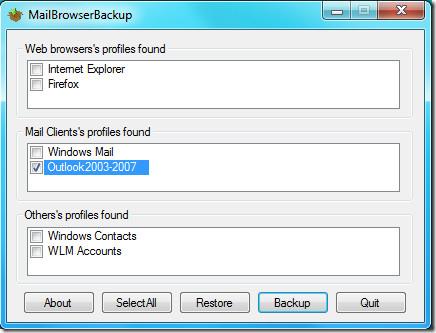
Outlook 2010 是微軟推出的新一代桌面郵件用戶端。它經過了大幅改進,速度更快,功能也比以前更加豐富。基本
如果您的設備的麥克風在升級到 Windows 11後停止工作,請不要緊張。如果您知道自己只是升級操作系統後受到此問題困擾的眾多 Windows 11 用戶之一,您會感到很欣慰。
該問題不是普遍問題,但在某些帶有嵌入式麥克風的平板電腦和筆記本電腦型號中尤其常見。
我已經徹底調查了三個設備上的麥克風問題,但棘手的是,每個設備都需要不同的解決方案才能讓麥克風再次工作。這就引出了一個問題:Windows 11 升級後我的電腦可能會出現什麼問題?我該如何解決它?
不要絕望。我在下面提供的解決方案之一應該可以讓您的麥克風毫不費力地再次工作。

為什麼 Windows 11 升級後麥克風不工作?可能的原因
將電腦升級到 Windows 11 時,系統二進製文件中可能會出現一些問題。因此,根本問題可能會因您的 PC 型號而異。以下是一些更常見的原因:
如何修復麥克風在 Windows 11 上無法工作的問題
故障排除
Windows 11 上的錄音音頻疑難解答程序可以診斷麥克風問題的根本原因,並通過其自動修復策略來修復它們。
檢查錄音設備是否啟用
您的麥克風可能已作為硬件或軟件級別被禁用。鑑於此,您有兩個窗口可以查詢:設備管理器和聲音設置。
如果您的系統麥克風已啟用,請跳過此過程並嘗試以下操作:
檢查麥克風隱私設置
如前所述,您嘗試使用麥克風的應用程序可能無法訪問它。為了確定這一點,
更新您的驅動程序
濕麥克風?
儘管很少見,但您的電腦麥克風在暴露於潮濕環境時也有可能損壞。您不能排除這種可能性,因此如果所有軟件修復都失敗,您可能需要探索硬件故障排除路線。
Outlook 2010 是微軟推出的新一代桌面郵件用戶端。它經過了大幅改進,速度更快,功能也比以前更加豐富。基本
預設情況下,Windows 7 以 24 小時格式顯示時間,因此,如果您想要取得 AM/PM 符號來簡化操作,則需要進行一些
蘋果的無線藍牙鍵盤既酷炫又性感。但它的限制在於它只能在 OS X 系統上使用,無法在 Windows 系統上使用。如果你
嘗試刪除或移動檔案時,是否遇到以下錯誤:無法刪除或移動:存在共用衝突。源或
出於安全考慮,許多應用程式會將您的密碼儲存在星號 (*) 後面。但這些密碼可以透過許多安全工具查看。
開始之前,先聲明一下。雖然我主要寫 Mac 相關的內容,而且這篇文章的標題本身就帶有敵意,但請知悉,本文內容
軟體開發人員在開發新應用程式時面臨許多挑戰,但也許最大的挑戰是弄清楚如何
了解如何使用簡單的第三方工具,只需單擊即可輕鬆啟用或停用 Windows 8 開始功能表(Metro UI 開始畫面)。
使用 Windows 服務監視器,確保您的 Windows 服務順利運作。輕鬆監控、啟動和停止服務。
對於那些喜歡對外部滑鼠和觸控板使用不同滑鼠速度設定的用戶來說,自動滑鼠切換器是一個很棒的開源工具。