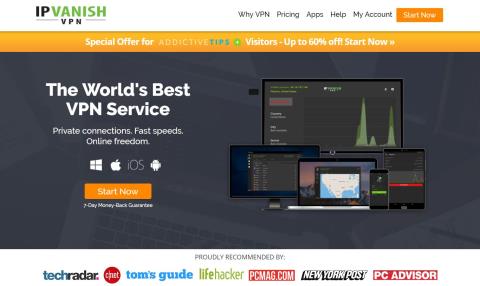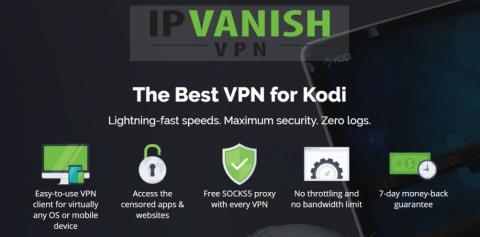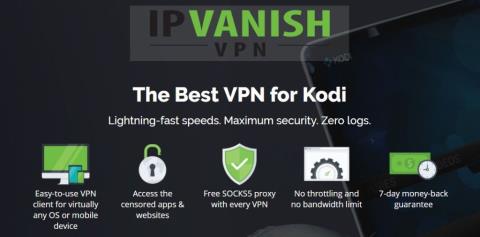إضافة Wolfpack Kodi - كيفية تثبيت إضافة Wolfpack والمستودع
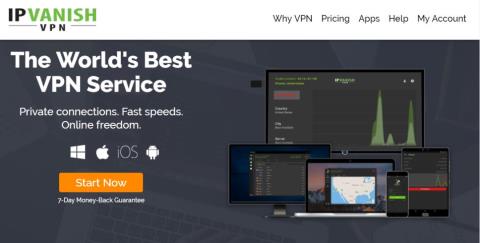
تُضفي إضافات Kodis الخارجية حيويةً على مركز الوسائط مفتوح المصدر. فهي تتيح لك بثّ الأحداث الرياضية مباشرةً، ومشاهدة البرامج التلفزيونية فور بثها،
إذا كنت مستخدمًا قويًا لـ Kodi ، فمن المحتمل أنك قضيت الكثير من الوقت في تخصيص التثبيت الخاص بك. ولكن هل تعلم أنه يمكنك استنساخ التكوين الخاص بك واستيراده إلى عمليات التثبيت الحديثة على الأجهزة الأخرى؟ في الواقع ، ليس الأمر برمته معقدًا ، كما يوضح دليلنا أدناه. اتبع ذلك خطوة بخطوة لمضاعفة متعتك مع Kodi في دقائق معدودة.
قد يستغرق الأمر ساعات ، إن لم يكن أيامًا ، لإعداد Kodi بالطريقة التي تريدها ؛ تثبيت الوظائف الإضافية وتكوينها حسب تفضيلاتك. يمكنك التعمق في بعض إعدادات البرنامج ، مما يسمح بتجربة مخصصة حقًا. تخيل لثانية أنك اشتريت للتو جهازًا جديدًا أكثر قوة يمكنه تشغيل مقاطع فيديو بدقة 4K - من المحتمل أنك حريص على الدقة التي تمت ترقيتها ، ولكن ليس مقدار العمل الذي ستستغرقه للحصول على Kodi بالطريقة التي تريدها مرة اخرى.
ولكن ، ماذا لو كان بإمكانك بسهولة استنساخ التكوين الحالي ونقله إلى جهاز مختلف؟ حسنًا ، الأمر ليس بهذه الصعوبة في الواقع ، وسنأخذك من خلاله خطوة بخطوة.
اليوم ، سنبدأ بشرح الأسباب المختلفة وراء رغبتك في استنساخ إعداد Kodi الحالي وما الذي سيتم استنساخه وما لن يتم استنساخه أثناء العملية. سنوجهك بعد ذلك خلال استنساخ إعداد Kodi ونقله إلى أنواع مختلفة من الأجهزة. سنستكشف أولاً طريقتين للاستنساخ على الأجهزة التي لا تتمتع بقدرات تخزين خارجية وطريقتان للأجهزة التي تتمتع بهذه الإمكانية. كما سترى ، هذا ليس علم الصواريخ ويجب أن تساعدك تعليماتنا على إكمال هذه المهمة بسهولة وبسرعة.
خصم 57٪ على الخطة القياسية لمدة عامين
لمزيد من الخصوصية أثناء استخدام Kodi ، استخدم VPN
من المعروف أن مزودي خدمة الإنترنت يراقبون نشاط مستخدميهم عبر الإنترنت. يفعلون ذلك لضمان عدم انتهاك أي شخص لشروطهم وأحكامهم. وعندما يشتبهون في احتمال وجود شخص ما ، يمكنهم الرد عن طريق تقليل سرعته ، أو إرسال إشعارات بانتهاك حقوق النشر أو حتى مقاطعة خدمتهم. تحمي VPN خصوصيتك عن طريق تشفير جميع البيانات داخل وخارج جهاز الكمبيوتر الخاص بك باستخدام خوارزميات قوية تجعل من المستحيل تقريبًا اختراقها. لن يعرف حتى مزود خدمة الإنترنت الخاص بك إلى أين أنت ذاهب أو ما تفعله عبر الإنترنت. ومكافأة ، من خلال اختيار الخوادم ذات الموقع المناسب ، ستتيح لك الشبكة الافتراضية الخاصة تجاوز معظم القيود الجغرافية.
مع وجود العديد من مزودي خدمة VPN للاختيار من بينها ، يمكن أن يكون اختيار المزود المناسب تحديًا. هناك عوامل كثيرة لتؤخذ في الاعتبار. من بين أهمها أن سرعة الاتصال السريع ستقلل من التخزين المؤقت وفي بعض الأحيان تلغيه ، ستساعد سياسة عدم الاحتفاظ بالسجلات على حماية خصوصيتك بشكل أكبر ، ولن تسمح لك قيود الاستخدام بالوصول إلى أي محتوى بأقصى سرعة وستضمن البرامج الخاصة بأنظمة أساسية متعددة أيًا من أجهزتك هم محميون.
NordVPN - أفضل VPN للاستخدام مع Kodi
يعتبر NordVPN على نطاق واسع أفضل VPN في العالم ، وهو خيار استثنائي للاستخدام إلى جانب Kodi. إنه يوفر تشفيرًا من الدرجة العسكرية من خلال NordLynx - وهو بروتوكول نفق متطور يعمل على زيادة الحماية إلى أقصى حد عبر تشفير AES 256 بت ، ولكنه لا يبطئ اتصالك مع زيادة التشفير الزائد. هذا مهم ، لأنه يسمح لتدفقات Kodi الخاصة بك بالبقاء سريعة ومستقرة وخالية من المخزن المؤقت.
لا تنتهي مزايا الأداء عند هذا الحد بالطبع ؛ يحميك تشفير NordVPN أيضًا من المراقبة والاختناق من قبل مزودي خدمة الإنترنت ، الذين يأخذون نظرة قاتمة لحركة مرور Kodi بالفعل. حتى إذا كنت تستخدم الوظائف الإضافية الرسمية فقط لدفق المحتوى القانوني ، فإن المتصيدون من حقوق الطبع والنشر سيظلون يرونك كهدف ما لم تخفي حركة المرور الخاصة بك. تمحو NordVPN هذه المخاطر وتنظف أي أثر لنشاطك من خلال سياسة عدم الاحتفاظ بالسجلات الممتازة.
ميزة إضافية للاتصال بشبكة NordVPN الضخمة هي أنه يمكنك الوصول إلى أكثر من 5800 خادم في 59 دولة. قم بتوجيه بياناتك عبر أي من هذه العقد لاستعارة عنوان IP محلي ، والذي يعمل كجواز سفر رقمي لعرض المحتوى المحظور جغرافيًا. يعمل هذا على تحسين فائدة Kodi إلى حد كبير في تقديم الأفلام والبرامج التلفزيونية والموسيقى من جميع أنحاء العالم - كل ذلك في إخفاء الهوية تمامًا. وإذا كنت تقوم باستنساخ تكوين Kodi الخاص بك ، فلا داعي للراحة مع العلم أن اشتراك NordVPN واحد سيغطي 6 أجهزة في وقت واحد.
اقرأ مراجعة NordVPN الكاملة .
الايجابيات
سلبيات
أفضل VPN لـ KODI: يحجب NordVPN حركة مرور Kodi الخاصة بك بتشفير غير قابل للتشفير ، مما يسمح لك بالانتحال والبث لمحتوى قلبك. احصل على خصم ضخم بنسبة 68٪ على خطة 3 سنوات (3.71 دولار شهريًا) ، مدعومًا بضمان استرداد الأموال لمدة 30 يومًا بدون متاعب.
لماذا استنساخ تكوين Kodi؟
هناك عدة أسباب وراء رغبة المرء في استنساخ تكوين Kodi. قد ترغب في القيام بذلك لتثبيت إعداد مماثل على جميع صناديق التلفزيون في جميع أنحاء منزلك. ثم ستحصل على نفس تجربة الوسائط تمامًا على جميع أجهزة التلفزيون لديك. قد ترغب أيضًا في مساعدة صديق في إعداد صندوقه الجديد تمامًا عن طريق استنساخ التكوين الخاص بك إلى التثبيت الخاص به.
أو ربما اشتريت للتو صندوق تلفزيون جديدًا وأكثر قوة وترغب في نقل التكوين الحالي إليه. على نفس المنوال ، ربما تكون قد قمت بتثبيت Kodi على جهاز الكمبيوتر الخاص بك لتجربته. لقد أحببت ذلك وقررت الحصول على صندوق تلفزيون وتفضل نقل تكوين Kodi لجهاز الكمبيوتر الخاص بك إلى جهازك الجديد بدلاً من إعادته كلها من نقطة الصفر. وأخيرًا وليس آخرًا ، ربما ترغب في الاحتفاظ بنسخة من الإعداد الخاص بك كنسخة احتياطية ، في حالة حدوث شيء سيء لتثبيت Kodi الخاص بك.
سيؤدي أي من الإجراءات الموضحة في هذه المقالة إلى استنساخ الحالة الحالية لتثبيت Kodi الخاص بك. ستكون جميع الوظائف الإضافية والجلود وحافظات الشاشة والتكوينات المخصصة جزءًا من الاستنساخ. لجميع المقاصد والأغراض ، سيكون الجهاز المستنسخ نسخة طبق الأصل من الأصل ، وصولاً إلى ما لا يعمل. لسوء الحظ ، لن يتم إصلاح أي مشكلات لديك في الإعداد الحالي.
تكوين الاستنساخ باختصار
لم يتم إنشاؤه لهذا الغرض - أو على الأقل ، لا نعتقد ذلك - ولكن الطريقة التي يخزن بها Kodi التكوينات والإضافات لقواعد البيانات والإعدادات تجعل من السهل استنساخه. بشكل أساسي ، يتم تضمين تكوين Kodi بالكامل في ثلاثة مجلدات فقط تسمى الوظائف الإضافية والوسائط وبيانات المستخدم . الثلاثة كلها عبارة عن مجلدات فرعية لمجلد بيانات Kodi الخاص بك.
لذا ، فإن استنساخ تثبيت Kodi هو في الواقع مجرد مسألة نسخ هذه المجلدات الثلاثة ونقلها إلى الجهاز الوجهة. إنه جزء النقل الذي يمكن أن يجعله أكثر تعقيدًا. بالطبع ، إذا كنت تقوم بالنسخ من جهاز كمبيوتر إلى آخر ، فإن نسخ الملفات بين أجهزة الكمبيوتر يكون أمرًا سهلاً ومن المحتمل أنه شيء تعرف بالفعل كيفية القيام به. ولكن عندما يتعلق الأمر بصناديق التلفزيون ومشغلات الوسائط ، يمكن أن تصبح الأمور أكثر تعقيدًا.
لا تتمتع بعض الأجهزة بإمكانيات توسعة ولا توجد واجهة USB وتتصل ببقية العالم باستخدام شبكة WiFi. والبرنامج الموجود على بعض هذه الأجهزة لا يتضمن حتى مدير ملفات. هناك طرق للتغلب على معظم هذه العقبات وهذا ما نحن على وشك اكتشافه.
عملية استنساخ Kodi
هناك عدة طرق يمكنك استخدامها لاستنساخ جهازك. يعتمد الخيار الذي ستختاره على إمكانية الاتصال التي يمتلكها مصدرك وأجهزتك المستهدفة. لقد حاولنا تغطية أكبر عدد ممكن من حالات الاستخدام. قد لا تتم تغطية وضعك الدقيق ولكن يجب أن تكون قادرًا على اكتشافه من خلال دراسة الأساليب المختلفة وتكييفها مع وضعك الخاص.
ملاحظة : تفترض جميع الإجراءات الموضحة أدناه أنك قمت بالفعل بتثبيت Kodi على جهازك المستهدف وأنك قمت بتشغيله مرة واحدة على الأقل. يفترضون أيضًا أن كلاً من أجهزة المصدر والوجهة تعمل بالإصدار نفسه من Kodi.
تحديد موقع ملفات التكوين على الجهاز المصدر
توجد المجلدات الثلاثة والوسائط والوسائط وبيانات المستخدم في مجلد بيانات Kodi ، وقد أخبرناك بذلك بالفعل. لذا ، فإن الخطوة الأولى هي تحديد موقع مجلد بيانات Kodi . يختلف موقعه حسب نظام تشغيل جهازك. ستجدها هنا على أنظمة تشغيل Kodi الأكثر استخدامًا.
ملاحظة : يكون محتوى هذا المجلد مخفيًا بشكل افتراضي ضمن نظام MacOS. لعرضه ، افتح Terminal وانتقل إلى المجلد أعلاه عن طريق كتابة الأمر التالي
cd / Users / USERNAME / Library / Application Support / Kodi /
بعد ذلك ، أدخل الأمر التالي لعرض جميع الملفات المخفية في المجلد.
chflags nohidden ~ / Library
ملاحظة : لا توجد طريقة سهلة لعرض الملفات أو المجلدات المخفية في iOS. لذلك ، يعد استنساخ إعداد Kodi الخاص بك إلى جهاز iOS أمرًا معقدًا للغاية. هناك طرق للتغلب على هذا القيد لكنها خارج نطاق هذه المقالة. هذه هي الحالات التي قد يكون من الأسهل فيها إعادة تثبيت Kodi على الجهاز الجديد.
ملاحظة : قد تضطر إلى تعيين تطبيق مستكشف الملفات الخاص بك لإظهار الملفات المخفية. يمكن الوصول إلى هذا الخيار عادةً من خلال قائمة إعدادات تطبيق مستكشف الملفات .
الاستنساخ إلى جهاز Android بدون تخزين خارجي - مثل Amazon Fire TV Stick
كمثال جيد على الأجهزة ذات إمكانيات الاتصال المحدودة ، سنستخدم Amazon Fire TV Stick. على عكس الأجهزة المماثلة الأخرى ، لا يحتوي Fire TV Stick على منفذ USB ، لذا لا يمكنك توصيله بجهاز كمبيوتر ولا يمكنك توصيل بعض أجهزة التخزين الخارجية - مثل مفتاح USB أو قرص ثابت USB خارجي - به. الشيء الوحيد الذي لديك هو اتصال WiFi مع إمكانات وصول محدودة للغاية إلى الشبكة المحلية. يمكن تكييف طريقة الاستنساخ هذه مع أجهزة أخرى ذات خيارات اتصال محدودة.
تثبيت ES File Explorer على جهازك
مع أجهزة الاتصال المحدودة هذه ، فإن الطريقة الوحيدة لاستنساخ تكوين Kodi هي عبر الشبكة. هناك طريقتان يمكن القيام به ، عبر الشبكة المحلية أو باستخدام خدمة التخزين عبر الإنترنت Dropbox. كلاهما يتطلب تثبيت تطبيق ES file explorer على جهازك.
تثبيت ES File Explorer على جهازك
ملاحظة : إذا كنت تستخدم نوعًا آخر من أجهزة Android بدون مرفق تخزين خارجي ، فيمكنك تثبيت ES File Explorer من متجر Google Play.
الطريقة الأولى: النقل المباشر باستخدام الشبكة المحلية
اعتمادًا على حجم البيانات التي تنقلها ، يمكن أن يستغرق النسخ عدة دقائق. بمجرد اكتمال النسخة ، يمكنك بدء تشغيل Kodi على الجهاز المستهدف والتحقق من تثبيت كل شيء بشكل صحيح.
الطريقة الثانية: استخدام Dropbox
تفترض الطريقة الثانية أنك معتاد على Dropbox وقمت بالفعل بنسخ المجلدات الثلاثة ( الإضافات والوسائط وبيانات المستخدم ) إلى Dropbox الخاص بك . يمكن استخدام هذه الطريقة بين الأجهزة غير المتصلة بنفس الشبكة. يمكن أن يكونوا في قارات مختلفة. كل ما هو مطلوب هو أن كلا الجهازين لهما إمكانية الوصول إلى الإنترنت. كما أنه لن يتطلب اللعب مع معلمات المشاركة.
يعتمد الوقت المستغرق أيضًا على حجم البيانات ولكن أيضًا على النطاق الترددي للإنترنت. توقع أن يستغرق الأمر وقتًا أطول إلى حد ما مما أوضحه التحويل المباشر سابقًا.
الاستنساخ لأنواع أخرى من الأجهزة
يعد استنساخ Kodi إلى جهاز محدود مثل Amazon Fire TV Stick من أكثر أنواع الاستنساخ التي ستواجهها تعقيدًا. إن القيام بذلك على أي جهاز آخر يعد بمثابة قطعة من الكعكة مقارنة به. بالطبع ، إذا كان جهازك المستهدف يعمل بنظام Android ، فيمكنك تثبيت ES File Explorer عليه واستخدام إحدى الطريقتين الموصوفتين سابقًا. بالنسبة للأجهزة الأخرى ، هناك طرق لا حصر لها يمكنك من خلالها استنساخ تكوين Kodi. دعونا نركز على اثنين منهم الأكثر استخدامًا.
الطريقة الأولى: النقل المباشر باستخدام الشبكة المحلية
هذه الطريقة مشابهة للطريقة الأولى لنقل الملفات إلى Fire TV Stick. بدلاً من استخدام مستكشف ملفات ES ، سنستخدم مستكشف الملفات أو مدير الملفات لنظام التشغيل الهدف. تختلف الخطوات الدقيقة من نظام إلى آخر ، مما يجعل من المستحيل تقريبًا أن نقدم لك إرشادات مفصلة كما نفعل عادةً.
يجب أن تكون مألوفًا ومريحًا إلى حد ما مع أنظمة تشغيل المصدر والوجهة. وبينما لا يمكننا حقًا إخبارك بكيفية تنفيذ كل خطوة ، يمكننا إخبارك بما هي عليه.
الطريقة الثانية: استخدام بعض وسائط التخزين الخارجية
تتطلب هذه الطريقة الأخيرة استخدام بعض وسائط التخزين الخارجية مثل مفتاح USB. بالطبع ، يجب أن يدعم كلا الجهازين وحدة تخزين USB خارجية. تختلف العملية باختلاف أنظمة التشغيل ولكنها تتطلب ببساطة نسخ المجلدات الثلاثة من الجهاز المصدر إلى مفتاح USB وإزالة المفتاح وتوصيله بالجهاز المستهدف ونسخ المجلدات الثلاثة مرة أخرى من مفتاح USB إلى الجهاز المستهدف. مجلد Kodi.
تتمثل إحدى ميزات هذه الطريقة الأخيرة في أن الأجهزة المصدر والهدف يمكن أن تكون متماثلة. لنفترض أنك كنت تشغل Kodi على Raspberry Pi باستخدام نظام التشغيل Raspbian. ثم تقرر بعد ذلك أنك تفضل التبديل إلى نظام التشغيل LibreELEC. ما عليك سوى نسخ المجلدات الثلاثة من Raspbian إلى مفتاح USB ، ثم إعادة تهيئة بطاقة Raspberry Pi SD وتثبيت LibreELEC وأخيراً نسخ المجلدات الثلاثة من مفتاح USB إلى Raspberry Pi. لديك نسخة Kodi تعمل الآن على LibreELEC بدلاً من Raspbian.
قم بتغليفه
بغض النظر عن سبب احتياجك إلى استنساخ إعداد Kodi الخاص بك - وهناك العديد من الأسباب - فهناك أيضًا العديد من الطرق للقيام بذلك. يمكنك استخدام إحدى الطرق الأربع التي قدمناها ، وإذا لزم الأمر ، قم بتكييفها مع وضعك المحدد. لسوء الحظ ، مع وجود العديد من المجموعات المختلفة لأجهزة المصدر والوجهة ، لا يمكننا تزويدك بتفاصيل محددة لكل منها.
هل سبق لك أن حاولت استنساخ تكوين Kodi الخاص بك؟ ربما يمكنك مشاركة تجربتك معنا. نحن مهتمون بشكل خاص بسماع المشكلات التي قد تكون واجهتها وحلها. وإذا كانت لديك مشكلات لم يتم حلها ، فلماذا لا تذكرها أيضًا. ربما سيتمكن قارئ آخر من المساعدة. استخدم التعليقات أدناه لمشاركة تجربتك.
تُضفي إضافات Kodis الخارجية حيويةً على مركز الوسائط مفتوح المصدر. فهي تتيح لك بثّ الأحداث الرياضية مباشرةً، ومشاهدة البرامج التلفزيونية فور بثها،
تعرف على xVideos ونصائح الأمان لتصفح المواقع المخصصة للبالغين واكتشف البدائل الشائعة والآمنة للمحتوى المخصص للبالغين عبر الإنترنت.
إضافة SolarMovie هي واحدة من أكبر مصادر بث الأفلام في نظام Kodi. بواسطتها، يمكنك بث كل شيء من أحدث الأفلام إلى
يستضيف مستودع Smash عددًا كبيرًا من الإضافات المفضلة لدى المعجبين لبرنامج Kodi والتي اختفت بسبب العديد من انتهاكات حقوق النشر على مستودعات بارزة أخرى.
Plexus هو إضافة Kodi تُمكّن المستخدمين من مشاهدة البث المباشر من نظير إلى نظير (P2P) دون الحاجة إلى إضافات إضافية. يحتوي على ترميز يُمكّنك من:
يبدو أن الإضافات المتخصصة هي الطريقة التي يتجه إليها مطورو Kodi في الوقت الحالي، حيث أن العديد من أفضل الإصدارات الجديدة في الآونة الأخيرة مخصصة لفئة محددة إلى حد ما
ابتهجوا يا جماهير دوري كرة القدم الأمريكية! يبدأ الموسم الجديد، وهو التاسع والتسعون في تاريخ الدوري، بعد أسابيع قليلة في السادس من سبتمبر. في غضون ذلك، لا يزال هناك...
يُعد إصدار BK LINKs لـ Kodi من أفضل الإصدارات المتاحة. سنشرح لك كيفية تثبيت الإصدار ونأخذك في جولة لاكتشاف أفضل ميزاته.
يبدو أن SPMC هو البديل الأمثل لـ Kodi على نظام أندرويد. سنقارن بينهما، ونوضح لك كيفية تثبيت SPMC، ونستعرض أهم ميزاته.
RTP هي هيئة البث العام البرتغالية الحكومية. تُشغّل عددًا من القنوات التلفزيونية والإذاعية في البرتغال وبلدان أخرى.