ChatCrypt هي خدمة دردشة آمنة عبر الإنترنت مع تشفير عسكري
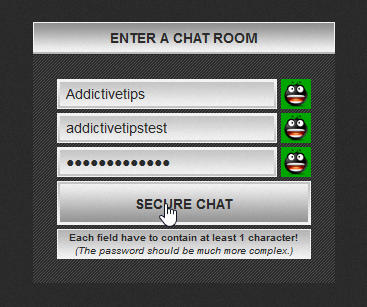
استخدم ChatCrypt لمراسلة آمنة ومشفرة تحافظ على خصوصية محادثاتك. منصة سهلة الاستخدام مصممة للتواصل السري في أي وقت ومن أي مكان.
إذا سبق لك استخدام الإنترنت وكل ما تقدمه ، فمن المحتمل أنك سمعت عن Gmail. ليس هذا فقط ، ولكن من المحتمل أيضًا أن يكون لديك حساب Gmail تستخدمه لأغراض مهنية مثل مقابلات العمل والاجتماعات الافتراضية الرسمية ومعلومات الاتصال المتعلقة بالعمل. لدينا جميعًا عنوان البريد الإلكتروني المحرج هذا وكان البعض منا مؤسفًا بما يكفي لإدراجه في سيرتنا الذاتية ، لكن Gmail جلب مظهرًا مختلفًا تمامًا للعبة البريد الإلكتروني.
لذلك ليس من الصعب تحديد سبب احتشاد الناس حول Gmail ، واحتضانه الثآليل وكل شيء ، من خلال التدحرج العاطفي الذي كان إصدار Inbox ، فقط لرؤيته تم إخماده بعد فترة من الوقت ، والتشبث بهذه الخدمة. إنه بسيط وسريع بشكل لا يصدق ، ويوفر لنا جميعًا الكثير من الميزات التي يمكن أن تبسط عملنا إلى حد كبير.
على سبيل المثال ، يمكنك تصنيف رسائل البريد الإلكتروني الخاصة بك وبالتالي إنشاء طريقتك المخصصة لتنظيم الرسائل في Gmail. علاوة على ذلك ، يمكنك تكوين واستخدام التصفية التلقائية ، مثل إرسال رسائل بريد إلكتروني معينة إلى البريد العشوائي بناءً على محتواها أو جهة الاتصال التي تحاول الاتصال بك ، بالإضافة إلى تصنيف رسائل البريد الإلكتروني تلقائيًا ، وحتى الرد على الرسائل تلقائيًا.
ومع ذلك ، يبدو أن إحدى ميزات Gmail المحددة تأخذ الكعكة في جميع النواحي: الاختصارات. عندما بدأت في استخدام جهاز الكمبيوتر الخاص بك لأول مرة ، ربما واجهت صعوبة في العثور على كل مفتاح على لوحة المفاتيح ، ولكن الآن ربما تكون معالجًا وتعرف كيفية تحديد المستند بالكامل ، ونسخه ، ولصقه في ملف جديد ، احفظه وأغلق المحرر في غضون ثوان.
الشيء نفسه ينطبق مع Gmail ؛ في البداية ، ربما كنت تتجول في محاولة العثور على نقاط الضعف والحلوة ، ولكن الآن يجب أن تعرف بالفعل كيفية استخدام اختصارات لوحة المفاتيح لإدارة رسائل البريد الإلكتروني وفرزها بحركة سريعة واحدة. حقيقة أنه يمكنك ترجمة هذه الاختصارات داخل المتصفح (والتي نعلم جميعًا أنها تأتي مع مجموعة الاختصارات الخاصة بها) ليست أقل من مذهلة ، وهذا بالضبط ما سنركز عليه اليوم.
لسوء الحظ ، لا يعرف الجميع قدرة Gmail على توفير الكثير من الوقت لك باستخدام اختصارات لوحة المفاتيح مباشرة في متصفحك. ولسبب وجيه أيضًا ، رؤية اختصارات لوحة مفاتيح Gmail لا يتم تمكينها افتراضيًا ، مما يجعل من الضروري لك تنشيطها لبدء استخدامها. علاوة على ذلك ، ليس بالضبط نزهة في المتنزه للعثور عليها وتمكينها ، لأن Google أخفتها جيدًا بين طبقتين من الإعدادات.
لا تقلق ، على الرغم من ذلك ، سنرشدك بكل سرور خلال عملية تمكين اختصارات Gmail الخاصة بك ونقدم لك بعض النصائح حول استخدامها بأكبر قدر ممكن من الكفاءة حتى تتمكن من تعزيز مهارات تنظيم Gmail الخاصة بك في أي وقت من الأوقات. وغني عن القول أنه من أجل البدء ، ستحتاج إلى اتصال إنترنت فعال ، ومتصفح ويب ، وحساب Gmail. إذا كان كل شيء على ما يرام ، فلنبدأ.




هذا كل ما يتطلبه الأمر لتمكين اختصارات لوحة مفاتيح Gmail على نظامك. تمامًا كما قلنا سابقًا ، من الصعب بعض الشيء العثور على الخيار ، ناهيك عن معرفة أنه موجود ، خاصة إذا لم تكن لديك خبرة سابقة مع عميل البريد الإلكتروني هذا. ومع ذلك ، إذا اتبعت إرشاداتنا ، فيجب أن تكون قادرًا على تبديلها على عميل Gmail الخاص بك دون حدوث عطل.
السبب الذي يجعلنا نقول باستمرار أنه من الصعب التمكين (من الواضح أن المستخدمين المتمرسين يجب ألا يواجهوا أي مشكلة على الإطلاق في تحديد وتمكين اختصارات لوحة المفاتيح) هو حقيقة أنه يتعين عليك تجاوز طبقتين من الإعدادات (الإعدادات السريعة وشاشة التكوين الرئيسية) ، وحتى بعد القيام بذلك ، يكون الخيار صغيرًا جدًا وفي قسم مزدحم بالإعدادات الأخرى ، ومن السهل جدًا تفويته.
بمجرد تمكين اختصارات لوحة المفاتيح بنجاح ، يجب عليك العودة إلى البريد الوارد في Gmail واختبار وظائفها بالضغط على مجموعة المفاتيح Shift + / (؟) على لوحة المفاتيح. إذا كنت قد فعلت كل شيء بشكل صحيح ، فيجب أن ترى الآن تراكبًا لجميع اختصارات لوحة مفاتيح Gmail التي يمكنك استخدامها داخل عميلك. لاحظ أن بعضها غير متاح ، ولكن يمكنك التبديل بينها سريعًا بالنقر فوق الزر "تمكين". ولكن قبل القيام بذلك ، دعنا نركز على أهم الاختصارات التي يمكنك استخدامها في الوقت الحالي.
في هذا القسم ، سنحاول تضمين بعض أهم الاختصارات التي يمكن أن تجدها في Gmail حتى لا تضطر إلى قضاء الوقت في البحث عنها أو التعرف عليها.
يمكنك استخدام القائمة أعلاه كنقطة بداية أو ورقة مرجعية ، ولكن إذا كنت تريد معرفة المزيد حول اختصارات Gmail ، فلا تتردد في التمرير لأسفل. سنخبرك بالمزيد عن الاختصارات أعلاه ، ونزودك بأمثلة عن أفضل الأماكن لاستخدامها ، بل ونقدم لك أيضًا نصائح حول استكشاف الأخطاء وإصلاحها لبعض أكثرها تعقيدًا. من أجل راحتك ، سننظم الاختصارات في الفئات ذات الصلة ، بحيث يمكنك العثور عليها بسهولة وفي الوقت المناسب.
قبل أن نبدأ ، يجب أن نذكر اختصارًا خاصًا لا يتناسب مع أي فئة أخرى: Shift + / أو؟ الاختصار. هذه واحدة من أكثر المواقف المفيدة ، حيث يمكنها إخراجك من العديد من المواقف الصعبة. عندما تجد نفسك غير قادر على تذكر الاختصار ، يمكنك إما الوصول إلى هذه المقالة إذا كنت بحاجة إلى مزيد من التوضيح أو لتذكير سريع يمكنك استخدام Shift + / أو؟ أثناء وجودك في عميل Gmail الخاص بك.
سيؤدي القيام بذلك إلى عرض تراكب يتكون من العديد من الاختصارات التي يمكنك العثور عليها واستخدامها في Gmail ، بشرط أن تكون قد قمت بالفعل بتنشيط اختصارات لوحة المفاتيح كما أوعزنا لك من قبل. يتم تقسيم هذا التراكب إلى قسمين رئيسيين. القسمان مجهولان حاليًا ، ولكن بالحكم على حقيقة أن القسم الأول يتكون من اختصارات يتم تمكينها افتراضيًا ، وأن القسم الثاني عطّل فقط الاختصارات المجمعة معًا ، فسنمضي قدمًا ونقول إن الجزء السفلي من يتكون التراكب من اختصارات أكثر تقدمًا محجوزة لمستخدمي Gmail المتميزين.
الشيء المثير للاهتمام حول هذا التراكب هو أنه يمكنك استخدامه للوصول إلى مقالة دعم رسمية من Google تشتمل على مزيد من المعلومات المفيدة حول هذه الاختصارات ، إلى جانب النصائح والحيل والتوصيات ومجموعة من التفاصيل الإضافية. يعد استخدام تركيبة المفاتيح Shift + / أيضًا طريقة سريعة لتحديد ما إذا كنت قد قمت بالفعل بتنشيط اختصارات لوحة المفاتيح لعميل Gmail الخاص بك أم لا.
سيساعدك هذا الاختصار في التركيز على نافذتك الرئيسية بدلاً من الرسالة التي تكتبها. يمكن أن يكون مفيدًا خاصةً إذا كنت تتلقى الكثير من رسائل البريد الإلكتروني وعليك التبديل ذهابًا وإيابًا بين إنشاء رسالة وصندوق الوارد الخاص بك من أجل فرز رسائلك بشكل صحيح.
لاحظ أنه يعمل أيضًا إذا كنت في شاشة الدردشة وتحتاج إلى تحويل التركيز للحظات على الشاشة الرئيسية وتنفيذ بعض مهام إدارة البريد الإلكتروني هناك (على سبيل المثال ، تسمية رسائل البريد الإلكتروني التي وصلت حديثًا أو إرسالها إلى مجلد معين قبل استئناف محادثة).
يؤدي الضغط على الزر Esc في لوحة المفاتيح أثناء كتابة رسالة أو المشاركة في محادثة مع شخص ما إلى السماح لك بالتنقل بين النافذة الرئيسية والرسالة التي تكتبها أو نافذة الدردشة النشطة. ومع ذلك ، إذا كنت بالفعل على شاشة الدردشة أو تقوم بإنشاء بريد إلكتروني وقمت بالضغط على هذا الزر ، فستلاحظ أن هذا يؤدي بالفعل إلى إغلاق النافذة النشطة.
لهذا السبب ، يجب عليك فقط استخدام زر Esc إذا كان تركيزك على النافذة الرئيسية. لأسباب واضحة ، يجب عليك إقران هذا الاختصار مع Shift + Esc الذي ذكرناه أعلاه. إذا كنت تريد التبديل بسرعة بين شاشة Gmail الرئيسية وإنشاء بريد إلكتروني أو الدردشة مع أصدقائك دون إغلاق الدردشة أو إرسال بريدك الإلكتروني إلى المسودة ، فإن Shift + Esc و Esc هما الرهان الأكثر أمانًا.
إذا كنت تقوم بمهام متعددة في Gmail وتقوم بإنشاء عدة رسائل بريد إلكتروني في وقت واحد أو إنشاء بريد إلكتروني والدردشة مع شخص ما ، فإن هذين الاختصارين سيساعدكان في التنقل عبر شاشات إنشاء البريد الإلكتروني والدردشة دون الوصول إلى الماوس.
و السيطرة +. سيحول تركيزك إلى شاشة تكوين البريد الإلكتروني التالية أو الدردشة ، بينما يتيح لك اختصار لوحة المفاتيح Ctrl + الوصول إلى تلك السابقة في غمضة عين. لكي يعمل هذا ، تأكد من أن تركيزك ينصب على عنصر واحد على الأقل من العناصر النشطة التي تحاول التبديل بينها. يمكن أن يساعدك استخدام اختصار Esc في التركيز عليهم ، كما أوضحنا أعلاه.
يمكّنك هذا الاختصار من إرسال رسالة بريد إلكتروني دون تحريك مؤشر الماوس فوق الزر "إرسال" والنقر فوقه. نظرًا لأننا على يقين من أنك ربما تعرف بالفعل ، فإن إرسال بريد إلكتروني يختلف عن إرسال رسالة فورية ، فعادة ما ترسل الرسالة كما هو الحال مع IM باستخدام مفتاح Enter على لوحة المفاتيح ، بينما يؤدي استخدام مفتاح Enter أثناء إنشاء رسالة بريد إلكتروني إلى إضافة رسالة جديدة خط.
إذا لم تكن معجبًا كبيرًا بالفأرة وتحب إبقاء يديك على لوحة المفاتيح لأطول فترة ممكنة ، فنحن نقترح عليك بكل إخلاص أن تتعلم اختصار Ctrl + Enter لأنه يمكن أن يساعدك في إرسال بريد إلكتروني في غضون ثواني. فقط تأكد من أنك قمت بمراجعة كل شيء وأنك لم تنس إضافة أي مرفقات.
إذا كنت تعمل في بيئة شركة ، فمن المحتمل أنك واجهت عدة مرات على الأقل قبل CC و BCCs في رسائل البريد الإلكتروني الخاصة بك ، وربما تلقيت تعليمات حول كيفية استخدام هذين الحقلين ومن يجب تضمينهما في مناسبات مختلفة. في هذه الحالة ، اختصارات لوحة المفاتيح Ctrl + Shift + c و Ctrl + Shift + b هي أصدقائك.
سيؤدي استخدام Ctrl + Shift + c إلى إضافة مستلم CC جديد إلى بريدك الإلكتروني بينما سيؤدي استخدام اختصار Ctrl + Shift + b إلى إضافة مستلم BCC جديد. من السهل جدًا تذكرها ، مع الأخذ في الاعتبار أن مفتاحي الاختصار (b و c) يعطيان نوع المستلم الذي سيتم إضافته (على سبيل المثال ، b لـ BCC ، c لـ CC).
هذا الاختصار محير بعض الشيء ، حيث يبدو أنه لا يفعل شيئًا من تلقاء نفسه ، وسيكون من الصواب إلى حد ما التفكير في ذلك. إذا عرضت تراكب التعليمات ، فسترى أن وصف Ctrl + Shift + f هو "وصول مخصص من" ، والذي قد يبدو وكأنه خطأ إملائي ، لكنه ليس كذلك.
كما ترى ، تتمثل إحدى ميزات Gmail ��لرائعة في أنها تتيح لك استخدام خدمات البريد الإلكتروني مع المجال المخصص الخاص بك مجانًا. ومع ذلك ، من أجل استخدامه على هذا النحو ، يجب عليك شراء اسم مجال ، وإعداد عنوان بريد إلكتروني مخصص ، وتهيئة Gmail للعمل مع هذا المجال المخصص.
بعد القيام بذلك ، يجب أن تكون قادرًا على التبديل بين عنوان Gmail وعنوان بريدك الإلكتروني المخصص ببساطة عن طريق استخدام اختصار لوحة المفاتيح Ctrl + Shift + f .
بشكل افتراضي ، سيحفظ Gmail رسائل البريد الإلكتروني التي تكتبها ولكن لا تتاح لك الفرصة لإكمالها. على سبيل المثال ، إذا كنت تكتب رسالة بريد إلكتروني وتضغط على مفتاح Esc عن طريق الصدفة ، فسيكون Gmail رياضة حوله وإرساله إلى مجلد خاص يسمى المسودات ، مما يتيح لك فرصة مراجعة رسالتك أو الإضافة إليها أو طرحها منه ، وإرساله لاحقًا ، إذا احتجت إلى ذلك.
ومع ذلك ، في بعض الأحيان قد لا ترغب في حفظ بريدك الإلكتروني كمسودة لأسباب مختلفة. على سبيل المثال ، قد تقوم بصياغة رسالة بريد إلكتروني للمتابعة غاضبة إلى أحد جهات الاتصال الخاصة بك الذين لم يردوا على رسائل البريد الإلكتروني القليلة الأخيرة ، وعندما توشك على الانتهاء ، تتلقى الرد الذي طال انتظاره. بطبيعة الحال ، لا تريد إرسال المتابعة بعد الآن ، ولا تريد حفظها في مسوداتك.
في هذه الحالة ، سيؤدي الضغط على Ctrl + Shift + d على لوحة المفاتيح إلى إغلاق شاشة تكوين البريد الإلكتروني وتجاهل المسودة ، لذلك لا داعي للقلق بشأن انتقالها إلى أي مكان آخر.
إذا كنت بحاجة إلى إدراج رابط في بريدك الإلكتروني وتخصيص جوانب مختلفة منه ، فيجب عليك استخدام اختصار لوحة المفاتيح Ctrl + k دون أي تردد. إذا سبق لك استخدام معالج نصوص ، فمن المحتمل أن تعلم أن Ctrl + k هو الاختصار القياسي الذي يمكنك استخدامه لإدراج ارتباط في جزء من النص.
يمكنك اتباع طريقتين حول هذا الأمر: إما أن تستخدم الاختصار على جزء فارغ من بريدك الإلكتروني ، أو تحدد جزءًا من النص الذي تريد تحويله إلى ارتباط تشعبي واستخدام الاختصار بعد إجراء التحديد. ستلاحظ أنه بالنسبة لهذا الأخير ، سيتم ملء حقل "النص المطلوب عرضه" بالفعل وسيكون كل ما عليك فعله هو إضافة الرابط الفعلي أو عنوان البريد الإلكتروني.
يمكنك أيضًا النقر فوق الزر "اختبار هذا الارتباط" بعد إدخال عنوان URL في المربع المخصص للتحقق مما إذا كان الارتباط الخاص بك يعمل بالفعل كما ينبغي.
إذا كنت تستخدم اقتراحات إملائية (نعم ، يحتوي Gmail أيضًا على هذه الميزة) ، فيجب أن تتعلم حقًا عن اختصاري لوحة المفاتيح هذين. نحن نتفهم أن التدقيق اللغوي يمكن أن يكون صعبًا في معظم الأحيان ، حيث ترى أنك دائمًا ما تكتشف الكلمات التي بها أخطاء إملائية والعديد من الأخطاء الأخرى بعد لحظات من إرسال البريد الإلكتروني بالفعل ، لذا فإن تشغيل المدقق الإملائي قد يكون شيئًا رائعًا في الواقع.
مع تشغيل المدقق الإملائي ، باستخدام Ctrl + ؛ سيحرك المؤشر إلى الكلمة السابقة التي بها أخطاء إملائية في عبارتك ، بينما سيظهر لك استخدام تركيبة المفاتيح Ctrl + ' على لوحة المفاتيح الكلمة التالية التي بها أخطاء إملائية في قائمة الانتظار. إنها طريقة سريعة وخالية من المتاعب لإجراء مسح سريع للنص الخاص بك قبل الضغط على زر إرسال (أو استخدم اختصار لوحة المفاتيح Ctrl + Enter ، لهذا الأمر).
الأخطاء الإملائية لكلمة شيء فعلناه جميعًا على الأقل عدة مرات من قبل ، لذا فإن استخدام المدقق الإملائي لمنع هذا النوع من الأخطاء التي يمكن تجنبها بسهولة ليس علم الصواريخ بالضبط. كما أوضحنا من قبل ، يمكنك استخدام اختصارات لوحة المفاتيح للتنقل بسرعة بين الكلمات التي بها أخطاء إملائية مثل المحترفين.
ومع ذلك ، عندما يتعلق الأمر بإجراء تصحيح فعلي للكلمات ، فقد ترغب في استخدام بعض الاقتراحات الإملائية في حالة عدم رغبتك في تصحيح الكلمات التي بها أخطاء إملائية بنفسك يدويًا. يمكنك تمرير مؤشر الماوس فوق الكلمة التي تريدها ، ومشاهدة بعض الاقتراحات الإملائية المحتملة للكلمة التي تحاول كتابتها في بريدك الإلكتروني ، ولكنك تريد أن تكون أكثر سلاسة وأسرع ، يمكنك أيضًا استخدام اختصار لوحة المفاتيح Ctrl + m لنفس النتيجة.
إذا كنت بالفعل نوعًا من المعالج فيما يتعلق بمنتجات Google ، فمن المحتمل أنك تعمل بالفعل مع منتجات متعددة في نفس الوقت. إذا لم تكن لديك فكرة عما يعنيه ذلك ، لاحظ أنه في الزاوية اليمنى السفلية من عميل Gmail الخاص بك يوجد سهم صغير يمكنك النقر فوقه. سيؤدي القيام بذلك إلى فتح قائمة جانبية بمنتجات Google الإضافية.
بشكل افتراضي ، يتضمن هذا القسم تقويم Google وملاحظات Keep والمهام وجهات الاتصال. ومع ذلك ، يمكنك إضافة المزيد بالنقر فوق الزر + وتصفح Google Workspace Marketplace.
في كلتا الحالتين ، يمكنك تشغيل أي من هذه المنتجات في اللوحة الجانبية واستخدامها مع Gmail ، في نفس الوقت وفي نفس النافذة. إذا كنت تريد التبديل من اللوحة الجانبية وإليها ، فيمكنك إما استخدام مؤشر الماوس أو استخدام اختصارات لوحة المفاتيح.
Pressing the Ctrl + Alt + . key combination on your keyboard will shift the focus on your side panel (and consequently the app you’re using in your side panel) while using the Ctrl + Alt + , keyboard shortcut will change the focus back on your main window.
These two keyboard shortcuts are almost universal and if you have any previous experience with operating a computer or working with programs such as graphic editors, word processors, or text editors, you probably know how to undo your actions without using your mouse or deleting the content you generated.
To be more specific, you can use the Ctrl + z and Ctrl + y keyboard shortcuts if you want to undo or redo any actions within Gmail. That includes adding and removing recipients from your messages, inserting or removing attachments, and even typing words or entire phrases in your messages.
Ctrl + z will take you back one step, but you’ll have to experiment with this keyboard shortcut if you want to discover its efficacy, especially when typing text into your email messages. You can notice that sometimes using Ctrl + z deletes only a bunch of letters from your word, while other times it can remove entire words or fragments of your phrase.
Using the Ctrl + y keyboard shortcut should redo your actions, as in canceling the effects of the Ctrl + z key combination you may have applied earlier. For instance, if Ctrl + z doesn’t work as it should, or it removes too much content from your message, you can safely use Ctrl + y to undo the effects of the Undo keyboard shortcut.
Sick and tired of the vanilla Gmail experience and the default font? You probably already know that Gmail is awesome enough to let you customize the way you send your emails (and obviously the way your recipients receive and view them) by changing the default font. Granted, the selection of fonts it has to offer at the time being isn’t exactly impressive, but it’s definitely a feature worth having and checking out.
Although you can easily change fonts by accessing the font dropdown menu whenever you’re composing an email, you can also use keyboard shortcuts to cycle through available fonts without removing your hands from your keyboard (you know, so you can keep the flow while typing).
Thus, it’s worth noting that using the Ctrl + Shift + 5 shortcut while you’re composing an email will jump to the previous font available in the combo menu while using the Ctrl + Shift + 6 key combination on your keyboard will jump to the next available font.
If changing fonts isn’t exactly your thing, but you’re still looking for various ways to customize the aspect of your email, you’ll be glad to learn that Gmail also enables you to change the size of your text. As with fonts, you can use your mouse and change the default font size by choosing your favorite option from the Size menu.
Alternatively, if you’d prefer a quicker approach that would enable you to keep a steady flow while typing and not use the mouse, you can use the Ctrl + Shift + – key combination on your keyboard to decrease the font size or Ctrl + Shift + + to increase it. Note that unlike text processors or other programs where you can customize font size by typing a number, Gmail only supports descriptive sizes.
As a result, you’ll only be able to switch through 4 predefined sizes: small, normal, large, and huge.
One of the most commonly-used keyboard shortcuts in various text processors is Ctrl + b. If you have any previous experience with such software solutions, you probably already know the functionality of this keyboard shortcut, which is to change the text type to bold. If you have no idea what we’re talking about, using Ctrl + b in Gmail will make the text you select thicker.
You can use Ctrl + b as a toggle or as a one-time modification, as follows: if you use it without selecting any text, anything you type after activating the shortcut will be bold until you toggle it off. However, if you first select a portion of your text and hit the Ctrl + b key combination on your keyboard, you will only make the selected text bold.
Just like Ctrl + b, the Ctrl + i keyboard shortcut is quite popular, given that a whole lot of programs let you use it to convert text from regular to italic without having to click the ‘I’ button in the text customization toolbar. If you never worked with a text editor or word processor before, know that Ctrl + i makes the text slope in order to emphasize a certain fragment of the text.
It’s worth mentioning that you can combine multiple text types by applying these styles one on top of the other. For instance, you can bold the text by using Ctrl + b, and then use Ctrl + i to italicize the already bolded text. Ctrl + i works the same as Ctrl + b: you can use it without selecting text to toggle it or apply it to selected text in order to italicize only the fragment you’ve highlighted.
Ctrl + u is yet another keyboard shortcut that lets you modify the text by using a special version of the font you’re currently using by drawing a line under the words you’ve selected. Much like Ctrl + b and Ctrl + i, you can use Ctrl + u to emphasize specific parts of your text and make it more visible to your recipient.
Furthermore, you can also use the Ctrl + u Gmail keyboard shortcut without selecting any text fragment, which will toggle the underline feature on and will automatically apply the style to everything you write or paste until you toggle it off. If you only want to apply it to a specific part of your text (that you already wrote), just select that text fragment and press the Ctrl + u key combination on your keyboard.
The last keyboard shortcut on our list that lets you use a special version of your current font is Alt + Shift + 5. Although rarely used in formal environments, this key combination on your keyboard still has a lot of purposes, as it allows you to run a straight line through text, striking it right through the middle.
Using Alt + Shift + 5 to cross out certain parts of your message body can come in handy if you’re trying to correct a bunch of details without removing the context altogether. This is mainly used to signal a change in the original document, while also allowing the reader to view the original information that is no longer valid.
As with the shortcuts we’ve explained above (bold, italic, underline), you can use Alt + Shift + 5 (strikethrough) either on an empty canvas, which will turn any word you type or paste from that moment onward into a strikethrough version of itself, or you can highlight a part of your text and summon the strikethrough feature through the shortcut, which will only affect the selected text.
This one may feel a bit more difficult than the other keyboard shortcuts we’ve presented in our guide above, and it’s also a bit less intuitive. Let’s face it, it’s easy to remember that Ctrl + b makes your text bold and that using Ctrl + c will copy the content of your Gmail messages, but Ctrl + Shift + 7 says nothing to us in this regard.
However, it does let you perform a useful operation: you can use it to create numbered lists directly in the body of your email message. You can either create a list from scratch or highlight a fragment of your text and use this keyboard shortcut on your selection to turn it into a list consisting of numbered items.
Yet another half-confusing keyboard shortcut that doesn’t speak volumes on its own is Ctrl + Shift + 8. If you already know the fact that you can use Ctrl + Shift + 7 to create numbered lists, it should come as no surprise to you when you find out that Ctrl + Shift + 8 can help you generate bulleted lists directly on your text, without having to lift your hands from the keyboard.
As before, you can either use the Ctrl + Shift + 8 key combination at the beginning of the list and build it as you go, or you can turn a fragment of your text into a bulleted list by simply highlighting it and using this keyboard shortcut.
Unlike the previous two keyboard shortcuts we’ve presented above, Ctrl + Shift + 9 doesn’t help you to create a list in your text or turn a fragment of your Gmail message into a list of some sort. What you can achieve using Ctrl + Shift + 9 anywhere in the body of your message is inserting a quote or transforming a fragment of your message into a quote.
However, one thing it does share with the keyboard shortcuts above is its dual operation mode. You can either press Ctrl + Shift + 9, type your quote, and hit the Enter button once you’re done, or you can highlight a portion of your text after you finish typing it and transform it into a quote on the spot. There’s no need to close the quote block by using the keyboard shortcut again, as simply hitting the Enter button enables you to close the quote block.
As we’re sure you’re already aware of, a well-formatted email message can go a very long way, so it makes sense to use everything in your toolbelt to make sure that your Gmail message looks sharp before you send it to your recipients. Although you can mess around with font and size settings, as we’ve explained above, there is also another way you can achieve great results in this regard: changing indentation.
By default, Gmail will start email messages from the leftmost part of the page and will continue going on until the very end of the page, or until you hit that Enter button on your keyboard. However, if you know a thing or two about indentation and have a knack for designing a perfectly proportioned message, you can toy with Gmail’s indentation settings.
Although you can do that by using your mouse and clicking the appropriate buttons in the text toolbar, you can also make use of Gmail’s keyboard shortcuts to achieve the same results without having to move your hands away from the keyboard even for a second. You can use the Ctrl + ] key combination on your keyboard to increase indentation and the Ctrl + [ one to decrease it.
You probably understand why properly adjusting a text in your email message can make it not only more attractive at first sight, but also easier to read, and an email that can be read easily is more likely to help you convey your message entirely, without your recipient skipping over essential parts of your message.
Hopefully, you’ve already read about how changing indentation can help you turn a dull-looking email message (this especially goes for lengthy ones) into a version of itself that has a more pleasant look and therefore can be read more easily. The same principle applies to text alignment, and luckily for you, Gmail provides you with support for this feature.
If you want to change the default alignment of the text, all you have to do is use Ctrl + Shift + l to align it to the left, Ctrl + Shift + e to align it at the center of the page, and Ctrl + Shift + r to change the alignment to the right. It’s entirely possible to do that using your mouse and clicking the appropriate button in the text toolbar, but using keyboard shortcuts is simply faster.
You probably know already that while most languages are written from the left to the right, there are some languages that are written from the right to the left. If you need to write an email message that uses the right-to-left text orientation, you can easily do so in Gmail, as it provides you with native support for this.
Although you can simply use the alignment shortcuts we’ve described just above, you may find it easier to type a message directly by using the right-to-left text orientation tool, especially if your native language uses this writing mode.
على عكس بعض الميزات الأخرى في قائمتنا التي يمكن استدعاؤها ببساطة عن طريق كتابة اختصارات لوحة المفاتيح مباشرة في نص رسالة البريد الإلكتروني ، يتطلب التغيير من اليسار إلى اليمين والعكس صحيح تنشيط الميزة مسبقًا. لحسن الحظ ، يمكن تحقيق ذلك بسهولة إلى حد ما. كل ما عليك فعله هو النقر فوق الزر الذي يتخذ شكل الترس ، وتحديد خيار عرض جميع الإعدادات ، والنقر فوق زر الاختيار "دعم التحرير من اليمين إلى اليسار" ، ثم قم بالتمرير لأسفل وانقر فوق الزر "حفظ التغييرات".
بمجرد القيام بذلك ، يمكنك بسهولة تغيير اتجاه كتابة النص باستخدام Ctrl + Shift +. من اليسار إلى اليمين و Ctrl + Shift + ، من اليمين إلى اليسار.
عندما يتعلق الأمر بتنسيق رسالة بريد إلكتروني في Gmail ، فمن السهل جدًا المبالغة فيها ، والتي يمكن أن تكون أسوأ بكثير من عدم لمس ميزات التنسيق على الإطلاق. على الرغم من أنه يمكنك تتبع خطواتك إلى الوراء وإزالة خيارات التنسيق واحدة تلو الأخرى ، مثل فك النص الغامق ، وإزالة مائل الأجزاء ، وإزالة الخط الذي يتوسطه خط ، وتعيين المسافة البادئة إلى الصفر ، هناك طريقة أسرع لإعادة المستند إلى حالته الأصلية عن طريق باستخدام اختصار لوحة المفاتيح.
سيؤدي الضغط على مجموعة المفاتيح Ctrl + \ على لوحة المفاتيح إلى إزالة جميع خيارات التنسيق التي قمت بتطبيقها على النص الخاص بك مرة واحدة ، لذلك لن تضطر إلى التراجع عن التنسيق حتى تصل إلى الشكل الذي تفضله. يمكن أن يكون هذا الاختصار مفيدًا خاصةً إذا ذهبت إلى الخارج وقمت بتطبيق جميع أنواع خيارات التنسيق على النص الخاص بك ، مما يجعله غير قابل للقراءة تقريبًا للمستلمين.
إذا كنت بالفعل على دراية بالاختصارات التي ذكرناها وشرحناها أعلاه ، فيجب أن تأخذ هذه الخطوة وتفكر في تمكين الاختصارات المتقدمة أيضًا. على الرغم من أنك لن تستخدمهم جميعًا على الأرجح ، نظرًا لوجود عدد كبير جدًا من الأشياء التي يجب تذكرها ، إلا أن بعضها قد يزيد بشكل كبير من سرعة تشغيل Gmail.
لاحظ أن تمكين دعم اختصارات لوحة المفاتيح في Gmail لا يكفي لتنشيط الاختصارات المتقدمة ، وسيتعين عليك تنفيذ بضع خطوات إضافية. مع تمكين اختصارات لوحة المفاتيح من قائمة الإعدادات الشاملة ، انتقل إلى الشاشة الرئيسية لعميل Gmail الخاص بك ، واضغط على Shift + / مجموعة المفاتيح ( الرمز ؟ ).
لاحظ أن هناك بعض النصوص الموضوعة على شريط أصفر يخبرك أن بعض اختصارات لوحة المفاتيح معطلة بشكل افتراضي. انقر فوق الزر " تمكين" في نهاية هذا الجزء من النص الإعلامي لتنشيط الاختصارات المعطلة وانتقل لأسفل للتحقق منها.
كما ترى ، هناك أكثر من مجرد عدد قليل من الاختصارات المتقدمة التي يمكنك تنشيطها واستخدامها لتعزيز مهاراتك في إدارة Gmail. لغرض أن تكون دقيقًا ، سنذكرهم سريعًا في دليلنا وننظمهم حسب الغرض في القسم التالي. لاحظ أنه من المفترض أن يتم الضغط على بعض المفاتيح في نفس الوقت ، وهو ما أشرنا إليه بالرمز +. ومع ذلك ، من المفترض أن يتم الضغط على بعض هذه الاختصارات واحدة تلو الأخرى ، والتي قمنا بتضمينها مع نوع تدوين "key a ثم key b".
تم وضع كل الأشياء في الاعتبار ، إذا كنت تبذل قصارى جهدك لإتقان Gmail وكل ما تقدمه ، فربما لن تذهب بعيدًا دون تمكين واستخدام اختصارات لوحة المفاتيح الخاصة به ، حيث يمكنها تبسيط الطريقة التي تتفاعل معها بشكل كبير عميل البريد الإلكتروني هذا وتسريع العمليات التي تريد تنفيذها.
لاحظ أنه بينما يتم تمكين بعض الاختصارات الأكثر شيوعًا التي يمكنك استخدامها في Gmail افتراضيًا بمجرد تشغيل دعم "اختصارات لوحة المفاتيح" ، تظل الاختصارات الأكثر تقدمًا معطلة افتراضيًا وستحتاج إلى تنشيطها من خلال اختصار لوحة المفاتيح مربع حوار المساعدة ، والذي يمكنك استدعاؤه باستخدام تركيبة المفاتيح Shift + / .
استخدم ChatCrypt لمراسلة آمنة ومشفرة تحافظ على خصوصية محادثاتك. منصة سهلة الاستخدام مصممة للتواصل السري في أي وقت ومن أي مكان.
قبل عامين تقريبًا، وجدتُ إضافةً لمتصفح فايرفوكس اعتقدتُ أنها عملٌ عبقريٌّ بسيطٌ وبسيط. الإضافة المقصودة تُسمى "علامة تبويب خاصة" وهي...
WebFonter هو امتداد Chrome وإشارة مرجعية تتيح لك تجربة الخطوط من FontShop الذي يتميز بمجموعة كبيرة من الخطوط التي يمكنك شراؤها.
عدد التطبيقات التي تم تطويرها لمساعدة الأشخاص في العثور على أشياء مثيرة للاهتمام للقيام بها، أو العثور على أشخاص للقيام بأشياء معهم، أو مجرد العثور على مكان جيد لتناول الطعام، ضخم للغاية.
هل تنفق أموالك بلا داعٍ على شراء أشياء من أمازون لتجد محفظتك فارغة وأنت في أمسّ الحاجة إليها؟ مهما كان المبلغ الذي لديك قليلًا أو كثيرًا،
تعرّف على كيفية الوصول إلى إعدادات الموقع وإدارتها في متصفحك. تحكّم في أذونات الموقع والكاميرا والميكروفون وغيرها في Chrome.
اعثر على أفضل متصفح ويب بروكسي لتصفح مجهول الهوية، وأمان مُحسّن، وإدارة سلسة للبروكسي. استكشف أفضل الخيارات الآن!
كيفية إنشاء المجموعات ومشاركتها على فيسبوك
كيفية إرسال رسائل إلى نفسك عبر ماسنجر فيسبوك
لم يتبقَّ سوى أيام قليلة على عيد الهالوين، وإذا كنتَ كبيرًا في السن على الذهاب إلى حفلة الهالوين، فإن مشاهدة فيلم رعب جيد يُعد بديلًا رائعًا.
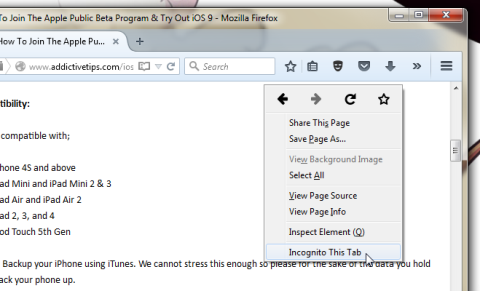


![يتيح لك Agora مقارنة المنتجات عند شراء سلع عبر الإنترنت [Chrome] يتيح لك Agora مقارنة المنتجات عند شراء سلع عبر الإنترنت [Chrome]](https://tips.webtech360.com/resources8/r252/image-5055-0829094639067.jpg)

