ChatCrypt هي خدمة دردشة آمنة عبر الإنترنت مع تشفير عسكري
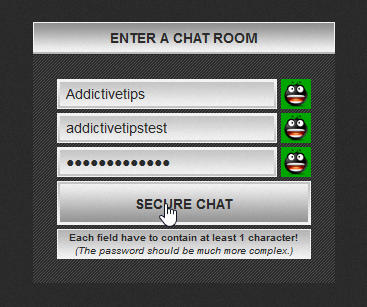
استخدم ChatCrypt لمراسلة آمنة ومشفرة تحافظ على خصوصية محادثاتك. منصة سهلة الاستخدام مصممة للتواصل السري في أي وقت ومن أي مكان.
أبلغ العديد من المستخدمين عن حصولهم على خطأ! حدث خطأ ما رسالة خطأ عند محاولة تسجيل الدخول إلى حسابات Gmail الخاصة بهم على YouTube. إذا كنت أحدهم ، فلا بد أنك أدخلت كلمة مرورك عدة مرات معتقدة أنك أخطأت فيها.
هذا ليس هو الحال ، على الرغم من ذلك ، نظرًا لأن خطأ حدث خطأ في YouTube يمكن أن يحدث بسبب مشاكل أخرى ، عادةً ما تتضمن إعدادات أمان حسابك في Google واتصال الإنترنت. بغض النظر عن جذر المشكلة ، يمكنك إصلاحها للعودة إلى حساب Gmail الخاص بك والاستمتاع بالمحتوى المفضل لديك على YouTube.
اوووه! حدث خطأ ما على YouTube
هناك العديد من الحلول التي يمكنك تجربتها لإصلاح خطأ تسجيل الدخول إلى Google على YouTube ، سواء كنت تستخدم Windows أو Mac أو Android أو iOS أو Google Chrome أو Mozilla Firefox أو Microsoft Edge أو تطبيق YouTube للجوال.
كيفية إصلاح خطأ ما حدث على YouTube
1. قم بتحديث صفحة تسجيل الدخول إلى Google
أعد تحميل صفحة تسجيل الدخول إلى حساب Google لمحاولة التخلص من رسالة خطأ حدث خطأ ما. خاصة إذا كانت الصفحة معطلة لفترة طويلة قبل محاولة تسجيل الدخول ، أو إذا انقطع الاتصال بالإنترنت فجأة.
مجرد ضرب F5 ، اضغط على Ctrl + R ، انقر فوق التحديث الزر بالقرب من شريط العنوان، أو بزر الماوس الأيمن فوق منطقة فارغة من متصفح الويب الخاص بك وانقر على تحديث أو تجديد .
يمكنك أيضًا تحديث متصفح الويب لديك لتخطي تحميل ذاكرة التخزين المؤقت في صفحة تسجيل الدخول إلى Google. في نظام التشغيل Windows ، اضغط على Ctrl + Shift + R أو Ctrl + F5 أو Shift + F5 . إذا كان لديك جهاز ماكنتوش، اضغط مفتاح Shift + قيادة + R .
2. أغلق علامات التبويب المفتوحة الأخرى
قد يؤدي وجود عدد كبير جدًا من علامات التبويب المفتوحة إلى إعاقة أداء متصفح الويب الخاص بك وحتى إبطائه إلى حد التوقف. بالإضافة إلى ذلك ، قد تواجه أخطاء في تسجيل الدخول إلى Google وتتوقف في مساراتك بواسطة YouTube TV ، حدث خطأ ما في رسالة خطأ.
لإصلاح هذه المشكلة ، تأكد من إغلاق جميع علامات التبويب المفتوحة الأخرى باستثناء YouTube. لا تقلق حيث يمكنك إعادة فتحها جميعًا بعد تسجيل الدخول بنجاح إلى حساب Google الخاص بك بالضغط على Ctrl + Shift + T ( Command + Shift + T في نظام Mac).
3. أعد تشغيل متصفح الويب الخاص بك
قد يواجه متصفح الويب لديك مشكلة في محاولة تحميل العمليات المطلوبة. بدوره ، قد يؤثر ذلك على تجربة التنقل عبر الإنترنت بالكامل ويمنعك من تسجيل الدخول إلى حساباتك ، بما في ذلك Google.
ولكن عادةً ما يكون ذلك كافيًا لإعطائه دفعة بسيطة عن طريق إعادة تشغيل Chrome أو أي متصفح ويب آخر تستخدمه. عند الخروج من التطبيق ، تأكد من إغلاق جميع المثيلات ، بما في ذلك تلك التي تم فتحها في وضع التصفح المتخفي / الخاص.
بخلاف ذلك ، لن يتمكن Chrome أو Firefox أو Edge أو أي تطبيق لديك من إعادة تشغيل عملياته الداخلية بشكل صحيح.
4. قم بتحديث المستعرض الخاص بك إلى آخر إصدار ثابت
إذا لم يتم تحديث متصفح الويب الخاص بك لفترة طويلة وواصلت تأجيل هذا الحدث ، فلا عجب أنك تواجه مشكلات في تسجيل الدخول إلى الحساب وتحصل على أخطاء مثل خطأ! حدث خطأ في الرسالة.
تأكد من تحديث Chrome أو Firefox أو Edge أو أي متصفح تستخدمه ، وأعد تشغيل التطبيق ، ثم حاول تسجيل الدخول إلى YouTube مرة أخرى.
ومع ذلك ، تأكد من أنك تستخدم إصدارًا ثابتًا وابتعد عن الإصدارات التجريبية أو المطورة أو الكناري أو الإصدارات الأخرى. هذه تجريبية ومن المحتمل أن تسبب مشاكل.
كيفية تحديث Chrome على نظامي التشغيل Windows و Mac:
chrome://settings/helpفي شريط العناوين)![حدث خطأ على YouTube [تم الحل] - ما الخطأ في YouTube؟ حدث خطأ على YouTube [تم الحل] - ما الخطأ في YouTube؟](/resources8/images2m/image-9808-1221163829105.png)
![حدث خطأ على YouTube [تم الحل] - ما الخطأ في YouTube؟ حدث خطأ على YouTube [تم الحل] - ما الخطأ في YouTube؟](/resources8/images2m/image-8912-1221163829473.png)
كيفية تحديث Firefox على نظامي التشغيل Windows و Mac:
![حدث خطأ على YouTube [تم الحل] - ما الخطأ في YouTube؟ حدث خطأ على YouTube [تم الحل] - ما الخطأ في YouTube؟](/resources8/images2m/image-9635-1221163829842.png)
![حدث خطأ على YouTube [تم الحل] - ما الخطأ في YouTube؟ حدث خطأ على YouTube [تم الحل] - ما الخطأ في YouTube؟](/resources8/images2m/image-3224-1221163831688.png)
كيفية تحديث Microsoft Edge:
edge://settings/helpفي شريط العنوان الخاص بك)![حدث خطأ على YouTube [تم الحل] - ما الخطأ في YouTube؟ حدث خطأ على YouTube [تم الحل] - ما الخطأ في YouTube؟](/resources8/images2m/image-2328-1221163832063.png)
![حدث خطأ على YouTube [تم الحل] - ما الخطأ في YouTube؟ حدث خطأ على YouTube [تم الحل] - ما الخطأ في YouTube؟](/resources8/images2m/image-330-1221163832646.png)
كيفية تحديث التطبيقات على Android:
كيفية تحديث التطبيقات على iOS:
5. مسح ذاكرة التخزين المؤقت للمتصفح
قد يواجه متصفح الويب الخاص بك مشكلة في تسجيل الدخول إلى حساب Google الخاص بك بسبب البيانات المخزنة مؤقتًا. ومع ذلك ، يمكنك حل هذه المشكلة عن طريق مسح ذاكرة التخزين المؤقت للمتصفح وإعادة تشغيل التطبيق.
بعد ذلك ، لن تواجه أي مشكلة في محاولة تسجيل الدخول إلى YouTube. على سبيل المثال ، يمكنك بسهولة مسح ذاكرة التخزين المؤقت في Chrome .
كيفية مسح ذاكرة التخزين المؤقت في Chrome على أنظمة التشغيل Windows و Mac و Android:
![حدث خطأ على YouTube [تم الحل] - ما الخطأ في YouTube؟ حدث خطأ على YouTube [تم الحل] - ما الخطأ في YouTube؟](/resources8/images2m/image-6883-1221163832798.png)
![حدث خطأ على YouTube [تم الحل] - ما الخطأ في YouTube؟ حدث خطأ على YouTube [تم الحل] - ما الخطأ في YouTube؟](/resources8/images2m/image-5469-1221163832956.png)
![حدث خطأ على YouTube [تم الحل] - ما الخطأ في YouTube؟ حدث خطأ على YouTube [تم الحل] - ما الخطأ في YouTube؟](/resources8/images2m/image-3267-1221163834601.png)
كيفية مسح ذاكرة التخزين المؤقت في Chrome على iOS:
كيفية مسح ذاكرة التخزين المؤقت لمتصفح Firefox على نظامي التشغيل Windows و Mac:
![حدث خطأ على YouTube [تم الحل] - ما الخطأ في YouTube؟ حدث خطأ على YouTube [تم الحل] - ما الخطأ في YouTube؟](/resources8/images2m/image-2058-1221163834937.png)
![حدث خطأ على YouTube [تم الحل] - ما الخطأ في YouTube؟ حدث خطأ على YouTube [تم الحل] - ما الخطأ في YouTube؟](/resources8/images2m/image-5059-1221163835055.png)
![حدث خطأ على YouTube [تم الحل] - ما الخطأ في YouTube؟ حدث خطأ على YouTube [تم الحل] - ما الخطأ في YouTube؟](/resources8/images2m/image-612-1221163835424.png)
كيفية مسح ذاكرة التخزين المؤقت لمتصفح Firefox على نظام Android:
كيفية مسح ذاكرة التخزين المؤقت لتطبيق YouTube على Android:
كيفية مسح ذاكرة التخزين المؤقت لمتصفح Firefox على نظام iOS:
كيفية مسح ذاكرة التخزين المؤقت لتطبيق YouTube على iOS:
كيفية مسح ذاكرة التخزين المؤقت لـ Microsoft Edge:
![حدث خطأ على YouTube [تم الحل] - ما الخطأ في YouTube؟ حدث خطأ على YouTube [تم الحل] - ما الخطأ في YouTube؟](/resources8/images2m/image-3785-1221163836006.png)
edge://settings/privacyفي شريط العنوان الخاص بك)![حدث خطأ على YouTube [تم الحل] - ما الخطأ في YouTube؟ حدث خطأ على YouTube [تم الحل] - ما الخطأ في YouTube؟](/resources8/images2m/image-1788-1221163836606.png)
![حدث خطأ على YouTube [تم الحل] - ما الخطأ في YouTube؟ حدث خطأ على YouTube [تم الحل] - ما الخطأ في YouTube؟](/resources8/images2m/image-892-1221163836979.png)
6. تحقق من إعدادات الوكيل
إذا كان متصفح الويب الخاص بك سلكيًا لاستخدام خادم وكيل عند إنشاء اتصال بالإنترنت ، فإن تزوير عنوان IP الخاص بك قد يؤثر على YouTube ، ولهذا السبب تستمر في رؤية الخطأ! حدث خطأ ما رسالة خطأ.
لذلك من الجيد التحقق من إعدادات الوكيل والتحقق منها. إذا لم تكن متأكدًا ، فمن الأفضل تعطيل الوكيل تمامًا.
How to disable proxy settings in Chrome and Edge (Windows 10):
Google Chrome and Microsoft Edge use the operating system’s built-in proxy settings, which means that you have to deactivate the Windows proxy configuration.
![حدث خطأ على YouTube [تم الحل] - ما الخطأ في YouTube؟ حدث خطأ على YouTube [تم الحل] - ما الخطأ في YouTube؟](/resources8/images2m/image-5415-1221163839226.png)
![حدث خطأ على YouTube [تم الحل] - ما الخطأ في YouTube؟ حدث خطأ على YouTube [تم الحل] - ما الخطأ في YouTube؟](/resources8/images2m/image-4520-1221163839603.png)
![حدث خطأ على YouTube [تم الحل] - ما الخطأ في YouTube؟ حدث خطأ على YouTube [تم الحل] - ما الخطأ في YouTube؟](/resources8/images2m/image-7694-1221163840193.png)
How to disable proxy settings in Chrome (Mac):
How to disable proxy settings in Firefox (Windows and Mac):
about:preferences in your address bar)![حدث خطأ على YouTube [تم الحل] - ما الخطأ في YouTube؟ حدث خطأ على YouTube [تم الحل] - ما الخطأ في YouTube؟](/resources8/images2m/image-2058-1221163834937.png)
![حدث خطأ على YouTube [تم الحل] - ما الخطأ في YouTube؟ حدث خطأ على YouTube [تم الحل] - ما الخطأ في YouTube؟](/resources8/images2m/image-7316-1221163840779.png)
![حدث خطأ على YouTube [تم الحل] - ما الخطأ في YouTube؟ حدث خطأ على YouTube [تم الحل] - ما الخطأ في YouTube؟](/resources8/images2m/image-8558-1221163841344.png)
6. Try using Google Chrome
If you haven’t tried using Google Chrome by now, switch to this browser to access your Google account and get rid of the Ooops! Something went wrong error on YouTube.
It might seem unfair to some users. However, since both YouTube and Chrome are operated by Google, it’s safe to assume that the sign-in error is caused by a desync problem.
Once you install Chrome and sign in to your Google account, the sync issue should be resolved, and you will get automatically logged in to YouTube.
7. Remove Chrome extensions
Too many extensions installed in Google Chrome that have control over various browser settings could have a serious impact on Google account login, resulting in errors such as Ooops! Something went wrong on YouTube.
To resolve this matter, you should uninstall all unnecessary Chrome extensions before trying to log in to your Google account on YouTube. Pay particular attention to security extensions like free VPN services and proxy tools, as well as YouTube Flash Video Player.
How to uninstall Chrome extensions on Windows and Mac:
chrome://extensions/ in the address bar)![حدث خطأ على YouTube [تم الحل] - ما الخطأ في YouTube؟ حدث خطأ على YouTube [تم الحل] - ما الخطأ في YouTube؟](/resources8/images2m/image-2869-1221163842337.png)
![حدث خطأ على YouTube [تم الحل] - ما الخطأ في YouTube؟ حدث خطأ على YouTube [تم الحل] - ما الخطأ في YouTube؟](/resources8/images2m/image-3009-1221163843126.png)
8. Reset Chrome settings to default
If you have configured too many options in Google Chrome, you might have altered some critical settings that are now causing syncing problems in your web browser. As a result, YouTube is not able of logging you in and shows the Ooops! Something went wrong error message instead.
To fix this issue, you just have to restore the Chrome configuration to default. Here’s what you need to do.
How to reset Chrome settings on Windows and Mac:
chrome://settings/ in your address bar)![حدث خطأ على YouTube [تم الحل] - ما الخطأ في YouTube؟ حدث خطأ على YouTube [تم الحل] - ما الخطأ في YouTube؟](/resources8/images2m/image-6883-1221163832798.png)
![حدث خطأ على YouTube [تم الحل] - ما الخطأ في YouTube؟ حدث خطأ على YouTube [تم الحل] - ما الخطأ في YouTube؟](/resources8/images2m/image-3667-1221163844107.png)
![حدث خطأ على YouTube [تم الحل] - ما الخطأ في YouTube؟ حدث خطأ على YouTube [تم الحل] - ما الخطأ في YouTube؟](/resources8/images2m/image-494-1221163844719.png)
9. Use Google Public DNS servers
If you have an automatic DNS configuration that’s assigned by your ISP, it could take too long to process your DNS queries, resulting in browser performance issues and the Ooops! Something went wrong YouTube error.
But you can set up custom DNS servers on your operating system, which will influence all Internet-enabled applications, including Chrome or another web browser you’re trying to use for YouTube. Better yet, you can use the Google Public DNS servers.
How to set Google DNS on Windows 10:
![حدث خطأ على YouTube [تم الحل] - ما الخطأ في YouTube؟ حدث خطأ على YouTube [تم الحل] - ما الخطأ في YouTube؟](/resources8/images2m/image-5415-1221163839226.png)
![حدث خطأ على YouTube [تم الحل] - ما الخطأ في YouTube؟ حدث خطأ على YouTube [تم الحل] - ما الخطأ في YouTube؟](/resources8/images2m/image-3668-1221163845305.png)
![حدث خطأ على YouTube [تم الحل] - ما الخطأ في YouTube؟ حدث خطأ على YouTube [تم الحل] - ما الخطأ في YouTube؟](/resources8/images2m/image-2394-1221163846265.png)
![حدث خطأ على YouTube [تم الحل] - ما الخطأ في YouTube؟ حدث خطأ على YouTube [تم الحل] - ما الخطأ في YouTube؟](/resources8/images2m/image-3744-1221163847911.png)
![حدث خطأ على YouTube [تم الحل] - ما الخطأ في YouTube؟ حدث خطأ على YouTube [تم الحل] - ما الخطأ في YouTube؟](/resources8/images2m/image-7922-1221163850428.png)
How to set Google DNS on Mac:
كيفية ضبط Google DNS على Android:
كيفية ضبط Google DNS على iOS:
10. تحقق من البرامج الضارة وإعدادات النظام غير الصحيحة باستخدام Chrome
إذا كان نظام التشغيل لديك يحتوي على فيروس قوي بما يكفي للتأثير على اتصالات الإنترنت لديك ، فقد يتداخل ذلك مع إجراء تسجيل الدخول إلى Google على YouTube.
ومع ذلك ، يحتوي Chrome على ميزة متكاملة قادرة على تحديد موقع البرامج الضارة من جهاز الكمبيوتر الخاص بك والقضاء عليها. كما يتحقق أيضًا من خلل في إعدادات النظام قد يعيق تجربة التصفح لديك.
كيفية البحث عن البرامج الضارة وإزالتها باستخدام Chrome:
chrome://settings/في شريط العنوان الخاص بك)![حدث خطأ على YouTube [تم الحل] - ما الخطأ في YouTube؟ حدث خطأ على YouTube [تم الحل] - ما الخطأ في YouTube؟](/resources8/images2m/image-6883-1221163832798.png)
![حدث خطأ على YouTube [تم الحل] - ما الخطأ في YouTube؟ حدث خطأ على YouTube [تم الحل] - ما الخطأ في YouTube؟](/resources8/images2m/image-2751-1221163851635.png)
![حدث خطأ على YouTube [تم الحل] - ما الخطأ في YouTube؟ حدث خطأ على YouTube [تم الحل] - ما الخطأ في YouTube؟](/resources8/images2m/image-549-1221163853277.png)
11. إدارة أجهزة Google الخاصة بك
قد يواجه YouTube مشكلة في تسجيل دخولك إلى Google كإجراء أمني ، لأنك قمت بتسجيل الدخول إلى العديد من الأجهزة. لإصلاح ذلك ، يجب إزالة Google من جميع الأجهزة غير المعروفة والأجهزة التي لم تعد تستخدمها.
كيفية تعطيل أجهزة Google غير المعروفة أو القديمة:
![حدث خطأ على YouTube [تم الحل] - ما الخطأ في YouTube؟ حدث خطأ على YouTube [تم الحل] - ما الخطأ في YouTube؟](/resources8/images2m/image-2482-1221163854516.png)
![حدث خطأ على YouTube [تم الحل] - ما الخطأ في YouTube؟ حدث خطأ على YouTube [تم الحل] - ما الخطأ في YouTube؟](/resources8/images2m/image-2104-1221163855086.png)
12. راجع إعدادات أمان Google الخاصة بك
ربما لم تشارك الكثير من التفاصيل الشخصية مع Google عندما أنشأت حسابك. أو لقد مر وقت طويل منذ آخر مرة قمت فيها بمراجعة إعدادات أمان Google.
مهما كانت الحالة ، يمكن لـ Google اتخاذ تدابير وقائية وإبقائك مغلقًا على YouTube حتى تقوم بتحديث ميزات أمان حسابك. يعد تلقي العديد من رسائل التنبيه حول هذه المشكلة علامة منبهة.
لا تؤجل هذا أكثر من ذلك لأنك ستستمر في تلقي الخطأ! حدث خطأ ما في رسالة ما حتى يتم مسح أمان حسابك. كان الحل السابق لإدارة أجهزة Google هو الخطوة الأولى فقط نحو حل المشكلة.
كيفية تحديث إعدادات أمان Google:
![حدث خطأ على YouTube [تم الحل] - ما الخطأ في YouTube؟ حدث خطأ على YouTube [تم الحل] - ما الخطأ في YouTube؟](/resources8/images2m/image-2558-1221163857120.png)
13. قم بتحديث نظام التشغيل الخاص بك
قد تكون مشكلات تسجيل الدخول إلى Google ناتجة أيضًا عن ميزات نظام التشغيل المفقودة أو سيئة التصميم والتي من المحتمل أن يتم إصلاحها في الإصدار التالي.
كل ما عليك فعله هو التأكد من تحديث نظام التشغيل لديك إلى أحدث إصدار. عادة ، يجب أن يقوم بتحديث نفسه تلقائيًا. ومع ذلك ، لا يضر التحقق من ذلك يدويًا في حالة حدوث خطأ ما.
كيفية تحديث Windows 10:
![حدث خطأ على YouTube [تم الحل] - ما الخطأ في YouTube؟ حدث خطأ على YouTube [تم الحل] - ما الخطأ في YouTube؟](/resources8/images2m/image-5009-1221163858551.png)
![حدث خطأ على YouTube [تم الحل] - ما الخطأ في YouTube؟ حدث خطأ على YouTube [تم الحل] - ما الخطأ في YouTube؟](/resources8/images2m/image-4426-1221163900180.png)
![حدث خطأ على YouTube [تم الحل] - ما الخطأ في YouTube؟ حدث خطأ على YouTube [تم الحل] - ما الخطأ في YouTube؟](/resources8/images2m/image-2946-1221163900977.png)
كيفية تحديث نظام Mac:
كيفية تحديث Android:
كيفية تحديث iOS:
14. تحقق من اتصالك بالإنترنت
إذا فشل كل شيء في هذه القائمة في التخلص من خطأ! حدث خطأ ما في رسالة خطأ ، يجب عليك إعادة التحقق من اتصالك بالإنترنت لمعرفة ما إذا كان كل شيء في حالة جيدة.
اوووه! حدث خطأ ما - خاتمة
للتلخيص ، خطأ! حدث خطأ ما تظهر رسالة خطأ في YouTube عند محاولة تسجيل الدخول إلى حسابك في Google. ليس هناك ما يدعو للخوف نظرًا لأنه يمكنك حل هذه المشكلة من خلال تجربة الحلول المقدمة هنا.
يجب عليك تحديث صفحة تسجيل الدخول إلى Google ، وإغلاق علامات التبويب المفتوحة الأخرى إلى جانب YouTube ، وإعادة تشغيل متصفح الويب وتحديثه إلى أحدث إصدار ، ومسح المتصفح أو ذاكرة التخزين المؤقت للتطبيق ، والتحقق من إعدادات الوكيل ، والتبديل إلى Google Chrome.
من المستحسن أيضًا إزالة ملحقات Chrome غير المرغوب فيها ، وإعادة تعيين إعدادات Chrome إلى الوضع الافتراضي ، واستخدام خوادم Google Public DNS ، والتحقق من جهازك بحثًا عن البرامج الضارة باستخدام Chrome ، وإدارة جهاز Google الخاص بك.
بالإضافة إلى ذلك ، يجب عليك مراجعة إعدادات أمان Google وتحديث نظام التشغيل الخاص بك والتحقق من اتصالك بالإنترنت. إذا فشل كل شيء ، ضع في اعتبارك أن المشكلة تتعلق بالخادم مع YouTube ، والتي سيتم حلها في النهاية من تلقاء نفسها ، لذلك عليك الانتظار.
كيف تمكنت أخيرًا من التخلص من الخطأ! حدث خطأ ما رسالة خطأ على يوتيوب؟ اسمحوا لنا أن نعرف في قسم التعليقات أدناه.
استخدم ChatCrypt لمراسلة آمنة ومشفرة تحافظ على خصوصية محادثاتك. منصة سهلة الاستخدام مصممة للتواصل السري في أي وقت ومن أي مكان.
قبل عامين تقريبًا، وجدتُ إضافةً لمتصفح فايرفوكس اعتقدتُ أنها عملٌ عبقريٌّ بسيطٌ وبسيط. الإضافة المقصودة تُسمى "علامة تبويب خاصة" وهي...
WebFonter هو امتداد Chrome وإشارة مرجعية تتيح لك تجربة الخطوط من FontShop الذي يتميز بمجموعة كبيرة من الخطوط التي يمكنك شراؤها.
عدد التطبيقات التي تم تطويرها لمساعدة الأشخاص في العثور على أشياء مثيرة للاهتمام للقيام بها، أو العثور على أشخاص للقيام بأشياء معهم، أو مجرد العثور على مكان جيد لتناول الطعام، ضخم للغاية.
هل تنفق أموالك بلا داعٍ على شراء أشياء من أمازون لتجد محفظتك فارغة وأنت في أمسّ الحاجة إليها؟ مهما كان المبلغ الذي لديك قليلًا أو كثيرًا،
تعرّف على كيفية الوصول إلى إعدادات الموقع وإدارتها في متصفحك. تحكّم في أذونات الموقع والكاميرا والميكروفون وغيرها في Chrome.
اعثر على أفضل متصفح ويب بروكسي لتصفح مجهول الهوية، وأمان مُحسّن، وإدارة سلسة للبروكسي. استكشف أفضل الخيارات الآن!
كيفية إنشاء المجموعات ومشاركتها على فيسبوك
كيفية إرسال رسائل إلى نفسك عبر ماسنجر فيسبوك
لم يتبقَّ سوى أيام قليلة على عيد الهالوين، وإذا كنتَ كبيرًا في السن على الذهاب إلى حفلة الهالوين، فإن مشاهدة فيلم رعب جيد يُعد بديلًا رائعًا.
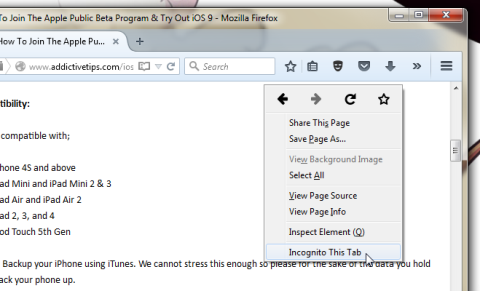


![يتيح لك Agora مقارنة المنتجات عند شراء سلع عبر الإنترنت [Chrome] يتيح لك Agora مقارنة المنتجات عند شراء سلع عبر الإنترنت [Chrome]](https://tips.webtech360.com/resources8/r252/image-5055-0829094639067.jpg)

