افتح علامة التبويب الحالية في Firefox في الوضع الخاص بنقرة واحدة
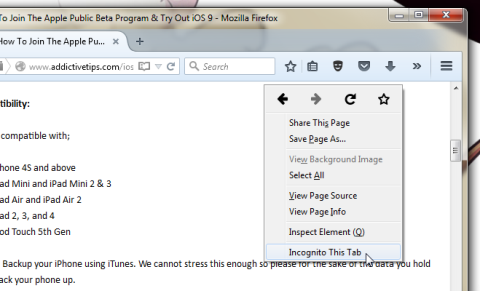
قبل عامين تقريبًا، وجدتُ إضافةً لمتصفح فايرفوكس اعتقدتُ أنها عملٌ عبقريٌّ بسيطٌ وبسيط. الإضافة المقصودة تُسمى "علامة تبويب خاصة" وهي...
تحدث أخطاء مستعرض الويب لجميع المستخدمين ، ولكن يمكن حل معظمها في بضع خطوات سهلة. على سبيل المثال، غالبًا ما يتوقف Google Chrome عن العمل بسبب العديد من المشكلات المتعلقة بمحلل DNS أو إعدادات الاتصال بالإنترنت.

يشير هذا الخطأ إلى وجود مشكلة في محلل DNS، مما يعني أن المتصفح لا يستطيع العثور على خادم الموقع الذي ترغب في الوصول إليه. NXDOMAIN تعني المجال غير موجود، لذا عندما يحدث هذا الخطأ، فإن المتصفح يتعذر عليه تحديد موقع الويب المستهدف بسبب عدم وجود نطاقه الخاص.
إليك بعض الحلول البسيطة التي يمكنك تجربتها:
إذا لم تنجح الطرق السابقة، يمكنك تجربة الحلول التالية:
يمكنك إعادة تعيين إعدادات TCP/IP عن طريق فتح موجه الأوامر (CMD) وإدخال الأوامر التالية:
ipconfig /flushdns ipconfig /release ipconfig /renew
استخدم مستكشف أخطاء الشبكة المدمج في Windows لتحديد المشكلات وحلها:
إذا كنت تواجه مشكلة DNS_PROBE_FINISHED_NXDOMAIN، جرب الحلول المذكورة أعلاه. تأكد من تحديث جميع البرمجيات لديك واستخدام خوادم DNS موثوقة لتحسين تجربة التصفح لديك. هل نجحت الحلول المقترحة في حل مشكلتك؟ انقر أدناه وشارك تجربتك.
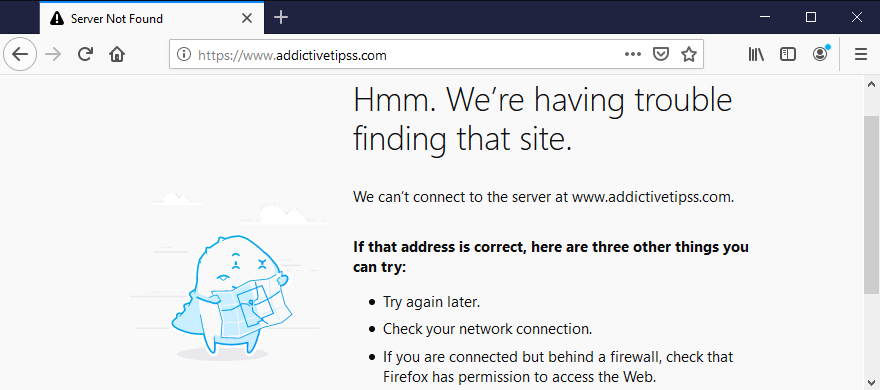
قبل عامين تقريبًا، وجدتُ إضافةً لمتصفح فايرفوكس اعتقدتُ أنها عملٌ عبقريٌّ بسيطٌ وبسيط. الإضافة المقصودة تُسمى "علامة تبويب خاصة" وهي...
WebFonter هو امتداد Chrome وإشارة مرجعية تتيح لك تجربة الخطوط من FontShop الذي يتميز بمجموعة كبيرة من الخطوط التي يمكنك شراؤها.
عدد التطبيقات التي تم تطويرها لمساعدة الأشخاص في العثور على أشياء مثيرة للاهتمام للقيام بها، أو العثور على أشخاص للقيام بأشياء معهم، أو مجرد العثور على مكان جيد لتناول الطعام، ضخم للغاية.
هل تنفق أموالك بلا داعٍ على شراء أشياء من أمازون لتجد محفظتك فارغة وأنت في أمسّ الحاجة إليها؟ مهما كان المبلغ الذي لديك قليلًا أو كثيرًا،
تعرّف على كيفية الوصول إلى إعدادات الموقع وإدارتها في متصفحك. تحكّم في أذونات الموقع والكاميرا والميكروفون وغيرها في Chrome.
اعثر على أفضل متصفح ويب بروكسي لتصفح مجهول الهوية، وأمان مُحسّن، وإدارة سلسة للبروكسي. استكشف أفضل الخيارات الآن!
كيفية إنشاء المجموعات ومشاركتها على فيسبوك
كيفية إرسال رسائل إلى نفسك عبر ماسنجر فيسبوك
لم يتبقَّ سوى أيام قليلة على عيد الهالوين، وإذا كنتَ كبيرًا في السن على الذهاب إلى حفلة الهالوين، فإن مشاهدة فيلم رعب جيد يُعد بديلًا رائعًا.
أكثر ما يعجبني في متجر جوجل بلاي هو إمكانية إرسال التطبيقات لتنزيلها على هاتفي من جهاز الكمبيوتر. أعمل من جهاز الكمبيوتر، وهو المكان الذي أستخدمه.


![يتيح لك Agora مقارنة المنتجات عند شراء سلع عبر الإنترنت [Chrome] يتيح لك Agora مقارنة المنتجات عند شراء سلع عبر الإنترنت [Chrome]](https://tips.webtech360.com/resources8/r252/image-5055-0829094639067.jpg)



مرح 911 -
لقد حببت معلوماتكم! أتمنى أن أستطيع إصلاح مشكلتي قريبًا. شكراً مرة أخرى!
فاطمة العصفورة -
تجربتي الشخصية مع هذا الخطأ كانت مرعبة! ولكن بعد قراءة تدوينتكم، أصبح كل شيء واضحًا. شكرًا على المعلومات
محمود 123 -
من الجيد أن تشاركوا نصائح بسيطة مثل هذه. حان الوقت لتجربة الحلول التي صورتموها، شكرًا لكم
مروان الصديق -
أجد نفسي دائماً أعود لهذا الموقع. الدليل واضح ومفيد، شكرًا على مجهودكم! كل الدعم من هنا
كريم الطائر -
إذا كنت تحاول إصلاح خطأ DNS، عليك اتباع هذا الدليل. كان له تأثير كبير على الجهاز عندي.
ليلى الشروق -
أخلاقكم وجهودكم موضع تقدير. هل يمكنكم توضيح المزيد عن إعدادات DNS المثلى؟
أحمد سامي -
شكرًا على هذا الدليل الشامل! كانت لدي مشكلة بـ DNS_PROBE_FINISHED_NXDOMAIN لفترة طويلة، والحل الذي قمت بشرحه ساعدني كثيرًا. أنتم الأفضل
هديل 1986 -
من خلال مراقبتي، يبدو أن تغيير إعدادات DNS يمكن أن يساعد كثيرًا. هل يجب إجراء تغييرات إضافية؟
هالة البسمة -
طريقة رائعة لعرض المعلومات. فهمت كل شيء بوضوح، وأود فعلاً تطبيقها
وليد الشاب -
بالضبط ما كنت أحتاج إليه! وجدت الحل وأنا ممتن جدًا لهذا الدليل. شكرًا!
منصور العنكبوت -
إذا خرجت مني كلمة دعائية فهذه بسبب حماسي! المعلومات هنا قيمة جدًا لكل مستخدم
علي القوي -
كيف يمكن الوقاية من هذا الخطأ في المستقبل؟ أشعر أنني سأواجهه مرة أخرى
نورة الزهراء -
كل هذه المعلومات مفيدة بشكل كبير. كنت أبحث عن طريقة لحل المشكلة وقد وجدتها هنا
عيد الدين -
أيظًا كنت أعاني من مشكلة مشابهة! حان الوقت لتجربتي مع هذا الحل. أرجو أن أنجح
سلمى الورد -
هل هناك طريقة لإصلاح الخطأ دون استخدام الكود؟ حاولت عدة مرات ولم أنجح
سارة الشمعة -
عندما بحثت عن هذا الخطأ، وجدت عدة حلول ولكن لم تنجح. المكان هنا أفضل بكثير. أنا سعيدة اليوم!
يوسف بن علي -
مرت عدة أيام وأنا أمسك بهذا الخطأ المزعج. اليوم فقط جربت الحل الذي نشرتموه، ونجح! أشكركم من كل قلبي.
عبد الله المرشد -
موضوع رائع! هل يمكنكم إضافة فيديو توضيحي حول الطريقة؟ سيكون ذلك مفيدًا
رنا الريحانة -
نعم، هذا الخطأ كان يسبب لي كثير من الإحباط. الآن اكتشفت الحل، ولا أستطيع الانتظار لتجربته
أماني القلوب -
أنا دائمًا أحب هذه المدونات التقنية! عذراً، هل هناك معلومات عن أخطاء أخرى مشابهة؟
رائد القوس -
مثل هذه المعلومات تعطي الأمل. دائمًا ما يخيفني الخطأ، لكنني أحببت أسلوبكم في الشرح.
يوسف 6789 -
الخطوات كانت بسيطة وسهلة المتابعة. أحتاج دائمًا إلى هذا النوع من المحتوى. شكرًا مرة أخرى
قمر 4087 -
لم أكن أعلم أن مشكلة DNS_PROBE_FINISHED_NXDOMAIN يمكن حلها بهذه السهولة. أشعر بالارتياح الآن