ChatCrypt هي خدمة دردشة آمنة عبر الإنترنت مع تشفير عسكري
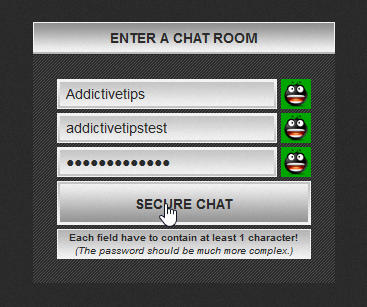
استخدم ChatCrypt لمراسلة آمنة ومشفرة تحافظ على خصوصية محادثاتك. منصة سهلة الاستخدام مصممة للتواصل السري في أي وقت ومن أي مكان.
Discord هي أداة اتصال لها قاعدة مستخدمين كبيرة في مجتمع الألعاب. في الواقع ، يفترض معظم الناس أنه مصمم خصيصًا لتلبية احتياجات اللاعبين. إن دعمها للخوادم المختلفة يجعل الناس يعتقدون أنها مناسبة فقط للمجتمعات الكبيرة التي تستخدمها للتواصل مع جماهير أكبر مرة أخرى مما يجعلها مثالية لمجتمعات الألعاب للألقاب الشهيرة مثل Fortnight. يمكن استخدامه في الواقع لجميع أنواع احتياجات الاتصال ، وليس فقط للألعاب.
لا يمكن سماع أي شخص على الفتنة
Discord هو تطبيق اتصالات قادر للغاية ؛ إنه يدعم كل أداة اتصال يمكنك العثور عليها في التطبيقات الشائعة الأخرى مثل Skype و Microsoft Teams. يحتوي على قنوات مثل Slack للحفاظ على المحادثات منظمة حسب الموضوع ولديها مكالمات صوتية ومرئية.
يعمل Discord مع أي جهاز إخراج صوتي متصل بنظامك. لا يوجد إعداد خاص مطلوب لإجراء مكالمات مع Discord. في الواقع ، عند تثبيت التطبيق ، أو فتحه ، يمكنه تلقائيًا اكتشاف الجهاز الافتراضي الذي تم تعيينه لإخراج الصوت على نظامك ، والتبديل إلى استخدامه. ومع ذلك ، في بعض الأحيان يمكن أن تواجه الأجهزة أو التطبيق مشاكل ولا يمكنك سماع الأشخاص عبر مكالمة.
الخلاف لا صوت: الشيكات الأساسية
قبل استكشاف أخطاء جهاز الصوت والإعدادات على نظامك وإصلاحها ، من الجيد التحقق من بعض الأشياء الأساسية واستبعادها ؛
إذا اجتاز نظامك الاختبارات الأساسية المذكورة أعلاه ولكن لا يمكنك سماع الأشخاص في Discord ، فجرّب الإصلاحات أدناه.
1. تغيير جهاز الاتصال الافتراضي
Discord هو تطبيق اتصال وفي نظام التشغيل Windows 10 ، يمكن للمستخدمين تعيين جهاز صوتي كجهاز اتصال افتراضي لاستخدامه مع هذه الأنواع من التطبيقات.
ملاحظة: لا يمكن تعيين مكبرات الصوت بشكل عام كجهاز اتصال افتراضي ، ولكن إذا كنت تستخدم مكبرات صوت مدمجة أو مكبرات صوت خارجية ، فلا يزال يتعين عليك التحقق مما إذا كان من الممكن تعيينها كجهاز اتصال افتراضي.
2. استخدم نظام الصوت الفرعي القديم
قد تتعلق مشكلة الصوت في Discord بجهاز صوت قديم ، قديم ، وربما غير مدعوم. لحسن الحظ ، يحتوي Discord على إعداد يسمح له بالعمل بشكل جيد مع الأجهزة القديمة التي عفا عليها الزمن.
3. تحقق من حجم التطبيق
يحتوي Discord على عناصر التحكم في مستوى الصوت الخاصة به لكل من الإدخال والإخراج الصوتي. إذا تم ضبط مستوى الصوت على صفر في التطبيق ، فلن تتمكن من سماع أي شيء.
4. تحديث وتحديث Discord
من الممكن أن يكون Discord يواجه مشاكل. قد يكون خطأ لا يمكن إصلاحه بإعادة التشغيل أو قد يكون خطأ في التطبيق.
5. تغيير جهاز إدخال / إخراج الصوت الأساسي
يتم تعيين جهاز الإدخال / الإخراج الصوتي على مستوى النظام ويتم توريثه بشكل عام بواسطة التطبيق. إذا استمرت مشكلات الصوت لديك ، فحاول تغيير جهاز إدخال / إخراج الصوت الأساسي.
6. إعادة تثبيت Discord
إذا كانت مشكلة الصوت في Discord ناتجة عن خطأ في التطبيق ، فمن المحتمل أن نفس الخطأ يمنعه من التحديث. في هذه الحالة ، يعد تثبيت التطبيق حديثًا طريقة جيدة لإصلاح المشكلات.
7. جرب Discord Web
يحتوي Discord على تطبيق ويب فعال للغاية . مثل إصدار سطح المكتب ، يمكن لتطبيق الويب أيضًا إجراء مكالمات صوتية ومرئية. إذا استمرت مشكلات الصوت في إصدار سطح المكتب من التطبيق ، ففكر في استخدام تطبيق الويب.
8. استكشاف أخطاء صوت النظام وإصلاحها
من المحتمل أن Windows 10 غير قادر على اكتشاف سماعات الرأس الخاصة بك وهذا هو سبب عدم قدرة Discord على استخدامها. إذا كان الأمر كذلك ، فأنت بحاجة إلى نقل استكشاف الأخطاء وإصلاحها إلى النظام. لدينا بعض الإصلاحات التي يمكنك تجربتها إذا لم يكن هناك صوت من سماعات الرأس على نظام Windows 10 الخاص بك . راجعهم جميعًا وأصلح مشكلة الصوت في نظامك. يجب أن تحل المشكلات الموجودة في تطبيق Discord من تلقاء نفسها.
استنتاج
Discord هو تطبيق مستقر موجود منذ بضع سنوات حتى الآن. تميل بشكل عام إلى العمل بشكل جيد مع القليل من المشاكل أو معدومة. في الواقع ، هناك شيء آخر رائع حقًا في هذا التطبيق وهو أنه على الرغم من كونه غنيًا بالميزات ، إلا أنه من السهل إعداده. يعد الاتصال بالخوادم وبدء المكالمات أو استقبالها أمرًا بسيطًا. إذا كنت تواجه مشكلات صوتية باستمرار في Discord ، فيجب أن تتمكن الإصلاحات المذكورة أعلاه من حلها.
استخدم ChatCrypt لمراسلة آمنة ومشفرة تحافظ على خصوصية محادثاتك. منصة سهلة الاستخدام مصممة للتواصل السري في أي وقت ومن أي مكان.
قبل عامين تقريبًا، وجدتُ إضافةً لمتصفح فايرفوكس اعتقدتُ أنها عملٌ عبقريٌّ بسيطٌ وبسيط. الإضافة المقصودة تُسمى "علامة تبويب خاصة" وهي...
WebFonter هو امتداد Chrome وإشارة مرجعية تتيح لك تجربة الخطوط من FontShop الذي يتميز بمجموعة كبيرة من الخطوط التي يمكنك شراؤها.
عدد التطبيقات التي تم تطويرها لمساعدة الأشخاص في العثور على أشياء مثيرة للاهتمام للقيام بها، أو العثور على أشخاص للقيام بأشياء معهم، أو مجرد العثور على مكان جيد لتناول الطعام، ضخم للغاية.
هل تنفق أموالك بلا داعٍ على شراء أشياء من أمازون لتجد محفظتك فارغة وأنت في أمسّ الحاجة إليها؟ مهما كان المبلغ الذي لديك قليلًا أو كثيرًا،
تعرّف على كيفية الوصول إلى إعدادات الموقع وإدارتها في متصفحك. تحكّم في أذونات الموقع والكاميرا والميكروفون وغيرها في Chrome.
اعثر على أفضل متصفح ويب بروكسي لتصفح مجهول الهوية، وأمان مُحسّن، وإدارة سلسة للبروكسي. استكشف أفضل الخيارات الآن!
كيفية إنشاء المجموعات ومشاركتها على فيسبوك
كيفية إرسال رسائل إلى نفسك عبر ماسنجر فيسبوك
لم يتبقَّ سوى أيام قليلة على عيد الهالوين، وإذا كنتَ كبيرًا في السن على الذهاب إلى حفلة الهالوين، فإن مشاهدة فيلم رعب جيد يُعد بديلًا رائعًا.
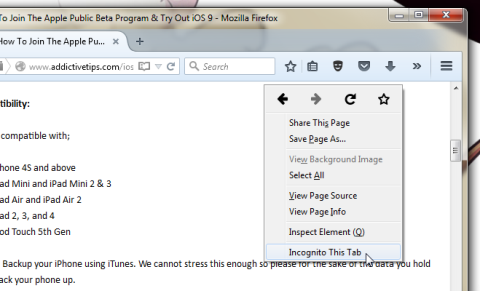


![يتيح لك Agora مقارنة المنتجات عند شراء سلع عبر الإنترنت [Chrome] يتيح لك Agora مقارنة المنتجات عند شراء سلع عبر الإنترنت [Chrome]](https://tips.webtech360.com/resources8/r252/image-5055-0829094639067.jpg)

