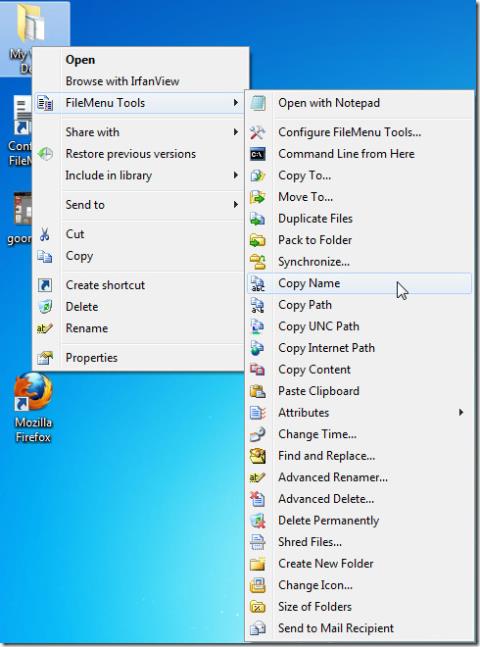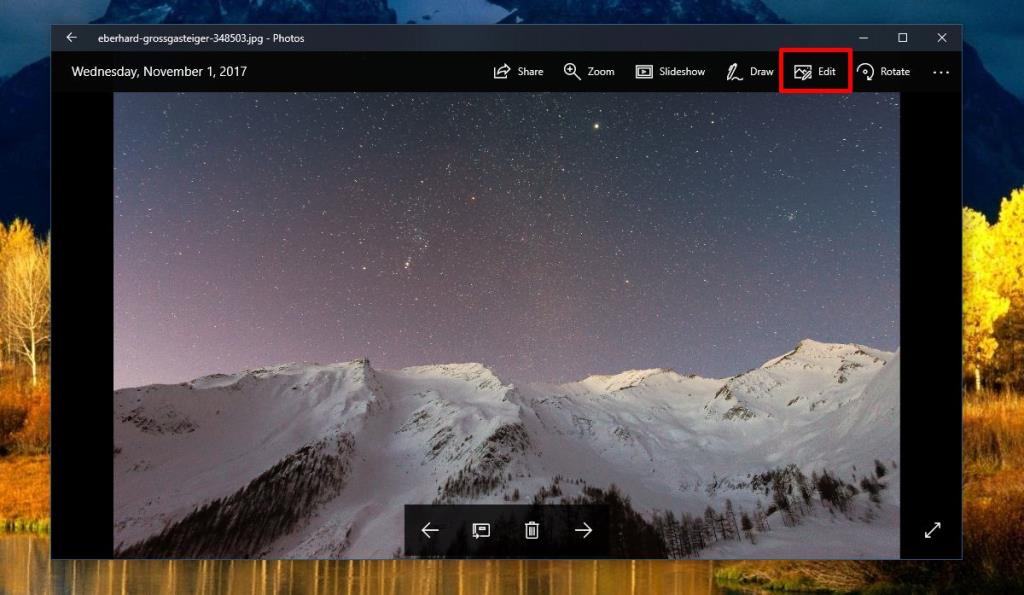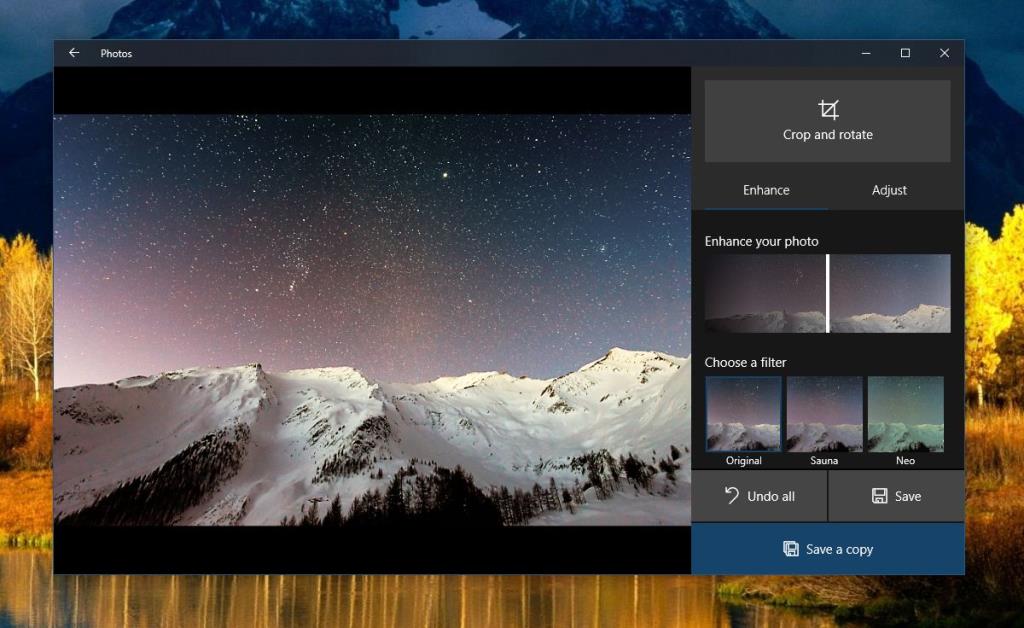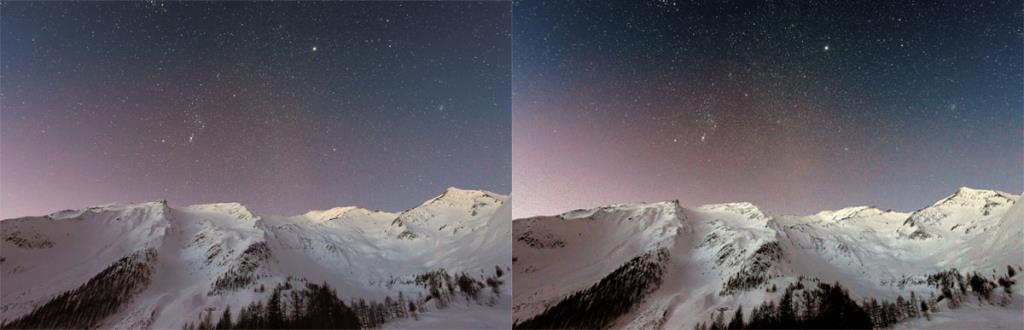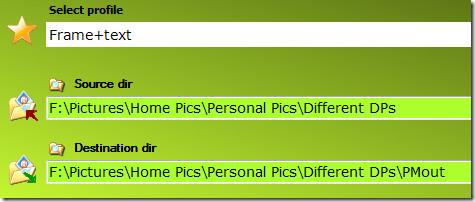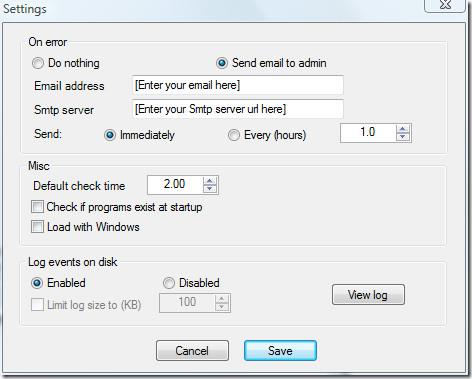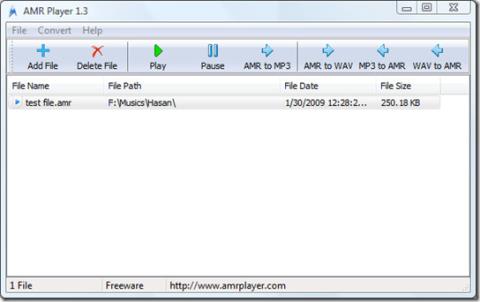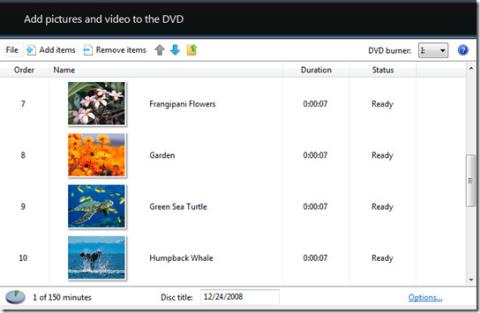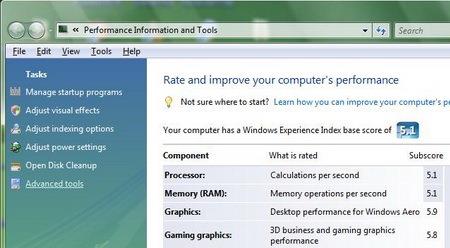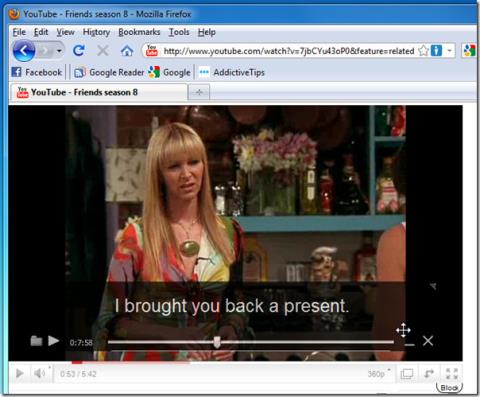كل من يمتلك هاتفًا ذكيًا متوسط أو عالي المدى لديه كاميرا جيدة تحت تصرفه. لا تزال الكاميرات الموجودة على الهواتف الذكية غير قادرة على منافسة كاميرات DSLR ، لكنها تقترب. في الواقع ، تعرض Apple بعض الصور الجميلة التي التقطها الأشخاص على iPhone ، وتبدو جيدة جدًا. على الرغم من ذلك ، قد تبدو الصور التي تلتقطها حادة ولكنها لا تبدو جيدة دائمًا. ذلك لأن الشخص العادي لا يعرف الكثير عن الإضاءة أو التكوين عندما يتعلق الأمر بالتقاط الصور. الغش البسيط الذي يمكنك استخدامه هو تحسين الألوان في صورك. بالطبع ، لا يجب أن تفعل هذا يدويًا. يمكنك تحسين الصور في تطبيق الصور في Windows 10 ببضع نقرات.
و الصورة المستخدمة في هذه المقالة هي عن طريق المستخدم Unsplash ايبرهارد Grossgasteigereberhardgross.
تحسين الصور في تطبيق الصور
افتح الصورة التي تريد تحسينها في تطبيق الصور. في الجزء العلوي ، سترى زر تحرير ، انقر فوقه.
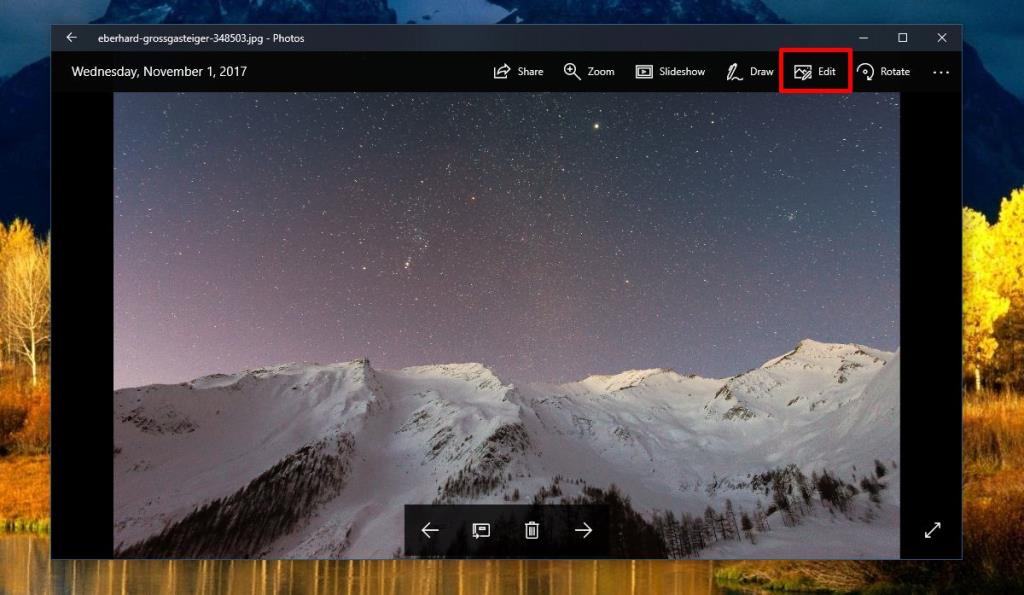
يحتوي تطبيق الصور على عدد غير قليل من خيارات التحرير الرائعة. عندما تقوم بالتبديل إلى وضع التحرير ، فإن التحسين هو الخيار الافتراضي. يمكنك تحسين الصورة الأصلية ، أو يمكنك استخدام أحد المرشحات وتحسين الألوان الموجودة فيه. يمكنك التحكم في مدى تحسين الصورة عن طريق سحب الخط الموجود على الصورة المصغرة "تحسين صورتك". احذر من عدم المبالغة في ذلك.
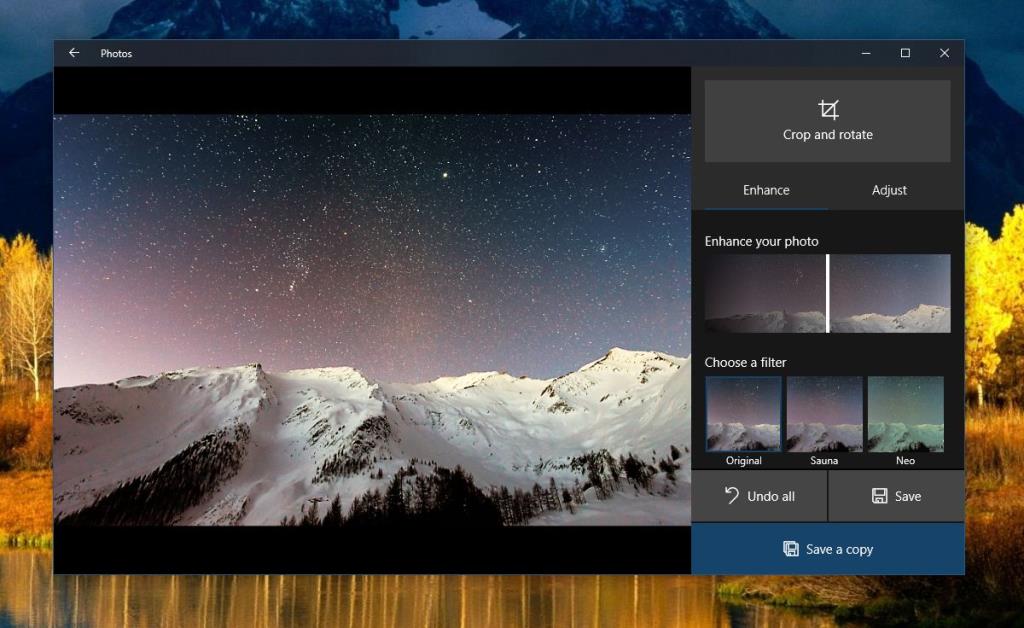
من الجيد حفظ الصورة المحسّنة كنسخة وعدم تجاوز الصورة الحالية. يمكنك بعد ذلك مقارنتها جنبًا إلى جنب.
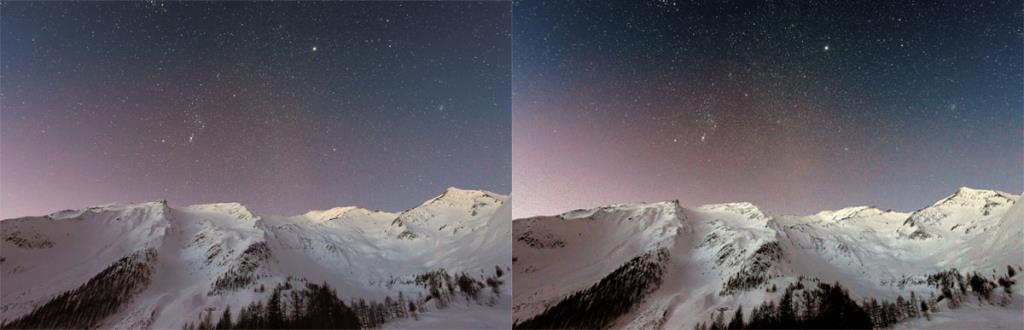
أخلاق كل شيء
إن تحسين الصورة ليس غير قانوني ، ولكن إذا كنت تخطط لإرسال صورة التقطتها للنشر في مكان ما ، فقد يكون من الجيد الكشف عن أنك قمت بتحسينها. يقوم المصورون المحترفون أيضًا بتحسين صورهم ، لكنهم لا يستخدمون تطبيقًا مثل تطبيق الصور في Windows 10. بالإضافة إلى ذلك ، فهم يتعاملون مع صور RAW ، وليس ملفات JPEG التي تحفظها هواتفنا. النقطة المهمة هي أنه لا يمكنك توقع نفس النتائج.
إذا كنت تحاول فقط جعل الصور من عطلتك أو من مكان داخلي تبدو أفضل قليلاً ، فهذه الأداة تستحق التصوير. عندما تقوم بتحسين الصور ، فإنك تجعل الألوان فيها أكثر وضوحًا. تبدو الألوان التي تم إغراقها في الصورة أكثر إشراقًا. هذه طريقة موجزة لوصفها ، لكن الأداة تعمل على تحسين عدد من الأشياء الأخرى في الصورة أيضًا.
يجب استخدام المرشحات باعتدال ، ولا يمكننا إخبارك بالفلتر الأفضل لنوع الصورة. إذا كنت ترغب في تجربة عوامل التصفية الأخرى ، فأنت قيد التجربة والخطأ قليلاً.