كيفية إصلاح: ميزة الاستمرار من حيث توقفت في Chrome لا تعمل
اكتشف ميزة "المتابعة من حيث توقفت" المريحة في كروم. لا تفقد علامات التبويب المفتوحة بعد الآن مع هذه الأداة المفيدة للتصفح.
قدم Windows 8 شريط بحث رائعًا يتيح لك تحديد موقع أي ملف أو عملية أو خدمة أو ميزة نظام أو تطبيق مثبت على جهاز الكمبيوتر الخاص بك. يمكنه أيضًا البحث عن معلومات على الويب. وقد أصبح أفضل مع نظام التشغيل Windows 10.
لسوء الحظ ، يواجه العديد من المستخدمين مشكلة في ذلك ، حيث أبلغوا أن شريط بحث Windows 10 لا يعمل بعد الآن. في بعض الحالات ، يعمل ولكنه لا يعرض نتائج دقيقة.
شريط بحث Windows 10 لا يعمل
يمكن أن ينتهي هذا النوع من المشاكل بالتأثير على تجربة الكمبيوتر بالكامل حيث تحتاج إلى استخدام شريط البحث لأي شيء لا يحتوي على اختصار على سطح المكتب. لهذا السبب يختار العديد من المستخدمين إزالة شريط البحث من شريط مهام Windows 10 ، حتى لا يقف في طريقهم.
ومع ذلك ، فإن أي مشكلة لها حل ، ولا يستثني شريط بحث Windows 10 أي استثناء. إذا كنت مهتمًا بالعثور على طريقة لإصلاحها ، فراجع الإرشادات أدناه.
كيفية إصلاح بحث Windows 10 لا يعمل
هناك العديد من الحلول التي يمكنك تجربتها لإعادة شريط البحث إلى حالته الطبيعية. ومع ذلك ، قبل البدء ، يجب عليك إنشاء نقطة استعادة للنظام . في حالة حدوث أي شيء سيئ ، ستتمكن من استعادة Windows 10 إلى حالته السابقة.
1. قم بتشغيل مستكشف أخطاء البحث والفهرسة ومصلحها
لدى Microsoft مستكشفات أخطاء ومصلحات معدة لجميع أنواع الأحداث المؤسفة ، حتى إذا كان شريط بحث Windows 10 لا يعمل. إليك كيفية تشغيله بسهولة.

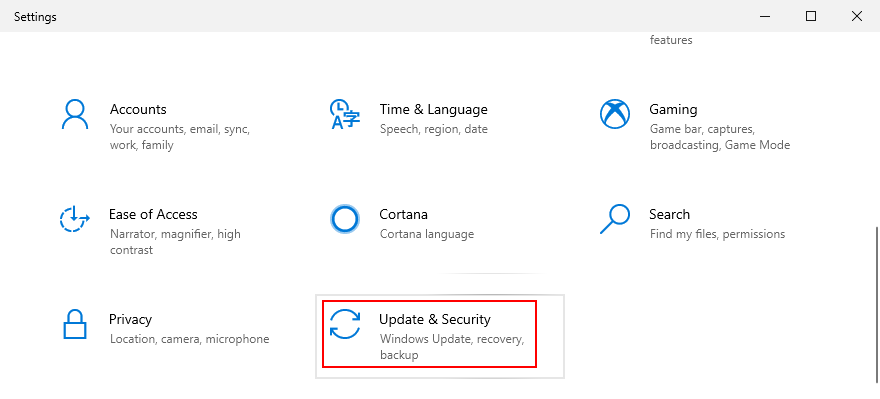
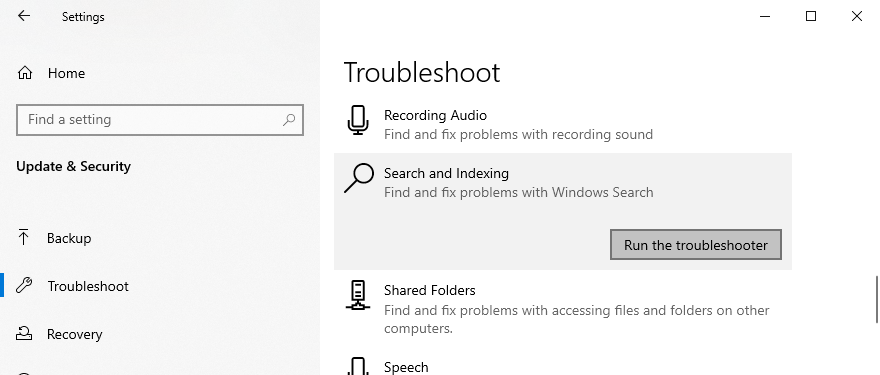
2. قم بتنزيل آخر تحديثات Windows
يوفر Windows Update أحدث الميزات والتحسينات والإصلاحات السريعة وتصحيحات الأمان لإصدار نظام التشغيل المحدد لديك. إذا كان مستخدمو الكمبيوتر الشخصي يواجهون نفس مشكلات شريط البحث التي تواجهها ، وتدرك Microsoft ذلك ، فيجب أن تتوقع تحديثًا يعمل على إصلاح كل شيء.
كيفية تشغيل Windows Update:
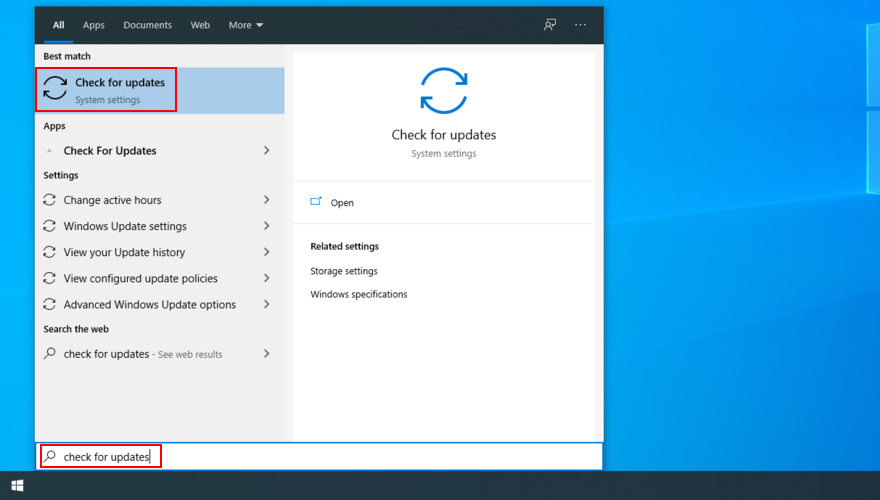
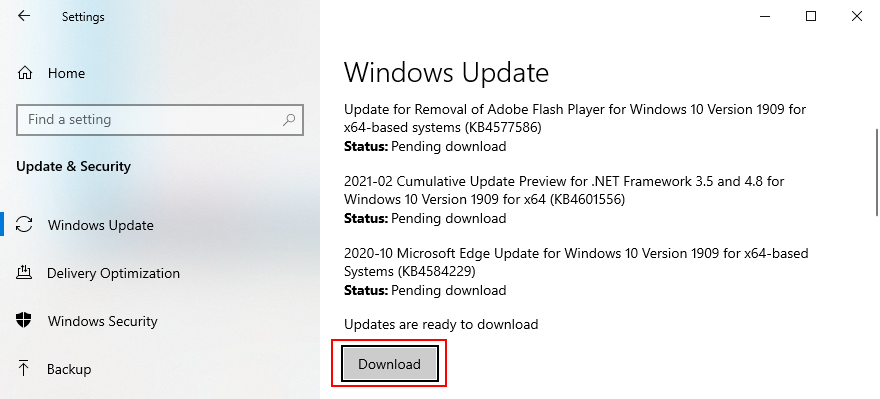
3. أعد تشغيل خدمة Windows Search
لكي يعمل شريط البحث بشكل صحيح ، يجب أن تعمل الخدمة المقابلة بشكل صحيح أيضًا.
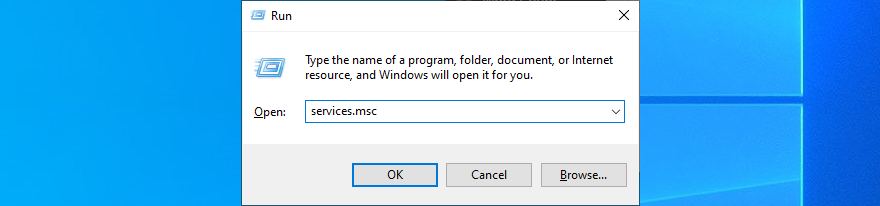
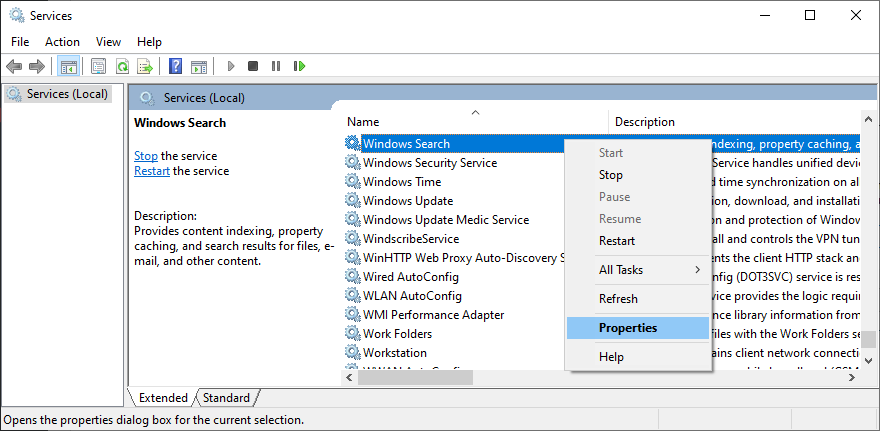
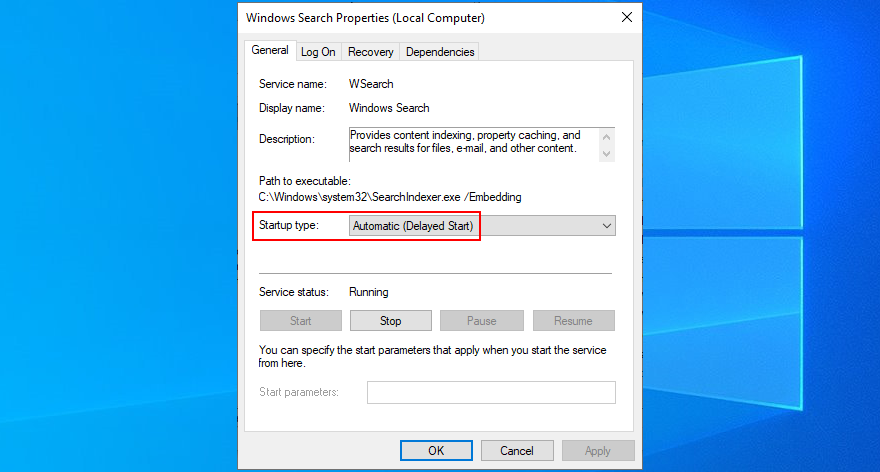
4. إعادة تشغيل أو إنهاء بعض العمليات
يشبه استخدام شريط بحث Windows 10 استخدام أحد التطبيقات: فهو يحتوي على عملية تعمل في الخلفية ، والتي يمكن الوصول إليها والتحكم فيها من إدارة المهام.
عندما يتعلق الأمر بشريط البحث ، هناك عدة عمليات متضمنة في وقت تشغيله ، بما في ذلك SearchUI.exe و Windows Explorer و Cortana و CTF Loader (ctfmon.exe). كل ما عليك فعله هو هزهم.
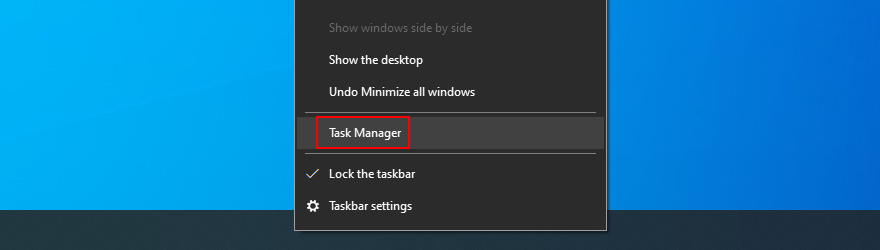
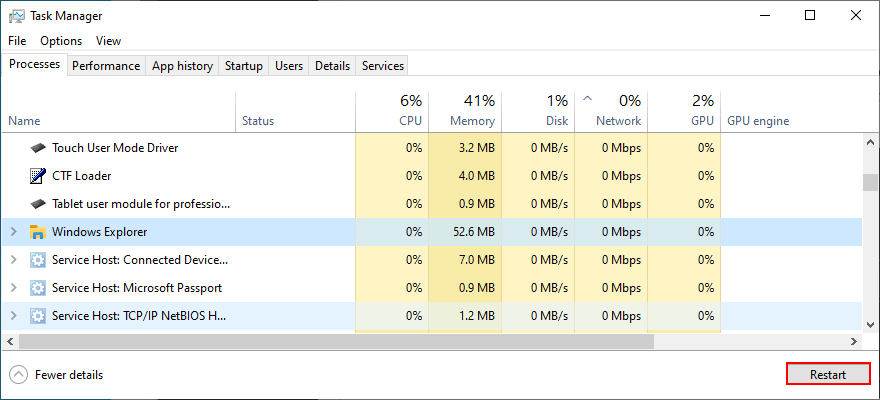
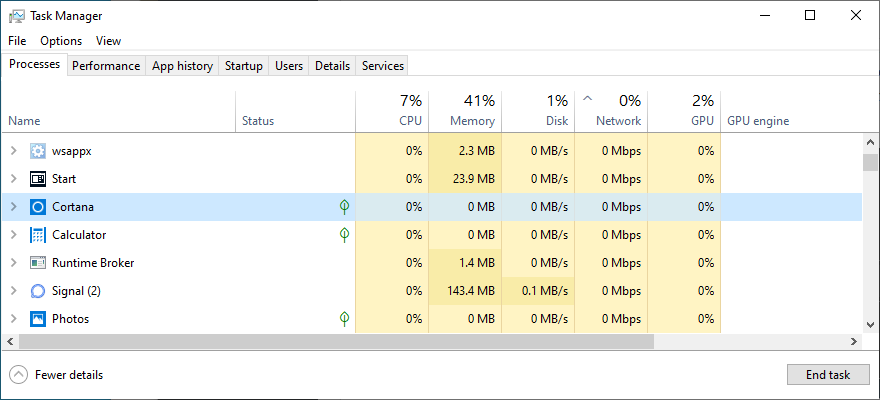
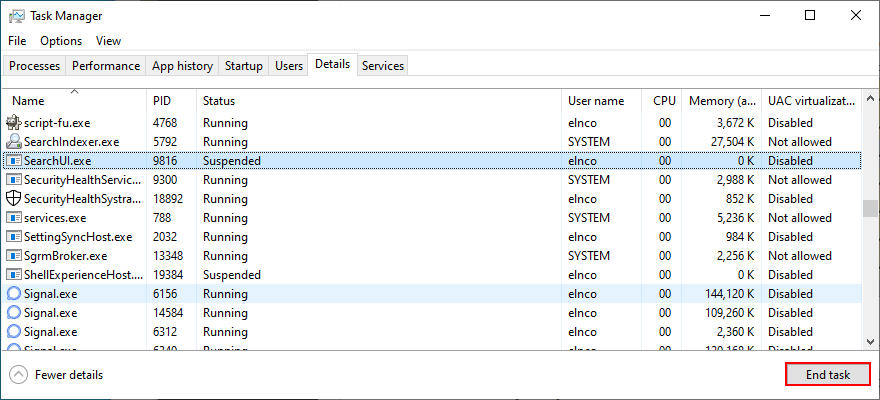
قد تضطر إلى إعادة تشغيل جهاز الكمبيوتر الخاص بك لتتمكن من استخدام شريط بحث Windows 10.
5. إعادة تعيين بحث Windows
من الممكن إعادة تعيين Windows Search من PowerShell لتحديث جميع إعداداته. لكن أولاً ، عليك معرفة الإصدار الدقيق لنسخة Windows 10 الخاصة بك لأن التعليمات تختلف قليلاً.
لا تقلق لأنك لن تفقد أي ملفات شخصية أو تطبيقات مثبتة.

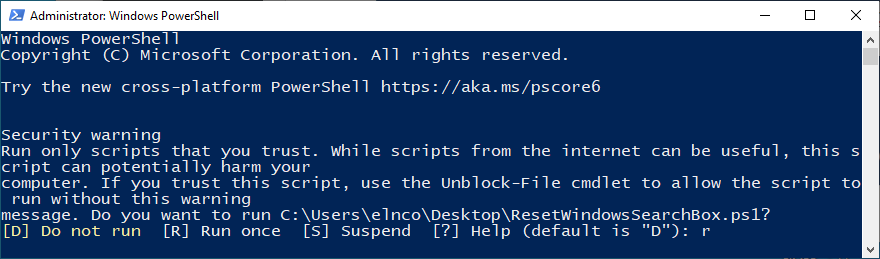
Get-ExecutionPolicyPowerShell واضغط على Enter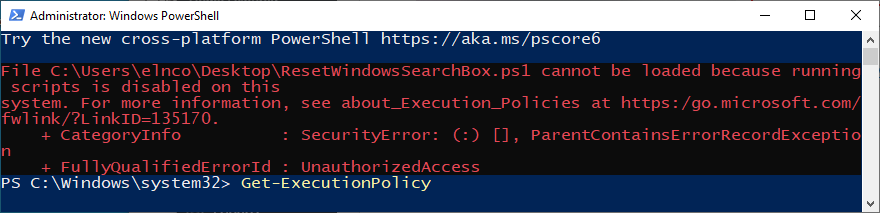
Set-ExecutionPolicy -Scope CurrentUser -ExecutionPolicy Unrestricted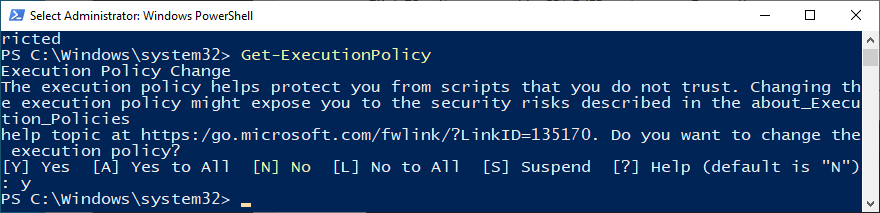
Set-ExecutionPolicy -Scope CurrentUser -ExecutionPolicyلاستعادة سياستك الأصلية6. قم بإعادة إنشاء فهرس بحث Windows
يمثل فهرس البحث النطاق بأكمله. بمعنى آخر ، يقتصر Windows على البحث عن النتائج في الفهرس المحدد فقط. لذلك ، إذا كان الملف الذي كنت تبحث عنه ليس جزءًا من الفهرس ، فلن يكون لدى Windows طريقة لتعقبه.
لإصلاح هذه المشكلة ، يجب إعادة إنشاء الفهرس. لحسن الحظ ، لا تحتاج إلى أي أدوات خاصة.

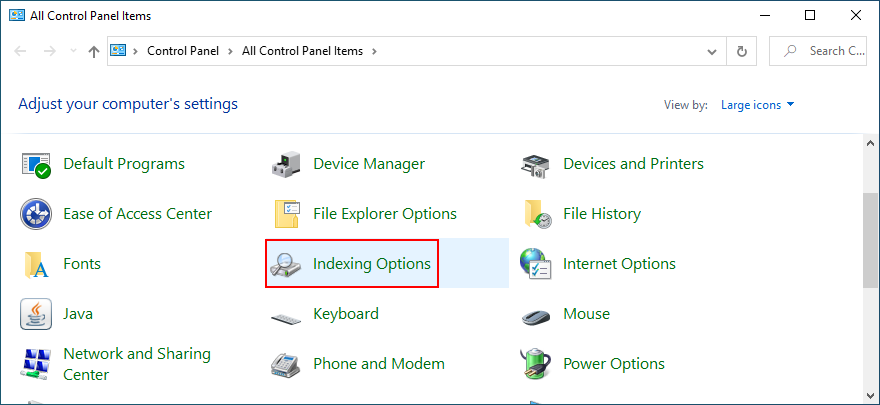
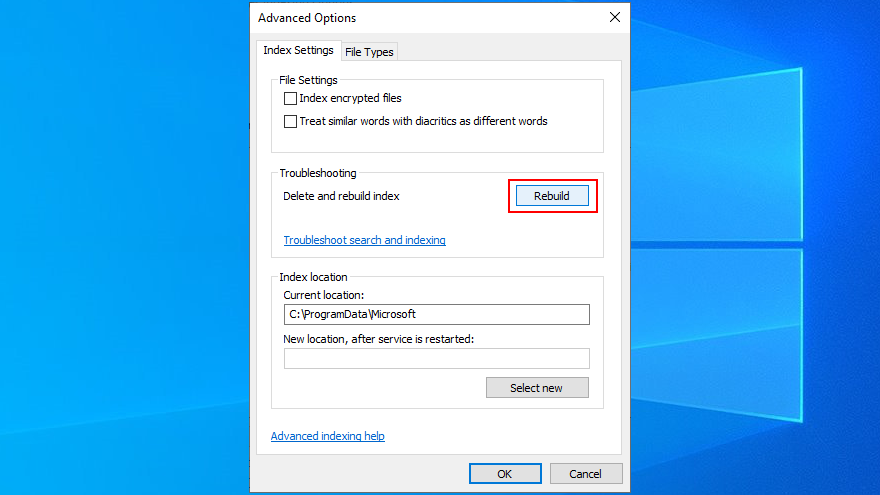
7. إزالة Bing من Windows Search
أبلغ بعض المستخدمين أن إزالة تكامل Bing من شريط بحث Windows 10 أدى إلى حل مشكلتهم. إنه ليس مثاليًا لمستخدمي الكمبيوتر الشخصي الذين يفضلون البحث عن نتائج البحث على Bing. إذا كنت أحدهم ، فعليك تخطي هذا الحل.
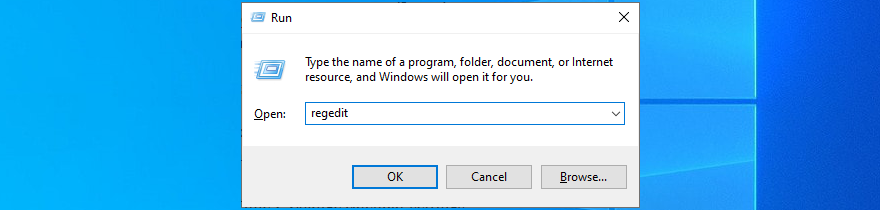
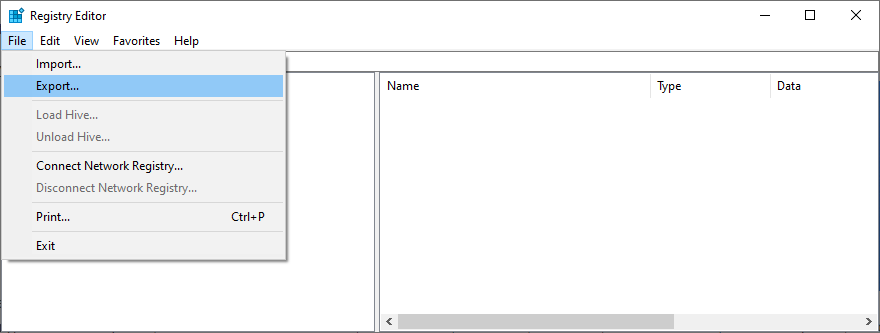
الكمبيوتر \ HKEY_CURRENT_USER \ البرامج \ مايكروسوفت \ ويندوز \ كرنتفرسون \ بحث
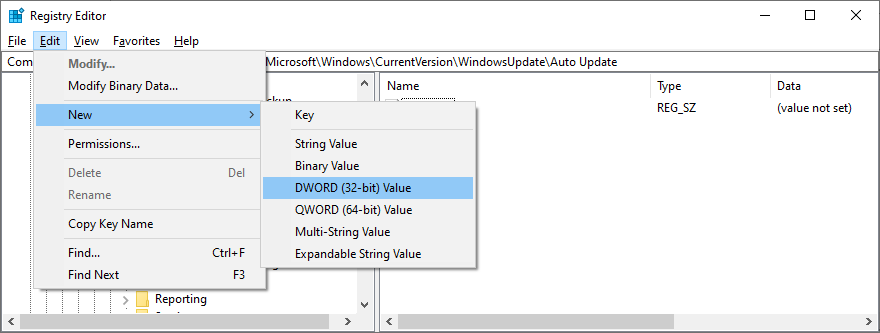
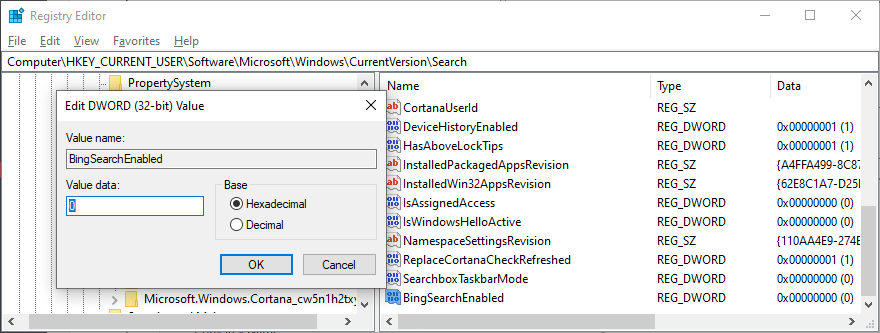
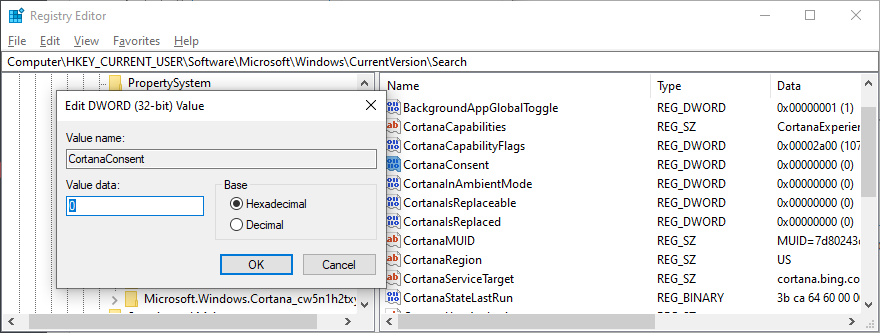
يجب أن يعمل الحل أعلاه على إصلاح شريط بحث Windows 10 إذا لم يكن يعمل من قبل. لكن نطاق البحث سيقتصر على النتائج في وضع عدم الاتصال. إذا غيرت رأيك ولم تشعر بالرضا تجاه التغييرات الجديدة ، فانقر نقرًا مزدوجًا فوق النسخة الاحتياطية للتسجيل التي قمت بإنشائها مسبقًا وستستعيد إعدادات التسجيل الأصلية.
8. قم بإلغاء تثبيت تحديثات Windows الأخيرة
ليس سراً أن Microsoft ينتهي بها الأمر بإلحاق ضرر أكبر من نفعها مع بعض تحديثات Windows التي تحاول دفعها ، على الرغم من أن هذا يعني جيدًا. إذا لاحظت أن شريط بحث Windows قد توقف عن العمل مباشرة بعد تحديث النظام ، فيجب عليك إلغاء تثبيته من جهاز الكمبيوتر الخاص بك.

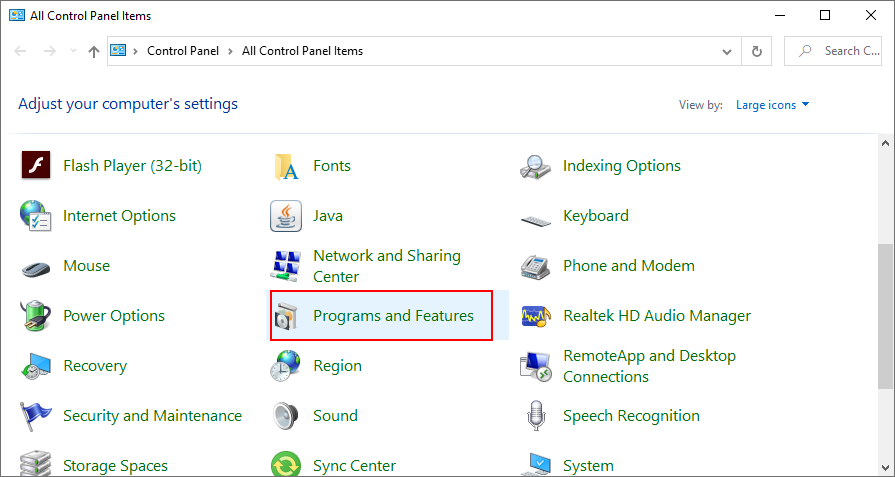
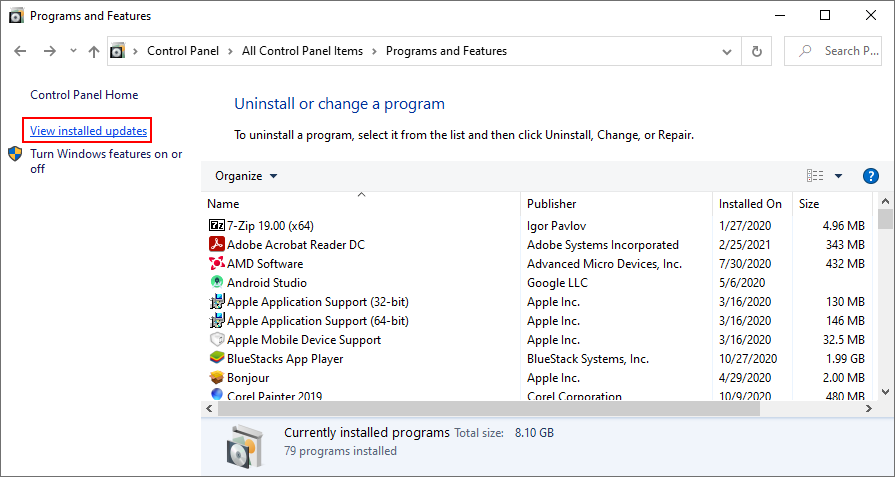
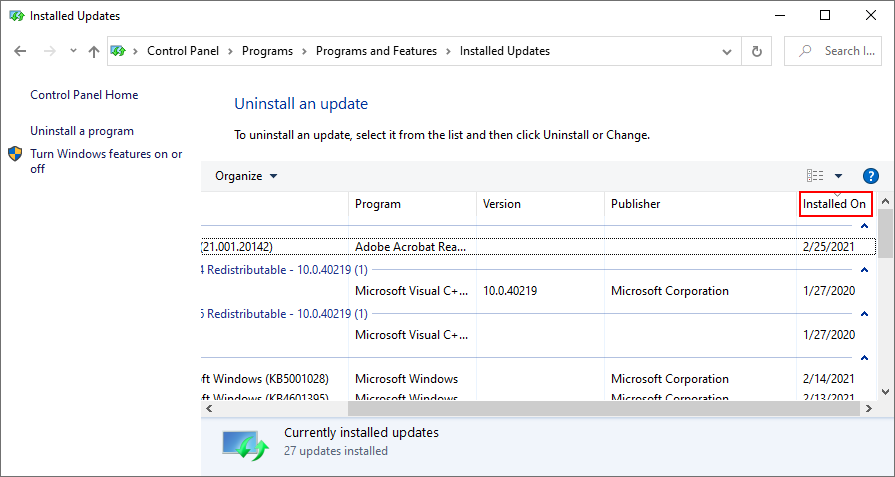
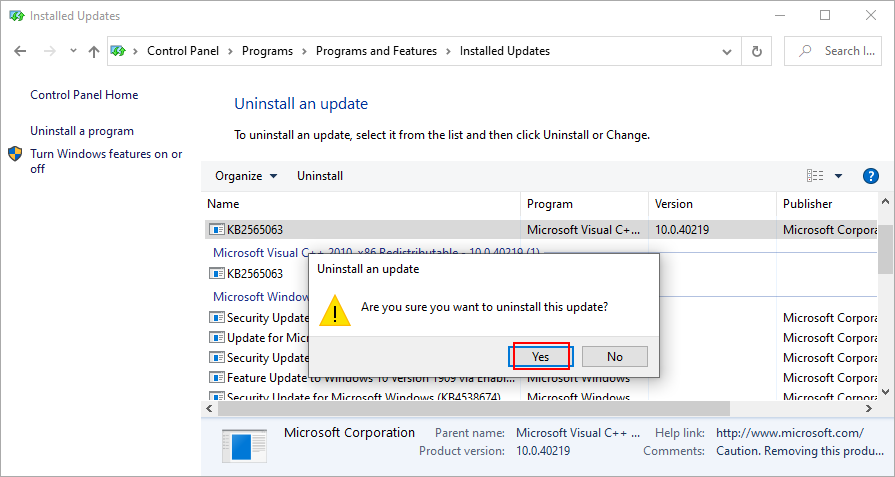
9. تحقق من اتصالك بالإنترنت
إذا كانت جودة اتصال الإنترنت لديك ضعيفة ، فلا ينبغي أن تتفاجأ إذا كان شريط البحث لا يعمل على نظام التشغيل Windows 10 ، خاصةً عندما يتعلق الأمر بالعثور على النتائج عبر الإنترنت.
فيما يلي بعض الاقتراحات للتحقق من اتصالك بالإنترنت:
10. استخدم استعادة النظام
قد يتأثر شريط بحث Windows بأي حدث برنامج غير متوقع حدث مؤخرًا على جهاز الكمبيوتر الخاص بك: برنامج تشغيل تالف أو تعديل هام في سجل النظام أو تطبيق جديد أو أي شيء آخر.
يمكن أن تصبح محاولة التعرف على الطرف المذنب أمرًا مربكًا ومزعجًا للأعصاب. لحسن الحظ ، هناك حل بسيط للتراجع عن جميع تغييرات الكمبيوتر الحديثة: وضع الاسترداد.
هناك مشكلة واحدة فقط هنا: ستختفي جميع البرامج الجديدة المثبتة بعد نقطة الاستعادة ، لذلك سيتعين عليك إعادة تثبيتها وإعادة تسجيل البرامج التي لديك ترخيصًا مميزًا لها. لا تدعم بعض التطبيقات إعادة التسجيل ، لذا يجب عليك إجراء البحث أولاً.
كيفية استخدام وضع الاسترداد:

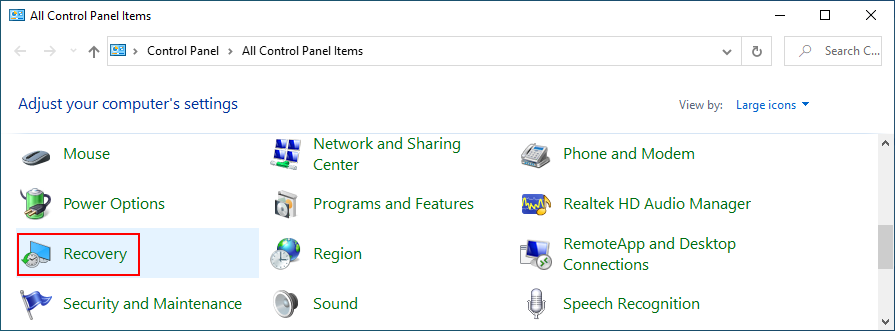
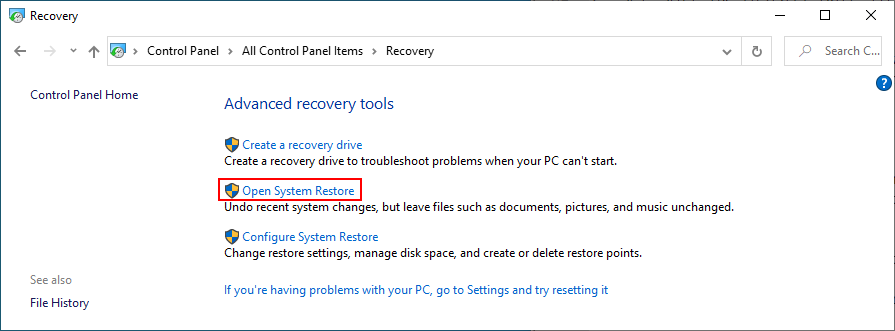
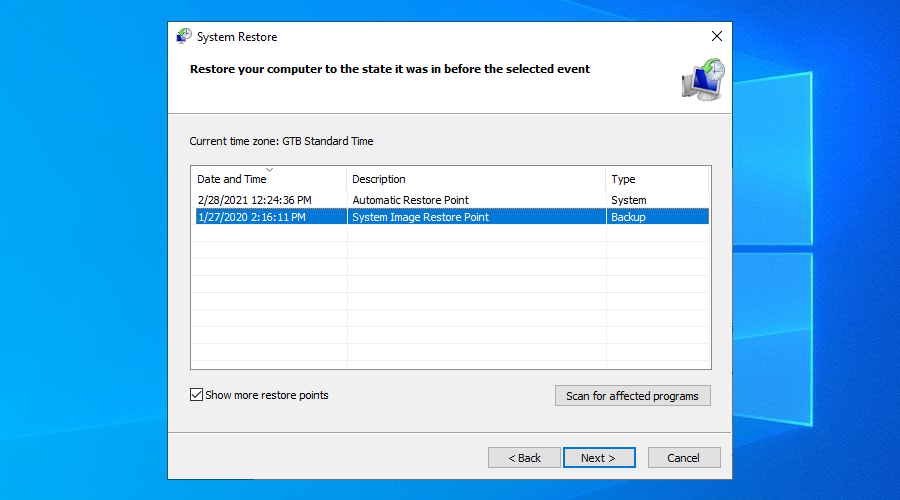
11. تمكين تطبيقات الخلفية
عندما تم طرح تحديث Windows 10 Creator ، كانت هناك مشكلة في شريط البحث. على وجه التحديد ، توقف عن العمل بشكل صحيح إذا لم يُسمح بتشغيل التطبيقات في الخلفية.
من الناحية النظرية ، يجب إصلاح هذه المشكلة الآن ، خاصة في إصدارات Windows 10 الأحدث. هذا لا يعني أنه لا يجب عليك تجربته. الى جانب ذلك ، انها غير ضارة.
كيفية تمكين تطبيقات الخلفية:

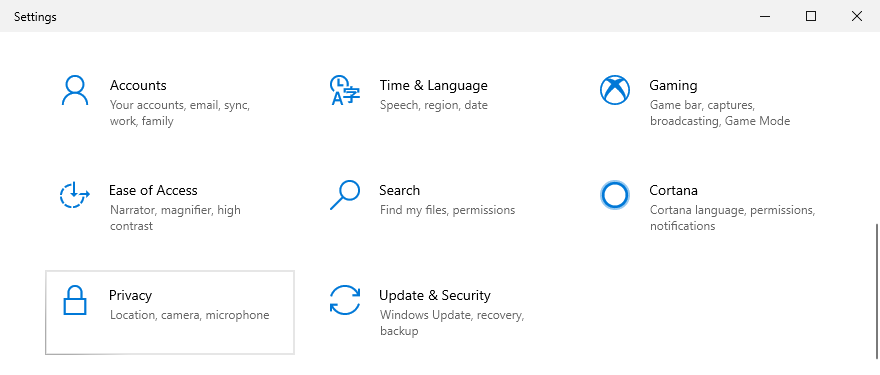
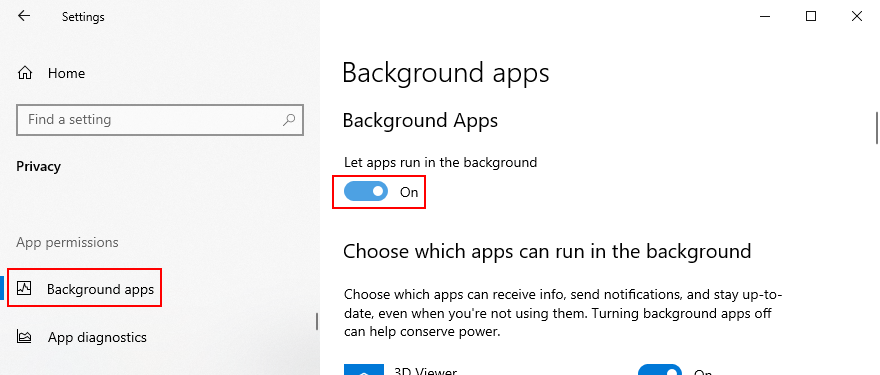
12. استخدم SFC و DISM
إذا كان نظام التشغيل الخاص بك يحتوي على أي ملفات تالفة ، فقد يكون لها تأثير سلبي على كمية غير متوقعة من التطبيقات والميزات ، بما في ذلك شريط بحث Windows 10. ومع ذلك ، يجب أن تكون قادرًا على حل هذه المشكلة دون مساعدة خارجية ودون إنشاء وسائط استرداد نظام التشغيل.
SFC (System File Checker) هي أداة سطر أوامر تعمل على إصلاح أي ملفات نظام تالفة. وإذا كانت المشكلة أكثر خطورة قليلاً ، فيمكنك اللجوء إلى DISM (خدمة نشر الصور وإدارتها). يقوم باستعادة البيانات في مخزن مكونات صورة Windows.
كيفية استخدام SFC:
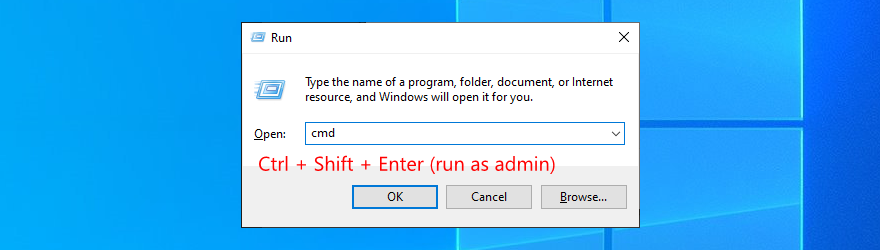
sfc /scannowوانتظر حتى تكتمل المهمة
إذا كان شريط بحث Windows 10 لا يزال لا يعمل بعد SFC ، فيمكنك تشغيل DISM.
كيفية استخدام DISM:
DISM /online /cleanup-image /scanhealthواضغط على Enter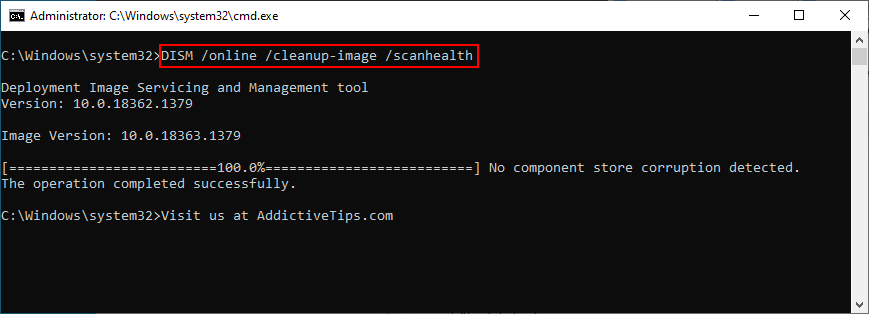
DISM /online /cleanup-image /restorehealthsfc /scannowوانتظر حتى تنتهي
13. قم بتعطيل جدار الحماية الخاص بك مؤقتًا
إذا كنت أنت أو أي شخص آخر لديه حق الوصول إلى جهاز الكمبيوتر الخاص بك قد أفسد القواعد الواردة والصادرة لجدار الحماية ، فربما أدى ذلك إلى اتصال الشبكة ومشاكل في شريط البحث. من الصعب معرفة ذلك ، ولكن يمكنك تعطيل جدار الحماية مؤقتًا لتأكيد ذلك.
كيفية تعطيل جدار حماية Windows:

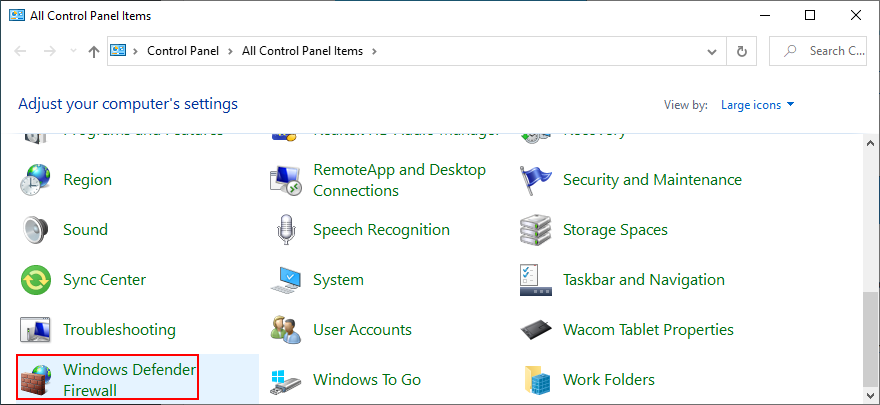
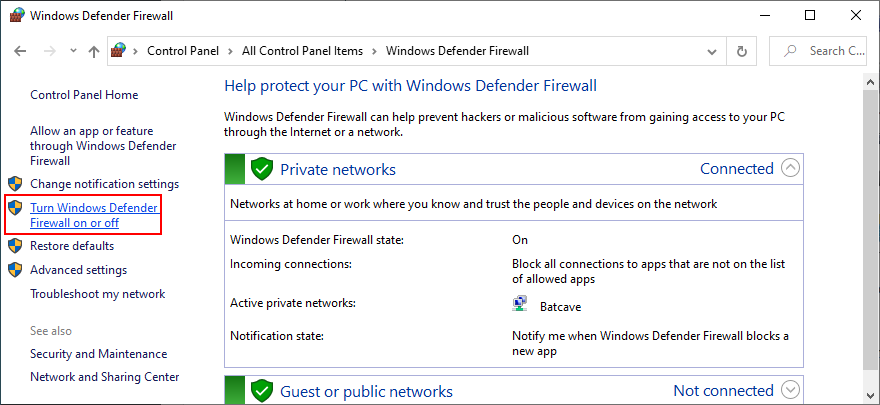
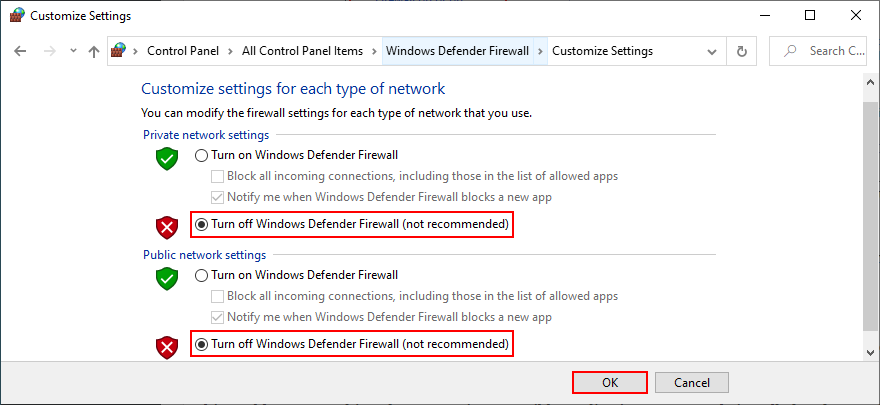
إذا كان لديك جدار حماية تابع لجهة خارجية مثبتًا ، فتأكد من ضبط الخطوات المذكورة أعلاه وفقًا لذلك. وبعد التأكد من أن شريط البحث يعمل بشكل صحيح الآن ، يجب عليك إعادة تمكين جدار الحماية للحفاظ على أمان جهاز الكمبيوتر الخاص بك. يلزم إجراء تحقيق أعمق لاكتشاف مشكلة جدار الحماية الدقيقة وحلها.
14. أعد تثبيت Cortana
تتشابك Cortana من Microsoft مع شريط بحث Windows 10. عادة ، لا يعمل أحدهما بشكل صحيح دون الآخر. هذا لا يمنع بعض المستخدمين من إزالة Cortana من نظام التشغيل الخاص بهم إذا شعروا بعدم الحاجة إليه.
لسوء الحظ ، لا يعني عدم وجود Cortana جيدًا عدم وجود المزيد من شريط البحث. أو لا توجد نتائج بحث أكثر دقة ، على أقل تقدير. لحل هذه المشكلة ، من الضروري إعادة تثبيت Cortana ، والذي قد يكون صعبًا بعض الشيء لأنه لا يمكن تنزيله وتثبيته من متجر Microsoft.
كيفية إعادة تثبيت Cortana من PowerShell:

احصل على AppxPackage Microsoft.549981C3F5F10 | Foreach {Add-AppxPackage -DisableDevelopmentMode -Register "$ ($ _. InstallLocation) \ AppXManifest.xml"}
احصل على AppxPackage Microsoft.Windows.Cortana | Foreach {Add-AppxPackage -DisableDevelopmentMode -Register "$ ($ _. InstallLocation) \ AppXManifest.xml"}
المتهدمة من إصلاحات بحث Windows 10 لا تعمل أخطاء
للتلخيص ، إذا لم يعد بحث Windows 10 يعمل بشكل صحيح أو يقدم نتائج بحث غير دقيقة ، يمكنك محاولة حل هذه المشكلة عن طريق تشغيل مستكشف أخطاء البحث والفهرسة ومصلحها ، وتنزيل أحدث تحديثات Windows ، وإعادة تشغيل خدمة Windows Search.
يجب عليك أيضًا إعادة تشغيل أو إنهاء العديد من العمليات التي تؤثر على شريط البحث ، وإعادة تعيين Windows Search ، وإعادة إنشاء فهرس Windows Search ، وإزالة Bing من Windows Search ، وإلغاء تثبيت تحديثات Windows الأخيرة.
من الجيد أيضًا التحقق من جودة اتصالك بالإنترنت ، واستخدام وضع الاسترداد لاستعادة نظام التشغيل Windows 10 ، وتمكين تطبيقات الخلفية ، وإصلاح ملفات النظام الفاسدة باستخدام SFC و DISM ، وتعطيل جدار الحماية مؤقتًا ، وكذلك إعادة تثبيت Cortana.
ما الحل الذي أصلح شريط البحث على جهاز الكمبيوتر الخاص بك؟ هل لديك أي اقتراحات أخرى فاتتنا؟ أخبرنا في قسم التعليقات أدناه.
اكتشف ميزة "المتابعة من حيث توقفت" المريحة في كروم. لا تفقد علامات التبويب المفتوحة بعد الآن مع هذه الأداة المفيدة للتصفح.
هل برنامج Mozilla Thunderbird لديك بطيء؟ ربما يعود ذلك إلى سعة بيانات البريد الإلكتروني لديك. إذا كنت تستخدم Thunderbird بكثرة، فمن المرجح أن...
يعد مفهوم خدمات بدء التشغيل جديدًا تمامًا في نظام التشغيل Windows 7. ربما تكون على دراية بخدمات Windows بالفعل، ولكن خدمات بدء التشغيل
تعرّف على كيفية استخدام أداة تنزيل كتب جوجل عبر الإنترنت لحفظ الكتب والوصول إليها بسرعة. اكتشف طرقًا بسيطة وآمنة لتنزيل الكتب.
انطلق في عالم ألعاب 3DS على الكمبيوتر الشخصي مع محاكي Citra. استمتع برسومات مُحسّنة وتجربة لعب عالية الدقة.
في حين أن الرسم والتخطيط كانا دائمًا من أعظم المهارات في تاريخ البشرية، مع دمج التكنولوجيا في التطبيقات اليوم
Windows Media Center برنامج رائع ذو وظائف عالية من مايكروسوفت. على الرغم من جماله وسهولة استخدامه، إلا أن هناك مشكلة واحدة
في سبتمبر من العام الماضي، كتبنا نصيحة حول إضافة خاصية التشغيل التلقائي إلى محركات أقراص USB وتخصيص أيقونتها. ولكن إذا كنت ترغب في إضافة خاصية التشغيل التلقائي إلى محرك أقراص USB،
هل ترغب في تسريع بدء تشغيل نظام التشغيل Windows 7 أو Vista أو XP؟ أفضل طريقة هي تأخير تشغيل بعض برامج بدء التشغيل.
يساعدك برنامج Digital Janitor في فرز المجلدات حسب المكان الذي ترغب في وضع أنواع معينة من الملفات فيه. لنفترض أن لديك مجلد تنزيلات حيث يتم تخزين كل نوع من الملفات.








