أنت بحاجة إلى أذونات المسؤول لحذف هذا المجلد وهي مشكلة شائعة في نظام التشغيل Windows 10. يواجه المستخدمون المشكلة عندما يريدون حذف مجلد من أجهزة الكمبيوتر الخاصة بهم. يترك هذا الخطأ الكثيرين في حيرة لأنهم هم المسؤولون عن جهاز الكمبيوتر لأنه عادةً ما يكون جهازهم المنزلي. مثل مواطن الخلل الأخرى في Windows ، يحتوي هذا البرنامج على بعض الإصلاحات أيضًا. فيما يلي بعض الحلول التي يمكنك تطبيقها للتخلص من أذونات المسؤول لخطأ حذف المجلد.
أنت بحاجة إلى إذن المسؤول لحذف خطأ هذا المجلد
لقد أجرينا البحث نيابةً عنك ، لذا إليك ما يصلح لحل هذا الخطأ.
1. تغيير خصائص المجلد
- انتقل إلى موقع المجلد على جهاز الكمبيوتر الخاص بك.
- انقر بزر الماوس الأيمن فوق المجلد الذي يظهر الخطأ المطلوب إذن المسؤول وحدد الخصائص .
- انقر فوق علامة التبويب الأمان التي تفتح وانقر فوق تحرير ضمن أسماء المجموعات أو المستخدمين .
- انقر الآن على إضافة وفي حقل النص ضمن "أدخل أسماء الكائنات لتحديد المربع" ، اكتب الجميع .
- وبمجرد القيام به، انقر على "التحقق من الأسماء" و اضغط موافق.
- في ويندوز الجديد الذي يطفو على السطح بعد الخاص بك انقر على OK ، تذهب إلى الأمان> ضوابط من الجميع و حدد خيار التحكم الكامل.
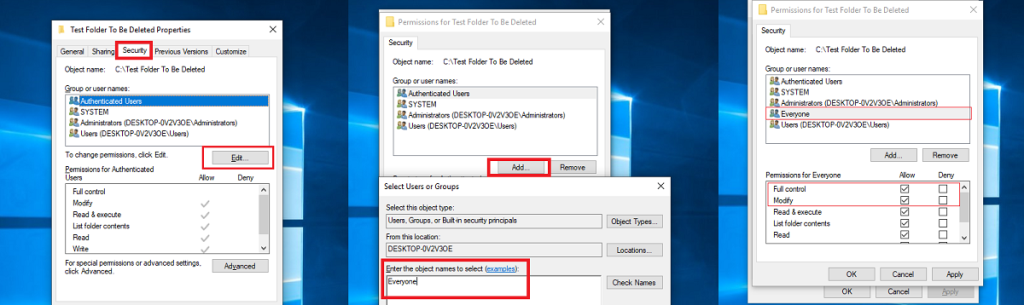
الآن سيكون لجميع المستخدمين ، سواء كانوا مشرفين أو TrustedInstaller أو مستخدمين عاديين ، سيطرة كاملة على المجلد وسيكونون قادرين على حذفه.
2. تعديل التحكم في حساب المستخدم
هناك أوقات لا تؤدي فيها ملكية المجلد في نظام التشغيل Windows 10 إلى حل المشكلة. استمر خطأ المسؤول. في ظل هذه الظروف ، استخدم الطريقة التالية:
- افتح لوحة التحكم وانتقل إلى حسابات المستخدمين.
- حدد حسابك وانقر فوق "تغيير إعدادات التحكم في حساب المستخدم".
- في نافذة إعدادات التحكم في حساب المستخدم ، ستلاحظ وجود شريط تمرير بعلامة موضوعة على عدم إخطاري عند إجراء تغييرات على إعدادات Windows. حرك شريط التمرير لأسفل إلى خيار عدم الإخطار أبدًا .
- أعد تشغيل الكمبيوتر الآن وستتمكن من حذف المجلد الذي يطلب امتيازات المسؤول لإكمال المهمة.
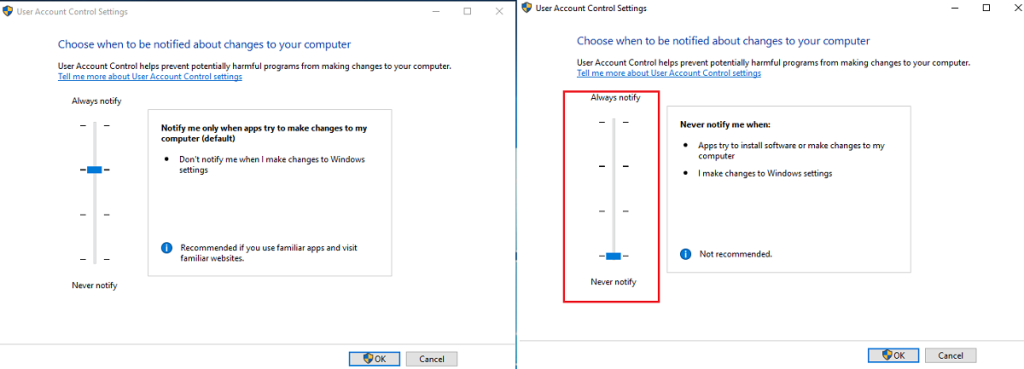
3. تنشيط حساب مسؤول Windows الأصلي
إذا لم يساعدك كلا الحلين المقدمين أعلاه في حذف المجلد ، فيمكنك محاولة تنشيط حساب المسؤول الأصلي. إليك كيف يمكنك القيام بذلك:
- افتح موجه الأوامر باستخدام حقوق المسؤول .
- في نافذة موجه الأوامر ، أدخل الأمر التالي ؛
مسؤول مستخدم net / نشط: نعم
- أدخل الأمر التالي واضغط على Enter.
صافي مسؤول المستخدم “كلمة المرور
- الآن أعد تشغيل جهاز الكمبيوتر الخاص بك . تسجيل الدخول من خلال حساب المسؤول الأصلي وحذف المجلد.
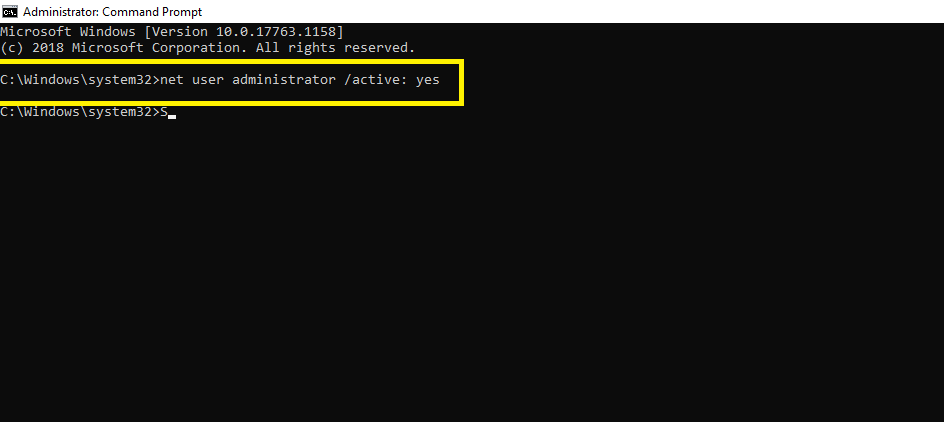
4. التمهيد في الوضع الآمن
في حالة عدم عمل أي من الحلول من أجلك ، يمكنك التمهيد في Windows Safe Mode وحذف المجلد. إليك كيف يمكنك القيام بذلك:
- انقر فوق الزر "ابدأ" وحدد " الإعدادات" من الجزء الأيمن من القائمة
- انقر فوق التحديث والأمان .
- انقر الآن على خيار الاسترداد في الجزء الأيسر من Windows
- انقر على زر إعادة التشغيل الآن ضمن خيار بدء التشغيل المتقدم
- بمجرد إعادة تشغيل جهاز الكمبيوتر الخاص بك ، اضغط على F4 للدخول إلى الوضع الآمن .
- عندما ترى سطح المكتب بخلفية سوداء ، ستكون في الوضع الآمن. انطلق واحذف المجلد.
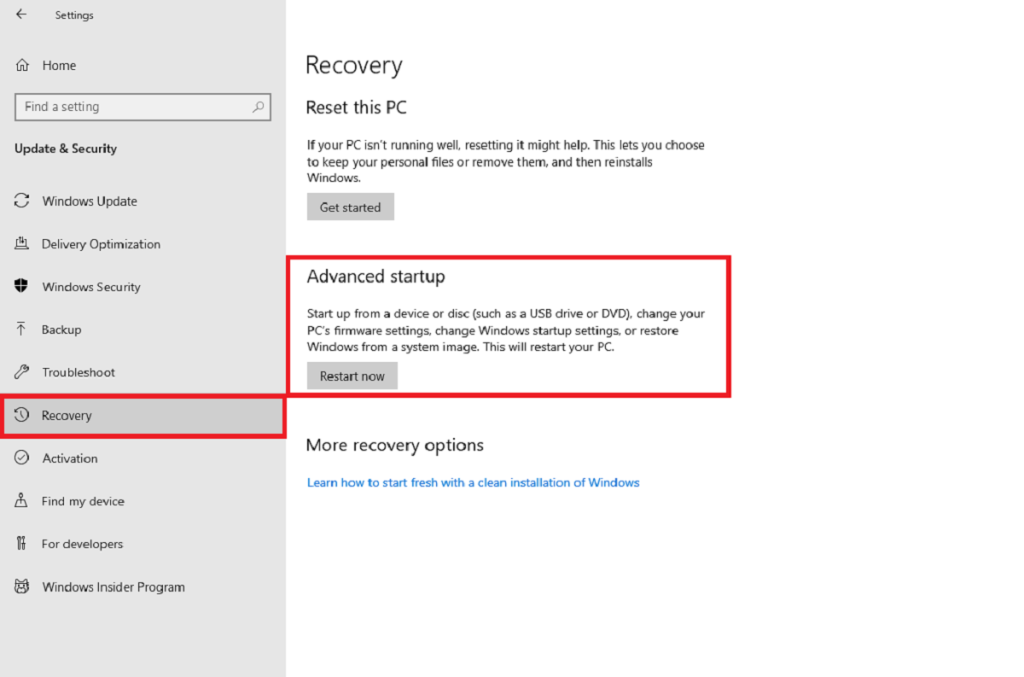
5. مدقق ملفات النظام
هذه طريقة غير تقليدية لإصلاح خطأ المسؤول عند حذف مجلد ، ولكنها تعمل بشكل خاص إذا كان المجلد قد ورث أذونات من تطبيق تم تثبيته أو مجلد جاء من نظام مختلف.
- افتح موجه الأوامر باستخدام حقوق المسؤول.
- أدخل الأمر التالي
SFC / SCANNOW
- بمجرد اكتمال الفحص ، أعد تشغيل النظام
- بعد إعادة التشغيل ، احذف المجلد.
6. السيطرة من خلال ملف Custom.BAT
يمكنك السيطرة بقوة على المجلد المشكل عن طريق إنشاء ملف .bat مخصص يعمل أيضًا معهم. هنا كيف تفعلها.
- فتح ملف اكسبلورر و انتقل إلى المجلد كنت تحاول حذف.
- إعادة تسمية المجلد إلى الدليل المؤمَّن .
- انقل المجلد إلى جذر محرك الأقراص C ، أي انقل المجلد إلى محرك الأقراص C بحيث لا يتداخل مع أي مجلد آخر.
- إنشاء ملف نصي القادم (استخدام المفكرة) في جذر محرك الأقراص C .
- أدخل ما يلي في الملف واحفظه بامتداد ملف BAT . اسم الملف del_directory.bat .
SET DIRECTORY_NAME = "C: \ Locked_Directory" TAKEDOWN / f٪ DIRECTORY_NAME٪ / r / dy ICACLS٪ DIRECTORY_NAME٪ / منح المسؤولين: F / t PAUSE
- قم بتشغيل الملف بحقوق المسؤول وسيقوم بحذف المجلد.
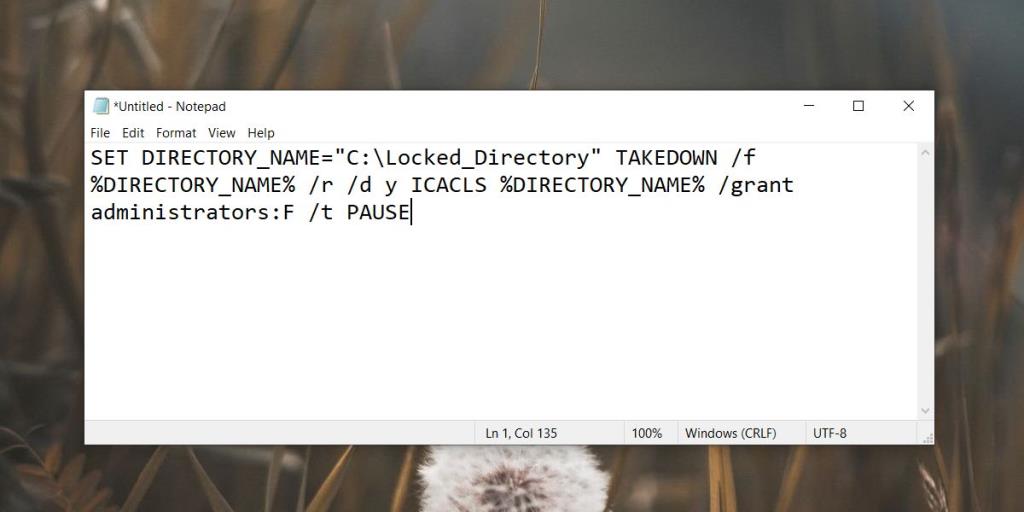
استنتاج
بصرف النظر عن هذه الطرق ، هناك عدد لا يحصى من أدوات الجهات الخارجية المتاحة التي يمكن أن تساعدك في استعادة الوصول إلى مجلدات النظام. يمكنك محاولة استخدامها ولكن فقط كملاذ أخير. لا يوجد شيء يمكن أن تفعله هذه الأدوات ولا تفعله الإصلاحات المذكورة أعلاه. يجب عليك أيضًا توخي درجة من الحذر عند حذف مجلد يمنعك Windows 10 من حذفه لأنه قد يكون مهمًا للنظام. قد يكون استعادته أمرًا مستحيلًا وقد تحتاج إلى إعادة تثبيت نظام التشغيل لاستعادة الاستقرار.

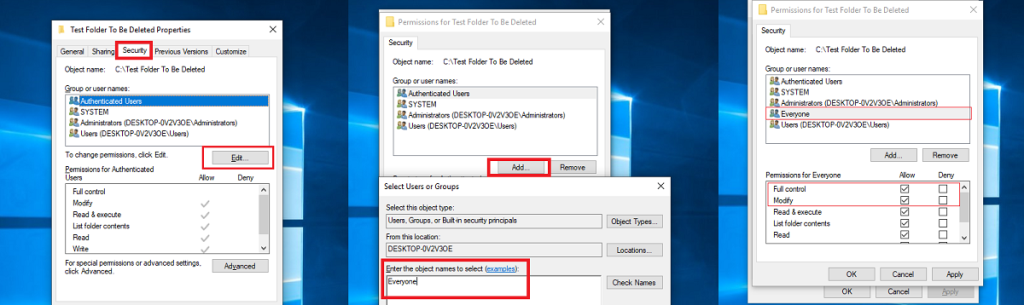
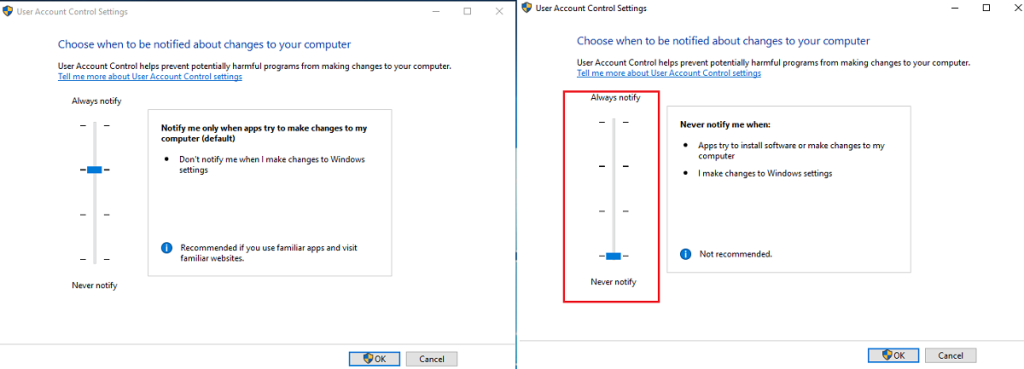
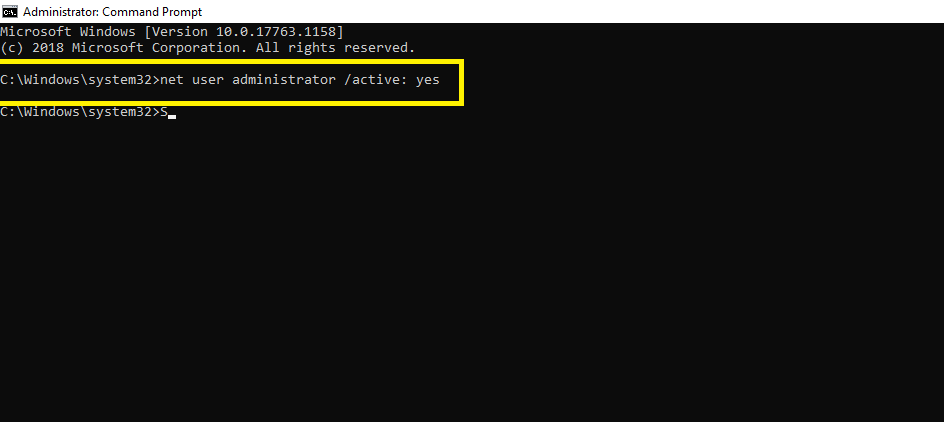
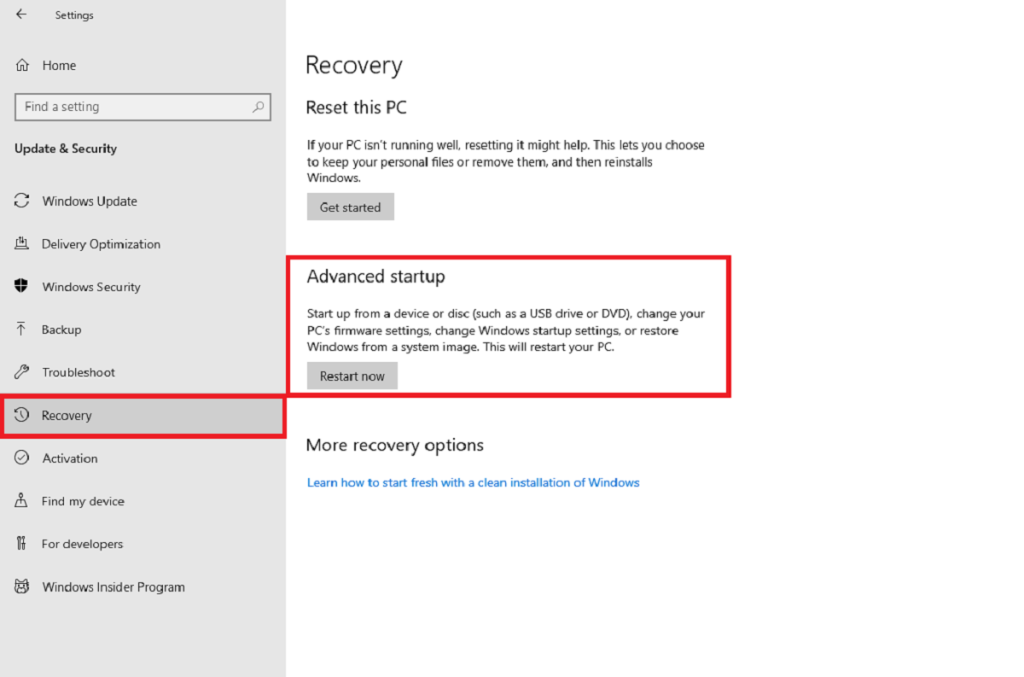
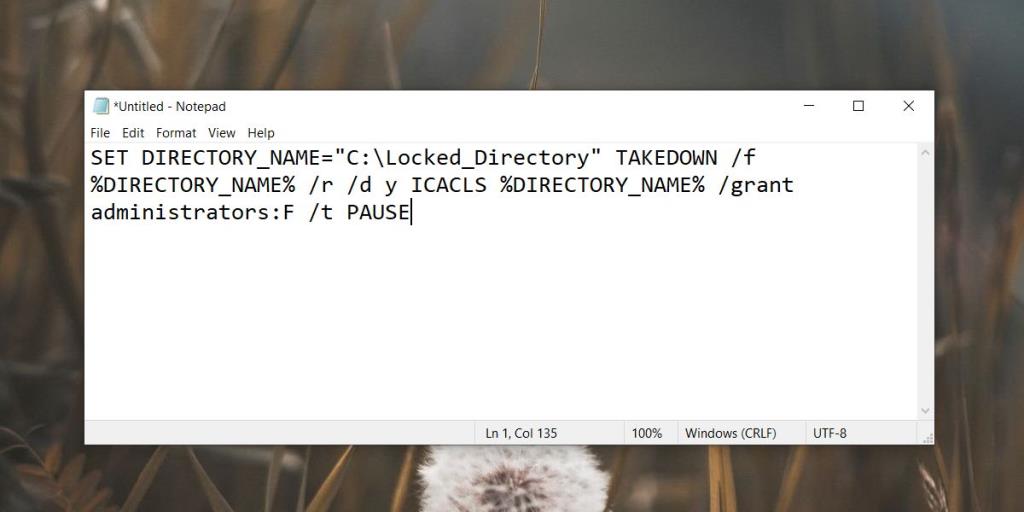

![دليل كامل للكتابة في الفوتوشوب [برنامج تعليمي] دليل كامل للكتابة في الفوتوشوب [برنامج تعليمي]](https://tips.webtech360.com/resources8/r252/image-1549-0829094035797.jpg)





