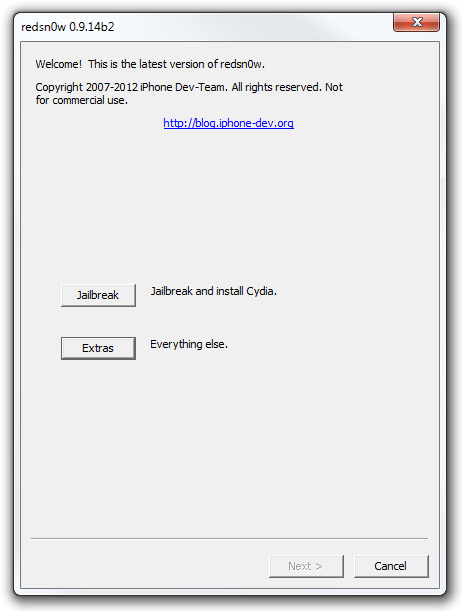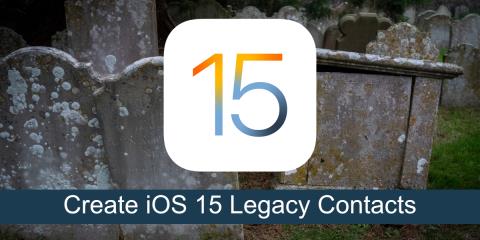كيفية مسح السجل على iPad: 4 طرق بسيطة جدًا للتجربة
تعرف على كيفية مسح السجل على iPad لحذف السجل من متصفح الويب iPad. إنها تحافظ على بيانات التصفح الخاصة بك بعيدًا عن متناول أعين المتطفلين.
سواء كنت تستخدم جهاز Mac أو iPhone ، فهناك أوقات تريد فيها جعل أنشطة التصفح الخاصة بك غير معروفة لأي شخص ، خاصة إذا كنت تشارك جهازك من حين لآخر. وما هي أفضل طريقة للقيام بذلك من متصفح نظام التشغيل الخاص بك ، Safari ؟
نعم ، يعمل الوضع الخاص في Safari أو وضع التصفح المتخفي على محو سجل التصفح الخاص بك بمجرد خروجك من التطبيق ، بما في ذلك العناوين التي تمت زيارتها وملفات تعريف الارتباط والنماذج وما إلى ذلك. ومع ذلك ، هناك الكثير الذي يمكن للمتصفح القيام به للحفاظ على خصوصية نشاطك على الإنترنت.
هنا ، نناقش كيفية عمل Safari على iPhone وكيف يمكنك مسح سجل التصفح بالكامل بعد الخروج من التطبيق. اقرأ أدناه لمعرفة كيفية القيام بذلك.
كيف يعمل الوضع الخاص أو وضع التصفح المتخفي؟
عند استخدام Safari على جهاز iPhone أو Mac ، يحفظ التطبيق تلقائيًا جميع أنواع البيانات من المواقع التي تزورها. إنها البيانات من هذه المواقع التي يستخدمها التطبيق لاقتراح عناوين الويب واستعلامات البحث عند بدء الكتابة في شريط العنوان / البحث في المرة القادمة.
أيضًا ، عندما ينتقل أي شخص إلى "السجل" على المتصفح ، يمكنه رؤية جميع المواقع التي قمت بزيارتها. قد يكون هذا مؤلمًا إذا كنت قد بحثت عن شيء تريد إخفاءه عن الأصدقاء أو الزملاء أو العائلة.
والأسوأ من ذلك ، أن Safari يحفظ كلمات المرور وأسماء المستخدمين (إذا كان مسموحًا به) حتى لا تضطر إلى كتابتها مرة أخرى عند زيارتك التالية. لا تحتاج إلى معرفة ما يعنيه هذا ، حيث يمكن لأي شخص فتح متصفحك وتسجيل الدخول إلى حسابك دون إدخال أي كلمات مرور.
هذه المشاكل هي سبب وجود وضع التصفح المتخفي أو الوضع الخاص. إنه يحذف كل سجلك ، والأفضل من ذلك ، أنه لا يقوم بمزامنة أنشطة التصفح الخاصة بك مع الأجهزة الأخرى المرتبطة بحساب iCloud الخاص بك.
كيفية تمكين وضع التصفح المتخفي على iPhone و Mac
من السهل نسبيًا الدخول إلى وضع التصفح المتخفي في Safari ، بغض النظر عن جهازك. لفتح ، أدخل وضع التصفح المتخفي على جهاز iPhone ،
هذا كل شيء! يجب عليك الدخول إلى وضع التصفح المتخفي على الفور. من ناحية أخرى ، إذا كنت تستخدم جهاز MacBook ،
ما هي أوجه القصور في Safari وضع التصفح المتخفي؟
كما تم اقتراحه سابقًا ، لا يوجد سوى الكثير الذي يمكن أن يقوم به وضع التصفح المتخفي في Safari لإخفاء أنشطة التصفح الخاصة بك. السبب الأول هو أنه لا يمكنه إخفاء موقعك أو أنشطتك عبر الإنترنت من شركات الإعلان ومزود خدمة الإنترنت الخاص بك. هذه هي وظيفة VPN.
ثانيًا ، لا يزال بإمكان المتسلل المحدد التحقق من سجل التصفح على جهاز MacBook حتى بعد استخدام وضع التصفح المتخفي. يمكنهم القيام بذلك عبر سطر أوامر تم إدخاله في Terminal ، وهي أداة مساعدة على Mac.
ولكن لا تقلق إذا كنت من مستخدمي Mac حريصين على مسح سجل التصفح الخاص بهم. ستساعدك الخطوات أدناه على حذف محفوظات الاستعراض الخاصة بك تمامًا ، حتى على Terminal.
للقيام بذلك،
سيقوم سطر الأوامر هذا بمسح محفوظات الاستعراض وملفات تعريف الارتباط بمجرد إدخالها.
ملاحظات نهائية
ها أنت ذا! هذا كل ما تحتاج لمعرفته حول وضع التصفح المتخفي في Safari. تحتوي العديد من المتصفحات الأخرى أيضًا على ميزة مضمنة ؛ وبالتالي ، قد ترغب في تجربتها لمعرفة ما إذا كانت الميزة تعمل بشكل أفضل هناك مما لديك في Safari.
تعرف على كيفية مسح السجل على iPad لحذف السجل من متصفح الويب iPad. إنها تحافظ على بيانات التصفح الخاصة بك بعيدًا عن متناول أعين المتطفلين.
تؤدي مشاركة بريدك الإلكتروني إلى فتح الباب أمام البريد العشوائي. المزيد والمزيد من الخدمات والمواقع الإلكترونية تصر الآن على جمع بريدك الإلكتروني وهذا هو سبب احتراق عناوين البريد الإلكتروني
لقد كان Apple AirTags منتجًا طال انتظاره. أسعارهم تنافسية إذا قارنتها بالبلاط. تعمل AirTags مع تطبيق Find My على جهازك
هل تبحث عن أفضل تطبيقات المراسلة لـ iPhone. تحقق من هذه المدونة لمعرفة بعض تطبيقات المراسلة الشائعة لمستخدمي iOS.
هل تتعلم كيفية إعداد Apple Pencil مع Apple iPad لرسم تصميمات وفنون إبداعية رائعة؟ لقد جئت إلى المكان المناسب! واصل القراءة.
يؤدي كسر حماية جهاز iPhone أو أي جهاز iOS آخر إلى العديد من الفوائد ، نظرًا لأن الجهاز يفتح حرفيًا لأي نوع من التعديل ويفكك
قد تكون أو لا تكون على دراية بتنسيق ملف HEIC. ولكن إذا كان لديك ، فيجب أن تفكر في تحويل HEIC إلى PNG لسهولة الوصول إليه.
عندما تم إصدار iPhone لأول مرة ، غيرت طريقة تصميم الهواتف. بدلاً من لوحات المفاتيح الكاملة أو الأزرار الصلبة المتعددة ، عمل التصميم مع ملف
الجميع سيموتون في النهاية. نستعد جميعًا للموت بشكل مختلف وتبدأ الاستعدادات في مراحل مختلفة من حياتنا. يبدأ بعض الناس
هل تريد أن تعرف لماذا لا يتم شحن جهاز iPad الخاص بي؟ اقرأ هذه المدونة لمعرفة الأسباب الشائعة لمشكلة شحن iPad وحلولها.